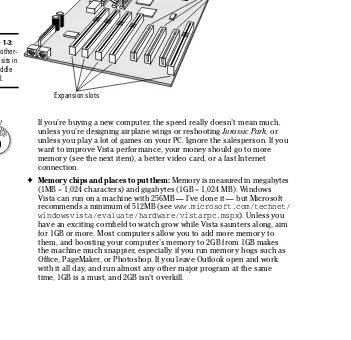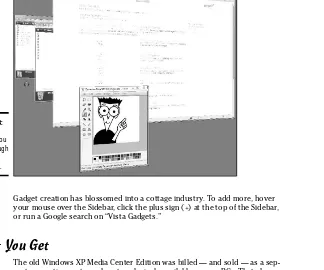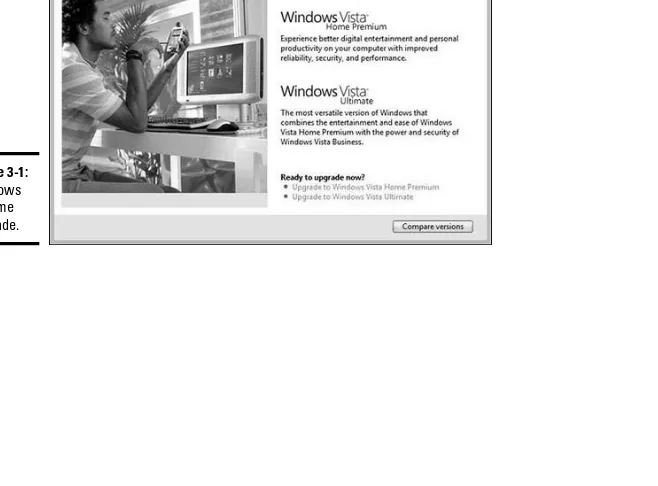by Woody Leonhard
Windows Vista
™
A L L - I N - O N E D E S K R E F E R E N C E
FOR
Windows Vista
™
A L L - I N - O N E D E S K R E F E R E N C E
FOR
by Woody Leonhard
Windows Vista
™
A L L - I N - O N E D E S K R E F E R E N C E
FOR
Windows Vista™ All-in-One Desk Reference For Dummies®
Published by
Wiley Publishing, Inc.
111 River Street Hoboken, NJ 07030-5774
www.wiley.com
Copyright © 2007 by Wiley Publishing, Inc., Indianapolis, Indiana Published by Wiley Publishing, Inc., Indianapolis, Indiana Published simultaneously in Canada
No part of this publication may be reproduced, stored in a retrieval system or transmitted in any form or by any means, electronic, mechanical, photocopying, recording, scanning or otherwise, except as permit-ted under Sections 107 or 108 of the 1976 Unipermit-ted States Copyright Act, without either the prior written permission of the Publisher, or authorization through payment of the appropriate per-copy fee to the Copyright Clearance Center, 222 Rosewood Drive, Danvers, MA 01923, (978) 750-8400, fax (978) 646-8600. Requests to the Publisher for permission should be addressed to the Legal Department, Wiley Publishing, Inc., 10475 Crosspoint Blvd., Indianapolis, IN 46256, (317) 572-3447, fax (317) 572-4355, or online at http:// www.wiley.com/go/permissions.
Trademarks:Wiley, the Wiley Publishing logo, For Dummies, the Dummies Man logo, A Reference for the
Rest of Us!, The Dummies Way, Dummies Daily, The Fun and Easy Way, Dummies.com, and related trade dress are trademarks or registered trademarks of John Wiley & Sons, Inc. and/or its affiliates in the United States and other countries, and may not be used without written permission. Windows Vista is a trade-mark of Microsoft Corporation. All other tradetrade-marks are the property of their respective owners. Wiley Publishing, Inc., is not associated with any product or vendor mentioned in this book.
LIMIT OF LIABILITY/DISCLAIMER OF WARRANTY: THE PUBLISHER AND THE AUTHOR MAKE NO REPRESENTATIONS OR WARRANTIES WITH RESPECT TO THE ACCURACY OR COMPLETENESS OF THE CONTENTS OF THIS WORK AND SPECIFICALLY DISCLAIM ALL WARRANTIES, INCLUDING WITHOUT LIMITATION WARRANTIES OF FITNESS FOR A PARTICULAR PURPOSE. NO WARRANTY MAY BE CREATED OR EXTENDED BY SALES OR PROMOTIONAL MATERIALS. THE ADVICE AND STRATEGIES CONTAINED HEREIN MAY NOT BE SUITABLE FOR EVERY SITUATION. THIS WORK IS SOLD WITH THE UNDERSTANDING THAT THE PUBLISHER IS NOT ENGAGED IN RENDERING LEGAL, ACCOUNTING, OR OTHER PROFESSIONAL SERVICES. IF PROFESSIONAL ASSISTANCE IS REQUIRED, THE SERVICES OF A COMPE-TENT PROFESSIONAL PERSON SHOULD BE SOUGHT. NEITHER THE PUBLISHER NOR THE AUTHOR SHALL BE LIABLE FOR DAMAGES ARISING HEREFROM. THE FACT THAT AN ORGANIZATION OR WEBSITE IS REFERRED TO IN THIS WORK AS A CITATION AND/OR A POTENTIAL SOURCE OF FURTHER INFORMATION DOES NOT MEAN THAT THE AUTHOR OR THE PUBLISHER ENDORSES THE INFORMATION THE ORGANIZATION OR WEBSITE MAY PROVIDE OR RECOMMENDATIONS IT MAY MAKE. FURTHER, READERS SHOULD BE AWARE THAT INTERNET WEBSITES LISTED IN THIS WORK MAY HAVE CHANGED OR DISAPPEARED BETWEEN WHEN THIS WORK WAS WRITTEN AND WHEN IT IS READ.
For general information on our other products and services, please contact our Customer Care Department within the U.S. at 800-762-2974, outside the U.S. at 317-572-3993, or fax 317-572-4002. For technical support, please visit www.wiley.com/techsupport.
Wiley also publishes its books in a variety of electronic formats. Some content that appears in print may not be available in electronic books.
Library of Congress Control Number: 2006934840 ISBN-13: 978-0-471-74941-7
ISBN-10: 0-471-74941-9
Manufactured in the United States of America 10 9 8 7 6 5 4 3 2 1
About the Author
Curmudgeon, critic, and self-described “Windows Victim,” Woody Leonhard runs www.AskWoody.com, the Web’s single best source of up-to-the-nanosecond news about Windows and Office — warts and all. Check it out for answers to your most pressing questions, no-bull analysis of Microsoft’s latest gaffes, and all sorts of information that you can’t find anywhere else.
With several dozen computer books under his belt, Woody knows where the bodies are buried. He was one of the first Microsoft Consulting Partners and a charter member of the Microsoft Solutions Provider organization. He’s a one-man, major Microsoft beta testing site and delights in being a constant thorn in Microsoft’s side. Along with several coauthors and editors, he’s won an unprecedented six Computer Press Association Awards and two American Business Press Awards.
Woody; his long-time girlfriend, Duangkhae Tongthueng (better known as “Add”); and twelve talented Thai staff run Khun Woody’s Bakery and its sister operation, the Sandwich Shoppe, in Patong, Phuket, Thailand. Woody moved to Phuket in late 2000, where he now lives with Add; his father, George; his teenage son, Justin; and their all-American beagle, Chronos.
Dedication To Dad, who’s always been there for me.
Author’s Acknowledgments
Publisher’s Acknowledgments
We’re proud of this book; please send us your comments through our online registration form located at www.dummies.com/register/.
Some of the people who helped bring this book to market include the following: Acquisitions, Editorial, and Media
Development
Project Editor:Rebecca Huehls
Senior Acquisitions Editor:Melody Layne
Copy Editor:John Edwards
Technical Editor:Lee Musick
Editorial Manager:Leah P. Cameron
Media Development Manager:
Laura VanWinkle
Editorial Assistant:Amanda Foxworth
Sr. Editorial Assistant:Cherie Case
Cartoons:Rich Tennant
(www.the5thwave.com)
Composition Services
Project Coordinator: Erin Smith
Layout and Graphics: Claudia Bell,
Jonelle Burns, Denny Hager,
Stephanie D. Jumper Barbara Moore, Barry Offrings, Heather Ryan
Proofreaders: Laura Albert, John Greenough,
Christine Pingleton, Christine Sabooni
Indexer: Techbooks
Anniversary Logo Design:Richard Pacifico
Special Help Mary Lagu, Rebecca Senninger
Publishing and Editorial for Technology Dummies
Richard Swadley,Vice President and Executive Group Publisher
Andy Cummings,Vice President and Publisher
Mary Bednarek,Executive Acquisitions Director
Mary C. Corder,Editorial Director
Publishing for Consumer Dummies
Diane Graves Steele,Vice President and Publisher
Joyce Pepple,Acquisitions Director
Composition Services
Gerry Fahey,Vice President of Production Services
Contents at a Glance
Introduction ...1
Book I: A Vista Orientation...9
Chapter 1: Windows 4 N00bs ...11
Chapter 2: Vista versus the WinXPerienced ...27
Chapter 3: Choosing a Version...35
Chapter 4: Upgrades and Clean Installs...43
Book II: Vista Boot Camp ...59
Chapter 1: Running Vista from Start to Finish ...61
Chapter 2: Controlling Users...97
Chapter 3: Maintaining Your System...113
Chapter 4: Getting the Basic Stuff Done ...147
Chapter 5: Getting Help with Vista...171
Book III: Securing Vista ...187
Chapter 1: Lock Down: Spies, Spams, Scams, and Slams ...189
Chapter 2: Security Center Overview ...217
Chapter 3: Windows Firewall Backward and Forward...225
Chapter 4: Patching and Plugging ...249
Chapter 5: Virus Protection and the Big Defender...263
Book IV: Customizing Vista...281
Chapter 1: Personalizing Your Desktop ...283
Chapter 2: Organizing Your Vista Interface...303
Chapter 3: Searching on Your Desktop ...321
Chapter 4: Beating and Cheating Vista’s Games...333
Book V: Vista on the Internet...345
Chapter 1: Getting the Most from the Internet ...347
Chapter 2: Finding Your Way around Internet Explorer (And Firefox) ...363
Chapter 3: Making Internet Explorer Your Own ...387
Chapter 4: Windows Mail and the Alternatives ...399
Chapter 5: Working Together — IM OK, You’re OK...413
Book VI: Adding Cool Hardware...437
Chapter 1: Finding and Installing the Hardware You Want ...439
Chapter 2: iPimping iPods and iTunes...465
Chapter 3: Adding a Second (Or Third) Hard Drive...485
Chapter 4: Picking Printers and Printer/Scanner/Faxers ...493
Book VII: Joining the Multimedia Mix...511
Chapter 1: Jammin’ with Windows Media Player ...513
Chapter 2: Podcasting...553
Chapter 3: Discovering Digital Cameras...563
Chapter 4: Mugging in the Photo Gallery ...581
Chapter 5: Lights! Action! Windows Movie Maker ...595
Book VIII: Vista Video...617
Chapter 1: Preparing a Media Center PC...619
Chapter 2: Starting Media Center ...631
Chapter 3: Turning On the Tube...641
Chapter 4: Beyond the Media Center Basics ...651
Book IX: Setting Up a Vista Network...667
Chapter 1: Those Pesky Network Things You Need to Know ...669
Chapter 2: Building Your Network...683
Chapter 3: Putting the Why in Wi-Fi ...705
Table of Contents
Introduction...1
About This Book...2
Conventions ...3
What You Don’t Have to Read ...3
Foolish Assumptions ...4
Organization ...4
Icons...6
Where to Go from Here...7
Book I: A Vista Orientation ...9
Chapter 1: Windows 4 N00bs . . . .11
Hardware and Software ...12
Why Do PCs Have to Run Windows? ...14
Buying a Computer ...14
Inside the big box ...15
Screening ...17
Managing disks and drives...18
Making PC connections ...20
Futzing with sound ...22
A Terminology Survival Kit ...23
Chapter 2: Vista versus the WinXPerienced . . . .27
What You See ...27
The Glass UX ...27
Improved video effects ...27
Sidebar: A truly active desktop ...29
What You Get ...30
What Stands in the Way...31
Do You Need Windows Vista? ...32
Chapter 3: Choosing a Version . . . .35
The Eightfold Path ...35
Versions to Ignore ...37
The Final Four...38
Home Basic: Thumbs down ...39
Windows Vista All-in-One Desk Reference For Dummies
xiv
Home Premium: Usually the sweet spot...41
The Ultimate...41
Windows Live OneCare ...41
Chapter 4: Upgrades and Clean Installs . . . .43
Can Your Computer Handle Vista?...43
Performing a Clean Install ...45
Working through the Welcome Center ...48
Using Easy Transfer ...51
What will transfer ...52
Making the transfer ...52
Product Activation ...54
What If the Wheels Fall Off? ...58
Book II: Vista Boot Camp ...59
Chapter 1: Running Vista from Start to Finish . . . .61
A Few Quick Steps to Make the Desktop Your Own...61
Disabling the Welcome Center...63
Changing the background ...64
Enabling the Sidebar ...65
Cleaning up useless icons and programs ...65
Making the taskbar taller...66
Mousing with Your Mouse ...66
Working with Files and Folders ...67
Showing filename extensions...69
Sharing folders...71
Recycling ...79
Starting with the Start Button ...81
Getting Around ...84
Using Windows Explorer ...84
Working with the Windows taskbar ...90
Creating shortcuts...92
Sleep: Perchance to Dream ...94
Chapter 2: Controlling Users . . . .97
Logging On ...98
Choosing Account Types ...99
Using standard accounts ...100
Using administrator accounts ...100
Working with User Account Control ...101
Disabling User Account Control ...104
Table of Contents
xv
Enabling the Guest Account ...107
Changing Accounts ...107
Changing other users’ settings ...108
Changing your own settings...110
Switching Users ...111
Chapter 3: Maintaining Your System . . . .113
Using the Control Panel...113
Removing and Changing Programs...116
Removing Windows Patches...118
Making Backups ...118
Using shadow copies/previous versions...120
Creating data backups ...122
Restoring backed-up data ...127
Ghosting with CompletePC backups...130
Maintaining Drives ...131
Running an error check ...132
Scheduling cleanups ...134
Defragmenting a drive ...134
Scheduling the Task Scheduler ...134
Zipping and Compressing ...139
Compressing with NTFS ...141
Zipping the easy way with Compressed (zipped) Folders...142
Creating Checkpoints and Using System Restore ...143
Chapter 4: Getting the Basic Stuff Done . . . .147
Burning CDs and DVDs ...147
Understanding -R and -RW ...148
What to burn ...149
Mastered or Live File System? ...150
Burning with Vista ...152
Improving Your Experience Index...158
Getting Word Processing — Free ...160
Running Notepad...160
Writing with WordPad...162
Taming the Character Map...164
Calculating — Free ...165
Painting...166
Using Sneaky Key Commands...167
Conjuring up the Task Manager...167
Switching coolly ...169
Chapter 5: Getting Help with Vista . . . .171
Meeting Windows Help and Support ...171
Windows Vista All-in-One Desk Reference For Dummies
xvi
Connecting to Remote Assistance ...176
Understanding the interaction ...176
Limiting an invitation ...177
Troubleshooting Remote Assistance ...178
Making the connection ...178
Getting the Most from Vista Help...184
Ensuring that you get all the Help...184
Working through the index ...185
Getting Help on the Web ...186
Book III: Securing Vista ...187
Chapter 1: Lock Down: Spies, Spams, Scams, and Slams . . . .189
Understanding the Hazards ...189
Zombies and botnets ...191
Phishing ...193
0day exploits ...195
Staying Informed ...196
Getting Protected ...198
Viruses, viruses everywhere...198
Credit card fraud ...200
Defending your privacy ...202
Keeping cookies at bay ...203
Reducing spam ...207
Recovering from an Attack ...209
Don’t Become Part of the Problem ...209
Using Parental Controls...211
Chapter 2: Security Center Overview . . . .217
Entering the Security Center ...217
Working with the Security Center ...219
Scanning for Rootkits...220
Chapter 3: Windows Firewall Backward and Forward . . . .225
Comparing Firewalls ...225
Understanding Vista Firewall’s Basic Features...227
Speaking Your Firewall’s Lingo ...229
Peeking into Your Firewall ...230
Using Public and Private Networks ...231
Establishing a network type...232
Changing network types ...233
Changing individual network settings ...235
Table of Contents
xvii
Making Inbound Exceptions ...238
Adding a program...240
Adding a port ...241
Coping with Vista’s Outbound Firewall ...243
Chapter 4: Patching and Plugging . . . .249
Patching Woes ...250
Choosing an Update Level ...252
Setting Your Update Level...253
Selectively Patching (A Panacea for Those Woes) ...255
Applying patches from Windows Update...256
MS-DEFCON ...258
Getting what you need from a Security Bulletin...259
Chapter 5: Virus Protection and the Big Defender . . . .263
Understanding Antivirus Software...263
The challenges for antivirus software ...265
What’s a false positive? ...266
Live OneCare and the Safety Center ...267
Caring for Your Antivirus Program ...270
Downloading and Installing AVG Free...272
Making Windows Acknowledge Your AV Program ...274
Dealing with Spyware ...276
Book IV: Customizing Vista ...281
Chapter 1: Personalizing Your Desktop . . . .283
Recognizing Desktop Levels ...283
Setting Colors in Vista ...286
Picking a Background ...288
Energizing the Sidebar...289
Changing Sidebar settings...290
Playing with the gadgets ...291
Controlling Icons ...292
Changing Mouse Pointers ...294
Selecting Screen Savers...295
Changing the screen saver ...296
Setting up a Super Boss Key ...297
Using Desktop Themes...301
Chapter 2: Organizing Your Vista Interface . . . .303
Customizing the Start Menu ...303
Genesis of the Start menu ...304
Windows Vista All-in-One Desk Reference For Dummies
xviii
Reclaiming most recently used programs...309
Changing the All Programs menu ...311
Showing recent items...314
Making minor tweaks to the Start menu ...315
Using the Quick Launch Toolbar...317
Performing a Custom Startup ...318
Chapter 3: Searching on Your Desktop . . . .321
A Brief History of Finds ...321
Scanning versus indexing ...322
Desktop search ...322
Wither, er, whither WinFS ...323
Searching Basics...324
Saving and Reusing Searches ...330
Chapter 4: Beating and Cheating Vista’s Games . . . .333
Solitaire...334
Standard scoring ...335
Vegas scoring ...336
FreeCell...337
Spider Solitaire ...339
Minesweeper...340
The Other Games ...343
Book V: Vista on the Internet ...345
Chapter 1: Getting the Most from the Internet . . . .347
What Is the Internet? ...348
Getting Inside the Internet ...349
What Is the World Wide Web?...350
Who Pays for All This Stuff?...351
Connecting through Dialup or Broadband Services...353
The last mile...354
Uses and excuses for broadband ...355
Setting Up an Internet Connection...357
Finding Internet Reference Tools ...359
DSLReports...359
DNSStuff ...359
Table of Contents
xix
Chapter 2: Finding Your Way around Internet Explorer
(And Firefox) . . . .363
Exploring Internet Explorer Alternatives ...363 Ready, Set, Browse! ...365 Changing the default home page ...366 Switching the default search service ...367 Taking a Walk around the IE Window ...367 Surfing with Style ...370 Pick a Tab, Any Tab...371 Thwarting Phishers...372 The consequences of anti-phishing ...375 Using the Internet Explorer filter ...375 Fighting phishing with Firefox ...378 Doing Stuff with Web Pages ...379 Saving Web pages ...379 Printing Web pages...381 Playing Favorites ...382 Adding Favorites of your own...383 Organizing your favorites...384
Chapter 3: Making Internet Explorer Your Own . . . .387
Getting the Most from Internet Explorer (And Firefox) ...387 Making IE Run Faster ...389 Using Links...391 Dealing with Cookies ...393 Blogging with Internet Explorer ...393 Working with RSS Feeds ...395
Chapter 4: Windows Mail and the Alternatives . . . .399
Choosing an E-Mail Program...399 Getting Started with Windows Mail ...402 Conversing with E-Mail...404 Setting up mail accounts ...404 Retrieving messages and attachments ...405 Creating a message...409 Sending a message ...412
Chapter 5: Working Together — IM OK, You’re OK . . . .413
Windows Vista All-in-One Desk Reference For Dummies
xx
Chapter 6: Searching on the Internet . . . .425
Choosing a Search Engine ...425 Changing Search Engines — the Advanced Course...430 Googling Tricks...433
Book VI: Adding Cool Hardware ...437
Chapter 1: Finding and Installing the Hardware You Want . . . .439
Understanding Hardware Types...439 Juggling internal and external devices ...440 Choosing an interface ...440 Internal interfaces ...440 External interfaces ...442 Upgrading the Basic Stuff...443 Choosing a new monitor...444 Picking a video adapter ...450 Upgrading keyboards...451 Choosing a mouse — or alternatives...452 Key Drives, SuperFetch, and ReadyBoost...454 USB Hubs...457 Installing New Hardware ...458 Have the store do it...458 Do it yourself...459 Installing USB hardware...463
Chapter 2: iPimping iPods and iTunes . . . .465
What You Can’t Do ...466 iPod the Apple Way...467 Bringing everything up to date...467 Getting iTunes ready to feed your iPod...470 Moving music to your iPod ...476 Synching ...479 Copying Songs to Your PC...481 The iPod Ecosystem ...483
Chapter 3: Adding a Second (Or Third) Hard Drive . . . .485
Choosing a Second Hard Drive...485 Interfaces for Disk Drives...486 Installing a New SATA Drive ...488
Chapter 4: Picking Printers and Printer/Scanner/Faxers . . . .493
Table of Contents
xxi
Exploring exotic features...495 Making a final decision ...496 Installing a Printer...496 Attaching a local printer...497 Connecting a network printer...501 Using the Print Queue...503 Displaying a print queue ...504 Pausing and resuming a print queue ...505 Pausing, restarting, and resuming a document ...506 Canceling a document ...506 Troubleshooting ...507
Book VII: Joining the Multimedia Mix ...511
Chapter 1: Jammin’ with Windows Media Player . . . .513
Windows Vista All-in-One Desk Reference For Dummies
xxii
Chapter 2: Podcasting . . . .553
Understanding Podcasting...553 Finding and Playing Podcasts...555 Publishing Your Own Podcasts ...559
Chapter 3: Discovering Digital Cameras . . . .563
Choosing a Camera ...564 Understanding digital cameras...566 Using conventional cameras ...570 Plugging webcams ...570 Panning camcorders ...571 How to Buy a Camera/Camcorder ...572 Moving Images to Your Computer ...574 Sharing Your Pictures on the Web ...578
Chapter 4: Mugging in the Photo Gallery . . . .581
Leafing through the Gallery ...582 Adding Photos to the Photo Gallery...583 Using Vista’s Picture and Video Import program...584 Copying to the Pictures folder...584 Adding photos from a different folder ...585 Finding Pictures...586 Looking by location...586 Skipping through tags ...587 Touching Up Pictures ...590
Chapter 5: Lights! Action! Windows Movie Maker . . . .595
Table of Contents
xxiii
Book VIII: Vista Video ...617
Chapter 1: Preparing a Media Center PC . . . .619
Do You Need Media Center? ...619 Organizing the Normandy Invasion ...622 Gathering the tools for an easier setup ...622 Working with Media Center’s shortcomings...623 Getting Windows in Gear...624 Making your video card acquiesce ...624 Setting sound straight...627
Chapter 2: Starting Media Center . . . .631
Altering Vista ...631 Setting Up Media Player ...632 Setting Up Photo Gallery...634 Setting Up Media Center — At Last ...634
Chapter 3: Turning On the Tube . . . .641
Setting Up Your TV...641 Getting the Guide ...646 Editing TV Stations in the Guide ...648
Chapter 4: Beyond the Media Center Basics . . . .651
Recording TV ...652 Setting the settings...652 Selecting a show to record ...656 Using the Mini Guide...656 Playing Recorded TV Shows ...659 Burning DVDs ...660 Getting the Most out of Other Media...664 Tweaking Till the Cows Come Home ...665
Book IX: Setting Up a Vista Network ...667
Chapter 1: Those Pesky Network Things You Need to Know . . . .669
Windows Vista All-in-One Desk Reference For Dummies
xxiv
Introducing peer-to-peer networks ...675 Comparing the p-pros and c-cons ...677 Cutting through the Terminology ...678 Making Computers Talk...679 Understanding Ethernet ...680 Adding wireless ...682
Chapter 2: Building Your Network . . . .683
Planning Your Network...683 Using a wired network ...684 Blocking out the major parts ...684 Knowing what you (probably) can’t network ...688 Hooking up to the Internet ...688 Selecting a hub/router ...693 Selecting cables ...694 Scoping out the installation ...695 Installing Your Network ...695 Troubleshooting ...701 Two Mother Hens fighting ...701 Internet Explorer doesn’t work with Internet
Connection Sharing ...702 Networking on the road...703
Chapter 3: Putting the Why in Wi-Fi . . . .705
802.11g ...705 Installing a Wireless System ...707 Wireless cards...707 Location, location, location ...708 Setting Up a Secure Wireless Network ...709
Introduction
W
elcome to Windows Vista All-In-One Desk Reference For Dummies— the no-bull, one-stop Vista reference for the rest of us. Microsoft spent almost five years putting Vista together, and it shows. From a fervent (and frequently irritating) devotion to security at all costs, to a new user interface crackling with Hollywood glitter, to enormous strides in the parts of Windows that folks use most, Vista rates as a landmark achievement in the history of computing.At the same time, Windows still throws conniption fits like an ornery little cuss, with pitfalls and pratfalls and utterly inscrutable shenanigans galore. If you think using Vista is easy, you haven’t tried hard enough.
If some of this sounds vaguely familiar, it should. Microsoft has touted “security” among the number-one reasons for upgrading Windows in each version over the past decade. User interface improvements have played a crucial role in selling Windows to the unwashed masses since the days when “overlapping windows” — the ability to put one window on top of another — counted as a major achievement.
But this version of Windows is different. No, really. Security improvements go down deep; they aren’t plastered in a thin layer over the top, as has been the case so many times before. The new Aero Glass interface qualifies as a “glittergrade” — a term of derision among propellerheads — to be sure, but being able to peek through the edges of your windows also helps you find the programs and data you want faster, easier, and more accurately. The Sidebar may bear more than a passing resemblance to Konfabulator (now known as Yahoo! Widgets) and a nearly identical Mac OS/X rip-off, er, feature, but Vista’s Sidebar beats the living daylights out of Windows XP’s Active Desktop, which never worked worth the powder to blow it to Redmond.
About This Book
2
Microsoft continues its wayward ways, keeping legions of lawyers lapping at the trough, bobbing and weaving in court, dragging its heels when caught with its collective hand in the cookie jar. There’s little to like about the company, its reputation, or its culture. But, oh!, its software. Vista harbors legions of problems. But I, for one, wouldn’t hesitate to rank Windows Vista as one of the great engineering feats in human history. No gush. Just fact.
We’re all in this big, leaky boat together. Sobering thought, that.
About This Book
Windows Vista All-in-One Desk Reference For Dummiestakes you through the Land of the Dummies — with introductory material and stuff your grand-mother could (and should!) understand — and then continues the journey into more advanced areas, where you can really put Windows to work every day. I don’t dwell on technical mumbo-jumbo, and I keep the baffling jargon to a minimum. At the same time, though, I tackle the tough problems you’re likely to encounter, show you the major road signs, and give you a lot of help where you’ll need it the most.
Whether you want to set up a quick, easy, reliable network in your home office or publish provocative photos of your Boykin Spaniel on the Web, this is your book. Er, I should say nine books. I’ve broken the topics out into nine different minibooks, so you’ll find it easy to hop around to a topic — and a level of coverage — that feels comfortable.
I didn’t design this book to be read from front to back. It’s a reference. Each chapter and each section is meant to focus on solving a particular problem or describing a specific technique.
What You Don’t Have to Read
3
Conventions
I try to keep the typographical conventions to a minimum:
✦ The first time a buzzword appears in text, I italicizeit and define it immediately. That makes it easier for you to glance back and re-read the definition.
✦ When I want you to type something, I put the letters or words in bold. For example: “Type William Gates in the Name text box.” If you need to press more than one key on the keyboard at a time, I add a plus sign between the keys’ names. For example, “Press Ctrl+Alt+Delete to initiate a Vulcan Mind Meld.”
✦ I set off Web addresses and e-mail addresses in monospace. For exam-ple, my e-mail address is woody@AskWoody.com(true fact), and my Web site is at www.AskWoody.com(another true fact).
There’s one other convention, though, that I use all the time. I always, absolutely, adamantly include the filename extension — the period and (usually) three letters at the end of a filename, such as .docor .vbs or.exe— when talking about a file. Yeah, I know Windows Vista hides file-name extensions by default, but you can and should go in and change that. Yeah, I know that Bill G. hisself made the decision to hide them, and he won’t back off. (At least, that’s the rumor.)
I also know that hundreds — probably thousands — of Microsoft employees passed along the ILOVEYOU virus, primarily because they couldn’t see the filename extension that would’ve warned them that the file was a virus. Uh, bad decision, Bill.
(If you haven’t yet told Vista to show you filename extensions, click the Start icon — that circle in the bottom-left corner of the screen — and pick Documents. Press the Alt key on your keyboard. Click Tools ➪Folder Options; then click the View tab. At the bottom of the Advanced Settings box, uncheck the line marked Hide Extensions for Known File Types. Click OK, then “X” out of the Documents folder. For full details, take a gander at Book II, Chapter 1.)
What You Don’t Have to Read
Foolish Assumptions
4
On the other hand, if you know a topic pretty well but want to make sure you’ve caught all the high points, read the paragraphs marked with icons and make sure that information registers. If it doesn’t, glance at the sur-rounding text.
Sidebars stand as “graduate courses” for those who are curious about a spe-cific topic — or stand knee-deep in muck, searching for a way out.
Foolish Assumptions
I don’t make many assumptions about you, dear reader, except for the fact that you’re obviously intelligent, well-informed, discerning, and of impecca-ble taste. That’s why you chose this book, eh?
Okay, okay. Least I can do is butter you up a bit. Here’s the straight scoop. If you’ve never used Windows before, bribe your neighbor (or, better, your neighbor’s kids) to teach you how to do three things:
✦ Play Solitaire
✦ Get on the Web
✦ Shut down Windows and turn off the computer
That covers it. If you can play Solitaire, you know how to turn on your com-puter, use the Start button, click, drag, and double-click. After you’re on the Web, well, heaven help us all. And if you know that you need to click the Start icon in order to Stop, you’re well on your way to achieving Dummy Enlightenment.
And that begins with Book I, Chapter 1.
Organization
Windows Vista All-in-One Desk Reference For Dummiescontains nine mini-books, each of which gives a thorough airing of a specific topic. If you’re looking for information on a specific Windows topic, check the headings in the Table of Contents or refer to the Index.
Organization
5
Look at Book I, Chapter 5. Want to activate Vista’s outbound firewall? Try Book II, Chapter 2. Also by design, Windows Vista All-in-One Desk Reference For Dummiesis a reference that you reach for again and again whenever some new question about Vista comes up.
Here are the nine minibooks, and what they contain:
Book I: A Vista Orientation: What Windows can and can’t do. What’s inside a PC, and how Windows controls it. Do you really need Vista? Which of the eight (!) versions is right for you? How do you upgrade?
Book II: Vista Boot Camp: How to get Vista working right. Adding users — with a particular nod to security. Manipulating files. Using the Windows taskbar and shortcuts. Getting help. The care and feeding of hard drives. Using the built-in applications for word processing and image manipulation.
Book III: Securing Vista: A look at the Security Center. Windows Firewall. Using the Microsoft Management Console snap-in to monitor outbound traffic. Automatic Updating and when to avoid it. Virus Protection — free. What the bad guys already know, and what you can do about it.
Book IV: Customizing Vista: Cranking up the Sidebar and getting gadgets. Glass. Personalizing the desktop with themes, colors, backgrounds, and the like. Mouse Pointers. Screen Savers. Changing the Start menu. Using the Quick Launch toolbar. Beating Vista’s games, the sneaky way.
Book V: Vista on the Internet: Why you really need broadband. Logging into your computer from the Internet. Internet Explorer. RSS feeds. Dealing with popups. Blogging for fun and prophet. Managing passwords. Windows Mail, Windows Live Mail, and more. Working the newsgroups. Messaging outside the Microsoft sphere.
Book VI: Adding Cool Hardware: The iPod vs. Vista — and better alternatives elsewhere. Cameras, scanners, printers, audio, memory, USB key drives, monitors, and more. Choosing the right products and getting them to work.
Icons
6
Book VIII: Vista Video: Do you have what it takes? How to pick a good Media Center PC. Installation and set up. Running Media Center for you and me. Burning video DVDs — and the traps.
Book IX: Setting Up a Vista Network: Concepts behind peer-to-peer and client/server networking. How to build your own network quickly, easily, and reliably. Wi-Fi and other ethereal wireless topics. Protecting your network and your privacy.
Icons
Some of the points in Windows Vista All-in-One Desk Reference For Dummies merit your special attention. I set those points off with icons.
When I’m jumping up and down on one foot with an idea so absolutely cool I can’t stand it anymore, that’s when I stick a Tip icon in the margin. You can browse through any chapter and hit the very highest points by jumping from Tip to Tip.
Pssssst. Want to know the real story? Not the stuff Microsoft’s Marketing Droids want you to hear, but the kind of information that’ll give you some insight into this lumbering beast in Redmond? You’ll see it all next to this icon, and on my eponymous Web site.
You don’t need to memorize the stuff marked with this icon, but you should try to remember that there’s something special lurking about.
Achtung! Cuidado! Thar be tygers here! Any place you see a Warning icon, you can be sure that I’ve been burnt — badly — in the past. Mind your fingers. These are really, really mean suckers.
Where to Go from Here
7
There are also voluminous diversities in the various versions of Vista. (Say that ten times really fast.) When a particular feature appears in, say Vista Home Premium Edition, but it doesn’t appear in Vista Home Basic, I won’t tag the difference with an icon, but I will mention that fact loud and clear. If you find a feature that you can’t wait to try, make sure your version of Vista supports it before you get too carried away.
Where to Go from Here
That’s about it. Time for you to crack the book open and have at it.
Don’t forget to bookmark my Web site, www.AskWoody.com. It’ll keep you up to date on all the Windows Vista news you need to know — including notes about this book, the latest Windows bugs and gaffes, patches that are worse than the problems they’re supposed to fix, and much more — and you can submit your most pressing questions, for free consultation from The Woodmeister hisself.
Windows Vista All-in-One Desk Reference For Dummies
Book I
Contents at a Glance
Chapter 1: Windows 4 N00bs ...11
Chapter 2: Vista versus the WinXPerienced ...27
Chapter 3: Choosing a Version ...35
Chapter 1: Windows 4 N00bs
In This Chapter
A newbie’s quick guide
Why hardware’s hard . . . and software’s hard, too
Windows’ place in the grand scheme of things
Those computer words all the grade-schoolers understand
Buying a Vista computer
D
on’t sweat it. We all started out as N00bs (“newbies”). All those high-fallutin’ technical words you have to memorize, eh?So you’re sitting in front of your computer, and this thing called Windows Vista is staring at you. The screen you see — the one with the people’s names on it — is called a Welcome screen, but it doesn’t say “Welcome” or “Howdy” or even “Sit down and get to work, bucko.” It only has names and pictures for people who can use the computer. Why do you have to click your name? What if your name isn’t there? And why in the %$#@! can’t you bypass all this garbage, log on, and get your e-mail?
Good for you. That’s the right attitude.
Windows Vista ranks as the most sophisticated computer program ever made. It cost more money to develop and took more people to build than any previous computer program, ever. So why is it so blasted hard to use? Why doesn’t it do what you want it to do the first time? For that matter, why do you need it at all?
Hardware and Software
12
If you aren’t comfortable working with Windows, and still worry that you might break something if you click the wrong button, welcome to the club! In this chapter, I try to present a concise school-of-hard-knocks overview of how all this hangs together, and what to look for when buying a Vista PC. It may help you understand why and how Windows has limitations. It also may help you communicate with the geeky rescue team that tries to bail you out, whether you rely on the store that sold you the PC, the smelly guy in the apartment downstairs, or your eight-year-old daughter’s nerdy classmate.
Hardware and Software
At the most fundamental level, all computer stuff comes in one of two flavors: hardware or software. Hardware is anything you can touch — a computer screen, a mouse, a CD. Software is everything else: e-mail messages, that letter to your Aunt Martha, pictures of your last vacation, programs like Microsoft Office. If you have a roll of film developed and put on a CD, the shiny, round CD is hardware — you can touch it — but the pictures them-selves are software. Get the difference?
Windows Vista is software. You can’t touch it. Your PC, on the other hand, is hardware. Kick the computer screen and your toe hurts. Drop the big box on the floor and it smashes into a gazillion pieces. That’s hardware.
Chances are very good that one of the major PC manufacturers — Dell, HP/Compaq, IBM/Lenovo, Acer, Gateway, Toshiba, and so on — made your hardware. Microsoft, and Microsoft alone, makes Windows Vista. The PC manufacturers don’t make Windows. Microsoft doesn’t make PCs, although it does make other kinds of hardware — video game boxes, keyboards, mice, and a few other odds and ends.
When you bought your computer, you paid for a license to use one copy of Windows on the PC that you bought. The PC manufacturer paid Microsoft a royalty so that it could sell you Windows along with your PC. You may think that you got Windows from, say, Dell — indeed, you may have to contact Dell for technical support on Windows questions — but, in fact, Windows came from Microsoft.
When you first set up your PC, Windows had you click “I accept” to a licens-ing agreement that’s long enough to wrap around the Empire State Buildlicens-ing. If you’re curious about what you accepted, a printed copy of the End User License Agreement (EULA) is in the box that your PC came in or in the CD packaging, if you bought Windows Vista separately from your computer.
Book I Chapter 1
Windows 4 N00bs
Hardware and Software
13
1.
Click the big round button in the lower-left corner of your screen. I call that button the “Start” button because in Windows XP, it bore the word Start.If you hover your mouse above the circle, a little box appears that says Start,too.2.
On the right, at the bottom, click Help and Support. The Windows Help and Support center springs into view.3.
Type eulain the Search text box and press Enter.Windows shows you one or more results for your inquiry (see Figure 1-1).
4.
Click the Read the Microsoft Software License Terms link.Windows brings up the EULA that you agreed to, back in your younger and more naïve days.
Now you know who to blame, for sure.
Type the term for which you need help
[image:40.531.75.456.294.585.2]Start button Chase down the article here
Figure 1-1:
Why Do PCs Have to Run Windows?
14
Why Do PCs Have to Run Windows?
Here’s the short answer: You don’t have to run Windows on your PC.
The PC you have is a dumb box. (You needed me to tell you that, eh?) To get the dumb box to do anything worthwhile, you need a computer program that takes control of the PC and makes it do things such as show Web pages on the screen, respond to mouse clicks, or print résumés. An operating system controls the dumb box and makes it do worthwhile things, in ways that mere humans can understand.
Without an operating system, the computer can sit in a corner and count to itself, or put profound messages on the screen, such as Non-system disk or disk error. Insert system disk and press any key when ready.If you want your computer to do more than that, though, you need an operating system.
Windows is not the only operating system in town. The single largest competi-tor to Windows is an operating system called Linux (pronounced LIN-uchs). Some people (I’m told) actually prefer Linux to Windows, and the debates between pro-Windows and pro-Linux camps can become rather heated. The Mac operating system can run on PCs, but only on a special kind of PC. Suffice it to say that, oh, 99 percent of all normal PC users stick with Windows. You probably will, too.
Buying a Computer
Here’s how it usually goes. You figure you need to buy a new PC. So you spend a couple of weeks brushing up on the details — bits and bytes and kilobytes and megabytes and gigabytes — and comparison shopping. You end up at your local Computers Were Us shop, and this guy behind the counter convinces you that the absolutely best bargain you’ll ever see is sit-ting right here, right now, and you’d better take it quick before somebody else nabs it.
Your eyes glaze over as you look at yet another spec sheet and try to figure out one last time whether a RAM is a ROM, how fast hard-drive platters spin, and whether you need an ATA, SATA, SATA I, or SATA II. In the end, you figure the guy behind the counter must know what he’s doing, so you plunk down your plastic and pray you got a good deal.
Book I Chapter 1
Windows 4 N00bs
Buying a Computer
15
If that describes your experiences, relax. It happens to everybody. Take solace in the fact that you bought twice as much machine for the same amount of money as the poor schmuck who went through the same process last month.
Here’s everything you really need to know about buying a Vista PC:
✦ Buy at least 1GB of memory; 2GB is better.
✦ You need a powerful video card with at least 128MB of memory, but 256MB (or more) is better.
✦ If you want to record TV shows on your PC, you need Vista Home Premium or Ultimate (see Book I, Chapter 2), and a video input card that’s Vista certified, and a Media Center compatible remote control.
✦ Get a high-quality monitor, a solid keyboard, and a mouse that feels com-fortable. (I don’t like cordless mice, but I’m kinda crotchety anyway.)
✦ Everything else they try to sell ya pales in comparison.
In this section, I try to give you just enough information about the inner work-ings of your PC so that you can figure out what you have to do with Windows. The details can change from week to week. But these are the basics.
Inside the big box
The big box that your computer lives in is sometimes called a CPU, meaning Central Processing Unit (see Figure 1-2). Right off the bat, you’re bound to get confused, unless somebody clues you in on one important detail: The main computer chip inside that big box is also called a CPU. I prefer to call the big box “the PC” because of the naming ambiguity, but you have probably thought of a few better names.
Monitor
Keyboard
Mouse "The PC"
Figure 1-2:
Buying a Computer
16
The big box contains many parts and pieces (and no small amount of dust and dirt), but the crucial, central element inside every PC is the motherboard (see Figure 1-3). Attached to the motherboard you find the following items:
✦ The processor or CPU:This gizmo does the main computing. It’s proba-bly from Intel or AMD or one of their competitors. Processors are typically rated by speed, measured in MHz (megahertz) or GHz (gigahertz, 1 GHz = 1,024 MHz). Vista runs like a slug on anything slower than 1 GHz.
If you’re buying a new computer, the speed really doesn’t mean much, unless you’re designing airplane wings or reshooting Jurassic Park, or unless you play a lot of games on your PC. Ignore the salesperson. If you want to improve Vista performance, your money should go to more memory (see the next item), a better video card, or a fast Internet connection.
✦ Memory chips and places to put them:Memory is measured in megabytes (1MB = 1,024 characters) and gigabytes (1GB = 1,024 MB). Windows Vista can run on a machine with 256MB — I’ve done it — but Microsoft recommends a minimum of 512MB (see www.microsoft.com/technet/ windowsvista/evaluate/hardware/vistarpc.mspx). Unless you have an exciting cornfield to watch grow while Vista saunters along, aim for 1GB or more. Most computers allow you to add more memory to them, and boosting your computer’s memory to 2GB from 1GB makes the machine much snappier, especially if you run memory hogs such as Office, PageMaker, or Photoshop. If you leave Outlook open and work with it all day, and run almost any other major program at the same time, 1GB is a must, and 2GB isn’t overkill.
Memory slots
Expansion slots
[image:43.531.85.436.211.551.2]Card slots
Figure 1-3:
Book I Chapter 1
Windows 4 N00bs
Buying a Computer
17
✦ Card slots (also known as expansion slots):Modern slots come in three flavors: PCI, AGP, and PCI Express. Don’t get too hung up on the alphabet soup, but if you can get a few PCI Express slots, do so. Vista makes video cards work hard, and PCI Express video cards generally give you the best bang for the buck. Or ruble.
✦ Lots of other stuff:You’ll never have to play with this other stuff, unless you’re very unlucky.
Here are a few upgrade dos and don’ts:
✦ Don’tlet a salesperson talk you into eviscerating your PC and upgrading the CPU: A 3.0 GHz PC doesn’t run a whole lot faster than a 2.4 GHz PC.
✦ When you hit 2GB in main memory, don’texpect big performance improvements by adding more memory.
✦ On the other hand, if you have an older video card, doconsider upgrad-ing it to a faster card, or one with 128MB or more memory. Vista will soak it up.
✦ Instead of nickel-and-diming yourself to death on little upgrades, wait until you can afford a new PC, and give away your old one.
If you decide to get more memory, have the company that sells you the memory install it. The process is simple, quick, and easy — if you know what you’re doing. Having the dealer install the memory also puts the monkey on his back if a memory chip doesn’t work or a bracket gets snapped.
Screening
The computer monitoror screen — you may think of it as a hoity-toity TV — uses technology that’s quite different from old-fashioned television circuitry. A traditional TV scans lines across the screen from left to right, with hundreds of them stacked on top of each other. Colors on each individual line vary all over the place. The near-infinitely variable color on a TV combined with a comparatively small number of lines makes for pleasant, but fuzzy, pictures.
By contrast (pun absolutely intended, of course), computer monitors, and plasma and LCD TVs, work with dots of light, called pixels.Each pixel can have a different color, created by tiny colored gizmos sitting next to each other. As a result, computer monitors (and plasma and LCD TVs) are much sharper than conventional TV tubes.
Buying a Computer
18
The more pixels you can cram on a screen — that is, the higher the screen resolution — the more information you can pack on the screen. That’s impor-tant if you commonly have more than one word-processing document open at a time, for example. At a resolution of 800 x 600, two open Word documents placed side by side look big but fuzzy, like caterpillars viewed through a dirty magnifying glass. At 1280 x 1024, those same two documents look sharp, but the text may be so small that you have to squint to read it.
A special-purpose computer called a graphics processoror GPU, stuck on your video card, creates everything that’s shown on your computer’s screen. The GPU has to juggle all the pixels and all the colors — so if you’re a gaming fan, the speed of the GPU’s chip (and, to a lesser extent, the speed of the monitor) can make the difference between a zapped alien and a lost energy shield. If you want to experience Vista in all its glory, particularly the see-through “glass interface,” you need a fast GPU with at least 128MB — and preferably 256MB — of its own memory.
Computer monitors are sold by size, measured diagonally, like TV sets. Just like TV sets, the only way to pick a good computer screen over a run-of-the-mill one is to compare them side by side or to follow the recommendation of someone who has.
Managing disks and drives
Your PC’s memory chips hold information only temporarily: Turn off the electricity, and the contents of main memory go bye-bye. If you want to reuse your work, keeping it around after the plug has been pulled, you have to save it, typically on a disk. The following are the most common types of disks and drives:
✦ Floppies:The 1.44MB floppy disk drives that were ubiquitous on PCs for many years have bit the dust. There’s very little reason to buy one nowadays. But . . .
✦ SD/xD/CF card memory:Even now, long after the demise of floppy disks, many computer cases have drive bays built for floppies. Why not use the open spot for a multifunction card reader? That way you can slip a memory card out of your digital camera (or Dick Tracy wristwatch for that matter) and transfer files at will. SD cards, xD, CompactFlash, memory stick — whatever you have — the multifunction readers cost a pittance and read almost everything. Including minds.
Book I Chapter 1
Windows 4 N00bs
Buying a Computer
19
Speed doesn’t matter much unless you’re transferring enormous amounts of data. That said, you should still consider shelling out a few extra shekels for the newer SATA II hard drive technology. For a whole host of reasons, SATA II is rapidly replacing the older IDE (also called, confusingly, ATA) approach, with the old clunky IDE ribbon cables giving way to sleek, thin, flexible SATA II ones.
Don’t be afraid to stick a hard drive in a box, and plug the box into your computer via a USB cable. External hard drives run almost as fast as internal hard drives, they can be picked up and moved on a whim — and they don’t contribute to your computer’s heating problems.
If you buy a new hard drive, have the dealer install it. You have to worry about lots of permutations and combinations, and it simply isn’t worth the effort. Life’s too short.
✦ CD and DVD drives:Of course, these drives work with CDs and DVDs, which can be filled with data or contain music or movies. CDs hold about 700MB of data; DVDs hold 4GB, or six times as much as a CD; and dual-layer DVDs hold about 8GB. Don’t sweat the details: Get a dual-layer DVD+–RW drive, even if dual-layered disks are expensive. You can always use your dual-layer drive to write single-layer DVDs (and CDs). And if you’re scared about installing a new drive, get an external USB version: Vista loves external DVD drives.
Many older audio CD players — like the one you may have in your car or your home stereo — can play only CDs that are burned once. If you reburn the CD, it won’t play, so for those machines, stick to CD-Rs instead of reburnable CD-RWs.
If you intend to burn CDs or DVDs on a new computer and play them on a CD or DVD player that you already own, it would behoove you to test-burn a CD or DVD before you buy the computer. Many cheap DVD players can handle a whole disc of MP3 files (that’s, oh, 50 to 100 hoursof music) with aplomb. Others — even expensive players — can’t see past the first file. The only way to know for sure is to give it a whirl.
✦ USB flash drives:Treat them like lollipops. Half the size of a pack of gum, and able to hold an entire PowerPoint presentation or two or six, flash memory should be your first choice for external storage space or for copying files between computers. Pop one of these guys in a USB slot (see the next section in this chapter), and suddenly Windows Vista knows it has another drive — except this one’s fast, portable, and incredibly easy to use. Go for the cheapest flash drives you can find: Most of the “features” on fancy key drives are just, uh, Windows dressing.
Buying a Computer
20
Making PC connections
Your PC connects to the outside world using a bewildering variety of cables and connectors. The most common are as follows:
✦ USB (Universal Serial Bus) cables:These cables have a flat connector that plugs into your PC. The other end is usually shaped like a D,but different pieces of hardware have different terminators.(“I’ll be back . . . Hasta la vista, baby . . .”) USB is the connector of choice for just about any kind of hardware — printers, scanners, MP3 players, Palm/pocket computers, portable hard drives, and even mice. If you run out of USB connections on the back of your PC, get a USB hub with a separate power supply and plug away.
✦ LAN cables (also known as CAT-5, CAT-6, and/or RJ-45 cables):These are the most common kind of network connectors. They look like overweight telephone plugs (see Figure 1-4). One end plugs into your PC, typically into a NIC (Network Interface Card, pronounced nick), a network connec-tor on the motherboard, or a network connecconnec-tor on a card that slides into a port (a so-called “PC card” or “PCMCIA card”). The other end plugs into your network’s hub (see Figure 1-5), switch, or possibly into a cable modem, DSL box, router, or other Internet connection–sharing device.
RJ-45
Figure 1-4:
The RJ-45 network connector.
HD-DVD versus Blu-Ray
On the one side, you have Toshiba. On the other, Sony. Round six (seven? eight?) of the old VHS-versus-Betamax battle. Two heavyweights duke it out for your bucks (and euros and yen), backing different approaches to the next gen-eration of high-capacity storage devices, the successor to the venerable DVD. The stakes? Billions of dollars in revenue and market domi-nance for the next decade. Heady.
Book I Chapter 1
Windows 4 N00bs
Buying a Computer
21
✦ PS/2 or mini-DIN connectors:These are round connectors with six pins and a plastic hump that prevents you from getting the connector twisted around in the wrong direction (see Figure 1-6). Commonly found on key-boards and mice, it’s ancient technology that works great.
If you have a mouse and a keyboard, both with PS/2 connectors, but your PC sports only one PS/2 slot, not to worry! Most cable manufac-turers have Y connectors that allow you to attach two PS/2 devices to a single port. Surprisingly, both the mouse and the keyboard can coexist with nary a hiccup. Visit www.cablestogo.com.
More and more mice and keyboards are coming with USB connectors. That’s too bad, really, because most computers don’t have enough places to plug in USB connectors, and it’s a waste to take up USB slots with the mouse and keyboard. You can solve the problem by buying USB-to-PS/2 adapters, and plugging both mouse and keyboard into the respective PS/2 slots on the computer.
✦ Parallel and serial ports:These are the long (parallel, 25-pin, with 13 pins on top and 12 on the bottom) and short (serial, 9-pin, 5 on top and 4 on the bottom) connections on the back of your computer. The serial port is notoriously slow, and both kinds sometimes fall apart — which is particularly disconcerting when you unscrew a connector and a nut falls off inside your computer. If you have a choice, choose USB.
Figure 1-6:
A PS/2 or mini-DIN connector.
Hub
Figure 1-5:
Buying a Computer
22
Futzing with sound
Chances are pretty good that you are running Vista on a PC with at least a little oomph in the audio department. In the simplest case, you have to be concerned about four specific sound jacks (or groups of sound jacks) because each one does something different. Your machine may not have all four (are you feeling inadequate yet?), or it may look like a patch board at a Korn concert, but the basics are still the same.
Here’s how the four key jacks are usually marked, although sometimes you have to root around in the documentation to find the details:
✦ Line in:A stereo input jack. Feeds a stereo audio signal into the PC. Use this jack to get audio output from a cable box, TV set, radio, CD player, cassette player, electric guitar, or some other audio-generating box into your computer.
✦ Mike in:If you use a cheap microphone for Skype or some other VoIP service that lets you talk long distance for free (see Book IV, Chapter 5), plug in the microphone here. In a pinch, you can plug any of the “Line in” devices into the “Mike in” jack — but you’ll probably only get mono sound, not stereo.
✦ Line out:A stereo output jack that, in the simplest case, bypasses the computer’s internal amplifier. If you don’t have fancy output jacks, this is the source for the highest-quality sound your computer can produce.
✦ Headphone or speaker out:Goes through the internal amplifier. Use this jack for headphones or speakers, but avoid it in all other situations.
Fancy sound cards can have full Dolby DTS or THX 5.1 output (that’s left front, center front, right front, left surround, right surround, and a subwoofer). The 6.1 configuration adds a back-surround jack, and 7.1 uses two back sur-rounds. Front panel output — where your sound card connects to jacks on the front of your PC, possibly a panel in a hard drive bay — makes connec-tions easy. With a sufficiently bottomless budget, you can make your living room sound precisely like the 07L runway at LAX.
Book I Chapter 1
Windows 4 N00bs
A Terminology Survival Kit
23
A Terminology Survival Kit
Some terms pop up so frequently that you’ll find it worthwhile to memorize them, or at least understand where they come from. That way, you won’t be caught flatfooted when your first-grader comes home and asks whether he can download a program from the Internet.
If you really want to drive your techie friends nuts, the next time you have a problem with your computer, tell them that the hassles occur when you’re “running Microsoft.” They won’t have any idea whether you mean Windows, Word, Outlook, Live Messenger, MSN Search, Defender, Media Center, or any of a gazillion other programs.
A program is software (see the first section in this chapter) that works on a computer. Windows, the operating system (see the second section), is a program. So are computer games, Microsoft Office, Microsoft Word (which is the word processor part of Office), Internet Explorer (the Web browser in Windows), Windows Media Player, those nasty viruses you’ve heard about, that screen saver with the oh-too-perfect fish bubbling and bumbling about, and so on.
A special kind of program called a driver makes specific pieces of hardware work with the operating system. For example, your computer’s printer has a driver, your monitor has a driver, your mouse has a driver, and Tiger Woods has a driver (several, actually, and he makes a living with them). Would that we were all so talented.
Sticking a program on your computer, and setting it up so that it works, is called installingthe program.
Wireless keyboards and mice?
No thank you. I’ve been trying to wean myself off of keyboard and mouse cables for many years, with little luck. Wireless contraptions skip and drop with alarming frequency — too much for me to handle. When I press a key, I expect a letter to appear; when I move my mouse, the
A Terminology Survival Kit
24
When you crank up a program — that is, get it going on your computer — you can say you started it, launched it, ran it, or executed it. They all mean the same thing. (Book II, Chapter 1 has more details.)
If the program quits the way it’s supposed to, you can say it stopped, fin-ished, ended, exited, or terminated.Again, all these terms mean the same thing. If the program stops with some sort of weird error message, you can say it crashed, died, cratered, croaked, went belly up,orGPFed (tech-speak for “generated a General Protection Fault” — don’t ask), or employ any of a dozen colorful but unprintable epithets. If the program just sits there and you can’t get it to do anything, you can say the program froze, hung, stopped responding, or went into a loop.
And then you have wizards.Windows comes with lots of ’em. They guide you through complex procedures, moving one step at a time. Typically, wizards have three directional buttons on each screen: Back, Next (or Finish), and Cancel (see Figure 1-7). Wizards remember what you’ve chosen as you go from step to step, making it easy to experiment a bit, change your mind, back up, and try a different setting, without getting all the check boxes confused.
Move back to change a setting
Go to the next step
[image:51.531.82.398.326.588.2]Quit without changing anything
Figure 1-7:
Book I Chapter 1
Windows 4 N00bs
A Terminology Survival Kit
25
A bug is something that doesn’t work right. (A bug is not a virus!Viruses work right far too often.) Admiral Grace Hopper often repeated the story of a moth being found in a relay of an ancient Mark II computer. The moth was taped into the technician’s logbook on September 9, 1947, with the annotation “1545 Relay #70 Panel F (moth) in relay. First actual case of bug being found.”
The people who invented all this terminology think of the Internet as being some great blob in the sky — it’s up,as in “up in the sky.” So if you send some-thing from your computer to the Internet, you’re uploading.If you take some-thing off the Internet and put it on your computer, you’re downloading.
When you put computers together, you networkthem, and if your network doesn’t use wires, it’s wireless.At the heart of a network sits a box, commonly called a hubor a router,that computers can plug into. If the hub has rabbit ears on top, for wireless connections, it’s usually called a wireless router. Yes, there are fine lines of distinction among all these terms. No, you don’t need to worry about them. Book IX is your guide to networking.
If you hear your computer connect to the Internet with a ping-ping-ping sound, like that on a fax machine, you have a dial-up connection,and the box that connects to the phone lines is a modem.Anybody with a connection considerably faster than yours has broadbandaccess, which may run via DSLor ADSLover the phone lines, via cable(as in cable TV) or via satellite. The DSL, cable, or satellite box is commonly called a modem, too, although it’s really a router. In Book V, you find out more about going online with Vista.
Turning to the dark side of the force, Luke, the distinctions among viruses, worms,and Trojansgrow more blurry every day. In general, they’re programs that replicate and can be harmful, and the worst ones blend different
approaches. Spywaregathers information about you and then phones home with all the juicy details. Adwaregets in yer face, frequently installing itself on your computer without your knowledge or consent. I tend to lump the two together and call them scumware or something a bit more descriptive and less printable.
If a bad guy (and they’re almost always guys) manages to take over your computer without your knowledge, turning it into a zombie that spews spam via remote control, you’re in a botnet.(And, yes, the term spamcomes from the immortal Monty Python routine set in a café serving Hormel’s SPAM luncheon meat, the chorus bellowing, “lovely Spam, wonderful Spam.”) Check out Book III for details about preventing scumware and the like from messing with you.
Book I: A Vista Orientation
Chapter 2: Vista versus
the WinXPerienced
In This Chapter
What every experienced Windows XP user should know about Vista
New eye candy . . .
. . . but the changes go deeper
Do you really need Vista?
I
f you’re among the billion-or-so souls on the planet who’ve been around the block with Windows XP, you’re in for a shock. In many ways, Vista looks like XP with a bit of gussying-up around the edges. Many of the pieces of Vista work much like their XP counterparts. But underneath the surface, much has changed.Here’s a quick guide to what’s new — and what’s still the same — with some down ’n’ dirty help for deciding whether you really need Vista.
What You See
If you didn’t get suckered into buying Vista Home Basic Edition (see Book I, Chapter 3), and your video card packs some oomph, Vista’s Aero Glass inter-face (see Figure 2-1) rates as a significant improvement over Windows XP’s boxy, now-antiquated look.
The Glass UX
Microsoft’s marketeers insist on calling Aero Glass a “UX” (for “User Experience”). I guess they have a point — particularly if you can’t get the %$#@#! thing to work. What an experience.
What You See
28
Aero Glass qualifies as much more than YAMG — Yet Another Microsoft Glittergrade — of which you have endured many over the years. Use it for a few hours, and you’ll find that
✦ You can frequently locate the specific window that you want faster, easier, and more accurately.
✦ Organizing windows by stacking them on the desktop works better.
✦ Switching among windows feels less like a black art than it did in every previous version of Windows.
Windows Media Player works better
See-through band around each window lets you peek
Close button lights up
[image:55.531.84.468.93.455.2]Sidebar holds all sorts of suprises
Figure 2-1: