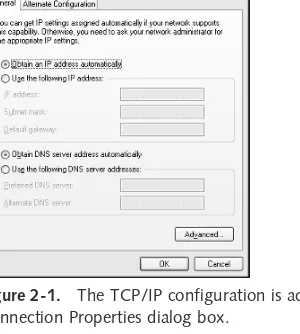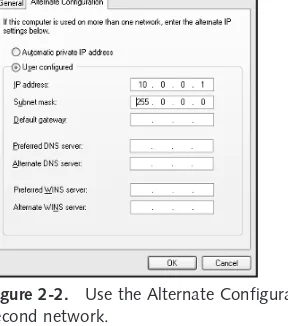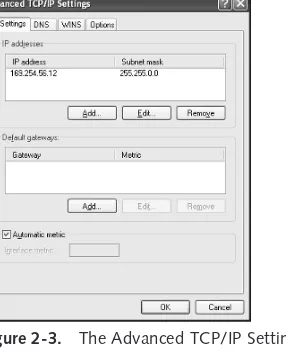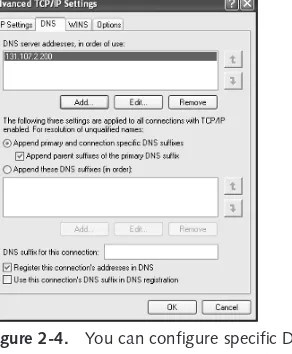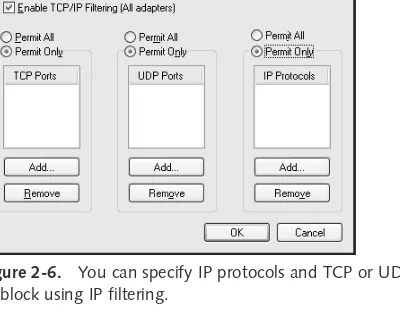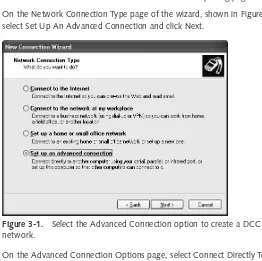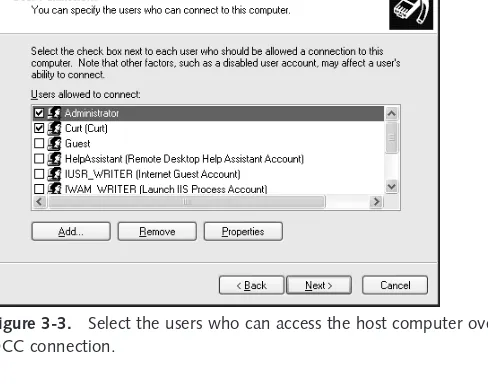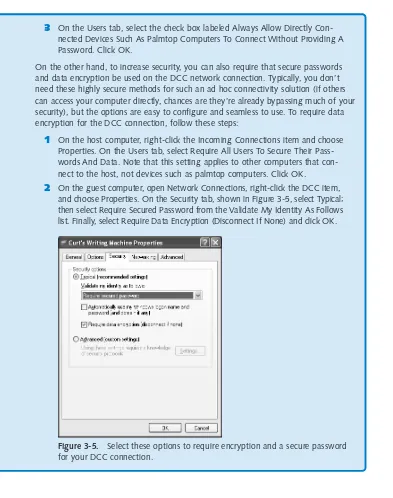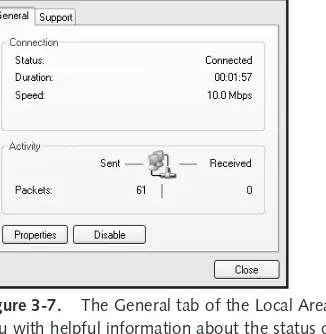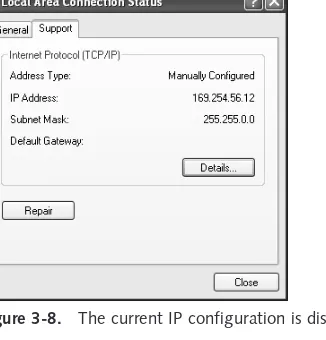Copyright © 2003 by Curt Simmons Portions copyright © 2003 by James Causey
All rights reserved. No part of the contents of this book may be reproduced or transmitted in any form or by any means without the written permission of the publisher.
Library of Congress Cataloging-in-Publication Data Simmons, Curt,
1968-Microsoft Windows XP Networking Inside Out / Curt Simmons. p. cm.
Includes index. ISBN 07356-1652-3
1. Microsoft Windows (Computer file) 2. Operating systems (Computers) 3. Computer networks. I. Title.
QA76.76.O63 S558553 2002
005.4'4769-dc21 2002075345
Printed and bound in the United States of America. 1 2 3 4 5 6 7 8 9 QWT 7 6 5 4 3 2 Distributed in Canada by H.B. Fenn and Company Ltd.
A CIP catalogue record for this book is available from the British Library.
Microsoft Press books are available through booksellers and distributors worldwide. For further informa-tion about internainforma-tional ediinforma-tions, contact your local Microsoft Corporainforma-tion office or contact Microsoft Press International directly at fax (425) 936-7329. Visit our Web site at www.microsoft.com/mspress.Send comments to mspinput@microsoft.com.
Active Directory, ActiveX, FrontPage, Microsoft, the Microsoft Internet Explorer logo, Microsoft Press, MS-DOS, MSN, NetMeeting, the Office logo, Outlook, the Passport logo, PowerPoint, Visual Studio, WebTV, Win32, Windows, Windows Media, Windows NT, and Xbox are either registered trademarks or trademarks of Microsoft Corporation in the United States and/or other countries. Other product and company names mentioned herein may be the trademarks of their respective owners.
The example companies, organizations, products, domain names, e-mail addresses, logos, people, places, and events depicted herein are fictitious. No association with any real company, organiza-tion, product, domain name, e-mail address, logo, person, place, or event is intended or should be inferred.
Part 1
Windows XP . . . .1
Networking
Chapter 1
Introduction to . . . 3 Windows XP Networking
Chapter 2
Configuring TCP/IP . . . 15 and Other Protocols
Chapter 3
Creating Network Connections . . . 47 Part 2
Internet . . . 79
Networking
Chapter 4
Configuring Internet Connections . . . 81
Chapter 5
Using Internet . . . 117 Connection Firewall
Chapter 6
Using Internet Explorer . . . 137 Advanced Features
Chapter 7
Using Outlook Express . . . 181 Advanced Features
Chapter 8
Using Windows Messenger . . . 219
Chapter 9
Using Internet . . . 249 Information Services
Part 3
Network . . . 281
Connectivity
Chapter 10
Managing Workgroup Connections . . . 283
Chapter 11
Understanding . . . 311 Domain Connectivity
Chapter 12
Solving Connectivity Problems . . . 345 Part 4
Network . . . 371
Resources
Chapter 13
Selecting a File System . . . 373
Chapter 14
Understanding Resource . . . 397 Sharing and NTFS Security
Chapter 15
Making Files Available Offline . . . 449 Part 5
Advanced . . . 471
Networking
Chapter 16
Remote Desktop and . . . 473 Remote Assistance
Chapter 17
Remote Access and . . . 503 Virtual Private Networking
Interconnectivity . . . 519
with Other Systems Chapter 19 Wireless Networking . . . 531
Chapter 20 Maintaining Network Security . . . 557
Chapter 21 Monitoring Windows XP . . . 597
Network Performance
Appendix . . . 611
Appendix A Windows XP Service Pack 1 . . . 613
Glossary . . . 617
Index to Troubleshooting Topics . . . 629
Table of Contents
Acknowledgments . . . xvii
We’d Like to Hear from You! . . . xix
Conventions and Features Used in This Book . . . xxi
Part 1
Windows XP Networking
1
Chapter 1Introduction to Windows XP Networking
3
Windows Networking Concepts . . . 3What Is a Network? . . . 4
Why Is a Network Necessary? . . . 4
What Is Needed for a Network? . . . 5
Understanding Home Networks and Workgroups . . . 6
Understanding Domain Environments . . . 7
Windows XP Networking Features . . . 9
TCP/IP Protocol . . . 9
NTFS File System . . . 10
Internet Access . . . 10
Remote Control and Remote Troubleshooting . . . 11
Virtual Private Networks and Remote Networking . . . 13
Support for Internet Information Services . . . 13
Wireless Networking . . . 14
Universal Plug and Play . . . 14
Chapter 2
Configuring TCP/IP and Other Protocols
15
OSI Reference Model Overview . . . 15Using Layers in the OSI Model . . . 16
The Seven Layers of the OSI Model . . . 17
Understanding TCP/IP in Depth . . . 24
Application Layer Protocols . . . 24
Transport Layer Protocols . . . 28
Network Layer Protocols . . . 31
Internet Protocol Addressing . . . 32
Classifying IP Addresses . . . 33
Applying the Subnet Mask . . . 33
Using Default Gateways . . . 34
Configuring Advanced TCP/IP Options . . . 37
Understanding Internet Protocol Version 6 (IPv6) . . . 41
Using IPv6 with Windows XP . . . 41
Other Networking Protocols . . . 42
Internetwork Packet Exchange (IPX) . . . 42
AppleTalk . . . 44
Chapter 3
Creating Network Connections
47
Understanding Network Hardware Components . . . 47Installing a Network Adapter . . . 48
Connecting with Hubs and Switches . . . 49
Wiring the Network . . . 50
Adding Routers and Residential Gateways . . . 51
Choosing a Network Type . . . 55
Direct Cable Connection (DCC) . . . 55
Ethernet Networks . . . 60
HomePNA Networks . . . 63
Powerline Networks . . . 66
Wireless Networks . . . 67
Other Types of LANs . . . 67
Installing NICs . . . 68
Managing Network Connections . . . 69
Checking the Status of the Connection . . . 70
Understanding Connection Protocols and Services . . . 71
Network Authentication . . . 72
Bindings and Provider Order . . . 73
Bridging Network Connections . . . 75
Part 2
Internet Networking
79
Chapter 4Configuring Internet Connections
81
Internet Connections 101 . . . 81The Role of an Internet Service Provider (ISP) . . . 82
What an ISP Provides . . . 83
Types of Internet Connections . . . 85
Dial-up Connections . . . 86
Digital Subscriber Line (DSL) Connections . . . 89
Satellite Connections . . . 91
Fixed Wireless Connections . . . 96
Configuring Modems and Broadband Hardware . . . 96
General Tab . . . 98
Modem Tab . . . 98
Diagnostics Tab . . . 99
Advanced Tab . . . 99
Driver Tab . . . 102
Resources Tab . . . 103
Creating New Internet Connections . . . 103
Managing Dial-up Connections . . . 106
Connection Properties . . . 106
Configuring Dialing Rules . . . 111
Managing Broadband Connections . . . 114
Chapter 5
Using Internet Connection Firewall
117
Introducing Firewalls . . . 117What Is a Firewall? . . . 117
Understanding Internet Connection Firewall . . . 118
How ICF Works . . . 119
How to Use ICF . . . 121
When You Should Use ICF . . . 121
When You Should Not Use ICF . . . 123
What ICF Does Not Do . . . 123
Activating and Configuring ICF . . . 124
Enabling ICF . . . 124
Using the ICF Log . . . 125
Enabling Services . . . 130
Allowing ICMP Traffic . . . 133
Using ICF with E-mail Services . . . 134
Testing ICF . . . 135
Chapter 6
Using Internet Explorer Advanced Features
137
Managing Connectivity . . . 137Dial-up and Virtual Private Network Connections . . . 139
Local Area Network (LAN) Settings . . . 142
Setting Internet Explorer Security Levels . . . 143
Security Zones . . . 144
Understanding Privacy and Content Settings . . . 148
Privacy Settings . . . 148
Choosing a Home Page . . . 160
Customizing the Appearance of Internet Explorer . . . 160
Managing AutoComplete . . . 161
Setting Default Programs . . . 162
Choosing Advanced Settings . . . 163
Customizing the Internet Explorer Interface . . . 164
Configuring the Internet Explorer Toolbar . . . 164
Managing Internet Explorer History . . . 166
Managing Favorites . . . 168
Customizing Search Options . . . 171
Importing and Exporting Favorites and Cookies . . . 172
Choosing Language Encoding Features . . . 173
Using Keyboard Shortcuts . . . 174
Managing Internet Explorer with Local Group Policy . . . 174
Understanding Local Group Policy . . . 175
Using Local Group Policy to Invoke Internet Explorer Settings . . . . 176
Chapter 7
Using Outlook Express Advanced Features
181
Managing Connectivity and Accounts . . . 182Configuring Connectivity and Accounts . . . 182
Using Multiple Accounts . . . 190
Using Identities in Outlook Express . . . 192
Configuring Outlook Express . . . 194
General Tab . . . 194
Read Tab . . . 195
Receipts Tab . . . 196
Send Tab . . . 197
Compose Tab . . . 198
Signatures Tab . . . 198
Security Tab . . . 199
Connection Tab . . . 201
Maintenance Tab . . . 202
Managing E-mail . . . 202
Sending Mail . . . 202
Using Mail Folders . . . 204
Managing Attachments . . . 206
Managing Received Messages . . . 207
Creating Message Rules . . . 209
Managing Spam . . . 211
Importing and Exporting Messages . . . 212
Finding Messages . . . 213
Using Keyboard Shortcuts . . . 217
Chapter 8
Using Windows Messenger
219
Setting Up and Connecting with Windows Messenger . . . 219Creating a .NET Passport . . . 220
Connecting Through a Firewall . . . 222
Windows Messenger and Virtual Private Network (VPN) Connections . . . 224
Using Windows Messenger . . . 225
Managing Sign-in . . . 225
Creating Contacts . . . 226
Using Instant Messaging . . . 229
Using File Transfer . . . 233
Making Voice Calls . . . 235
Using Video . . . 239
Whiteboard and Application Sharing . . . 240
Requesting Remote Assistance . . . 246
Mobile Devices . . . 246
Online Security and Privacy . . . 247
Chapter 9
Using Internet Information Services
249
Running IIS on Windows XP Professional . . . 250Getting to Know IIS . . . 251
History of IIS . . . 251
Features Overview . . . 252
Preview of IIS Version 6.0 . . . 257
Installing IIS . . . 259
Configuring IIS Services . . . 260
Configuring Global Web Site Properties . . . 260
Configuring Individual (Default) Web Site Properties . . . 269
Configuring FTP Services . . . 273
Configuring SMTP Services . . . 277
Part 3
Network Connectivity
281
Chapter 10Managing Workgroup Connections
283
Planning a Workgroup . . . 284Installing the Hardware . . . 291
Setting Up the Workgroup . . . 294
Configuring Other Windows XP Computers . . . 298
Configuring Computers Running Earlier Windows Versions . . . 298
Configuring Network Clients Manually . . . 299
Changing the IP Configuration . . . 300
Using Internet Connection Sharing . . . 301
How ICS Works . . . 302
Managing ICS . . . 303
Changing ICS Hosts . . . 307
Common Workgroup Problems and Solutions . . . 308
Clients Cannot Connect . . . 308
Windows 95 Clients Cannot Connect . . . 309
Manually Assigned Static IP Addresses Cause Conflicts or Access Problems . . . 309
The ICS Host Does Not Work . . . 309
Internet Usage with ICS Is Slow . . . 310
A Client Can Connect to Other Network Clients, But None Can Connect to Him . . . 310
ICS Clients Cannot Autodial an AOL Connection . . . 310
Chapter 11
Understanding Domain Connectivity
311
Understanding Active Directory Domains . . . 311Running Windows XP Professional in a Domain Environment . . . 321
Joining a Domain . . . 322
Joining a Domain with Wizard Help . . . 323
Joining a Domain Manually . . . 327
Logging On to a Windows Domain . . . 328
Ensuring That You Have Logged On to the Domain . . . 330
Surveying Windows XP Changes in a Domain Setting . . . 330
Start Menu . . . 330
Ctrl+Alt+Delete . . . 331
User Accounts . . . 331
Internet Time . . . 335
Simple File Sharing . . . 335
Finding Domain Resources . . . 336
Browsing for Resources . . . 337
Searching Active Directory . . . 337
Creating a Network Place or Mapping a Network Drive . . . 339
Using the UNC Path or HTTP Address . . . 343
Leaving a Domain . . . 344
Solving Connectivity Problems
345
Using Command-line Tools Included in Windows XP . . . 345
Using Ping . . . 346
Using Tracert . . . 351
Using PathPing . . . 352
Using Ipconfig . . . 354
Using Netstat . . . 355
Using Nbtstat . . . 356
Running Additional Network Support Tools . . . 356
Running Network Diagnostics . . . 356
Using Windows Support Tools . . . 359
Finding Helpful Utilities on the Internet . . . 363
Ping Plotter . . . 363
VisualRoute . . . 364
NetPerSec . . . 364
Troubleshooting Network Connections . . . 366
A Philosophy of Troubleshooting . . . 366
Solving Common Network Connection Problems . . . 367
Part 4
Network Resources
371
Chapter 13Selecting a File System
373
Understanding FAT32 . . . 373Understanding NTFS . . . 376
newfeature!
New NTFS Features in Windows XP . . . 378Exploring NTFS Features in Windows XP . . . 380
Dynamic Disks . . . 380
Change Journal . . . 383
NTFS Compression . . . 383
File Encryption . . . 384
File and Folder Access Control List . . . 385
Indexing Service . . . 385
Sparse File Management . . . 386
Disk Quotas . . . 386
Volume Mount Points . . . 387
Distributed Link Tracking . . . 387
Multiple Data Streams . . . 387
Selecting a File System . . . 388
Enabling Encryption . . . 392
Enabling Disk Quotas . . . 393
Mounting a Volume . . . 394
Chapter 14
Understanding Resource
Sharing and NTFS Security
397
Understanding Network Resource Access . . . 398Sharing Resources . . . 400
Sharing Printers . . . 400
Sharing the Printer . . . 400
Assigning Printer Permissions . . . 402
Connecting to a Shared Printer . . . 406
Managing the Shared Printer . . . 407
Sharing Files . . . 419
Sharing Resources with Simple File Sharing Enabled . . . 419
Managing Permissions with Simple File Sharing Disabled . . . 426
Removing Simple File Sharing . . . 426
Assigning Share and NTFS Permissions . . . 427
Managing Shares with Network Tools . . . 429
Solving Common Problems with Network Shares . . . 433
Configuring NTFS Permissions . . . 433
Setting Advanced NTFS Permissions . . . 437
Checking an Account’s Effective Permissions . . . 438
Exploring Scenarios to Troubleshoot NTFS Permissions . . . 441
Chapter 15
Making Files Available Offline
449
Enabling the Offline Files Feature . . . 450Configuring Offline Files Options . . . 452
Making a File or Folder Available Offline . . . 453
Using Offline Files and Folders . . . 455
Synchronizing Offline Files and Folders . . . 457
Setting Synchronization Options . . . 459
Stop Using an Offline File or Folder . . . 463
Managing Caching Options on the Server . . . 463
Handling Network Disconnections . . . 464
Troubleshooting Offline Files . . . 466
Using Briefcase . . . 467
Creating a Briefcase . . . 467
Synchronizing Files with Briefcase . . . 469
Advanced Networking
471
Chapter 16
Remote Desktop and Remote Assistance
473
newfeature!
Exploring Remote Desktop . . . 473
Enabling Remote Desktop on the Host Computer . . . 475
Using Remote Desktop over a Dial-up Connection . . . 477
Using Remote Desktop over the Internet/Firewall . . . 477
Using Remote Desktop Through a Remote Access Server . . . 479
Configuring the Client Computer . . . 480
Logging On Automatically . . . 486
Generating a Remote Desktop Session with Microsoft Internet Explorer . . . 487
Choosing Remote Desktop Options . . . 490
Remote Desktop and Group Policy . . . 494
newfeature!
Exploring Remote Assistance . . . 495Using Remote Assistance Through Firewalls . . . 496
Enabling Remote Assistance . . . 498
Requesting Remote Assistance . . . 499
Using Remote Assistance . . . 501
Chapter 17
Remote Access and
Virtual Private Networking
503
Using Remote Access . . . 504Configuring Remote Access Connections . . . 504
Configuring Remote Access Security . . . 506
Allowing Clients to Dial in to Your Computer . . . 510
Understanding Virtual Private Networking . . . 513
Creating a Connection to a VPN Server . . . 515
Configuring Windows XP to Act as a VPN Server . . . 516
Chapter 18
Interconnectivity with Other Systems
519
Connecting with Windows XP . . . 519Supported Networking Protocols . . . 520
Supported Media Types . . . 522
Connecting Windows XP and Novell NetWare . . . 523
Configuring Client Service for NetWare . . . 525
Microsoft Windows Services for UNIX . . . 527
Connecting Windows XP to Apple Macintosh Systems . . . 529
Connecting Windows and Mac OS X Using Samba . . . 529
Macintosh File Services for Windows 2000 Server . . . 530
Chapter 19
Wireless Networking
531
Getting to Know Wireless Networking . . . 531Why Wireless Networks Are Important . . . 532
Types of Wireless Networking . . . 533
Wireless Networks Supported by Windows XP . . . 535
How Infrared and Wi-Fi Work . . . 536
Wireless Networking Hardware . . . 539
Selecting a Wireless Network Topology . . . 540
Understanding Wireless Security . . . 542
Setting Up Your Wireless Network . . . 544
Setting Up an Infrared Wireless Network . . . 544
Setting Up a Wi-Fi Network . . . 551
Chapter 20
Maintaining Network Security
557
Examining Windows Security History . . . 558Understanding Security Threats . . . 560
Understanding Network-initiated Threats . . . 560
Understanding Local Security Threats . . . 564
Protecting Windows XP from Security Threats . . . 566
Using a Firewall for Protection from Network-initiated Threats . . . 566
Inbound vs. Outbound Firewalls . . . 568
TCP/IP Filtering . . . 569
Detecting Windows XP Security Issues . . . 572
Keeping Software Up to Date . . . 573
Removing Unneeded Services . . . 574
Securing IIS . . . 577
Using Netstat to Observe IP Connections . . . 584
Configuring Network Shares . . . 585
Securing Printers . . . 585
Securing Remote Access Connections . . . 586
Securing Network Protocols . . . 588
Protecting Windows XP from Viruses . . . 590
Coping with E-mail Security Threats . . . 591
Detecting Trojan Horse Applications . . . 591
Protecting Files Using NTFS . . . 593
Auditing Logon Events . . . 593
Auditing File System Access . . . 594
Managing EFS . . . 595
Chapter 21
Monitoring Windows XP
Network Performance
597
Monitoring Network Performance . . . 598Understanding Bottlenecks . . . 598
Detecting Bottlenecks with Windows XP Command-line Tools . . . . 599
Using Windows Task Manager . . . 599
Using the Performance Tool . . . 603
Part 6
Appendix
611
Appendix AWindows XP Service Pack 1
613
Default Applications . . . 613Glossary 617
Index to Troubleshooting Topics 629
I would like to thank Alex Blanton for giving me the opportunity to write this book, and a big thanks also goes to Aileen Wrothwell for her guidance. A special thanks goes to David Dalan for his extra help and Jim Causey for bringing it all together. Thanks to Curtis Philips for a great technical review. Also, thanks to my agent, Margot Maley Hutchison, for her work on my behalf. Lastly and as always, thanks to my wife and children for their support.
— Curt Simmons
First and foremost, I’d like to thank Aileen Wrothwell and Curtis Philips for being such a fantastic team to work with. With a flair for both technical issues and the written word, Curt is the most amazing technical editor I’ve ever had the pleasure of working with. Aileen is a complete joy to work for — fun, intelligent, and supportive. I’ve never had so much fun while writing. Thanks also to Alex Blanton and to Danielle Bird for giving me the opportunity to work on this project.
I’d also like to make a special mention of my friend and boss, Mark Lynch. If he hadn’t given me a shot all those years ago, my life and career would be nothing like they are today. Thanks for the continued support, and for everything.
Thanks also to my good friends Steve Hood, Ken Rawlings, Daniel Orrego, Ryan Hartman, Tina Golini, and especially Jennifer Dover for being there for me always, through thick and thin. Thanks to my mom, dad, and brother David for always being there too, and for everything else. My cat Miranda has also been supportive, understand-ing, and loving throughout this period, knowing when I needed a lap cat and when I just needed to be left to my thoughts. Meow. A final thanks to Stew, Chad, Joe (and Joe), Mary, Fitz, Brent, Kenny, P. Kevin, Matt, Art, Erica, Julie, Tom, Greg, Stacey, and everyone else who makes my life so pleasant.
— James F. Causey
The following members of the Microsoft community contributed their knowledge and expertise to reviewing the book’s content:
Our goal at Microsoft Press is to create books that help you find the information you need to get the most out of your software.
The INSIDE OUT series was created with you in mind. As part of an effort to ensure that we’re creating the best, most useful books we can, we talked to our customers and asked them to tell us what they need from a Microsoft Press series. Help us continue to help you. Let us know what you like about this book and what we can do to make it better. When you write, please include the title and author of this book in your e-mail, as well as your name and contact information. We look forward to hearing from you.
How to Reach Us
E-mail: nsideout@microsoft.com Mail: Inside Out Series Editor
Microsoft Press One Microsoft Way Redmond, WA 98052
This book uses special text and design conventions to make it easier for you to find the information you need.
Text Conventions
Convention Meaning
Abbreviated menu commands For your convenience, this book
uses abbreviated menu commands. For example, “Choose Tools, Track Changes, Highlight Changes” means that you should click the Tools menu, point to Track Changes, and select the Highlight Changes command.
Boldface type Boldface type is used to indicate text
that you enter or type.
Initial Capital Letters The first letters of the names of menus,
dialog boxes, dialog box elements, and commands are capitalized. Example: the Save As dialog box.
Italicized type Italicized type is used to indicate new terms.
Plus sign (+) in text Keyboard shortcuts are indicated by a
plus sign (+) separating two key names. For example, Ctrl+Alt+Delete means that you press the Ctrl, Alt, and Delete keys at the same time.
Design Conventions
newfeature!
These are the book’s signature tips. In these tips, you’ll get the straight scoop on what’s going on with the software—inside information on why a feature works the way it does. You’ll also find handy workarounds to different software problems.
tip Tips provide helpful hints, timesaving tricks, or alternative procedures related to the task being discussed.
Look for these sidebars to find solutions to common problems you might encounter. Troubleshooting sidebars appear next to related information in the chapters. You can also use the Troubleshooting Topics index at the back of the book to look up problems by topic.
Cross-references point you to other locations in the book that offer additional information on the topic being discussed.
This icon indicates sample files or text found on the companion CD.
caution Cautions identify potential problems that you should look out for when you’re completing a task or problems that you must address before you can complete a task.
note Notes offer additional information related to the task being discussed.
Sidebar
1
Introduction to
Windows XP Networking
3
2
Configuring TCP/IP
and Other Protocols
15
3
Creating Network
Connections
47
Chapter 1
Chapter 1
Introduction to
Windows XP
Networking
Networks have been around since the early days of computing— even before the PC appeared on the scene. After all, the impor-tance of networking—to share information and manage a computing environment—was evident even when computers used vacuum tubes and filled an entire room. The computing world has changed drastically since then, and it continues to rapidly change and evolve as networking and computing tech-nology continues to grow.
Microsoft designed Windows XP Professional and Windows XP Home Edition with networking in mind, although Windows XP Professional is considered the networking platform. With the tools Windows XP Professional provides, you can use it in a small network or in a network with thousands of computers. Before getting too far ahead, let’s first consider some networking background information and review all that Windows XP has to offer. If you have a limited amount of experience with network-ing, this chapter serves as a great primer. If you are experienced with Windows networks, this chapter serves as a review as well as a guide to Windows XP.
Windows Networking Concepts
Like any complicated process, getting your feet on solid ground from the start is always important. Networking does not have to be terribly complicated, but depending on your needs, it certainly can be. This book explores the procedures WindowsNetworking
Concepts 3
Windows XP Networking
Chapter 1
and complexities of networking. As a starting point, it is a good idea to get some solid ideas and definitions in your mind, which will make networking easier to understand as you move forward. The following sections explore different aspects and definitions of networking components and processes.
What Is a Network?
If you ask 10 people, “What is a network?” you are likely to get 10 different responses. After all, the simple concept of a network has a lot of implications. A technical guru might answer, “A network is a communication mechanism between two or more com-puters using a common protocol.” This is true; but other people might define the term
network much differently:
● An office worker that uses a network might answer, “A network is a way to get information and share information.”
● A network administrator might answer, “A network is a way to centrally manage computers and users.”
● Someone in sales or human resources might answer, “A network is a way to create and maintain connections between people.”
● An Internet surfing preteen might answer, “A network is a way to play games and have fun.”
Depending on your perspective, your definition of a network might vary. After all, the true purpose of a network is to meet the needs of a given group of people, whether that network is a small home network or the Internet, the world’s largest network.
In this book, the definition of a network uses a mixture of concepts: “A network is a group of connected computers used to share information among people and manage resources and security.”
Why Is a Network Necessary?
There are three primary reasons for networking, and any additional reasons usually lead back to these three:
Chapter 1 ● Communications. With the advent of e-mail and instant messaging, a lot of
network traffic usually consists of communications. In corporations, thou-sands of internal e-mail messages are sent each day. E-mail has become a great way to manage employees, schedule meetings, and quickly communi-cate with people. Instant messaging is another incredibly popular form of communication, allowing both casual chatting and online collaboration. ● Computer and user management. In larger environments, networking
functions as a means of managing users, computers, and security. Network administrators can enforce uniform standards, and with Active Directory Group Policy, they can enforce all kinds of settings and computer configu-rations including the automatic installation or removal of software. For more information about Active Directory, see “Understanding Active Directory Domains,” page 311.
The fundamental purposes of networking are all basic, but very important. For these reasons, home and small office users find themselves at their favorite computer stores buying networking equipment, and corporate environments invest many thousands of dollars in their network infrastructure and maintenance each year.
What Is Needed for a Network?
The question of what you need for a network can be difficult to answer because a simple two-computer network needs considerably less than a network with thousands of computers. Still, there are some fundamental requirements of each network:
● Hardware. To create a network, you must have certain pieces of hardware. Computers must be outfitted with a network interface card (NIC), also called a network adapter. The NIC provides a way to connect the computer to the network, either with a cable or via a wireless connection. Depending on the type of network you are creating, you might also need a hub, which is a device to which all computers connect. You can learn more about dif-ferent types of hardware in Chapter 3, “Creating Network Connections.”
Chapter 1
● Software. For one computer to communicate with the next, networking software and protocols must be configured. A protocol is essentially a lan-guage or a collection of rules that computers use to communicate with each other. The de facto standard protocol used in networks today, includ-ing the Internet, is Transmission Control Protocol/Internet Protocol (TCP/ IP), which you can learn more about in Chapter 2, “Configuring TCP/IP and Other Protocols.”
Understanding Home Networks and Workgroups
Workgroups, which are the typical configuration found in home networks and small office networks these days, consist of a small collection of computers that are con-nected together primarily for information and resource sharing. Workgroups generally consist of fewer than 20 computers, but this is not a strict requirement. However, Windows workgroups do have these specific characteristics:
● There is no centralized server. A server is a computer on a network dedi-cated to running the administrative software that controls access to the network and its resources, such as printers and disk drives. Each computer in the workgroup functions as its own unit—there is no centralized server and no centralized policies. There might be one person in charge of the workgroup (which might be you), but that person manages the workgroup on a computer-by-computer basis.
● Each user is an administrator of sorts. The user can share files and other data, and manage security based on his or her needs.
● Security is localized. Because there is no server, logon security is imple-mented on a computer-by-computer basis. The good news is that Windows XP provides local logon security, which makes Windows XP a better choice for workgroups than Microsoft Windows 9x or Microsoft Windows Me (Millennium Edition).
● Workgroup computers are typically located in one location. Workgroups tend to be found in one home or a small office. They are normally not dis-tributed between offices or buildings, and there is usually no remote dial-up, although remote dial-in access can be configured in Windows XP Professional.
Chapter 1
Workgroup, or Peer-to-Peer Network
Ethernet hub
Workstation Workstation
Workstation Workstation Workstation
For small groups of computers and resources, workgroups are usually easier to manage and maintain than a larger domain environment, which is discussed in the next sec-tion. They can also be less expensive because servers and server software are not needed. However, businesses might soon outgrow the workgroup model and have to turn to a Windows domain environment. With a domain comes much more power, control, and yes, complexity.
Understanding Domain Environments
The workgroup design works well for home or small office environments. However, larger environments quickly outgrow the workgroup model, primarily due to adminis-tration and security requirements. When centralized adminisadminis-tration and security are required, Windows networks move to a domain-based model. In a domain-based net-work, users’ computers (sometimes called workstations or client computers) are centrally managed by one or more Windows servers. Servers are dedicated to running network services, and users do not sit and work at the servers. When a user wants to log on to the network, the user’s user name and password are verified or authenticated by a
Chapter 1
The domain controller might be running a server version of Microsoft Windows NT or Microsoft Windows 2000. These advanced versions of Windows contain the additional software programs required to centrally administer a larger network. Once authentica-tion is successful, the user can access whatever network resources the user has been granted permission to use. If authentication is not successful, the user does not gain access to the network. As you might imagine, domain-based networking can be rather complex, and professional network administrators are usually needed to manage serv-ers on larger networks. However, this complexity is usually balanced by the conve-nience that comes from managing resources and user authentication centrally rather than on a computer-by-computer basis.
A Windows domain provides a number of benefits that are not found in workgroups, especially when the client computers in the domain are running Microsoft Windows 2000 Professional or Windows XP Professional. Although Windows NT is still used in some networks, the focus of this book will be on technologies made available by Active Directory, the domain management system introduced with Windows 2000 Server, because it offers many newer and more powerful features. For more information on Active Directory, see Chapter 11, “Understanding Domain Connectivity.”
A Windows domain provides the following specialized benefits for both users and the enterprise:
● A domain provides security. Using Active Directory, a number of security features can be enforced uniformly including advanced security features such as digital certificate authentication and IP Security.
● A domain provides organization, centralized administration, and control. A domain helps organize and manage users and resources. User accounts and resources are centrally maintained, greatly easing the burden of managing
permissions, which enable individual users to access and manipulate local and network resources.Using an administrative tool known as Group Policy, net-work administrators caneven control the way in which users’ computers are used. This control ranges from what software can be installed to such details as the appearance of users’ desktops.
● A domain is highly extensible. The concept of extensibility means that a domain can grow to the size you need it to as your business grows. In other words, if you need to add a thousand computers to the domain, the domain is capable of handling the growth.
● Domains are flexible. As the number of resources managed within a domain grows, you can delegate management tasks over particular pieces of it to oth-ers, using organizational units. Domains can also be grouped together in trees
and forests, and managed across wide geographic areas using sites.
Chapter 1
Windows XP Networking Features
Windows XP contains the networking software features that you need for most any network you might want to join. However, there are important differences in the net-working capabilities of Windows XP Home Edition and Windows XP Professional. Windows XP Home Edition supports workgroup networking, but does not support domain networking, meaning that a computer running Windows XP Home Edition cannot be part of or log on directly to a domain-based network. If you plan to set up a domain-based network using Active Directory, make sure all the workstations that will be part of the domain run Windows XP Professional.
note Windows 2000 Professional workstations can also fully participate in an Active Direc-tory domain; however, configuring them to do so is outside the scope of this book.
Overall, you’ll see the same networking support in Windows XP Professional as you might be familiar with in Windows 2000 Professional along with some new tricks as well. The following sections provide a quick primer of the major networking features and components supported in Windows XP. You’ll also find cross-references to the chapters where these features are discussed in more detail.
TCP/IP Protocol
TCP/IP is a suite of protocols (over 100) that provides computers with the vast net-working capabilities you see today. All of the functions you perform on the Internet are made available by TCP/IP, or more specifically, by some protocols in the TCP/IP proto-col suite. In fact, there are many protoproto-cols in the TCP/IP protoproto-col suite that you will immediately recognize, ranging from HTTP (used for Web page transfer) to IMAP (used for e-mail access).
As the Internet has grown and become more integrated into all of our lives, TCP/IP has grown in its application as well. TCP/IP was originally designed by the United States Defense Advanced Research Projects Agency (DARPA), to support large net-works with large numbers of individual segments. Today, it serves as the standard not only for Internet traffic, but for the more customized features used in major network operating systems.
Chapter 1
The TCP/IP protocol suite itself, along with the tools provided by Windows XP to best take advantage of it, are covered in Chapter 2, “Configuring TCP/IP and Other Protocols.”
NTFS File System
Windows XP supports the NTFS file system. Although a file system is a feature of a local computer, not the network service, there are many benefits in using NTFS when you are networking a computer.
All computers use a file system of some kind to organize and maintain data on a hard disk. In Windows 9x and Windows Me, the File Allocation Table (FAT) file system was used. However, the FAT file system does not provide several important features and functionality provided by NTFS. With Windows XP, even home users can use the NTFS file system and take advantage of its benefits, many of which are of great utility in a network environment including:
● Compression. NTFS drives support file compression under Windows XP. You can compress entire drives or folders and even individual files in order to save hard disk space. If you are transferring many files across your network, the compression feature can help users conserve local hard disk space. ● Encryption. NTFS drives support file and folder encryption in Windows XP
Professional, but not in Windows XP Home Edition. You can encrypt files and folders so that other users cannot access them, and you can also encrypt files and folders so that only a certain group of users can access the data, but users outside the group cannot. The security features are obvious. When encryption is enabled, you simply use the data as you normally would (the data is automatically decrypted for you when you open a file and then encrypted again when you close the file), but other users cannot access it. ● Security. NTFS provides security for shared folders through user
permis-sions. Using NTFS, you can determine which users can access a shared folder and exactly what they can do with the contents of the shared folder when it is accessed. Windows XP Home Edition only provides a few simple options, but Windows XP Professional provides all of the features of NTFS security.
To learn more about the NTFS file system and setting file and folder permissions, see Chapter 14, “Understanding Resource Sharing and NTFS Security.”
Internet Access
Chapter 1 from external hackers by using Internet Connection Firewall (ICF). These features, all of
which are designed for the workgroup, enable you to easily configure Internet access and protection as needed.
Aside from the basic Internet connection, Windows XP includes a wide range of built-in tools for accessing resources on the Internet, including Microsoft Internet Explorer 6 for Web surfing and Microsoft Outlook Express 6 for e-mail and newsgroup access. Addi-tionally, if you want instant messaging and an easy collaborative tool, Microsoft Windows Messenger provides text messaging, voice and video transmission, a whiteboard applica-tion, and other helpful features you can use over the Internet or an intranet.
All of these applications provide enhanced features, particularly security features that help you control content and privacy settings. As the Internet has developed, more dangers have developed as well, and Windows XP goes to greater lengths than any previous version of Windows to secure your computer against malicious content and potentially dangerous downloads.
For detailed information about Internet networking, including Internet connections, ICF, Internet Explorer 6, Outlook Express 6, and Windows Messenger, see Part 2, Internet Networking. You can also learn more about configuring ICS in Chapter 10, “Managing Workgroup Connections.”
newfeature!
Remote Control and Remote Troubleshooting
Windows XP provides some new remote networking features that can make life easier, depending on what you need to do. Remote Desktop and Remote Assistance provide access to other Windows XP computers using either a corporate LAN or the Internet. These features are new, but are actually based on Terminal Services, so if you have worked in an environment that uses Terminal Services, you’ll see some similarities.
Remote Desktop
Remote Desktop provides a way for you to run your computer from another computer. For example, suppose you use a Windows XP Professional computer at work. When you come home, you can use another Windows computer (including Windows XP, Windows 2000, Windows NT, Windows Me, or Windows 95/98) and a dial-up or broadband connection to your LAN to access the Windows XP Professional computer. You can then see the remote desktop and run applications or open files, just as if you were sitting at the remote computer.
Chapter 1
Remote Desktop has a number of potential applications including collaboration and console sharing, and perhaps most importantly, you can work from home or a different location and still access your office PC. Only Windows XP Professional computers can be Remote Desktop servers, but you can run the client on any Windows 95 or later computer with Remote Desktop Connection software, which you can install on any of the previously mentioned Windows versions from your Windows XP CD.
tip Using Remote Desktop over the Internet
Remote Desktop is designed for LAN connections where you access a computer on a corporate network. However, you can also access a computer over the Internet if you know the computer’s IP address, and the computer is currently online. To connect, you’ll need to find the computer’s Internet IP address (assigned by the ISP), and if the computer uses ICF, the receiving computer will have to configure ICF to allow the Remote Desktop connection. Intrigued? Check out Chapter 5, “Using Internet Con-nection Firewall,” to learn more about discovering a dynamically assigned IP address and configuring ICF for Remote Desktop.
Remote Assistance
The second type of remote networking feature is Remote Assistance, which is provided in both Windows XP Professional and Windows XP Home Edition. Remote Assistance is a help and support feature that enables a user to connect to another user’s computer for troubleshooting purposes. The user requesting help can even give control of his or her computer to the helper who can remotely view and control the computer, hopefully being able to fix the user’s problem.
Remote Assistance has a number of applications. In corporate environments, Remote Assistance can provide more flexibility and faster service from support technicians. Instead of having to blindlyprovide support or physically walk to a client’s computer, the technician can use Remote Assistance to see the computer and fix it remotely. In the same manner, users can get help from friends and relatives over the Internet. Let’s say your cousin lives in Washington, but you live in Dallas. You want to provide some help with a computer problem, but resolving technical problems via a phone conversation can be frustrating. Using Remote Assistance, your cousin can send you a Remote Assistance invitation, and you can connect to his computer using your Windows XP computer. With the proper permission in place, you can remotely config-ure his computer to fix problems.
Chapter 1
Virtual Private Networks and Remote Networking
Windows XP supports virtual private network (VPN) connections to access corporate networks remotely. A VPN connection enables one computer to connect securely to another computer over the Internet (or an intranet). The difference, however, is that local network data is encrypted and encapsulated (known as tunneling) to create a secure ses-sion with another computer using a free public network, such as the Internet.
There are a number of important uses of VPNs. Suppose you run a small workgroup in one location, but you have added an office on the other side of town. Your small com-pany cannot afford a dedicated WAN link between the two offices. You can use a VPN connection that uses the Internet’s backbone for the cost of an Internet account so that the two offices can exchange data securely over the Internet.
You might also travel frequently with a laptop. Although you can access your LAN over a dial-up or remote broadband connection, you might want a more secure connection. In this case, you can use a VPN to create a secure tunnel. In the same manner, you can also create VPN connections over an intranet for extra security. VPN connections use either the Point-to-Point Tunneling Protocol (PPTP) or Layer 2 Tunneling Protocol (L2TP). You can learn more about setting up and using VPN connections in Chapter 17, “Remote Access and Virtual Private Networking.”
The Routing and Remote Access Service (RRAS) runs on server versions of Windows 2000 and allows remote clients to dial into a private network directly (not using the Internet as a transit route). When you travel with your laptop, you can use the laptop modem to dial up to a designated number on the corporate LAN and use the LAN’s resources, just as though you were locally connected to the LAN from your office com-puter. Windows XP provides all of the security protocols you need to remotely access a domain environment. You can learn more about these security protocols in Chapter 17, “Remote Access and Virtual Private Networking.”
Support for Internet Information Services
Chapter 1
Wireless Networking
Windows XP provides built-in support for wireless networking. Over the past few years, the buzz about wireless networking has continued to grow. If you browse through the networking section of any computer store, you are likely to see a number of wireless network adapter cards and hubs for both home and small office use. The purpose of wireless networking is obvious: You can set up a network without the mess, expense, and complication of running wires. Many airports, railways, hotels, and other public areas now provide network and Internet access over wireless links if your laptop is equipped for wireless communications.
Windows XP supports two types of wireless networks:
● Wireless Personal Area Network (WPAN). The simplest wireless network connects devices directly without an intermediary hub in what is called an
ad hoc network. WPANs are short range, ad hoc networks using protocols such as Bluetooth or infrared light and are intended to be used within an extremely short distance (less than 10 meters). With Windows XP, the key method to create a WPAN is to use infrared-enabled devices over short dis-tances with a clear line of sight between devices. Infrared devices enable fast and convenient transfer from one computer to another or between one computer and communication devices such as personal digital assistants (PDAs), digital cameras, cellular phones, and infrared-enabled printers. ● Wireless Local Area Network (WLAN). This wireless network can use either
a hubless, ad hoc network or a central access point similar to the hubs used in wired LANs, in which each wireless computer communicates with other devices on the network through the access point. WLANs offer higher speeds and greater range, and are not limited to line of sight. Windows XP fully sup-ports the IEEE 802.11 standard and the security features that the standard provides. This evolving standard is the primary WLAN solution.
There is a lot to learn and consider with wireless networking. Chapter 19, “Wireless Networking,” is dedicated to this topic.
newfeature!
Universal Plug and Play
Windows XP provides a new feature called Universal Plug and Play (UPnP). UPnP is a feature that allows Windows XP to automatically detect, manage, and control network devices that are UPnP compliant. For example, suppose you have a UPnP printer. When you plug another device supporting UPnP into the network, such as a PDA or a laptop, the device is able to find the printer and use it automatically.
Chapter 2
Configuring
TCP/IP and
Other Protocols
The Transmission Control Protocol/Internet Protocol (TCP/ IP) suite is a critical component of modern networking. Since its introduction, TCP/IP has proven to be flexible and robust enough for virtually any networking use, which has made it the most popular networking protocol in the world. IP is used to address the overwhelming majority of private networks, and it is the only addressing method used on the Internet. To understand TCP/IP, it is important to start with the big pic-ture. In this chapter, the TCP/IP protocol suite and the Open Systems Interconnection (OSI) reference model are examined. The OSI reference model closely intertwines with TCP/IP and its associated network features. Additionally, this chapter sur-veys other common networking protocols. Throughout this chapter, you’ll learn how to implement the various protocols and features within Microsoft Windows XP.
OSI Reference Model Overview
When the first networks were developed, communication between computers was a delicate process. In most cases, a computer from a given manufacturer could only communicate with another computer from that same manufacturer. The few computers that were on networks at the time were on homog-enous networks; that is, all the devices on these networks were (for the most part) from the same manufacturer. For example, a shop using IBM mainframes would only use IBM terminals so that computers could communicate with each other. If the network had the misfortune of needing equipment from mul-OSI ReferenceModel Overview 15
Understanding
TCP/IP in Depth 24
Internet Protocol
Addressing 32
Configuring IP Settings in
Windows XP 35
Understanding Internet Protocol Version 6 (IPv6) 41
Other Networking
Chapter 2
could understand the data created on the system of another manufacturer. Even if the data formats were compatible, most of the data had to be moved via sneaker net (a humorous term meaning you had to put the data from one system on a disk and actu-ally walk—presumably in your sneakers—to the other machine to insert the disk and copy the data onto that system) because few devices could communicate on a network at all, let alone interoperate with different makes and models of equipment.
However, a solution was on the horizon. In 1978, the International Organization for Standardization (ISO) introduced the OSI reference model. This model provided a common blueprint for all makers of networking hardware and applications. Using a
layered approach, the model defines how networking hardware and software should function and how data should be handled and controlled. By using this blueprint, manufacturers could ensure that their equipment and software would interoperate with systems and applications from other makers. The OSI model specifies how certain parts of the network should work to support communication between applications on different computers. The actual mechanics of how the specification is implemented are entirely up to the manufacturer. In the end, manufacturers had a tool that helped them design their network standards for cross-platform compatibility and at the same time gave them flexibility in their implementation of the standard.
Using Layers in the OSI Model
A hierarchy of layers are used in the OSI model to ensure that developers focus on a single component, such as a program that converts files from one format to another, without worrying about how other components at other layers work. The OSI model also specifies how items operating at one layer of the design should interface with items at adjacent layers of the design. By using this model, equipment and software can be developed in a modular fashion.
Suppose a developer needs to specify how data is encrypted before being transmitted between hosts. Using the OSI model’s layer approach, the developer does not have to worry about how the data is packaged for transmission across the network after
encryption because that issue is dealt with by another layer. This allows the developer to focus solely on making sure that the piece he or she is working on interacts correctly with the layers above and below it in the manner specified by the OSI model.
Chapter 2 a new customer making inquiries. Distribution must make sure it relays information to
and from both the sales and warehouse layers in the appropriate form. Sales might need to know if the warehouse crew is shorthanded. The warehouse crew probably needs to know if sales are decreasing and fewer laborers will be needed. In the same manner, each layer of the OSI model has specific job duties and functions. By using this layered approach, network communication is broken down into manageable pieces.
The Seven Layers of the OSI Model
Within the OSI model, there are seven distinct layers; each defines how a specific piece of the communication process is supposed to occur. Each of these layers has unique functions, data types, and protocols. All data using the OSI model flows vertically up and down the layers, yet each layer only communicates with (or is really aware of) its corresponding (horizontal) layer on the remote computer. This communication between computers can be thought of as logical communication (because the layers on each computer are only concerned with communicating with one another), whereas the process of data flowing up and down the layers can be described as physical com-munication (because in reality data must be physically communicated between the lay-ers on each computer for it to arrive at its destination). Layer 3 on the transmitting computer is only aware of layer 3 on the receiving computer; layer 2 on the transmit-ting computer is only aware of layer 2 on the receiving computer and so on. The seven layers of the OSI model are physical, data-link, network, transport, session, presenta-tion, and application. The following illustration shows how the corresponding layers of the OSI model communicate when data is sent over a network.
OSI Layers
Application
Presentation
Session
Transport
Network
Data-link
Physical Workstation 2
Application
Presentation
Session
Transport
Network
Data-link
Chapter 2
Layer 7: The Application Layer
The application layer is only concerned with determining the state of communications between two applications. The goal is to determine if the resources are available to ini-tiate communication between two or more hosts as well as find out if participating computers are capable of successful communication. There are a large number of indi-vidual protocols and applications operating at layer 7. Even though many of these items provide services on their own, they are more often integrated to provide a feature rich environment for users. One example would be combining Telnet and File Transfer Protocol (FTP) with the intention of enabling remote management and file transfer. Telnet and FTP are described in the following list. All of the following items reside in the application layer of the OSI model.
Hypertext Transfer Protocol (HTTP) The content rich portion of the Internet known as the World Wide Web is composed of applications such as Web page server software and protocols such as HTTP. HTTP defines how Web page information is transferred from servers to Web browser software such as Microsoft Internet Explorer. The Web browser’s job is to interpret this information and display it to you.
File Transfer Protocol (FTP) This protocol was developed to provide file transfer and management services between networked computers. It is used most often to move files from one computer to another. Although FTP is a protocol, it is also a command-line executable program in Windows XP. In addition to moving files from one place to another, FTP can be used for creating directories, deleting files and directories, and renaming the con-tents of directories, as well as performing other file management functions. Trivial File Transfer Protocol (TFTP) TFTP provides file transfer services
similar to FTP, but without the bells and whistles. FTP can browse file struc-tures and perform basic file management, whereas TFTP can only move files. The user or application calling on TFTP must know the exact location and name of the file to be moved ahead of time. In addition, TFTP does not sup-port any higher-level functions such as creating folders or using authentica-tion. This reduced feature set, combined with small packet size, makes TFTP-based communications faster than FTP-based communications.
note TFTP is used by a wide range of network equipment manufacturers as the preferred method for updating the firmware on their networking equipment. Because TFTP is often used as a service by user-friendly, graphical applications, the user is generally unaware of what is going on behind the scenes.
sup-Chapter 2 Telnet Telnet was created years ago when terminal emulation was the only way
to access another computer. It is a protocol designed to allow remote clients to connect to servers and initiate terminal emulation. Terminal emulation
means that you create a virtual session between the client and a remote server, allowing the client computer to issue commands to the remote server as if the commands were being typed from a dumb terminal directly connected to the server. This feature proves useful when users need access to resources on other computers that are physically distant. Telnet capabilities can be combined with other programs, such as FTP, so that users can issue local commands on a remote server as well as move files between the two hosts.
Layer 6: The Presentation Layer
The purpose of the processes operating at the presentation layer is primarily to act as a translator for services operating at the application layer. Often, this takes the form of moving data from a proprietary data type to a universal type and back again. For example, data from the higher application layer is converted from the format that the application uses to a standardized format, and then back again. These conversions allow the layers below the presentation layer (layers 1 to 5) to interact with data in a standardized form. This shields processes at the application layer and the lower layers from having to be aware of data types other than their own. These processes send and receive data in the form they expect to and are unaware of this hidden conversion process. The final outcome is interoperability at the application level. A user on a Windows XP computer can create a document and save it to a server where a user on an Apple Macintosh computer can then gain access to the file. This involves more than a single process to accomplish, but much of the work is done by services at the presentation layer.
Converting data types is only the beginning of the functions specified at the presenta-tion layer. Some other common funcpresenta-tions such as compression/decompression and data encryption/decryption are also defined at this layer. When a user file is written to a hard disk, a process at the presentation layer might encrypt that file to protect it from unwanted eyes. The application with which the file is being written need not be aware that this decryption or encryption process is even occurring.
File sharing protocols that transfer files across the network to and from network shares function at the presentation layer.
Layer 5: The Session Layer
Chapter 2
and how it is done are addressed. Communication between any two computers on a network can be in one of three modes: simplex, half-duplex, or full-duplex.
● Simplex communication is one-way communication from a sender to a receiver. This mode is almost entirely passive: The receiver takes no action during the communication process. On most networks, this form of com-munication is not widely used.
● When a half-duplex communications process is negotiated, each of the com-munication partners agrees that one host will transmit at a time. Unlike simplex communication, half-duplex is bidirectional with both hosts actively participating in the communications process. This form of communication is typically negotiated when either of the hosts is incapable of transmitting and receiving data at the same time. Half-duplex communication is still relatively common, particularly where legacy equipment and software is still in use. ● Full-duplex communication is fully bidirectional and synchronous, meaning
that each participating host can send and receive data at the same time (synchronous), and both hosts actively participate in the communication (bidirectional). Full-duplex is the most robust form of communication. It allows both hosts to transmit and receive at will. Full-duplex communication is widely supported by current networking hardware and applications.
Once the communications rules have been established, the second step is to actually move the data from one host to another. The details of signaling and packaging data are handled by processes at other layers, so the data transfer step is fairly simple. Once communication has occurred, the third step of the three-step process occurs, which is known as release. Release is an agreement between the participating hosts that communication is no longer desired. Once both hosts agree that they have done what they need to, the communications process formally ends.
The following list describes two of the more widely used session layer protocols and processes:
● Remote Procedure Call (RPC). RPC is widely used in client/server environ-ments. RPC is often used to enable the processing of file requests when the requesting computer and host computer utilize different operating system platforms. RPC is also used for a wide range of interoperability functions. ● Network File System (NFS). NFS was developed by Sun Microsystems for
UNIX computers using the TCP/IP protocol suite. NFS allows any remote resource (such as a mapped drive) to be treated as if it were a local resource.
Layer 4: The Transport Layer
Chapter 2 in layers 5–7. Although there are many data modifying operations occurring in the upper
three layers, such as converting data formats, layer 4 is the first layer where larger pieces of data are broken into smaller components (segments) for transmission. Layer 4 pro-tocols manage the process of sending and receiving this newly segmented data and are responsible for establishing logical connections with various communication partners. All of the physical connectivity is handled by processes operating at the lower layers (1–3) and their respective processes and protocols. The transport layer masks the underlying events from the upper-level protocols, acting as a twilight zone between the applications that want to communicate and the software and hardware compo-nents involved in the actual transmission of data across a network. In this role, layer 4 services conceal the existence of the physical components of the network from applica-tions operating in the upper layers.
In addition to implementing segmentation, processes at the transport layer are respon-sible for implementing flow control. Flow control ensures that the integrity of transmit-ted data is maintained by regulating the flow of data so that hosts participating in data transmission can receive data as fast as their partner is sending it as well as ensuring that they do not send data faster than their partner can receive it. Transport layer pro-tocols are often also responsible for managing connection reliability, making certain data is received by the destination partner in the same order it was transmitted, and ensuring that data that did not reach its destination is retransmitted. Protocols that offer this kind of reliability (such as TCP) are called connection-oriented protocols, whereas protocols that do not offer this kind of reliability, such as User Datagram Protocol (UDP), are called connectionless protocols.
note It is at the transport layer where TCP and UDP ports are defined. Ports are logical proto-col assignments within the TCP and UDP protoproto-cols. For example, FTP uses TCP ports 21 and 20. TCP and UDP provide layer 4 services for the TCP/IP protocol suite. TCP and UDP are examined in more detail in “Understanding TCP/IP in Depth,” page 24.
Layer 3: The Network Layer
Layer 3 protocols are tasked with determining the best way to get data from one place to another. They also logically connect network addresses (such as an IP address) with physical addresses, such as the physical address of a network interface card (NIC). Seg-ments created in the transport layer are delivered to protocols and services in the net-work layer where the first bits of netnet-work addressing information are appended to the data from upper-layer applications. The segments from the transport layer that have the appropriate logical addressing information added to them are known as packets. It is at the network layer where devices (known as routers) that connect separate net-works operate.
Routers collect network layer information, such as the path to networks (known as