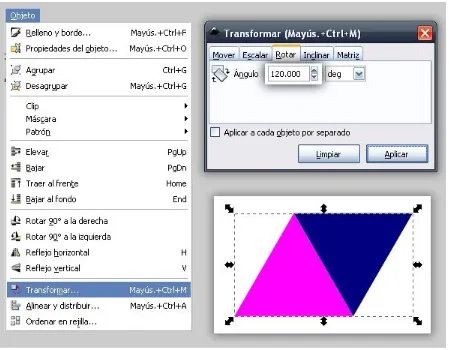Logo 0: Filosofía de trabajo
INTRODUCCIÓNEste curso fue publicado lección a lección en El Blog de Joaclint Istgud: Diseño por Ordenador con Freeware desde el 28 de Octubre de 2007 hasta el 31 de Marzo de 2008
En esta primera lección del curso no va a aprender a usar Inkscape, lógicamente, pero si nunca ha utilizado una herramienta de edición vectorial es probable que su lectura le aclare los
principales modos en que trabaja este tipo de software.
Para este curso se usarán siempre referencias y capturas de pantalla relativas a las versiones 0.45 y 0.46 (win) Algunas capturas no han sido adaptadas de una versión a otra entendiendo que los cambios son irrelevantes (un cambio fue la sustitución del término Trazo por el de Trayecto)
LA INTERFAZ
HERRAMIENTAS Y SUS OPCIONES
Un primer tanteo haciendo clics por las distintas herramientas (grupo de iconos a la izquierda de la interfaz) debe hacernos caer rápidamente en la cuenta de que cada una de ellas lleva asociada una serie de opciones que aparecen en horizontal en la parte de arriba de la interfaz. Por ejemplo, la herramienta Crear rectángulos y cuadrados cuenta con las siguientes opciones:
EL FORMATO DE VECTORES NATIVO DE INKSCAPE
Cuando usted realice un diseño lo estará creando en formato SVG (Scalable Vector Graphic) e Inkscape podrá guardar toda la información relativa a los distintos objetos que lo componen.
Esto se traduce en que cuando usted vuelva a abrir el documento SVG se lo encontrará tal y como lo dejó (a excepción del Historial que le permitiría regresar a estados anteriores de su trabajo)
DE VECTORES A BITMAPS
Una vez acabado su diseño será el momento de exportarlo en un formato de mapa de bits. Inkscape sólo trabaja el formato PNG ya que le permite guardar con facilidad las zonas no
dibujadas cómo transparentes. En el caso de necesitar la imagen en otro formato deberá recurrir a un software complementario que le permita esa conversión (Gimp puede servirle)
Realizado este paso lo que tiene es una imagen fija basada en píxeles. No será posible seguir editándola (vectorialmente) en Inkscape; a lo sumo en un editor de imágenes como puede ser Gimp le puede hacer algún tipo de retoque.
METER IMÁGENES EN LOS DISEÑOS
Es posible incluir imágenes de mapas de bits en su diseño haciendo la línea de comandos
imágenes podrá hacer pocas ediciones (cambiarlas de tamaño, rotarlas...) pero puede usarlas de referencia como imágenes de fondo o incluso pueden formar parte de un diseño como en el ejemplo que acompaña a estas líneas.
Estas imágenes importadas NO formarán a priori parte del archivo SVG por lo que no debe cambiarlas ni de sitio ni de nombre o de lo contrario Inkscape la sustituirá por un recuadro con un mensaje de enlace roto. Es posible incrustar las imágenes para poder abrir el SVG en otro
ordenador, por ejemplo, pero eso se verá en otra lección.
ORGANIZACIÓN DEL TRABAJO
Inkscape, como cualquier editor que se precie, puede organizar el trabajo por capas, a modo de hojas transparentes. Cada una incluirá la información que queramos y serán muy importantes cuando los diseños sean laboriosos y consten de numerosos objetos. Las propiedades que hacen útiles estas capas son las de visibilidad/invisibilidad y bloqueada/desbloqueada.
Supongamos que a lo largo de la lectura de esta lección ha sacado usted a escena un rectángulo y ha importado un mapa de bits para confirmar el tutorial. Ambos objetos se encontrarán en la capa inicial de trabajo Capa 1 (esta capa no puede ser borrada)
Manipule los objetos (seleccionar y arrastrar) usando la herramienta de Seleccionar y transformar objetos.
Vamos a crear dos nuevas capas. Para ello realice la línea de comandos Capa/Añadir capa...; introduzca un nombre y pulse Añadir.
Puede comprobar que en la zona inferior, donde antes ponía Capa 1, ahora pone el nombre de la nueva capa (en nuestro caso imagen_vectorial)
Repita el proceso y añada una nueva capa, en este caso con el nombre imagen_bitmap. Comprobará que Inkscape siempre deja seleccionada la última capa creada.
Al seleccionar el rectángulo la capa cambia a Capa 1 que es donde se encuentra el objeto
seleccionado. Con él seleccionado haga la línea de comandos Capa/Mover la selección a la capa superior a la actual. De este modo el rectángulo irá a la capa imagen_vectorial. Ahora seleccione la imagen de mapa de bits y haga DOS veces la línea de comandos Capa/Mover la selección a la capa superior a la actual, para que se encuentre en la capa imagen_bitmap.
Ya tiene organizado su trabajo por capas. Lo ideal hubiera sido hacer cada objeto en la capa adecuada desde el principio...
Cuando se trabaja por capas es importantísimo revisar constantemente que la capa en la que nos encontramos es en la que queremos trabajar, de lo contrario nos tendremos que ocupar más adelante de hacer arreglos como los que hemos hecho en el ejemplo anterior.
Desde este panel puede, desde añadir o eliminar capas, hasta cambiarles el nombre, el orden, o variar su nivel de transparencia.
Cuando se elimina una capa debe tener en cuenta que se eliminará todo lo que esté contenido en ella.
Elimine las dos capas que ha creado y comprobará cómo desaparece el rectángulo y la imagen de mapa de bits. Debe quedarle únicamente la capa inicial Capa 1 y el lienzo en blanco.
MODOS DE EDICIÓN
Es importante señalar los tres niveles de edición con los que podemos trabajar aunque no profundizaremos en ninguno de ellos:
• Modo Edición de objeto • Modo Edición de tiradores • Modo Edición de nodos
Modo Edición de objeto
Ponga en el lienzo un rectángulo y selecciónelo con la herramienta Seleccionar y transformar objetos. Debe tener un aspecto como el de la ilustración.
A partir de ahora vamos a denominar a esas flechas transformadores.
Cuando el ratón active uno de esos transformadores se pondrá de color verde y podrá arrastrarlo haciendo la edición correspondiente. Puede aumentar o disminuir el tamaño del objeto
adaptándolo a sus necesidades de diseño.
El centro para esas transformaciones es el signo + que aparece en el centro (puede cambiarse de lugar simplemente arrastrándolo con el ratón)
Todas estas transformaciones corresponden a una edición de objeto que afecta a toda la figura y suponen el primer nivel de edición. Las transformaciones son cuatro: mover, escalar, rotar e inclinar.
La transformación mover la puede realizar independientemente de los transformadores que tenga la figura; sólo debe arrastrarlo con el ratón.
No conviene olvidar una última edición que afecta a todo el objeto: eliminarlo. Para ello debe usar la tecla Supr.
Un objeto consta de Relleno y Trazo (contorno). Para editar los colores de estos dos elementos, así como las propiedades del estilo del trazo, debe acceder al cuadro Objeto/Relleno y borde...
No vamos a estudiar aquí las posibilidades que se ofertan en este cuadro pero es importante que comience a familiarizarse con el hecho de que para Inkscape un objeto consta de dos partes claramente diferenciadas y que se editan por separado.
De todas las posibilidades de selección de color (RGB, HSL, CMYK, Rueda y CMS) yo le
Le dejo un ejemplo de diseño elemental usando sólo el modo edición de objeto:
Modo Edición de tiradores
Habrá observado que al crear un cuadrado éste no aparece directamente con los transformadores sino con lo que vamos a llamar a partir de ahora tiradores como muestra la ilustración.
La edición de tiradores constituye un segundo nivel de edición para poder manipular ciertas características del objeto.
- En el Rectángulo y cuadrado se puede editar la redondez de las esquinas. - En la Elipse y círculo puede abrir en uno de sus puntos para conseguir sectores. - En la Estrella y polígono puede editar las puntas exteriores y las interiores. - En la Espiral puede mover el comienzo y el final.
- En la Caja3D puede editar sus tres dimensiones por separado.
Si se encuentra en edición de objeto puede ir a la edición de tiradores a través de la segunda herramienta Editar nodos de trazo o tiradores de control.
Modo Edición de nodos
Hay varias maneras de llegar a tener nuestro objeto convertido en una secuencia de curvas y rectas editables desde sus puntos fundamentales (nodos). La más lógica es Trazo/Objeto a trazo... (en Inkscape 0.46 Trazo se sustituyó por Trayecto)
Si hace la operación desde edición de objeto, para ver el cambio efectuado debe ir al modo de edición de nodos con la herramienta Editar nodos de trazo o tiradores de control (la misma que antes usaba para editar tiradores)
Si convierte en trazo desde edición de tiradores verá el cambio de tiradores a nodos en el momento de la edición.
En cualquiera de los dos casos ya tiene el objeto convertido en una secuencia de rectas y curvas editables. Puede mover los nodos independientemente (coja y arrastre)
¿Quiere un ejemplo de lo que puede hacer editando los nodos...?
Resumiendo...
Ahora nos vamos a detener un momento para estudiar detalladamente tres teclas (CONTROL, SHIFT y ALT) y, créame, la correcta utilización de estas teclas hará que su trabajo sea preciso cuando tenga que serlo; dejarlo para más adelante supondría una pérdida de tiempo y se
TECLA CONTROL
¿Se ha fijado en el teclado modelo “Inkscape” de la página anterior? Esta hecho con nuestro programa de edición vectorial favorito...
Saque a escena un Rectángulo mientras mantiene CONTROL pulsado. Al deslizar el ratón debe notar lo siguiente:
• si el movimiento es diagonal (unos 45º) la proporción de los lados no se pierde y puede tener la certeza de que lo que crea es un cuadrado perfecto con todas sus propiedades.
• si en un momento dado de la creación del objeto decide mover el ratón en horizontal o vertical, la altura o el ancho se mantienen fijos.
Una vez creado el Rectángulo edite los tiradores (recuerde que tiene que hacerlo con CONTROL pulsado):
• Los tiradores cuadrados editados en diagonal mantendrán la proporcionalidad del rectángulo.
• Los tiradores editados en horizontal o en vertical restringirán el alto o el ancho del rectángulo.
Pase el Rectángulo a modo edición de objeto y con CONTROL pulsado mueva los transformadores. En todos los casos la edición le permitirá cambiar la escala del objeto
manteniendo la proporcionalidad y tomando como origen el vértice opuesto de la caja del objeto (rectángulo que lo circunscribe)
Haga clic sobre el objeto para permutar los tiradores de escalado por los de inclinar y rotar.
• los tiradores de rotación permiten controlar giros de 15º al igual que los de inclinar.
El ángulo de 15º es ideal para poder hacer gran cantidad de ediciones pero puede que a usted le interesen saltos de otro valor (como 45º)
Tenga en cuenta que es un cambio que se guardará y permanecerá las próximas veces que abra Inkscape.
Tanto con los transformadores de escala como con los de inclinación y rotación puede desplazar el objeto con solo mantener pulsado el ratón y arrastrar. Si realiza esta operación con CONTROL pulsado los movimientos quedarán restringidos al eje X y al Y.
Esto último ocurre igual si desplaza un nodo.
• si lo que mueve es un tirador de un nodo el giro vuelve a ser de 15º
Cuando mueva con CONTROL pulsado un nodo de un gradiente de color se encontrará estos efectos:
• si lo desplaza en la dirección del gradiente, esta dirección se mantendrá.
Hay más ocasiones en las que se va a encontrar este tipo de salto. Enumerarlas todas sería interminable así que si ha comprendido el modo de trabajar de la tecla CONTROL aproveche todas sus posibilidades para garantizar la precisión en sus diseños siempre que la necesite.
Una posibilidad más a tener en cuenta con respecto a la tecla CONTROL es la de retroceso con CONTROL Z. Tiene otras posibilidades para ir hacia atrás en su trabajos como Edición/Deshacer
o el icono habitual, pero CONTROL Z es la mejor opción por la rapidez que supone. Ir hacia adelante es CONTROL Y
Ah!... y un a última y útil función de la tecla CONTROL: junto con la rueda del ratón hará Zoom In y
TECLA SHIFT
• Es la tecla para acumular objetos o nodos seleccionados. En ese sentido podríamos traducirla como "tecla para la selección múltiple" (los modos de selección se estudian más abajo)
• En la edición con los transformadores de escalado puede traducirse como "usar como
origen el centro de giro" (ya sabe que el centro de giro se representa con un signo + cuando están en pantalla los transformadores de rotar e inclinar, y que lo puede desplazar con el ratón)
• En la edición de rotar e inclinar se traduciría por "usar como centro de giro el punto opuesto
de la caja del objeto"
TECLAS CONTROL Y SHIFT A LA VEZ
• En la edición de escalado lo que se obtiene es un cambio de tamaño manteniendo la proporcionalidad y usando como origen el centro de giro.
• En la edición de inclinado y rotado consigue un giro a saltos de 15º usando como centro de giro el punto opuesto de la caja del objeto.
TECLA ALT
A veces puede que tenga seleccionado un objeto pero cuando pretenda moverlo Inkscape es posible que cambie la selección por el que está más arriba o situaciones similares. En ese caso comience la edición de desplazamiento con ALT pulsado; de este modo la selección queda "anclada" y no se producirán ese tipo de situaciones.
SELECCIÓN DE OBJETOS Y NODOS
Pongamos que ha sacado a escena numerosos objetos y, sobre todo, que unos se tapan a otros. La selección y manipulación puede convertirse en un problema. En principio yo le recomiendo un poco de orden y que organice su trabajo por capas pero si no ha sido cuidadoso Inkscape le ofrece unas cuantas posibilidades para seleccionar objetos en estas condiciones.
Selección ordenada
Inkscape es capaz de ir pasando la selección de un objeto a otro de una manera ordenada mediante el uso de la tecla TABULADOR. Exactamente igual ocurre si lo que está seleccionando son nodos.
Selección hacia abajo
Si tiene muchos objetos tapándose unos a otros puede recurrir a seleccionar varias veces con la tecla ALT pulsada. Así Inkscape será sensible a objetos que están totalmente tapados por otros. Esta utilidad no sirve en la selección de nodos.
Selección múltiple
Simplemente seleccione objetos o nodos mientras mantiene SHIFT pulsado.
Deseleccionar un objeto
Vuelva a hacer clic sobre un objeto o nodo seleccionado. Si quiere conservar otros objetos o nodos ya seleccionados mantenga SHIFT pulsado.
Selección de caja
Incluya todos los objetos (uno o varios) que quiere seleccionar dentro de un rectángulo virtual hecho con la herramienta Seleccionar. Si está seleccionando nodos opere igual pero con la herramienta Editar nodos o tiradores seleccionada.
Selección por contacto
Novedad en Inkscape 0.46. Asegúrese de no tener ningún objeto seleccionado, pulse ALT y describa con el ratón una trayectoria; los objetos que sean tocados por esa línea quedarán seleccionados.
Logo 1: Alineación vertical y horizontal
Este es el logo que vamos a realizar en este primer tutorial práctico del curso:
Si algo define a este logotipo es la sencillez. Sólo hay una condición a tener en cuenta antes de ponerse a trabajar: la letra T está PERFECTAMENTE centrada respecto al círculo. A esta alturas y después de haber asimilado la Filosofía de trabajo en la lección anterior debe saber que ese tipo de detalles van a quedar en manos del programa.
Yo trabajaré la mayor parte de las veces con el bitmap original debajo a modo de plantilla.
Seleccione la herramienta de Texto y haga clic en cualquier sitio del lienzo, escriba la letra T mayúscula y pulse INTRO para finalizar la incorporación de texto. Con la herramienta de
Selección haga la letra más grande para poder trabajar más cómodamente.
Ahora proceda de la misma manera que con el círculo; es decir, colóquelo encima de la imagen de referencia y utilice los transformadores para ajustar el ancho y el alto.
Es el momento de ir al editor de colores. Seleccione el círculo y haga la línea de comandos
Puede darle la sensación de que su ojo es infalible y que los dos elementos (círculo y texto) están perfectamente centrados; pero la verdad es que no tenemos ninguna garantía de ello. Para hacer la alineación con precisión seleccione los dos objetos y haga la línea de comandos Objeto/Alinear y distribuir... La opción que buscamos es la resaltada en el siguiente gráfico.
En los iconos que aparecen en la sección Alinear los rectángulos azules (y los cuadrados amarillos) representan las cajas de selección de los objetos. Ciertamente en nuestro caso la posición relativa a la horizontalidad debemos hacerla a ojo, ya que no tenemos referencias suficientes para hacerla con los criterios que usase en su momento el diseñador del logotipo original (puede comprobar si quiere que la opción de alineación horizontal no se corresponde con el diseño)
No deje pasar la ocasión de ver las opciones (y combinaciones de opciones) de los iconos que sólo tienen rectángulos azules en el apartado Alinear -olvide de momento los que tienen
Una vez que tiene usted colocada la geometría correctamente es el momento de tomar una decisión importante respecto a la letra T: ¿es blanca por definición o toma el color del fondo...?
A estas alturas no estamos en condiciones de conseguir la segunda opción, de todos modos parece más sensata la primera...
Seleccione la letra T y vaya al editor de colores. En la pestaña Relleno mantenga la opción Color uniforme y seleccione un color blanco (yo le recomiendo la Rueda)
Para optimizar su trabajo debe ir usando iconos y accesos rápidos a través de teclado. Tome como costumbre fijarse en las combinaciones de teclas que se muestran en las opciones de los menús; poco a poco se irá quedando con ellas y trabajará de una manera más ligera.
En el caso de nuestro tutorial:
• Nivel de opacidad del objeto: tal y como se estudió más arriba. Use el cuadro numérico que se encuentra en la parte inferior izquierda de la interfaz y denominado O: en lugar de
desplegar el Editor de colores con Objeto/Relleno y borde...
• Acceda a este cuadro del Editor de colores a través del icono correspondiente
• Acceda al Editor de textos con el icono correspondiente en lugar de usar línea de comandos
• Acceda al cuadro de Alinear y distribuir con el icono correspondiente
• Aplique color uniforme al relleno de un objeto haciendo clic (siempre que el color se adapte a sus necesidades) sobre uno de los colores que se ofrecen en las paletas. Si lo que quiere es dar color al trazo haga lo mismo pero con la tecla SHIFT pulsada. El la parte derecha hay una flecha que le permite acceder a varias paleta. Incluso alguna especialmente pensada para la edición web.
• Muy útil también para dar color al relleno y al trazo es coger el color en la paleta y soltarlo encima del objeto correspondiente (aquí también funciona SHIFT para dar color al trazo) La gran ventaja de este método es que NO hay que tener seleccionado el objeto que
queremos editar. Completando todo esto también tiene la posibilidad de coger el color y soltarlo en la zona de los atributos propios del objeto que tiene seleccionado y situados en la parte inferior izquierda de la interfaz (F=relleno; S=trazo)
Espero que haciendo este logo tan sencillo haya afianzado conceptos para trabajar de una
Logo 2: Alineación con un solo objeto
En esta ocasión el logotipo es algo más complejo y presenta varias opciones para afrontar su construcción:
Nosotros aquí vamos a optar por el más conveniente a nuestro nivel de conocimientos aunque el resultado presentará algunos problemas (al menos en las versiones 0.45 y 0.46 win)
Para evitar complicaciones desagradables vaya al editor de colores y haga que el objeto no tenga trazo (de paso cambie el color de relleno por un color que se parezca al del logotipo original)
Antes de continuar trabajando en nuestro logotipo va a permitirme que me detenga un momento para que comprenda algunos detalles importantes para continuar trabajando con precisión. Vamos a sacar unas guías de referencia horizontales y verticales que coincidirán con los
márgenes de la caja de selección del objeto. Estas guías se sacan con el ratón como si estuvieran ocultas debajo de las reglas de arriba y de la izquierda. Saque las cuatro guías necesarias;
colóquelas a ojo, en este caso no es necesaria una precisión absoluta para lo que quiero que aprenda.
Puede ahora imaginar una red modular en la que el rectángulo de la caja de selección es la
Los iconos con cuadrado amarillo permiten la alineación de un solo objeto de tal modo que toma como referencia los límites de la caja de selección. Si pulsa estos iconos podrá comprobar que el desplazamiento del objeto es completamente lógico (haga la prueba)
Sabiendo esto vamos a conseguir en pocos pasos el logo que estamos construyendo.
Comience por duplicar el objeto que ya tiene con la línea de comandos Edición/Duplicar; acto seguido haga su simétrico respecto al eje horizontal con Objeto/Reflejo vertical. Si cambia de color este último objeto debe tener una imagen como esta:
Es el momento de agrupar los dos objetos. Selecciónelos y haga Objeto/Agrupar. Lógicamente necesitamos esta misma figura por triplicado y con los giros apropiados.
[image:31.612.96.545.151.501.2]Duplique el objeto y haga la línea de comandos Objeto/Transformar para hacer visible un nuevo cuadro en el que aparecen varias pestañas, de las cuales la que nos interesa a nosotros es la llamada Rotar. Nuestro ángulo será 120º.
Aprovechando que este último objeto está seleccionado repita la técnica que ya conoce para colocarlo correctamente:
Para terminar seleccione sólo el objeto del medio (el rombo simple) y haga la alineación de un solo objeto que ya conoce:
Ya puede agrupar los dos objetos.
Para hacer la elección de color lo mejor es seleccionar el grupo, escoger la herramienta Selección de colores medios de la imagen y hacer clic en cualquier lugar del logo original. Inkscape tomará la muestra de color del píxel seleccionado y se lo aplicará a todo el grupo.
Recuerde que es importante tener en cuenta que el método que le he enseñado en este tutorial no es el más adecuado para realizar este logo. Tómelo como una lección sobre
alineaciones y poco más (cuando le explique las operaciones booleanas y los snaps comprenderá lo que le estoy diciendo)
Como ya hicimos en el tutorial anterior vamos a ver los recursos para optimizar nuestro trabajo.
• Acceda a la operación Espejo vertical y Espejo horizontal a través de los iconos de las opciones de la herramienta Seleccionar (o con las teclas V y H):
• Acceda a la operación Duplicar objeto a través del icono correspondiente:
• Personalice las propiedades (relleno y borde) de los rectángulos, elipses y polígonos para que salgan a escena SIN borde. Este consejo se lo doy porque, después de muchas horas de trabajo con Inkscape, pienso que es lo más apropiado. Por norma general el borde es lo primero que se elimina; es posible incluso que dé problemas si se realiza una operación
booleana y después queremos la forma sin trazo (de nuevo las booleanas...) De todos modos esto es un consejo. Para hacer lo que le digo saque a escena tres objetos; dele a cada uno de un color y elimíneles el contorno (esta edición se la puede hacer a los tres a la vez). Seleccione uno de ellos y después haga la línea de comandos Archivo/Preferencias de Inkscape. En el cuadro que le aparece despliegue la sección de Herramientas; dentro de ésta la de Formas; y al final la llamada Rectángulo.
Una de las importantes novedades de Inkscape 0.46 es poder empotrar muchos de los cuadros en la parte derecha:
Respecto a esto no puedo decirle mucho. Durante tiempo fue una de las principales sugerencias de los usuarios pero yo me acostumbré a las ventanas flotantes y sigo usándolas. Busque su propia configuración para trabajar a gusto.
Logo 3: Diferencias con objetos
En esta práctica le propongo un logo muy sencillo visualmente y también sencillo de realizar con Inkscape:
Usaremos para realizar este logo un recurso denominado operaciones booleanas. Es ciento que en Inkscape no se hace referencia a este término pero es muy habitual en el mundo del diseño (sobre todo en el 3D) denominar operaciones booleanas a las operaciones de suma, resta e
intersección de objetos. En Inkscape este tipo de operacioones se extienden a la división, exclusión y cortar trazo; se encuentran en el menú Trazo.
Su uso es muy intuitivo pero conviene tener algunos detalles en cuenta:
• El resultado de una operación booleana es un único objeto por lo que sólo tendrá un relleno y un borde.
• La Unión (suma) es la única operación booleana que admite tener seleccionados más de dos objetos.
En el ejemplo siguiente se ve la consecuencia de esto último. En los dos casos se ha realizado, una vez seleccionados los dos objetos, la secuencia de comandos Trazo/Unión. Geométricamente el resultado es el mismo pero la herencia del color es relativa al objeto que estaba debajo en el momento de la operación.
En otras operaciones como Trazo/ Diferencia, este detalle será trascendental.
Ahora que ya conocemos un poco Inkscape podemos ir comprendiendo que las operaciones booleanas son una de las armas más poderosas del diseño vectorial.
Como es lógico usted experimentará con estas operaciones pero no se preocupe si de momento tiene problemas con Trazo/División y, sobre todo, con Trazo/Cortar trazo.
Después de esta explicación con la que espero haberle afianzado el concepto que estamos tratando (el dominio sólo se lo dará la práctica), pasemos a realizar el logotipo de este tutorial.
Primero el círculo (abajo) y después un rectáncgulo que incluya los dos elementos horizontales (encima) En el ejemplo del tutorial se han bajado las transparencias de los dos objetos para que pueda apreciarse cómo se ha usado el original de referencia.
Añada un nuevo rectángulo para eliminar la parte central. No olvide después usar Objeto/Alinear y distribuir para conseguir que quede colocado con exactitud. Después seleccione los dos
rectángulos y haga la línea Trazo/Diferencia. Coloque el objeto resultante en el sitio adecuado y después selecciónelo junto con el círculo y repita Trazo/Diferencia
Llegados a este punto no debemos dejar esta práctica sin revisar la anterior y terminarla correctamente. Ahora ya sabe que no tenía que agrupar los dos triángulos iniciales sino hacer
Trazo/Unión; de esta manera se evitan esas líneas de unión tan desagradables (y que no deberían aparecer -esperemos que la próxima versión de Inkscape arregle estos pequeños problemas-) Por lo demás el proceso puede considerarlo como correcto. El resultado debe ser este:
Logo 4: Ordenando objetos en rejilla
En esta ocasión vamos a trabajar con un nuevo método para ordenar objetos de una manera controlada. Se trata de ordenar objetos de una manera armónica dentro de una supuesta red modular de filas y columnas en la que los espacios pueden ser editables. Para la práctica vamos a copiar un logotipo en el que los objetos están ordenados dentro de una rejilla de 2x2. Este logotipo se puede conseguir sin problemas utilizando recursos que ya se han estudiado en prácticas
anteriores pero nos sirve muy bien para que usted entienda la filosofía de trabajo del recurso en cuestión. Este es el logotipo (una maravilla, si se me permite una crítica personal)
Antes de comenzar sólo tengo que añadir que la tipografía que voy a usar es lo más parecido que he encontrado después de darme una vuelta por la red. No he dedicado mucho tiempo así que es posible que usted disponga en su carpeta C:/WINDOWS/Fonts de una fuente que se le parezca más. Yo voy a usar una denominada Geo Sans Light (freeware) y que usted puede descargar de aquí: http://www.dafont.com/geo-sans-light.font
Seleccione los cuatro cuadrados y haga la línea de comandos Objeto/Ordenar en rejilla... Esto hará aparecer un cuadro con las opciones necesarias. Los datos son, lógicamente 2 filas y 2 columnas (use las flechas para subir y bajar los valores, si los introduce con el teclado a veces se produce un bug -error de programación-) Conserve el resto de las opciones y valores tal cual para hacer un primer tanteo del resultado.
Pasamos a la edición de los colores. Seleccionamos los dos cuadrados negros y les aplicamos las propiedades de color correspondientes tanto al relleno como al borde. Después seleccione los otros dos y póngales relleno blanco y trazo negro. Después regule el grosor.
Es el momento de duplicar los cuadrados negros y desplazar los duplicados (a la vez) un poco a la derecha y hacia abajo para hacer el efecto de la sombra. Una de las grandes novedades de
Inkscape en su versión 0.45 fue la posibilidad de conseguir efectos de desenfoque (blur). Veámoslo en acción. Saque el cuadro de Relleno y borde y aplique desenfoque y disminuya la opacidad maestra de los objetos que están preparados para la sombra (lo lógico sería haberlos mandado al fondo con Objeto/Bajar al fondo, detrás de los cuadrados negros que van a quedar sin desenfocar pero las características de color nos pueden permitir dejarlos encima- yo los he
No agrupe de momento. Vamos a necesitar los cuadrados para alinear los textos dentro. Con la herramienta de texto escriba CON y desde Texto/Texto y tipografía elija la fuente
adecuada. Cierre el cuadro y después colóquelo en su sitio (si le cambia el tamaño hágalo con CONTROL pulsado para no deformarlo) y dele un grosor al trazo (recuerde ese grosor puesto que tendrá que asignárselo luego al resto de los textos). Todo ello con color blanco tanto para el relleno como para el borde. Después use Alinear y distribuir...
Ahora puede escribir las otras tres partes de texto con absoluta garantía de precisión. Ajuste colores y el grosor del trazo para que queden iguales que el de CON.
Pero ahora hay que prestar atención a algo importante. Imagino que no le habrá pasado
desapercibido que todos los textos tienen igual ancho en el logotipo original y los que ha escrito usted, no. Vamos por tanto a igualar. Pare ello seleccione CON y haga la línea de comandos
Edición/Copiar. Después seleccione los otros tres textos y haga Edición/Pegar tamaño.../Pegar ancho por separado
Después de usar las herramientas que ya se estudiaron en prácticas anteriores relativas a Alinear y distribuir un resultado aceptable podría ser el siguiente:
Sólo un detalle más. Para la exportación en mapa de bits del logotipo se va a producir un
seleccionado se producirá este efecto:
Esto es debido a que el efecto de desenfoque va más allá de la caja de selección. Hay varias opciones para solucionar esto. Una de ellas es añadir un rectángulo sin relleno y sin contorno al grupo formado por el logotipo y asegurar así que el desenfoque queda dentro de la caja de selección. Otra es hacer el mencionado rectángulo y, teniéndolo seleccionado, ir a
Archivo/Propiedades del documento... y en la pestaña Página presionar el botón Ajustar la página a la selección.
Logo 5: Editando cuatro nodos
Para ponerle título a esta práctica reconozco que le he dado unas cuantas vueltas. Quería transmitir lo importante que es la sencillez a la hora de plantearse un diseño. El logotipo que vamos a realizar es quizá la mejor prueba de lo que estoy hablando.
Todos los ejercicios que hemos realizado hasta ahora se componían de los objetos que propone Inkscape como prediseñados (rectángulos, elipses...) Este logotipo es imposible conseguirlo mediante este tipo de figuras denominadas primitivas (al menos en el mundo 3D); es necesaria una deformación que va más allá de estirar los transformadores. Cómo ya se habló en Logo: 0 Filosofía de trabajo vamos a crear este logotipo editando los nodos.
La figura resultante es un objeto con contorno y sin relleno. Pasemos a edición de nodos con la segunda de las herramientas. Desde la barra de opciones para esa herramienta convierta TODOS los nodos en curvos a la vez (de un modo general, todos se convierten en nodos de esquina y se harán visibles los tiradores de todos los nodos); después dos de los nodos hay que convertirlos en nodos suavizados (esto sería definir los nodos de un modo particular)
Si Inkscape no le muestra los tiradores asegúrese de tener activado el último botón del menú de opciones
Es la hora de comenzar a "dibujar". Aquí entran en juego sus conocimientos sobre tangencias. Una ordenación convincente sería esta:
Con el color de relleno apropiado ya tiene usted su logotipo en vectores.
Se habrá dado cuenta de que para convertir los nodos en curvas o definirlos como esquinas, suavizados... no le he mencionado línea de comandos. La razón es que no existe.
No quiero abandonar este tutorial sin dejarle un resumen de las propiedades y posibilidades de los tres tipos de nodos que hay aunque aquí sólo hemos usado dos.
Nodo de esquina
• Es un nodo en el que NO se origina tangencia por lo que la entrada y la salida de las curvas queda quebrada.
• La intensidad de entrada y de salida (longitud de los tiradores) puede ser distinta.
• Si se quieren mover los dos tiradores a la vez para conservar el ángulo hay que mover uno con SHIFT pulsado.
• Si se mantiene ALT pulsado se puede mover un tirador pero se conservará su longitud. • Cómo ya se mencionó en otro tutorial, si se edita con CONTROL pulsado los saltos son de
15º (a no ser que se especifique otro ángulo en Preferencias de Inkscape)
Nodo suavizado (asímétrico)
• La entrada y la salida de las curvas se hace de manera armónica con un enlace tangencial. • Su principal carecterística es que la fuerza de entrada y la de salida (longitud de los
tiradores) no tienen por qué ser iguales (por eso la denomino asimétrica)
Nodo suavizado simétrico
• Se comporta iguar que el asimétrico pero en este caso tiene la restricción de tener la fuerza de entrada y de salida exactamente iguales por lo que los tiradores son de la misma
longitud.
Logo 6: Alineando nodos
Vamos a realizar en esta práctica, y de dos modos distintos, un logotipo extremadamente sencillo que servirá para comprender nuevos recursos a la hora de trabajar con nodos.
MÉTODO 1
En la anterior ilustración he enumerado los nodos para poder hacer referencia a ellos sin que haya confusión a partir de ahora.
Edite los nodos 1 y 3 para que queden "correctamente" colocados según el modelo. Después seleccione los dos y asegure la precisión con la línea de comandos Objeto/Alinear y distribuir
De este modo han quedado colocados en la misma horizontal.
Ahora seleccione los nodos 1, 2 y 3 y con el mismo cuadro Alinear y distribuir haga que las distancias verticales entre puntos sean constantes.
El orden es importante. Tenga siempre en cuenta que el último nodo seleccionado será el que quede fijo, los demás nodos se moverán.
Desplace los dos nodos 2 y 4 verticalmente con CONTROL pulsado para anclar el desplazamiento al eje Y
Si todo ha salido correctamente tiene que tener un contorno preciso y ajustado al original. En el ejemplo se ha rellenado de color y se ha eliminado el contorno del objeto.
Seleccione el objeto, duplíquelo y desplácelo con CONTROL pulsado hacia abajo para colocarlo en el lugar adecuado. Después seleccione los dos objetos y haga Trazo/Unión. Considero que en este caso es mejor unir que agrupar porque esto permitiría en el futuro hacer una resta entre el cuadrado y los objetos y así ajustar el color de éstos al color que hubiera de fondo.
MÉTODO 2
El método anterior es completamente correcto pero vamos a ver un nuevo método para poder estudiar conceptos nuevos. Yo, personalmente, optaría antes por este método.
Saque a escena un triángulo con su lado inferior correctamente horizontal (CONTROL pulsado) y ajuste las esquinas a la figura original.
Convierta el objeto en trazo y seleccione los dos nodos de abajo. En la barra de opciones
Ahora puede seleccionar ese nodo y desplazarlo en la vertical hasta su lugar adecuado. A partir de ahí se continuaría con el mismo procedimiento descrito más arriba.
También podría haber añadido este nodo a ojo haciendo doble clic en el lugar que quisiera ponerlo y después hacer los ajustes necesarios.
Logo 7: Dividiendo y cortando trazos
Ya vimos en prácticas anteriores las booleanas más comunes (Unión y Diferencia); en esta ocasión vamos a abordar la resolución de un logotipo en el que la operación fundamental será la
División. Esta es la propuesta:
Antes de entrar de lleno a la resolución del logotipo vamos a detenernos a explicar cómo trabaja la operación booleana División (y de paso, algún detalle sobre Cortar Trazo)
Como en todas las boolenas la figura que está situada más abajo es la que actúa como
dominante, es decir, será la que se quede en escena una vez realizada la operación. Para que la booleana Trazo/División funcione correctamante las dos figuras deben ser entendidas por
Inkscape como figuras cerradas (o que se pueden cerrar)
• Si el elemento de corte es curvo, puede tener sólo dos nodos porque Inkscape podrá cerrar la figura internamente (en el ejemplo se ha dado relleno al elemento de corte para
demostrar cómo Inkscape puede considerarlo un objeto cerrado, aunque entenderá que el último segmento no existe y no lo queremos usar en la operación)
• Si el elemento que va a ser dividido no está cerrado Inkscape no sólo lo cerrará sino que además creará los segmentos necesarios para ello.
Una de las mejores opciones y que no da lugar a ningún tipo de duda es usar dos formas cerradas como en el caso que sigue:
Posiblemente ha sido una introducción un tanto larga para esta práctica pero creo conveniente dejar claros estos conceptos ya que el recién llegado suele pensar que Inkscape "hace lo que quiere" cuando estamos haciendo este tipo de operaciones. Un dominio de los conceptos que se aplican al utilizar estas operaciones garantiza un manejo fiable de la herramienta que tenemos entre manos
Empecemos por tanto con nuestro logotipo en cuestión.
Está compuesto, aparentemente, por dos objetos pero un análisis más detallado debe llevarnos rápidamente a la conclusión de que eso dependerá de si la parte blanca sobre el cuadrado es blanca por definición o si es transparente y tomará el color del fondo. Nosotros aquí entenderemos que esta zona deberá presentarse siempre como blanca independientemente del fondo. Para Inkscape el logotipo estará formado por seis objetos: dos negros, tres blancos y uno verde. Cuando se hagan las uniones necesarias estos seis objetos serán reducidos a tres.
Seleccione todos los nodos y conviértalos en curva, después seleccione los ocho centrales y conviértalos en suavizados asimétricos. Aprovechando que tiene esos ocho nodos seleccionados use el cuadro de Alineal y distribuir y asegurese de estén alineados en la misma vertical (aunque no considero esto extrictamente necesario en este caso). Después es el momento de comenzar a dibujar. Edite los tiradores hasta conseguir una geometria similar a la del modelo.
Es el momento de crear el rectángulo... Después duplíquelo, cámbiele el color (para poder distinguir después cuál es el que tiene seleccionado) y mándelo al fondo. Recuerde que cuando hagamos la operación de división el cuadrado va a desaparecer, pero lo necesitamos para el logo. Por eso hay que duplicarlo ahora.
Puede apreciarse el conjunto de objetos resultante en la espiral y cómo se conserva el cuadrado que estaba duplicado abajo.
Es el momento de comenzar a hacer Trazo/Unión con los objetos que tienen iguales propiedades de color (además de darles el color correspondiente). Para dar el color verde al cuadrado use el cuentagotas para tomar la muestra de color del logotipo original.
Logo 8: Gradientes de dos colores
En esta práctica vamos a empezar a incluir colores en forma de gradiente. El gradiente más sencillo será aquel que hace el degradado entre dos colores y es el que se va a tratar en este tutorial. En Inkscape a los colores que forman un gradiente se les denomina Paradas. Para nuestra práctica este es el logotipo:
En la imagen se han creado tres círculos a pesar de que el que está superpuesto a la esfera no se aprecie bien. Es el momento de editar el círculo grande. Asegúrese de tener el círculo en modo de edición de tiradores y desplace con CONTROL pulsado un tirador circular hacia arriba dos saltos de 15º
MUY IMPORTANTE:
• Digo un tirador ya que nada más que desplace el único que aparece en escena, dejará ver un segundo tirador circular.
• El círculo se ha abierto pero puede ser "cerrado" de dos formas distintas (esta opción se puede editar desde las opciones de le herramienta de Elipse pero es mejor hacerlo en tiempo real...):
(la versión 0.46 incorporó un nuevo icono que simplifica aún más las cosas)
• Para conseguir uno de los efectos anteriores en tiempo real dependerá de si usted mueve el cursor del ratón, durante la edición, por fuera o por dentro de la figura. En este caso nos interesa editarlo moviendo el ratón por fuera de la figura.
Para realizar la booleana de diferencia entre este objeto y el círculo mediano hay que hacer un ajuste antes: mandar el sector circular al fondo para que sea el objeto dominante en el momento de hacer Trazo/Diferencia. Después sólo tiene que hacer la resta:
Ya tenemos la geometría preparada para darle los gradientes de color apropiados:
Inmediatamente Inkscape fabrica un gradiente de dos colores; pero como no puede elegir el segundo color al azar, lo que hace es que el primero se repita pero transparente:
Ahora haga clic sobre la herramienta Crear y editar gradientes. Sobre nuestra figura aparecerá un segmento que representa el origen y el final del gradiente. Como si se tratase de unos nodos, colóquelos en los lugares de inicio y de final del gradiente . Colóquelos adecuadamente(se puede hacer con saltos de 15º pero no creo que la exactitud aquí haga variar mucho el resultado)
herramienta uno de los nodos del gradiente y tome la muestra de color del original; repita lo mismo con el otro nodo del gradiente. Comprobará que Inkscape hará que el color transparente deje de serlo entendiendo en un principio que usted prefiere comenzar por dos colores opacos.
Es el momento de seleccionar el círculo y aplicarle un gradiente radial. En este caso cuando haga visibles los nodos del gradiente notará una pequeña diferencia:
El gradiente consta de tres nodos. Es importante que si quiere conservar el gradiente sin
Sólamente queda insertar el texto. Yo voy a usar una tipografía que ya se usó en la práctica Logo 4; no es del todo apropiada pero se ajusta lo suficiente.
Logo 9: Recortando bitmaps
Es posible que si en sus prácticas con Inkscape ha importado un bitmap se le haya ocurrido la idea de aplicarle una booleana del tipo Diferencia para recortarlo. Si es así ya sabrá que la operación en cuestión no funciona. Sin embargo el programa ofrece algunas alternativas para poder editar bitmaps una vez importados a la escena. Este es nuestro logotipo para esta práctica:
El planeta es muy probable que no esté creado con un editor vectorial sino con un programa de diseño 3D. Yo lo que he realizado es extraerlo del logo, reconstruir alguna zona y aplicarle un fondo, todo ello con Gimp.
El recurso que vamos a utilizar para aislar el planeta se encuentra en la línea de comandos
Objeto/Clip. Un clip funciona como una operación booleana Trazo/Diferencia, es decir:
• Se necesitan dos objetos (en el caso de clip el dominante puede ser un bitmap) • El objeto que se encuentre debajo actuará como dominante y se quedará en escena
después de realizar la operación.
Así que lo que necesitamos es crear un objeto que "tape" por completo el planeta. De la calidad de ese objeto dependerá que el clip resulte creíble.
El resultado anterior es consecuencia de:
1. Trazo/Diferencia entre la elipse grande y la pequeña 2. Trazo/Unión entre el objeto resultante y los dos círculos
Al hacer la línea de comandos se habrá fijado en la posibilidad de Liberar. Es una de las opciones que puede aplicar en el momento que usted considere oportuno, recuperando los dos objetos originales.
Continuando con nuestro logo, sólo queda añadir el texto. La fuente: Arial Black.
Ya se dieron algunas nociones sobre insertar textos y dejarlos como predeterminados; usaremos de nuevo ese método.
Escriba la letra
a
con la fuente indicada y ajuste el tamaño; después haga que esa tipografía sea la predeterminada.Inkscape cuenta con una opción especial para alinear correctamente tipografías ya que es posible que con una alineación de los lados inferiores de las cajas de selección no valga (imagine una a y una j minúsculas) Esta opción también se encuentra en el cuadro Alinear y distribuir. Recuerde que debe seleccionar la a en último lugar para que sea la que se quede quieta al hacer la alineación.
Después desplácelas con CONTROL pulsado hasta su lugar correspondiente; seleccione las tres letras y rellénelas de negro. NO las agrupe.
No se preocupe por los desajustes porque a continuación vamos a realizar una operación que ya hicimos en otra práctica: igualar los anchos de los textos. Para ello, seleccione las tres letras atm y haga la línea de comandos Edición/Copiar; luego seleccione el texto powered y haga la línea de comandos Edición/Pegar tamaño/Pegar ancho.
Recupere el bitmap con su clip, colóquelo en su sitio con los ajustes de tamaño necesarios y mande al fondo la letra m para que el planeta quede delante (por eso le dije antes que no agrupara)
Ahora necesitamos agrupar las letras atm y el planeta para poder realizar la operación de correcta alineación entre el texto de arriba y el de abajo. Ya sabemos que miden lo mismo pero de
Para una mejor imitación yo he añadido al texto powered un contorno de ancho 1.000
NOTA IMPORTANTE: respecto al bitmap que ha incluido en el SVG se plantea una cuestión técnica. Si la mueve de su lugar de origen o le cambia el nombre, Inkscape no lo encontrará cuando vaya a buscarlo y le enviará una imagen con enlace roto. Tiene dos soluciones:
• Colocarlo al lado del SVG antes de importarlo y tenerlo a mano
Logo 10: Exclusión y falsa booleana
El logotipo de esta práctica puede realizarse de varias formas, todas ellas efectivas. Este tutorial vamos a aprovecharlo para poner en práctica la booleana Exclusión y algún otro recurso más, como combinar y descombinar objetos formados por varios trazos. Esta es la propuesta:
La parte gráfica del logotipo se compone de cuatro elementos de color naranja. Con nuestro conocimiento de edición de nodos podríamos conseguir un trazo bastante fiable pero trataremos de afinar un poco más el procedimiento.
Parece que el origen del logo está en esa circunferencia perfecta en su lado izquierdo y deformado en el derecho, así que comencemos por ella.
Añadimos dos nodos extras haciendo doble clic en los puntos clave del diseño, tal y como muestra la siguiente imagen:
Esto nos permitirá definir con precisión esa zona del arco. Para ello lo primero que debemos hacer es que el nodo de abajo sea "de esquina" para garantizarnos que no nos altera lo que ya tenemos definido.
Pasemos a la segunda de las figuras que componen el logo. En la siguiente imágen he comenzado por una elipse, inclinándola y ajustándola todo lo que he podido al contorno de la izquierda (tal y como ocurría en el círculo) con objeto de que esta parte quede lo más precisa posible, que es el motivo por el que no he abordado este logo con edición de nodos desde el principio. Después he editado el nodo de la derecha y añadido alguno más. Observe los nodos que he convertido en esquina para poder hacer ese efecto "extraño" de la derecha y así
Cualquiera de los dos nos sirve para proseguir. Es evidente que el objeto resultante cuenta con dos elementos de sobra. La eliminación de nodos no nos conduciría a nada. Cuando tenemos un objeto formado por varios trazos independientes entre si, decimos que están "combinados". Para poder eliminar los trazos en cuestión debe hacer la línea de comandos Trazo/Descombinar. Esto le originará seis objetos independientes entre sí.
Este es el método que más que convence porque pienso que es el que más respeta la geometría "pura" de la parte izquierda del logo, pero vamos a ver alguna posibilidad más de llegar a
resultados convincentes; por ejemplo, usando sólo un círculo para toda la figura y consiguiendo un efecto de "falsa booleana".
Haga el círculo y conviértalo en trazo; después es el momento de comenzar a añadir nodos con doble clic (los primeros, en los límites del logo)
Puesto que usted ya sabe dónde hay que poner los nodos de esquina y dónde los suavizados, sólo le queda determinar su distribución. Le recuerdo que debe hacer siempre este trabajo con una mentalidad de "economía de nodos" en beneficio de la claridad de su dibujo. Por ejemplo...
Sólo queda añadir el texto. Si busca por la red puede encontrar muchísimas fuentes de tipo pixel/bitmap. Sin ánimo de imitar al 100% la fuente exacta yo voy a usar Adore64 y Aerial (ambas son freeware) que puede descargar de:
El resultado definitivo usando esas fuentes sería este:
Logo 11: Gradientes de más de dos colores
En esta práctica vamos a hacer un logo que nos debe resultar familiar puesto que formó parte del Primer examen. Lo que ocurre es que vamos a hacer una versión 3D que incluye muchos de los conceptos tratados hasta este momento.
Puede parecer que se trata del mismo logo pero no es así. Digamos que aquella era una versión en negarivo y esta una versión en positivo. Las novedades se encuentran en ciertos aspectos del proceso y en la inclusión de gradientes de más de dos colores.
Por lo demás el arranque del ejercicio es igual que en lo ya explicado. Una vez conseguida la primera V al duplicado aplíquele la línea de comandos Objeto/Reflejo horizontal (esto no era necesario en la otra versión del logo)
Una vez hecha la resta del segmento transversal es el momento de eliminar lo sobrante. Para ello es necesario crear el objeto necesario para la resta... Primero un círculo de un tamaño que quede en el interior de la corona que sirve de límite a las letras:
No nos hemos preocupado en absoluto de la precisión en este corte porque ahora vamos a crear la corona y se la vamos a sumar. Hacemos el círculo exterior y el interior y hacemos la resta... después la suma de la W con la corona.
Vamos a necesitar este objeto tres veces: uno para la parte frontal al que hay que añadirle una corona circular extra; otro para crear el bisel que le dará sensación de grosor al logo; y uno más para crear el efecto de sombra. A cada uno dele un color para luego poder seleccionarlos sin dificultad.
Creamos la corona exterior del mismo modo que la otra y hacemos la unión.
El asunto va tomando color. Seleccione todos los objetos y agrúpelos (es sólo para un rato pero facilitará el trabajo), y haga la línea de comandos Edición/Copiar. Después haga un círculo (sin contorno) y aplíquele la línea de comandos Edición/Pegar tamaño/Pegar tamaño. Utilice el cuadro
Alinear y distribuir para colocar este círculo bien centrado y en la parte de atrás.
Desagrupe el grupo que creó antes. Vamos a crear los gradientes tomando muestras de color del logo original (algo que ya hemos puesto en práctica en más de una ocasión) Comenzaremos por la parte plateada. Selecciónela y vaya al editor de colores. Allí asegúrese de que el objeto no tiene contorno y aplíquele al relleno un gradiente radial. Inkscape creará uno desde el color del objeto hasta transparente.
En las opciones de la herramienta elija Editar (se puede llegar al mismo cuadro a través del editor de gradientes) Esto hará aparecer un cuadro llamado Editor de gradiente. Fíjese en que Inkscape le ha puesto un nombre al gradiente: #3602 en este caso
El color (no el gradiente, en este caso) tiene un nombre dado por Inkscape y que en el ejemplo es
stop3604. Muy importante es la flecha que se encuentra justo al lado del nombre puesto que despliega todos los colores que forman el gradiente en esa parada. La parte de abajo del cuadro muestra las características de color de la parada que tengamos seleccionada.
Suba la transparencia a 255 y cambie de color pinchando en cualquier parte del interior de la rueda (es sólo una demostración, a continuación vamos a aplicar los colores reales)
La parte plateada ya tiene un gradiente que va de blanco a gris pero es conveniente añadir
paradas. En el cuadro del Editor de gradiente añada una parada con el botón correspondiente (da igual cuál de los dos colores tenga seleccionado porque Inkscape la creará en el medio. Cuando haya más de dos colores hay que tener seleccionado el color que está encima de la parada que queremos crear)
Sobre la representación del gradiente aparedce un nuevo nodo (esta es una de las grandes novedades de Inkscape 0.46)
Seleccione el nodo de la parada en el gradiente y tome la muestra de color en el original.
De momento lo dejamos así (luego puede volver sobre él si le apetece añadir paradas). Ahora seleccione el objeto que hace de bisel y aplíquele un gradiente de dos colores tal y como muestra la ilustración siguiente.
Vamos a añadir la primera parada y comprobaremos que ocurre algo que antes no nos había pasado: coincide con una parte en la que no podemos coger la muestra apropiada en el original. Para eso existe la posibilidad de Desvío. Esta edición se puede realizar desde el Editor de gradiente o desde el nodo del gradiente sobre la figura. La aportación de Inkscape 0.46 son precisamente estos nodos extras (antes sólo se mostraban el primero y el último) Parece apropiado usar los nodos cuando se está copiando un gradiente -como en este caso- y la barra deslizadora del cuadro Editor de gradiente cuando somos nosotros los que lo estamos creando. En el ejemplo que sigue he usado cinco paradas.
Le propongo duplicar el objeto principal y eliminarle todos los nodos menos los de la corona exterior. Esta corona exterior póngala sin relleno y con borde negro muy fino. Con eso consigue unos contornos que le dan gran volumen a la corona de fuera.
Logo 12: Primeros ajustes
Una de las herramientas más poderosas de un programa vectorial se encuentra en los
denominados Ajustes o Snaps que hacen que los objetos o los nodos se comporten como imanes atraídos por otro objeto o nodo. Es una de las características que más han mejorado en la versión 0.46 de Inkscape. Esta es mi propuesta:
Pero antes vamos a detenernos en un logo más simple para poder comenzar a comprender la manera de trabajar de los Ajustes. ¿Recuerda este logo?:
Imagine que los dos triángulos pudieran comportarse como dos imanes y atraerse para conseguir la figura deseada. Vamos a activar los parámetros necesarios en el cuadro que surge de la línea de comandos Archivo/Propiedades del documento. En ese cuadro seleccionamos la pestaña
Ajustes. En ese cuadro asegúrese de tener activada la herramienta con Activar ajuste. Después en seleccione Ajustar/Esquinas de cajas de contorno (este parámetro es el que está
determinando el origen del ajuste). En el siguiente apartado, Ajustar a objetos, seleccione
Ajustar a esquinas de cajas de contorno (este parámetro es el que actúa como destino del ajuste) La siguiente opción dentro de este apartado, Ajustar sólo si está más cerca que, y
Ahora aproxime un triángulo al otro y comprobará las consecuencias. Después haga la booleana de Unión. Reduzca la Distancia de ajuste al mínimo y cree los dos duplicados con la rotación de 120º para obtener una escena como esta:
Observe los cambios hechos en el cuadro anterior; se traducirían por algo así como: atraer los nodos de un objeto hacia los nodos de otro. Aumente la Distancia de ajuste al máximo y aproxime los rombos. Sin duda, una herramienta con posibilidades impresionantes.
Volvamos entonces a nuestra propuesta para esta práctica. Se la recuerdo:
Es un logotipo en perspectiva isométrica y nosotros nos lo vamos aplantear como un auténtico logo 3D, es decir, que los módulos cúbicos que quedan tapados estarán TAPADOS.
Comencemos por crear el primer cubo. El procedimiento es muy similar al del logo del ejemplo anterior. Cree los tres rombos con los correspondientes giros de 120º
Seleccione cada una de las caras independientemente y tome las muestras de color del original. Después agrupe (después verá que los ajustes siguen funcionando correctamente). Además puede hacer un duplicado del grupo y hacer el reflejo horizontal.
Es posible que no tenga activados los Ajustes; si es así, actívelos con los parámetros anteriores (de nodos a nodos). Comience ha hacer duplicados y vaya colocándolos en su sitio (si se sitúan delante ya sabe lo que tiene que hacer: Objeto/Bajar)
Logo 13: Intersección y reflejos
Dependiendo del tipo de reflejo que queramos añadir a un logotipo podemos plantearnos distintas posibilidades. Así, el reflejo puede ser:
• un degradado desde un color hacia una transparencia (depende de que el logo sea de un solo color)
• una máscara aplicada al objeto que produce el reflejo (se puede aplicar a objetos independientes o agrupados)
La primera posibilidad no debería suponer un problema para usted en este punto del curso. Así que vamos a ver la segunda de las opciones.
Aquí nos encontramos con la disyuntiva de algunos logos anteriores ¿Restamos la manzana al cuadrado para que tome el color del fondo o la conservamos para que siempre sea blanca?
Parece más apropiado conservarla de color blanco para lo cual tenemos un método que, siendo el más "lógico", no funciona correctamente en este caso en Inkscape (pero tenga en cuenta que en otros muchos casos si funciona bien) Veámoslo.
Una vez hecho haga un duplicado, cámbiele el color (para poder saber siempre cuál es el que tiene seleccionado) y envíelo atrás (no detrás del bitmap si está haciendo la práctica con la referencia del original). Ahora seleccione la manzana y el cuadrado de arriba y haga la línea de comandos Trazo/Intersección para que se genere un objeto con los elementos comunes, es decir, la manzana sin los excedentes antes mencionados. Le muestro una imagen aislada del objeto que se ha creado:
Si aplica el color adecuado al cuadrado que le ha sobrado y a la manzana obtendrá el logo
Las soluciones del tipo...
• añadir borde a la manzana
• desplazar los lados del objeto cuadrado
... no me convencen en absoluto puesto que van en contra de la filosofía de un software de vectores. Así que le propongo un método alternativo, tan eficaz como debería haber sido este.
Comenzamos desde el momento en que tenemos la manzana y el cuadrado con las esquinas redondeadas.
En este caso no se producen efectos visuales inapropiados. El método es correcto; nos permitirá siempre editar el color de la manzana por un lado y el del cuadrado por otro. A mí lo que no me gusta es el hecho de que la manzana NO es un objeto en sí mismo.
En la imagen siguiente he añadido un gradiente de dos colores para imitar el original.
Es el momento de hacer el reflejo. Todos los intentos usando gradientes que evolucionan hacia transparente fracasan por culpa del objeto blanco que se encuentra debajo (si hubiéramos hecho la Diferencia para que la manzana fuera transparente en lugar de blanca no habría ningún
problema -editar los dos objetos por separado no parece un método adecuado-) Pero sólo se aprende practicando. Intente conseguir el reflejo con gradientes y que después funcione en todo tipo de fondo (no sólo el blanco)
Observe el logo y el objeto con el gradiente que esta situado encima. Al aplicar el clip se origina un efecto de recorte tal y como ya se explicó en otra práctica. La máscara actúa exactamente igual pero aplicando unos parámetros extras muy sencillos de comprender: Blanco=transparencia 0%, Negro=transparencia 100% Por el medio todos los grises que se pueda imaginar. En un
gradiente esto se traduce en un aumento progresivo de la transparencia. También puede usar colores planos o gradientes de varios colores para probar resultados:
Observe cómo el azul oscuro origina mayor transparencia que el amarillo, por ejemplo.
Logo 14: Dilatación y contracción
Observe el logotipo de esta práctica:
Es obvio que necesitamos el contorno de una figura como objeto para poder editarlo como tal (cortarlo, por ejemplo, y así poder darle distintos colores o gradientes dependiendo de las zonas)
En Inkscape, más allá del concepto de escalado, podemos considerar un recurso que vamos a denominar Dilatación/Contracción y que podemos aplicar a los objetos con un par de recursos que resolverán el asunto de diferentes maneras.
Las herramientas de Alinear y distribuir tampoco nos sirven de mucho para conseguir lo que necesitamos. La solución correcta la encontraremos en la línea de comandos Trazo/Desvío dinámico (se supone que esto se lo estamos aplicando al duplicado)
Pero el asunto parece no responder a lo que esperamos si hacemos el triángulo más grande.
La razón se encuentra en que Inkscape lo que está calculando es la perpendicular (normal) en cada uno de los puntos y por lo tanto cuando un ángulo es mayor de 180º hacia el lado que crece se generará un arco para unir los finales de los lados del triángulo dilatado. Puede que en alguna ocasión esto sea lo que usted está buscando pero en otras puede que no se ajuste a sus
Observe en la figura anterior cómo a partir del original azul oscuro, la contracción presenta una vez el efecto de curvatura mientras que la dilatación la presenta tres veces.
La diferencia entre Desvío dinámico y Desvío enlazado está en que el enlazado crea un duplicado para hacer la dilatación/contracción. Parece razonable usar:
• Desvío enlazado cuando se va a hacer una dilatación (porque el duplicado se crea automáticamente y detrás del original).
• Duplicado manual más Desvío dinámico si se va a hacer una contracción.
Inkscape ofrece una posibilidad extra para aproximarnos al concepto de dilatación/contracción con las opciones Reducir y Ampliar del menú Trazo.
En esta ocasión sí se conservan los ángulos pero no confíe en el resultado si la
dilatación/contracción es muy amplia o si la distribución de los nodos hace que Inkscape empiece a no "saber" lo que tiene que hacer.
NOTA: use los atajos CONTROL+SHIFT+8 y CONTROL+SHIFT+9 para conseguir una edición en tiempo real.
Por ejemplo:
Comencemos entonces con nuestro logotipo:
Un análisis del logotipo le hará comprender por qué hemos invertido todo el espacio anterior en comprender los conceptos de dilatación, desvío...
Necesitamos uno de los contornos, por ejemplo todo el contorno que está en contacto con el fondo blanco.
En este punto NO haga la Diferencia todavía. Necesitamos DOS duplicados del círculo:
• uno para poder usar su centro como centro de giro (más adelante comprenderá)
• otro para tener el objeto-esfera bien alineado al final del ejercicio (haga ese objeto ahora. Duplique, cambie de color, ajuste el tamaño y haga la línea de comandos