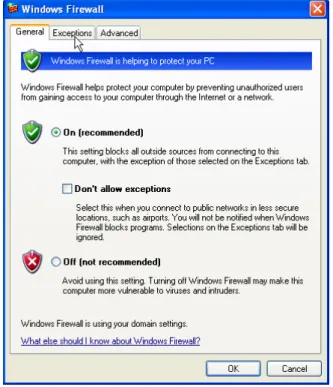Windows XP Service Pack 2 Issues
NOTICE
THIS DOCUMENT SHALL NOT BE REPRODUCED IN WHOLE OR IN PART, FOR ANY PURPOSE OR IN ANY FASHION AND DISTRIBUTED WITHOUT THE PRIOR WRITTEN CONSENT OF RICOH CORPORATION. WHICH CONSENT RICOH CORPORATION MAY GRANT OR DENY IN ITS SOLE DISCRETION.
All product names, domain names or product illustrations, including desktop images, used in this document are trademarks, registered trademarks or the property of their respective companies. They are used throughout this book in an informational or editorial fashion only and for the benefit of such companies. Ricoh does not grant or intend to grant hereby any right to such trademarks or property to any third parties. No such use, or the use of any trade name, or web site is intended to convey endorsement or other affiliation with Ricoh products. Although best efforts were made to prepare this document, Ricoh Corporation makes no representation or warranties of any kind with regards to the completeness or accuracy of the contents and accepts no liability of any kind including but not limited to performances, merchantability, fitness for any particular purpose, or any losses or damages of any kind caused or alleged to be caused directly or indirectly from this document.
Technical Solutions Center
Ricoh Corporation Version: 1.0
Table of Contents
Section Title
1 Introduction 3
2 Hardware/Software Requirements 4
3 Problems and Solutions 5
3.1 DeskTopBinder V2 Professional/Lite 6 3.1.1 Compromised Functionality and Fixes 6
3.2 ScanRouter V2 Professional 18
3.2.1 Compromised Functionality and Fixes 18
3.2.2 Opening a Range of Ports 19
3.3 ScanCapture and eCabinet 21
3.3.1 Compromised Functionality and Fixes 21
4 Summary 22
1. Introduction
Microsoft’s Service Pack 2 for Windows XP effects many ports and protocols required by Ricoh’s devices and software products. This is because Service Pack 2 automatically enables Windows Firewall which blocks everything it perceives as unsolicited traffic to and from a Windows XP computer attached to a network or the Internet. Problems may also occur from other changes made by the Service Pack.
2. Hardware/Software Requirements
A Windows XP Professional workstation attached to a network running Windows 2000 or Windows Server 2003.
2.1. Workstation Operating System: Windows XP Professional
Service Pack: SP2
2.2. Applicable Products:
The following Ricoh Corp. Software Products are affected by Windows XP Service Pack 2.
Effected Products
DeskTopBinder V2 Professional/Lite ScanRouter V2 Professional/Lite
Web SmartDevice Monitor SmartDeviceMonitor for Admin/Client
RW-240 v3.3 Scanner Functions
TWAIN ECabinet ScanCapture
EF (Fiery)I Utilities
Table 1. Applicable products for this document.
2.3. Hardware Requirements:
A Windows Workstation with appropriate network interface.
2.4. Software Requirements:
Windows XP Professional with Service Pack 2 (XP SP2) installed and Ricoh Corp’s software products affected by the installation of XP SP2.
2.5. Who Should Read this Document?
This document was written for users who wish to troubleshoot and repair their installations of Ricoh Corp’s software applications affected by XP SP2.
2.6. Other Requirements:
This document assumes that the reader has a thorough working knowledge of Windows XP and Ricoh Corp’s software products.
3. Problems and Solutions
This section will discuss the various affected products, their issues relating to XP SP2 and how to correct any problems. In general, when a Windows Security Alert, as shown in Figure 1 appears, clicking on the Unblock button will usually resolve the problem. In situations where it does not, other actions must be taken. These corrective procedures will vary from situation to situation.
Figure 1:Windows Security Alert
In general, it seems that XP SP2 most frequently compromises certain services, ports and protocols. These are described below:
DCOM DCOM stands for Distributed Component Object Model. In DeskTopBinder it uses a range of ports from 1024 to 65535 to connect to other applications such as ScanRouter. Problems with the installation of XP SP2 usually manifest themselves as an inability to browse or connect to ScanRouter in trays. You can, however, browse the delivery server. This is a problem with the Auto Document Link and although this feature is part of DeskTopBinder, the problem is actually on the ScanRouter side of their interaction.
FTP: FTP stands for File Transfer Protocol and it is used in a variety of
applications and devices. In ScanRouter, FTP is used to transfer scanned data from a MultiFunction Printer (MFP) to the ScanRouter server and to transfer a destination list from the ScanRouter server to the MFP. In these two
situations, FTP uses port 3670, which must be unblocked after XP SP2 in installed. ScanRouter also uses the FTP protocol for a data port which uses a range of ports which must be individually unblocked.
TWAIN Using the TWAIN driver when scanning will result in a Windows Security Alert (WSA). In some cases an error stating that the TWAIN source cannot be opened will result as well. If this situation occurs, simply click on the
NOTE
This white paper may not contain all of the problems associated with the installation of Windows XP Service Pack 2. It is possible that some of the problems you experience may be different than those described here. Our research into this issue has uncovered problems that are inconsistent across systems where XP SP2 is installed.
3.1. DeskTopBinder V2 Professional/Lite
DeskTopBinder (DTB) Professional and Lite is affected by XP SP2 in a variety of ways. These issues are listed in the following sections along with their fixes.
3.1.1 Compromised Functionality and Fixes:
3.1.1.1 Browse for Delivery Servers During Initial Set up:
DeskTopBinder may produce WSA warning when attempting to Browse for Delivery Servers during a variety of scenarios. The sequence of events leading up to this are as follows:
The Auto Document Link Properties dialog opens when the system boots for the first time if you accepted the defaults during installation.
Figure 2: Auto Document Link Properties Dialog
Clicking Add will open the Select Server Type dialog. Click the Delivery Server radio button and then click Next.
Figure 3: Select Server Type Dialog
The Delivery Server – Select Server dialog opens. Clicking the Browse button will usually produce the WSA.
When the WSA is dismissed by clicking one of its buttons, the Browse for Delivery Server dialog opens. Select the appropriate server and click Ok.
Figure 5: Browse for Delivery Server Dialog NOTE
If you dismiss the WSA by clicking the Ask Me Later button, subsequent attempts at the same action may not produce a WSA and simply fail. If this happens, open the Windows Firewall Exceptions tab and see if Ridoc Document System Auto Document Link Software is in the Programs and Services field. If it is, it is probably unchecked and that is the reason for the problem. Click in the appropriate checkbox and then click Ok. If you dismiss the WSA by clicking the Keep Blocking button and repeat the Browse for Delivery Server procedure, it may not produce a WSA and simply allow you to select a delivery server from the Browse for Delivery Server dialog.
3.1.1.2 Checking the Windows Firewall Exceptions Tab:
Many of the procedures described in this paper require a look at the Windows Firewall Exceptions tab. This procedure shows how to get to it.
Open the Control Panel and click on Security Center.
Figure 6: Security Center Selection on Control Panel
When the Windows Security Center opens as shown in the following figure, click on Windows Firewall.
Figure 7: Windows Firewall Selection on the Windows Security Center When the Windows Firewall dialog opens, click on the Exceptions Tab.
Figure 8: Windows Firewall Dialog
Ensure that the program or service in question–in this case Ridoc Document System Auto Document Link Software–is in the Programs and Services field of the Firewall Exceptions tab and that it is properly checked. If it is not
checked, click in the appropriate checkbox and click Ok.
Figure 9: Windows Firewall Exceptions Tab
3.1.1.3 Browse for Delivery Server from Auto Document Link Properties dialog: Executed as stated in paragraph 3.1.1.1, this can produce inconsistent results listing attached servers. Every time a delivery server is browsed for, the number of servers listed in the Browse for Delivery Server dialog can be different. This may not, however, be an XP SP2 issue. It may be a network latency issue if your network is configured with more than one subnet.
3.1.1.4 Browse for Delivery Server list box shows no ScanRouter servers on Windows XP when browsing for a Delivery Server from Auto Document Link Properties Add function:
This issue is a ScanRouter issue rather than a DeskTopBinder issue. When executed as stated in paragraph 3.1.1.1, this problem will produce a WSA. Clicking Unblock should correct this, but it may also reveal non-ScanRouter delivery servers in the Browse for Delivery Server dialog. This issue cannot be corrected by simply shutting off the local firewall or unblocking a particular port, service or application. The solution to this issue requires accessing Component Services as described below:
Open the Windows XP Control Panel and click on Performance and Maintenance.
Figure 10: Windows XP Control Panel
When the Performance and Maintenance dialog opens, click on Administrative Tools.
Figure 11: Performance and Maintenance Dialog Click on Component Services.
Figure 12: Administrative Tools Dialog
When Component Services opens, click on My Computer. This may produce a WSA, as shown in Figure 1, referring to Microsoft Management Consol. If it does, click Unblock on the WSA.
Figure 13: Component Services Dialog
Click on the Configure My Computer icon on the tool bar (at cursor). This doesn’t appear on all installations of Windows XP. If it is not present, try right-clicking on My Computer and selecting Properties. One option or the other should be present in your installation.
Figure 14: My Computer Dialog
Click on the COM Security tab. Depending on your installation, there may be more tabs than shown in Figure 14.
Figure 15: COM Security Tab
Click on the Edit Limits button for the Access Permissions. The following security dialog will appear.
Figure 16: Access Permission Security Dialog.
In its default state, an Anonymous Logon user would not be allowed Remote Access. This would be indicated by the Allow checkbox being unchecked. To allow this remote access in order to see ScanRouter servers installed on Windows XP machines, click in the Allow checkbox.
Now, click on the Edit Limits button for the Launch and Activation Permissions. The following security dialog will appear.
Figure 17: Launch Permission Security Dialog
In its default state, an Anonymous Logon user would not be allowed Remote Launch or Remote Activation. This would be indicated by the associated Allow checkboxes being unchecked. To allow this remote access in order to see
ScanRouter servers installed on Windows XP machines, click in the Allow checkbox for both Remote Launch and Remote Activation.
NOTE
A related problem manifests itself with the Browse for Delivery Server
dialog will showing Delivery Servers running on the Windows 2000 platform, but not Windows XP, Service Pack 2. This is usually caused by an enabled Windows Firewall on the XP Delivery Server. If it is enabled, the Delivery Server cannot be browsed. Access the Windows Security Center and disable the Firewall. You should now be able to browse an XP Delivery Server.
3.1.1.5 WSA displays on system boot when DeskTopBinder Auto Document Link is in the Start Menu:
This will usually happen immediately following the installation of DeskTopBinder. Ridoc Document System Auto Document Link Software will be listed on the WSA as the name of the program that the Windows Firewall is blocking. Clicking on the Unblock
button should clear the problem. Check the Windows Firewall Exceptions Tab to ensure that Ridoc Document System Auto Document Link Software is listed there and that its check box is checked as described in section 3.1.1.2.
3.1.1.6 Timed out. Failed to Connect to the Device:
DeskTopBinder fails to connect to a device listed in its left pane. The error: “Timed out. Failed to connect to the device” is displayed. Ridoc Document System Application is added to the Programs and Services field in the Windows Firewall Exceptions Tab. Clicking in the associated checkbox, as described in section 3.1.1.2, should take care of the problem.
3.1.1.7 Connection to the Server Has Failed:
DeskTopBinder will not connect to a delivery server (even if properly configured as noted in the preceding sections). The error: “Connection to the server has failed” is displayed and you will find Ridoc Document System Auto Document Link Software is added to the Programs and Services field in the Windows Firewall Exceptions Tab. Clicking in the associated checkbox, as described in section 3.1.1.2, should take care of the problem. See also section 3.2 on ScanRouter issues.
3.1.1.8 Accessing Documents on the Delivery Server:
With the Windows Firewall enabled, this should produce the WSA and place Ridoc Document System Document Viewer into the Windows Firewall Exceptions Tab. Click Unblock on the WSA or click in the check box in the Firewall Exceptions Tab as described in section 3.1.1.2.
3.1.1.9 Specific Search:
This problem is limited to DeskTopBinder Pro. Right clicking on an in tray on a delivery server and selecting Specific Search may produce a WSA, pointing to Ridoc Document System Application as the problem. Clicking Unblock should solve the problem, but check the Windows Firewall Exceptions Tab as well. Ridoc Document System
Application should be there and its associated check box should be checked as described in section 3.1.1.2. This can also produce a Connection to Server has Failed error.
NOTE
Specific Search does not appear on the right click menu in all installations. This seems to be a Windows XP issue.
3.1.1.10 New Data Notification:
This produces a WSA listing Ridoc Document System Auto Document Link Software as the problem. Clicking Unblock should take care of it. Check the Windows Firewall Exceptions Tab as well. It should be there and its associated check box should be checked as described in section 3.1.1.2.
3.2. ScanRouter V2 Professional
3.2.1 Compromised Functionality and Fixes: 3.2.1.1 Select Server Browse:
This action produces WSA listing Ridoc Document System Administration tool for Distributor as the program involved. Clicking Unblock should take care of it. Check the Windows Firewall Exceptions Tab as well. It should be there and its associated check box should be checked as described in section 3.1.1.2. Select Server may also produce differing number of servers in the Browse for Server dialog.
3.2.1.2 Connection to the Server Has Failed (205-1022):
This error occurs when DeskTopBinder will not connect to a ScanRouter delivery server that is running on a WinXP SP2 system (even if configured correctly). The error:
“Connection to the server has failed (205-1022)” is displayed and Ridoc Document System Auto Document Link Software is added to the Programs and Services field in the Windows Firewall Exceptions Tab. This can be corrected by adding port 3670 through the Windows Firewall Exceptions Tab as follows:
Access the Windows Firewall Exceptions Tab as described in section 3.1.1.2 and click on the Add Port button.
Figure 18: Windows Firewall Exceptions Tab, Add Port Button
When the Add a Port dialog appears, enter 3670 in the Name field and 3670 in the Port field. Click the TCP radio button and click Ok. Repeat the procedure and add ports 135 (TCP) and 50305 (UDP).
Figure 19: Add a Port Dialog
Right click on the Auto Document Link icon in the status tray and select Check for New Data. When the WSA appears, click on Unblock. The Windows
Firewall should now be properly configured. To ensure this, open the Windows Firewall Exception Tab and verify that 3670, Ridoc Document System
Application, and Ridoc Document System Auto Document Link Software are all present in the Programs and Services list and checked.
3.2.2 Opening a Range of Ports:
ScanRouter requires the use of three ports at any given time. The trouble is, it chooses the three ports at random. The ports that it finds open are the ports it’s going to use.
Therefore, in order to accommodate ScanRouter, it is best to open an entire range of ports. The following procedure describes that process.
Click Start and then Run . . . and enter dcomcnfg in the Open field. Click Ok.
The Component Services window will open. Expand the Component Services selection from Consol Route tree until My Computer is visible as shown below. Right click on My Computer and select Properties.
Figure 21: Component Services Window
When the My Computer Properties dialog opens, click on the Default Protocols tab.
Figure 22: My Computer Properties, Default Protocols Tab
Select Connection-oriented TCP/IP in the DCOM Protocols field and click on the Properties button. The Properties for COM Internet Services dialog will open.
Figure 23: Properties for COM Internet Services Dialog
Click the Add button and enter a range of ports to be used by ScanRouter.
NOTE
We recommend adding only 10 ports or so. ScanRouter only needs 3 but, in the event that another application uses one of ScanRouter’s ports you might need some extras. The 10 ports must be somewhere between 1024 and 65000.
Other applications and the OS may be using all of the ports in the range that you specified. Therefore, after finishing this entire procedure and rebooting the PC, check that Auto Document Link (on a client PC) is able to connect to ScanRouter. If it isn’t, please try inputting a different range of ports.
3.3. ScanCapture and eCabinet
NOTE
Windows XP SP2 automatically changes the default file extension of a scanned document from TIF to LZW if any of its properties are changed or even if the file is simply manually saved. While this may not be an issue specific to ScanCapture or eCabinet, it was discovered when testing those applications against XP SP2 and is therefore included here.
3.3.1.1 ScanCapture not sending files to eCabinet:
ScanCapture appears to send files to eCabinet, but when the user logs in to look them up later, they aren't there.
XP SP2 causes transmission problems between ScanCapture and eCabinet. If granting permission for ScanCapture to access the necessary ports doesn't work, it may be necessary to disable the firewall. To do this, open the Windows Firewall dialog as described in section 3.1.1.2 and click the Off radio button.
4. Summary
In this document you learned step-by-step the causes and solutions for Ricoh software issues caused by the installation of Windows XP Service Pack 2.