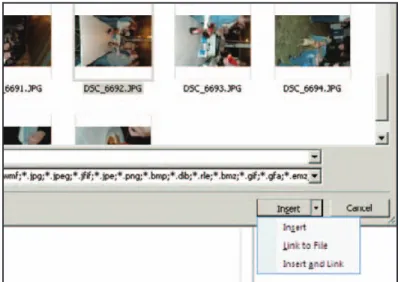e-template Instructions
Full text
Figure
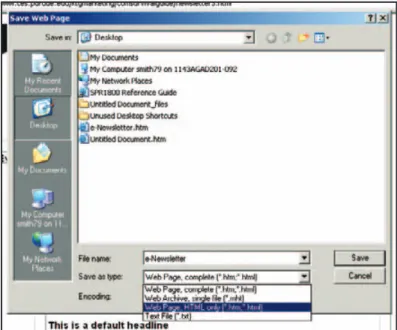
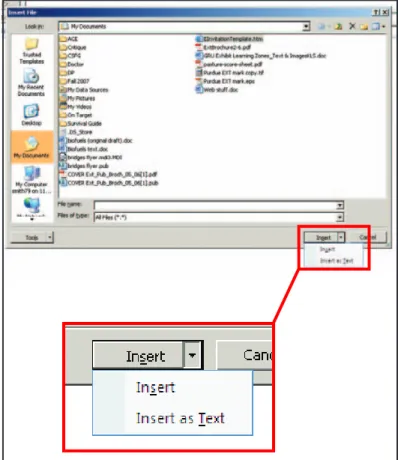
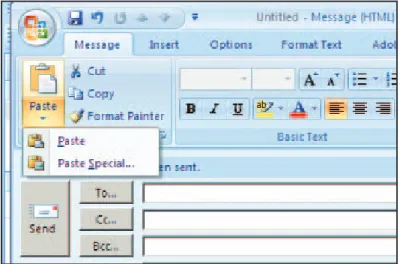
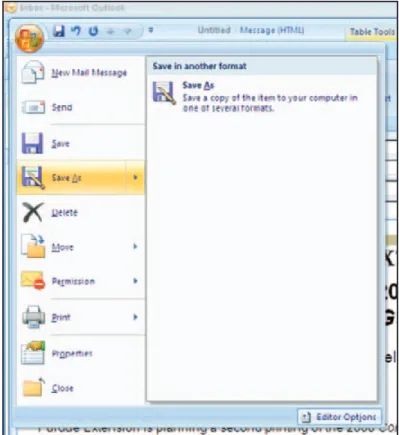
Related documents
Step 3: When the Insert Function dialog box appears Select Statistical in the Or select a category box Select COUNTIF in the Select a function box Click OK. Step 4: When the
Click in the bar code object and select Insert > Serial Number from the menu or click the Insert Serial Number button on the Vertical toolbar.. The Serial Number dialog
In the template, create static text that will be uniform from document to document but insert template tags as information needs to be inserted from Traffic Management Plans. •
From the Insert reference to list, select Heading text. In the For which caption list, select the caption that
Open the word document and select Insert on the ribbon In the Text group click the dropdown arrow for Object and Select Object The Object dialog box will appear select Create from
1 Select the cell to contain the maximum number. 2 Click the Insert Function box in the formula bar to display the Insert Function dialog box. 3 Click MAX in the ‗Select a
• Place the cursor where you would like the image and click on the Insert Images button in the top Insert Toolbar.. A dialog box will appear in which you can find and select
- Pay all applicable fees and complete fingerprinting Master Reading Teacher; Master Technology Teacher - Complete all coursework/student teaching or internship -Pass all