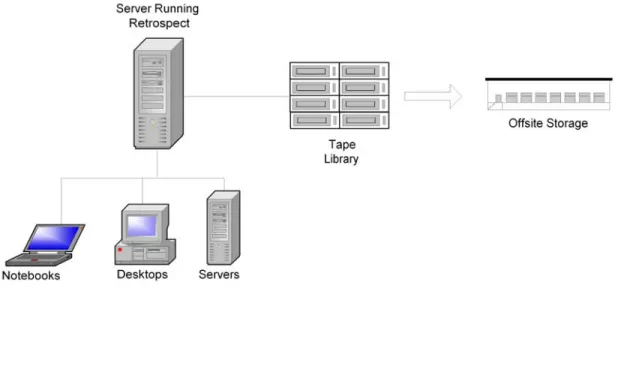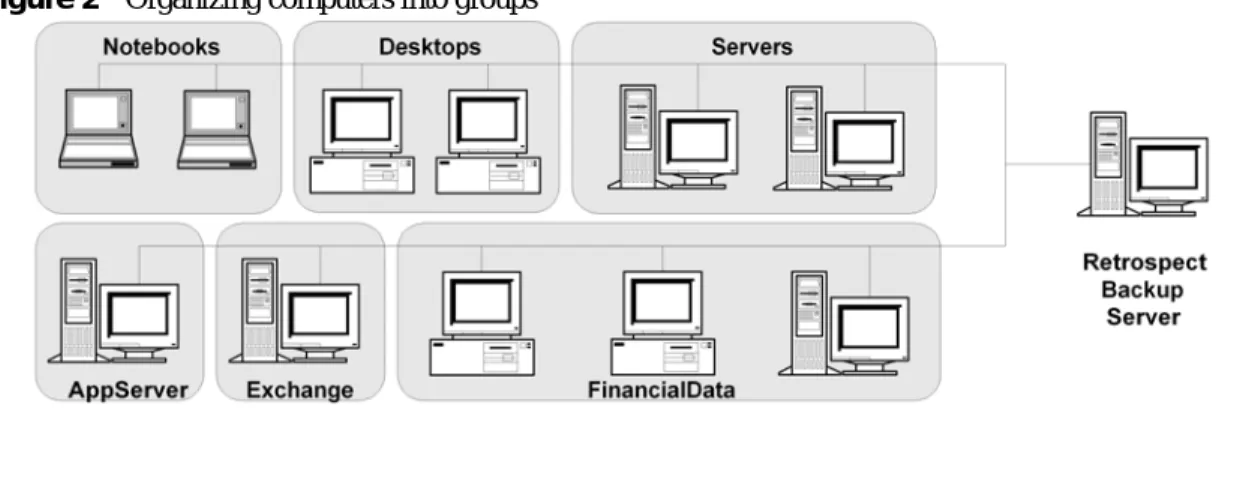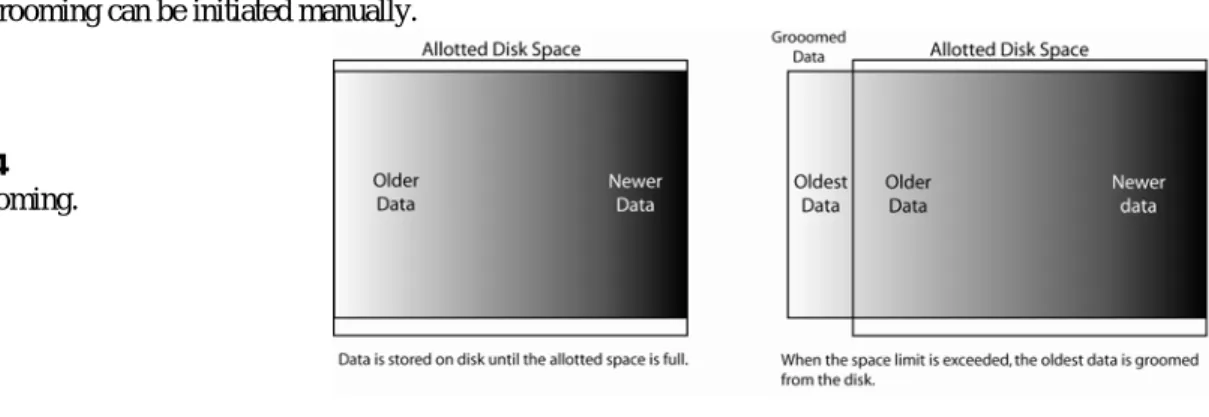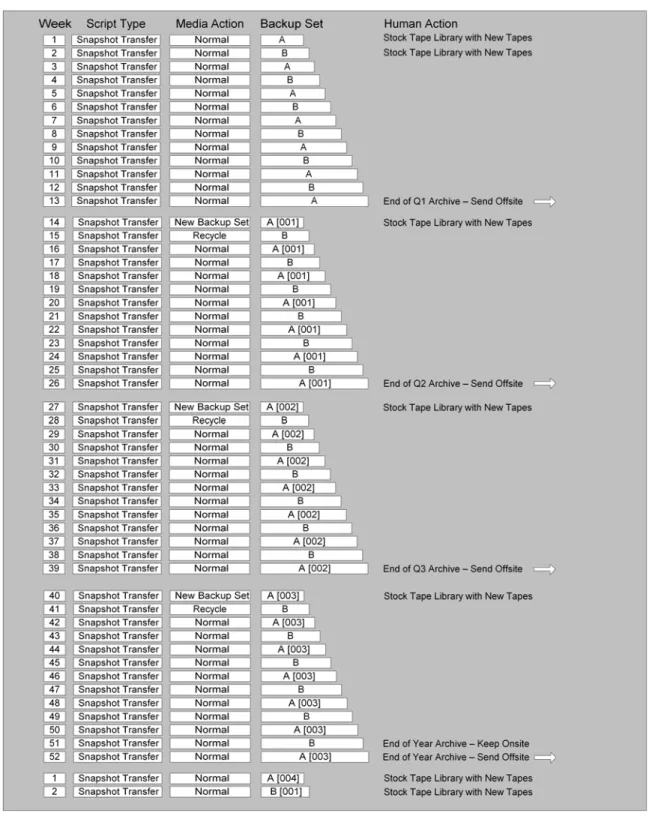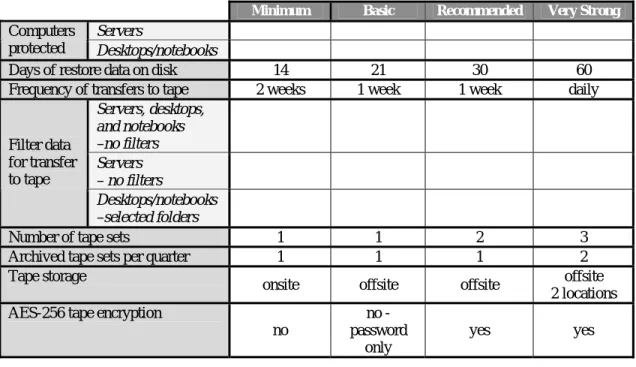Disk-to-Disk-to-Tape Backups with
Retrospect 7.5 for Windows
EMC White Paper
Abstract:
EMC Retrospect 7.5 for Windows backup and recovery software can be used with disk storage to provide a fast, highly reliable, easy-to-manage disk-based backup solution. The speed of disk and the convenience of Retrospect is an ideal combination for small and medium businesses (SMBs) and distributed enterprises protecting networked desktops, notebooks, and servers as well as for larger corporations seeking reliable backups of networked desktops and notebooks. This paper describes how to configure EMC Retrospect backup and recovery software to deliver optimum performance with disk. It recommends best practices for using Retrospect to stream backups to disk and then copy data to tape at a later time for secure offsite storage and archiving.
Copyright © 2006 EMC Corporation. All rights reserved.
EMC believes the information in this publication is accurate as of its publication date. The information is subject to change without notice.
THE INFORMATION IN THIS PUBLICATION IS PROVIDED “AS IS.” EMC CORPORATION MAKES NO
REPRESENTATIONS OR WARRANTIES OF ANY KIND WITH RESPECT TO THE INFORMATION IN THIS PUBLICATION, AND SPECIFICALLY DISCLAIMS IMPLIED WARRANTIES OF MERCHANTABILITY OR FITNESS FOR A PARTICULAR PURPOSE.
Use, copying, and distribution of any EMC software described in this publication requires an applicable software license. EMC2 and Retrospect are trademarks of EMC Corporation. All other trademarks used herein are the property of their respective owners. All other brand names are trademarks or registered trademarks of their respective owners.
Table of Contents
Disk-to-Disk-to-Tape Backups ... 1
Introduction ... 4
Requirements and Considerations... 5
Sizing the Backup Server... 5
Estimating Disk Space Requirements ... 5
Performance... 5
Setting Up the Disk ... 6
Setting Up Retrospect ... 6
Overview of Steps ... 6
Ongoing Maintenance of Backup Operations ... 6
Installing Retrospect on the Backup Server... 7
Installing Retrospect Clients on Networked Computers ... 7
Assigning Computers to Source Groups ... 7
Creating Disk Backup Sets ... 8
Creating Proactive Backup Scripts ... 9
Copying Backups to Tape for Secure Offsite Storage... 10
Creating Tape Backup Sets ... 10
Transferring Snapshots from Disk to Tapes ... 10
Alternative Backup Strategies ... 12
Scheduling Tape Drive Cleanings ... 13
Setting up E-mail notification ... 13
Appendices: Step-by-Step Procedures... 14
Appendix A: Installing Retrospect on the Backup Server ... 14
Appendix B: Installing the Retrospect Client on Networked Computers ... 17
Appendix C: Assigning Computers to Source Groups... 20
Appendix D: Creating Disk Backup Sets ... 23
Appendix E: Creating Proactive Backup Scripts... 26
Appendix E: Creating Proactive Backup Scripts... 26
Appendix F: Creating Tape Backup Sets... 29
Appendix G: Transferring Snapshots from Disk to Tape ... 32
Appendix H: Scheduling Disk Backup Set Grooming ... 37
Appendix H: Scheduling Tape Drive Cleanings... 39
Introduction
This data protection solution is comprised of a dedicated backup server, EMC Retrospect 7.5 for Windows backup and recovery software, disk storage, and a tape device for creating tapes for long-term offsite storage. This paper provides an overview of the process of setting up the solution and discusses the advantages using Retrospect with disk storage. The detailed, step-by-step directions in the appendices enable backup administrators and technical consultants to set up and configure Retrospect to ensure optimum performance and minimum ongoing maintenance of disk-to-disk-to-tape (D2D2T) backups. Retrospect protects networked desktops, notebooks, and file servers running Windows, Macintosh, Linux, Solaris and NetWare operating systems, as well as business-critical applications. Disk delivers cost-effective, high-capacity storage. By using Retrospect to manage backups on disk, backup administrators can realize three key advantages:
• Easy administration
• Fast backups
• Rapid restores
This solution has been designed to be easy to set up and manage on an ongoing basis. Retrospect’s patented technology automates many common backup tasks. After Retrospect has been set up, it performs backups and adjusts ongoing operations to react to changing network situations without the need for manual intervention.
Retrospect’s backup-to-disk features protect the maximum amount of data in the shortest amount of time by utilizing the speed and efficiency of disk. Backups can be stored internally on hard disk within the backup server or externally on a disk storage device. Disk provides an easy-to-use, cost-effective destination for backups. Rapid restores are achieved by storing the most recent data, for example files and folders that are less than 30 days old, on disk. This option delivers a powerful solution for rapid recovery of mission-critical data. For archival and disaster recovery purposes, Retrospect transfers data from disk to tapes at a later time for long-term offsite storage and archiving.
Figure 1 Network topology of the Retrospect disk-to-disk-to-tape solution .
Requirements and Considerations
This solution has the following software and hardware requirements:
• Retrospect 7.5 for Windows, Multi Server edition
• Windows-based backup server running one of the following operating systems: Windows 2000 Server, Windows 2000 Advanced Server, Windows Server 2003 (32-bit or x64), Windows NT 4.0 Server, Microsoft Small Business Server 2000 or 2003, Windows XP Professional (32-bit or x64), or Windows Storage Server 2003
• A minimum of 6 disk drives
• Retrospect-supported tape library or autoloader for creating tapes for offsite storage
• Tape media to accommodate the amount of data being protected
• LAN infrastructure (10, 100, or 1000 Mbps)
Sizing the Backup Server
An important step in creating a solid backup environment is to select appropriate backup server hardware that can handle the load of moving and managing the data being protected. Additionally, Retrospect will collect the file information and store them for future restores. When considering the backup server hardware, there are a few items you should take into consideration, for example:
• Select a computer with acceptable CPU performance (greater than 2GHz is recommended, as well as multiple CPUs)
• Select a computer with at least 1GB of RAM; for larger environments, 2GB of RAM is better
• For optimal tape performance, do not put more than 2 tape drives on each SCSI bus
To optimize client performance, we recommend network clients be connected to at least a 100Base-T or 1000Base-T Ethernet network.
Estimating Disk Space Requirements
The first step in establishing a backup solution is determining the disk space required to hold daily backups of the networked computers being protected by the Retrospect server. Add the amount of disk spaced used on all networked computers and multiply the total by two. The resulting number gives an estimate of the amount of disk space needed. This approximation permits the storage of a reasonable number of restore points for each computer.
For example, with four servers each containing 250 GB of data, the total disk space to be protected is 4 x 250 GB, or 1 TB. To account for additional incremental backups, double this number to get a final figure of 2 TB of disk space required for backups.
Performance
There are a number of factors that can effect overall system backup and restore performance when using Retrospect to back up to disk.
• Backup server performance – A number of factors can affect the servers’ ability to process backup data and move it to the target device. Processor speeds, total available system memory, multiuse vs. dedicated server.
• Network bandwidth - Performing backups when the network is not in heavy use for other production operations will provide more available bandwidth for backup operations. Consider performing scheduled backups of servers at off-peak times. Additionally, faster networks can dramatically improve performance i.e. 1000Mbps vs. 100Mbps or 10 Mbps.
• File sizes and data type - Larger files typically back up faster than smaller files.
• Disk storage – Most disk storage can be configured to meet specific needs, and can be upgraded as needs grow.
Retrospect:
• Retrospect allows one concurrent backup to each Backup Set. By creating multiple Disk Backup Sets, up to 8 simultaneous backups can be supported.
• Configure the disk with multiple volumes, and distribute the Disk Backup Sets across them. When Retrospect is utilizing Disk Backup Sets in parallel the overall I/O performance will be higher because the write operations will be distributed across separate volumes.
Setting Up the Disk
For instructions on installing and configuring the disk to receive backups, see the disk manufacturer’s documentation. For the examples in this documents, configure your disk as four NTFS volumes: G:\, H:\, I:\, and J:\.
Setting Up Retrospect
Retrospect is built on patented, automated technology that simplifies common tasks associated with setting up and maintaining backups. It includes built-in backup-to-disk capability that allows fast backups and rapid restores, and it simplifies the process of transferring backups from the backup disks to tapes for offsite archival storage and disaster recovery protection.
Retrospect’s backup to disk capability allows data to be streamed to disk to deliver the fastest possible backup times. Retrospect enables rapid restores by retaining recent backup data on disk for quick, easy random-access recovery. Retrospect’s automated data grooming feature can delete older, unnecessary files and folders from the backup disk to ensure that there is always plenty of available disk space for newer backups to be stored, allowing the disk to be self-maintaining.
Overview of Steps
Setting up Retrospect to back up a network of desktops, notebooks, file servers, and application servers involves the follow nine straightforward steps:
1. Installing Retrospect on the backup server
2. Installing Retrospect Clients on networked computers 3. Assigning computers to source groups
4. Creating Disk Backup Sets 5. Creating Proactive Backup scripts 6. Creating Tape Backup Sets
7. Transferring Snapshots from disk to tape 8. Scheduling Tape Drive cleanings
9. Enable e-mail notification for problem reporting
The body of this document describes each of these steps and the appendices give detailed, step-by-step procedures for completing each step.
Ongoing Maintenance of Backup Operations
Once the steps to set up the backups have been performed, maintaining the ongoing backup operations is easy. If computers do not get backed up during a particular backup session because they were inaccessible or there was not sufficient time, there is no need to write a custom backup script to protect them.
Retrospect’s patented Proactive Backup technology automatically adjusts the backup operations to ensure the computers are protected during subsequent backup sessions. As more computers are added to your network, simply assign them to the appropriate group as described in Assigning Computers to Source Groups later in this document. They will be protected along with the other computers in the group.
Manual effort is required to rotate the Tape Backup Sets between onsite and offsite locations each week. In the recommended backup strategy two sets of tapes are used, A and B. Transfers of data from disk to tape take place each week. The first week Tape Backup Set A is used, then Tape Backup Set B. Although both
Tape Backup Sets can be left in the tape library permanently, it is safer to move the tape that is not being used for a given week and store it offsite. This protects against catastrophic loss of critical data due to disk failure, fire, or theft. Tapes should be moved offsite to long term storage at the end of each quarter, and new tapes need to be placed into the tape library.
Installing Retrospect on the Backup Server
The backup server is typically a dedicated computer that hosts the Retrospect backup and recovery application. The disk is accessed from this server, as is the tape library or tape autoloader. Installation of Retrospect is fast and easy. All valid backup devices such as a disk array, supported tape libraries or autoloaders are automatically recognized and configured without the need to install special device drivers. For step-by-step instructions on installing the Retrospect application, see Appendix A in this document.
Installing Retrospect Clients on Networked Computers
Retrospect recognizes computers when they connect to the network and prioritizes them for backup, which is particularly useful for backing up notebook and desktop computers because notebooks are not connected to the network during predictable periods of time, and desktops might be turned off or located on a portion of the LAN that is temporarily inaccessible during the backup window.
The Retrospect client software is installed onto each networked computer. It communicates with the backup server when a computer becomes available for backup, and manages the data transfer of files, folders, and system state information which is required to recover a computer if it becomes corrupted.
For step-by-step instructions on the available options for deploying the Retrospect client onto the networked computers, see Appendix B in this document.
Assigning Computers to Source Groups
After the Retrospect client has been installed onto each networked computer the computers can be logged in to the Retrospect application using the password that was assigned to each client when it was installed. The client can only be controlled by the Retrospect server that knows this password. Retrospect remembers the password for each client for subsequent interactions with the client such as backups, restores, renaming the client, or updating client software centrally from within Retrospect. . If a private and public key have been generated within Retrospect and the public key has been deployed with the Retrospect Client for Windows installer, the clients can be logged in automatically, while providing a high level of security. After they are logged in, client computers are typically placed into source groups so they can be protected as a group. For example, executive notebooks might be placed into one group and scheduled for immediate backup when they connect to the network. An Exchange Server might be placed in another group and backed up each evening. Financial data might be placed in yet another group to facilitate compliance with government regulatory guidelines regarding frequency of backups or data retention.
For step-by-step instructions on assigning computers to source groups, see Appendix C in this document.
Creating Disk Backup Sets
Each source group is backed up to a Disk Backup Set residing on disk. This allows Retrospect to back up as many as eight source groups concurrently, each to its corresponding Disk Backup Set. A Disk Backup Set resides in any folder on an existing volume. It is recommended to distribute the Disk Backup Sets across the disk volumes created earlier. In this example the Disk Backup Sets is distributed across the four volumes shown in Figure 3. Each Backup Set also has an associated catalog file, which Retrospect uses to track the contents of the Backup Set. It is convenient to place these Catalog Files in the same folders as their corresponding Disk Backup Set.
The first backup into a Disk Backup Set is a full backup of everything from the computers in the source group. Thereafter only new or changed files, folders, and system state information needs to be added to the Disk Backup Set during each backup session. This is typically referred to as an incremental backup. The amount of backup data gradually increases over time until it fills the disk space allotted for backups. That’s why EMC designed a built-in data grooming capability for Retrospect.
Retrospect’s data grooming function deletes unneeded older backups in order to make room on the disk for newer backups. Because disk space never has to be adjusted or reallocated on the backup server,
incremental backups can be performed forever without manual intervention. Typically the backup
administrator never has to allocate additional disk space. However, in most cases additional disk space can be added, or a disk storage device can also be included in the existing configuration. Regardless of the disk configuration, after the maximum size has been established for a Disk Backup Set, Retrospect can be set up to groom out older backups automatically.
Retrospect can be configured to perform data grooming in three ways:
• Grooming can be triggered automatically when the allotted disk space is full.
• Grooming can be set to occur according to a predetermined schedule.
• Grooming can be initiated manually. Figure 3
Directory structure for Disk Backup Sets and their associated Catalog Files.
Figure 4
Because data grooming deletes older files, a reliable offsite archiving policy utilizing tapes or remote disk is essential to prevent the loss of potentially valuable older data. Onsite disk provides fast operational recovery of time-sensitive data, while offsite archiving prevents the permanent loss of data that has been groomed from the onsite disk. Figure 5 shows the advantage of overlapping offsite backups with onsite disk backups that employ data grooming.
The recommended D2D2T strategy is to back up to a Disk Backup Set which is set to retain only the last 30 backups for each source. Snapshot Transfers are performed to tapes each week to ensure that data is safely stored for long term archives well before it is groomed out of the Disk Backup Set to make room for newer backups. Snapshot Transfers are discussed later in this document.
For step-by-step instructions on creating Disk Backup Sets, see Appendix D in this document.
Creating Proactive Backup Scripts
Each group of computers will be backed up into its corresponding Disk Backup Set with a Proactive Backup Script. Proactive Backup scripts have significant advantages over fixed schedule backup scripts because they minimize the manual efforts required to keep backup operations running smoothly.
Fixed scheduled scripts run at a specific time. If a computer is unavailable or there is not enough time to complete the backups, an error is logged. In the case of notebook computers, trying to catch them for backup when they are available on the network can be especially frustrating. A manual effort is required to read the backup logs each day and create custom backup scripts to protect computers not protected when the backup script ran. This is a tedious, time consuming, and difficult task. Retrospect provides fixed scheduled scripts because they are commonly used by people familiar with other backup applications.
In contrast, Proactive Backup Scripts adjust themselves to keep backup operations running smoothly without the need for manual intervention. A backup window is established for the script to identify when the first backup can begin, and when the last backup must be stopped. Computers are automatically recognized when they appear because the Retrospect Client that is installed on them communicates to the Retrospect backup server so they can be prioritized for backup. Computers within the group that have not been backed up recently are raised to a higher priority to ensure they are not starved from being backed up. If all backups for the group cannot be completed during the backup window, they will be captured during the next backup. Lastly, if a computer is only partially backed up during a session, its backup will resume from where it left off when backups are again possible.
In Retrospect 7.5, a media-only verification option has been added to increase backup windows when comparing data backed up to the original source is not a requirement. The Media Verification option uses accurate MD5 digests created when the data is copied to ensure accuracy.
For step-by-step instructions on creating Proactive Backup Scripts, see Appendix E in this document.
Figure 5
Combining data grooming and archived backups.
Copying Backups to Tape for Secure Offsite Storage
For archiving and disaster recovery purposes, data that is stored on disk needs to be copied to tapes and stored in a secure offsite location for long-term storage in case the data ever needs to be restored. Use Snapshot Transfers to automatically schedule the copying of data from disk to tapes for long-term offsite storage.
Creating Tape Backup Sets
Estimate the amounts of data that will be backed up and procure the appropriate number of tapes. A tape device should be selected which has enough capacity to hold all of the data that is stored on disk, for example, a tape library. EMC maintains an extensive list of supported devices for this purpose. For the complete list, see the EMC Retrospect Storage Device Support web page at http://www.emcinsignia.com. Two separate Tape Backup Sets are recommended to store backups to ensure that if a tape in one set fails, the other set will be able to be used.
For step-by-step instructions on creating Tape Backup Sets, see Appendix F in this document.
Transferring Snapshots from Disk to Tapes
The term Snapshot is most often used in describing the process of creating an instantaneous non-changing image of a disk that is in use. In backups we take a Snapshot of the hard drive so that after we back it up we can verify our backups against the source. This provides a highly reliable and consistent recovery point. Retrospect uses Microsoft VSS to Snapshot volumes on Windows Server 2003 and Windows XP computers, and it installs its own optional snapshot service to protect Windows computers running Windows NT/2000.
However, prior to the current common use of the term Snapshot, Retrospect used the term to designate a list of all files, folders, and settings on a computer at a point in time when a backup occurred. Each time a backup is performed, another Snapshot is added to the Backup Set. Each Snapshot represents a point in time to which a restore can be performed for each source. This is the definition of the term Snapshot that is used when performing transfers of backup data from one Backup Set to another.
Backup data from the Disk Backup Sets is copied to either of two Tape Backup Sets, which are rotated offsite on alternating weeks for disaster recovery and archive purposes. The data is moved using Snapshot Transfers, which copy selected data from the Disk Backup Set to a new or existing Tape Backup Set. After the first Snapshot Transfer to a Tape Backup Set, the tapes contain exactly one Snapshot (restore point) for each source that is being backed up. If one were to examine the tapes, it would be impossible to determine if the backup data on them was not collected from the source computers at that point in time. However, because the data was placed onto the tapes with a Snapshot Transfer operation, it was collected from the Disk Backup Set without having to burden the original source computers and the network infrastructure. This is especially useful for copying data from notebook computers onto tapes. When notebook computers are present, they are automatically backed up to the Disk Backup Set. Then the last backup performed for each notebook is placed onto tapes each week.
Each subsequent Snapshot Transfers to an existing Tape Backup Set adds an additional restore point onto the tapes for each source. Each of these restore points is also indiscernible from a full backup of each source performed at that point in time. However, these subsequent Snapshot Transfer operations need to copy only the files and folders that are new or changed since the last Snapshot Transfer operation. The result is a collection of restore points that make extremely efficient use of the tape media. Hence, Retrospect’s Snapshot Transfers to tape go well beyond the Synthetic Full Transfers provided by other high-end backup applications.
The recommended tape usage schedule shown in Figure 6 provides good protection, uses far fewer tapes than other backup software would use, and makes offsite media administration easy. Snapshot Transfers from the groomed Disk Backup Sets are sent to two Tape Backup Sets, A and B, which are used
alternately. At the end of each quarter, Tape Backup Set A is retired to offsite storage, and new tapes are moved into the rotation to take its place.
Figure 6 Recommended schedule for tape usage
After a Tape Backup Set (in this example, Backup Set A) has been moved offsite, select the New Backup Set media action option for the Backup Set. The new Backup Set A will be named A with a number
appended to its name, indicating that it is a replacement for the original Backup Set A, which has been retired. This enables the Retrospect Snapshot Transfer scripts, which are expecting Tape Backup Set A, to copy data from Disk Backup Set A to the new tapes.
On week 14, the quarterly cycle begins again with a Snapshot Transfer to the new Tape Backup Set A. On the following week, Tape Backup Set B is then recycled in order to keep the amount of tapes required by the Backup Set to a minimum. At the end of the year both Tape Backup Set A and Tape Backup Set B are retired as yearly archives. Having two sets of archives protects against a potential media failure in either set. Storing them in separate locations provides additional safety.
Store the Tape Backup Sets offsite in a secure location when they are not being used. The Tape Backup Sets should be created as AES-256 encrypted Backup Sets to prevent access to the data if the tapes are lost or stolen. Passwords should be stored in an encrypted or physically secured location with access by a few trusted employees to ensure continued password availability, despite employee turnover. Creating a password management process is critical because if you loose and forget the password, the data will not be restorable.
NOTE: We recommend AES-256 encryption for off-site backups when possible. However, encryption will have a major impact on the throughput to high performance tape drives and will reduce storage capacity on each tape. This is because of the adverse mathematical relationship between compression algorithms and encryption algorithms. If the capacity and speed concerns outweigh your encryption needs, we recommend password protection in that case to provide at least minimal offsite security needs.
For step-by-step instructions on transferring Snapshots from disk to tapes, see Appendix G in this document.
Alternative Backup Strategies
Other patterns can be easily constructed based on the recommended strategy, ranging from maximum protection, which requires additional tapes and additional human action, to minimal protection, which requires fewer tapes and less human interaction. Table 1 illustrates a variety of different strategies.
Table 1 Backup strategies
Minimum Basic Recommended Very Strong
Servers Computers
protected Desktops/notebooks
Days of restore data on disk 14 21 30 60
Frequency of transfers to tape 2 weeks 1 week 1 week daily Servers, desktops,
and notebooks –no filters Servers – no filters Filter data
for transfer to tape
Desktops/notebooks –selected folders
Number of tape sets 1 1 2 3
Archived tape sets per quarter 1 1 1 2
Tape storage
onsite offsite offsite offsite 2 locations AES-256 tape encryption
no
no -password
only
Scheduling Tape Drive Cleanings
Regular cleaning of your tape drive is essential for reliable performance. Dirty drive heads are a major cause of tape drive problems and media failure. Cleaning most tape drives is as simple as inserting a tape cleaning cartridge and letting the drive clean itself. Refer to the manufacturer's cleaning recommendations in the tape drive’s documentation. Retrospect offers a few cleaning options, depending on the capabilities of the tape drive.
Tape Libraries
If a cleaning tape with a cleaning-specific barcode label is loaded in a tape library that supports barcode reading, Retrospect can automatically clean the drive at specified intervals. If the tape library does not support barcode reading, Retrospect will still automatically clean the drive, as long as the storage slot has been designated as a cleaning slot, and contains the cleaning tape. The Clean option is available only with a tape library. After a drive is selected, right click it and select Clean. The library moves the cleaning tape from its storage slot to the drive and begins cleaning. When it's done, the tape is moved backed to its storage slot. Cleaning can be set up to occur after a certain number of drive usage hours.
Barcoded Cleaning Tapes
You can use Retrospect to specify a maximum number of times to use a bar-coded cleaning tape. Retrospect tracks the number of times the tape has been used. It stops using the tape after it reaches the specified number. This feature assists in managing cleaning tapes that have a set number of usages.
For step-by-step instructions about scheduling tape cleanings, see Appendix H in this document.
Setting up E-mail notification
Retrospect can e-mail multiple users when errors occur allowing quick turnaround time to resolve major problems without requiring manual daily oversight to check for problems.
For step-by-step instructions about e-mail notification, see Appendix I in this document.
About EMC
EMC Corporation (NYSE: EMC) is the world leader in products, services and solutions for information storage and management that help organizations extract the maximum value from their information, at the lowest total cost, across every point in the information lifecycle. Information about EMC's products and services can be found at www.EMC.com.
About EMC Retrospect
EMC Retrospect is part of the EMC Insignia line of software and hardware products, which enables small and medium businesses (SMBs) to store, protect, manage, and share vital business information. To learn more about EMC Insignia, contact your authorized EMC Velocity SMB channel partner or visit
Appendices: Step-by-Step Procedures
The guidelines in the following appendices describe best practices for setting up Retrospect to perform fast, easy-to-maintain backups to disk and to copy data from disk to tape for secure offsite storage.
Appendix A: Installing Retrospect on the Backup Server
Complete the following steps to install Retrospect on a backup server.Step 1
Install Retrospect and enter the license code.
Step 2
Enter any additional license codes for optional add-ons such as the Open File, Exchange Agent, or SQL Server Agent add-ons.
Step 4
Select Register Now to register your Retrospect software.
Step 5
Fill out the registration form or opt to register later.
Step 3
Personalize your copy of Retrospect.
Step 6
Trials of Retrospect add-ons are available on request.
Step 7
To back up databases to the backup server, set up Retrospect to run under an account that is powerful enough to perform the backup. For example, the backup user must be in the Administrators group at a minimum. If on a domain, the account must a Domain Admin as well as a SQL or Exchange administrator if required.
NOTE: If you are NOT on a domain, enter the computer name into the “Log on to” field.
Step 8
Uncheck the Perform a backup checkbox and select Finish.
Appendix B: Installing the Retrospect Client on Networked
Computers
Retrospect 7.5 for Windows supports Windows, Macintosh, Red Hat Linux, SUSE Linux, Solaris and NetWare clients. Retrospect Single Server edition backs up networked desktop and notebook computers. Retrospect Multi Server edition backs up networked desktops, notebooks, and servers. The Retrospect clients for each type of computer can be found on the Retrospect installation CD or at
www.emcinsignia.com.
If you would like Retrospect to automatically log in Windows clients in a secure manner, a private key/public key relationship can be created between the backup server and the client. If you would like to manually assign individual passwords to each client, or are installing non-Windows clients, proceed to Step 4.
Create the private key and public key files in Retrospect. The private key will be assigned to the backup server and the public key will get distributed with the Windows client software.
Step 1
In the Retrospect preferences, click the Create keys… button in the Clients>Adding section.
Step 2
When the Retrospect client is installed, the public key will be installed with it. When the backup server discovers the Windows client, it can be logged in without having to provide a password.
NOTE: If the client installer is located on the Retrospect Install CD, first copy the Windows client installation directory to your computer so you can add files to it.
Step 4
Copy the client installation directories to a network server for convenience when installing clients on each networked computer.
Windows client installers can also be automatically deployed to computers on the network using tools such as Microsoft Systems Management Server or using the Group Policy feature in Windows Server 2003.
Step 3
Copy the pubkey.dat file from “C:\Documents and Settings\All Users\Application
Data\Retrospect” to the public_key folder in the Retrospect Client for Windows Installer directory.
Appendix C: Assigning Computers to Source Groups
Step 1
Invoke Retrospect on the backup server and select ConfigureÆClients from the left navigation panel.
Step 2
Initially, the Retrospect backup server has no networked client computers entered into its database.
Click Add.
Step 3
Retrospect automatically discovers all client computers on the subnet that the backup server is on. Choose a client computer from the list and click Add.
If using the private/public key feature for client security, Retrospect can be setup to automatically log in discovered clients. If you would like to manually add clients, proceed to Step 5.
Clients automatically added to the Client Database will be placed in a folder called Automatically Added. To automatically protect clients that are discovered by the backup server, a Proactive Backup script can be created with the Automatically Added folder as the source. This will give you time to organize your new clients without them being left unprotected.
Repeat this process to check in each networked client. Checking in clients is a one-time event. Thereafter, Retrospect remembers each client and its password. If the client has a public key that matches up with the private key located on the backup server, you will not be prompted for a password when the client is logged in.
If multiple clients contain a public key, you can select more than one of them and log them in at the same time.
Step 5
Enter the client password that was provided during installation of the Retrospect client
software. Click OK.
Step 4
Select Clients>Adding, select the Automatically add clients check box, and enter the interval at which you would like to add clients. Click OK.
In this example, we created six groups and name them: AppServer, Desktops, Exchange, FinancialData, Notebooks, and Servers.
Step 6
After networked clients are checked in, they appear in the Retrospect backup server database of clients. Close the Backup Clients Database window.
Step 7
To create the Source Groups into which the clients will be placed, click
ConfigureÆVolumes and click the New Group toolbar button.
Step 8
To place a client in a Source Group, click the icon for the client and then drag and drop it into a Source Group. A reference to the client appears in the Source Group. A client can be placed into multiple Source Groups. Close the Volumes Database window.
Appendix D: Creating Disk Backup Sets
Step 1
To create a Disk Backup Set to hold the contents of the backups for each Source Group, click ConfigureÆBackup Sets. Initially there will be no known Backup Sets. Click Create New.
Step 3
Select Disk. Click Next.
Step 2
When the Welcome screen opens, click Next.
Step 4
Assign the Disk Backup Set the same name as its corresponding Source Groups, for example Notebooks. Place the Disk Backup Set on any of the disk volumes defined previously. Try to distribute the six Source Groups fairly evenly across the available volumes. In this dialog 99% of the disk is available to the Disk Backup Set. Using only 90% would ensure that the Catalog File which is associated with the Disk Backup Set does not get crowded out as the Disk Backup Set grows. Click Next.
Step 5
AES encryption is not required here, because the disk is physically secured on the site. Establish a security password for the Disk Backup Set to ensure that no rogue copies of Retrospect can be used to access it. Allow Retrospect to remember the password for scripted access. Store the password in a physically secured location with access by a few trusted employees to ensure continued password available despite employee turnover. Click Next.
Step 6
Allow Retrospect to groom any data that is not needed to perform restores to the last 30 backups of the Source Group. This allows Retrospect to perform incremental backups forever without the need for manual intervention to assign or reallocate disk space. Click Next.
NOTE: If you would like to have Retrospect groom the Disk Backup Sets on a defined schedule, see Appendix H.
.
Step 7
Place the Catalog File for this Disk Backup Set on the same volume as the Disk Backup Set itself. In this case the same folder, G:\Notebooks, is specified. This keeps the Backup Set and its associated catalog file together in one folder. Click Next
Step 8
Click Finish.
Step 9
Repeat steps 1-8 for each of the five other Disk Backup Sets.
Appendix E: Creating Proactive Backup Scripts
Step 1
Go to AutomateÆProactive Backup and create a new script called Notebooks. Select the Notebooks group for the script source and select the Notebooks Disk Backup Set as the destination. Unlike regular backup scripts, which have a scheduled start time and run until complete, Proactive Backup scripts have active times, during which Retrospect searches for computers in need of a backup.
Use the default Schedule option of Always Active for this script. When Notebooks appear on the network, night or day, the Retrospect Client installed on them will communicate with the Retrospect backup ser to announce their presence. Retrospect will then prioritize them for backup.
Click on Selecting and choose All Files Except Cache Files. This will filter out the Cache files from being backed up, saving valuable time. Click OK.
Step 2
Now, add a script to back up the Servers group. Create a new Proactive Backup script and name it Servers. Select the Servers group as the source, select the Servers Disk Backup Set as the destination, and choose a Selector to filter out cache files from being backed up. Click OK
Click OK to close the Weekly Schedule window and then click OK to close the Schedule window.
Step 3
This script is currently active at all times. To set it to run on nights and weekends, click the Schedule button, click Custom Schedule, and click the Custom button to bring up the Weekly Schedule window. To modify the schedule for weekdays, click on Mon and drag through Fri, highlighting those days. Enter a Start time of 7:00 PM and a Stop time of 7:00 AM. The window now shows a graphic representation for all-day weekend and nightly weekday operations.
The final Proactive Backup script looks like this.
To add a new computer to the backup system, simply add the client to the appropriate group. Retrospect automatically includes that computer in the backups.
This basic strategy protects all business-critical data on the network with minimal intervention from IT staff and without requiring backups on a fixed or user-initiated schedule. After the initial backup, Retrospect backs up only new and changed files daily, greatly reducing the amount of time needed to perform backups. Computers that are most in need are prioritized for backup, so that no data remains unprotected.
Because Proactive Backup scripts run concurrently, as many groups and schedules as necessary can be created. For example, one script might look for notebooks 24 hours a day and back them up every 8 hours. Another might back up the engineering team’s workstations nightly to an encrypted Backup Set. A third might back up documents only from the marketing department. The flexibility of Retrospect’s Proactive Backup can meet the demands of almost any backup strategy.
Step 4
Create Proactive Backup Scripts for the other four Source Groups as well. The Desktops and FinancialData groups of computers should have a backup window of always active. The AppServer and Exchange Server groups of computers should be backed up at night like the Servers group.
Appendix F: Creating Tape Backup Sets
Use the following procedure to create Tape Backup Sets for transferring data to tape for offsite storage.
Step 1
From the left navigation pane click Configure>Backup Sets.
Step 2
The previously created Disk Backup Sets appear. Click Create New.
Step 3
The Create New Backup Set wizard is invoked. Click Next.
Step 4
Select Tape. Click Next.
Step 5
Accept the default name “Backup Set A” and select the checkbox to enable hardware data compression. Click Next.
Step 6
Select AES 128 or AES-256 encryption. Allow Retrospect to remember the password for scripted access. Click Next.
Step 8
Store the Catalog File for the Tape Backup Set in a folder dedicated to storing tape Catalog Files. In this example they will reside on G:\Tape Catalog Files.
Step 7
Because encryption has been selected for the Tape Backup Set, Retrospect displays this dialog on top of the Security dialog as notification that only software compression is available. Click OK.
Step 9
Unselect the checkbox offering to add a tape member to the newly created Tape Backup Set. There is no need to manually add tapes because Retrospect’s Proactive Backup script
automatically adds unused tapes in the tape library to the Tape Backup Set as needed. Click Finish.
Step 10
Repeat steps 2 through 8 to create a second Tape Backup Set (Backup Set B). After the second Tape Backup Set is created, the
Configure>Backup Sets window should display the following entries.
Appendix G: Transferring Snapshots from Disk to Tape
Snapshot Transfers can be set up to move weekly Snapshots (restore points) from the Disk Backup Sets to the two Tape Backup Sets, alternating each week. In the first week transfers are placed into Tape Backup Set A, the next week they are placed into Backup Set B, etc.
Step 1
From the left navigation pane, click Automate>Manage Scripts.
Step 2
There are no fixed scheduled scripts defined yet. To define one, click New.
Step 4
Name the script Transfer Snapshots to A. Then click OK.
Step 5
Click Source.
Step 3
Select Transfer Snapshots and click OK.
Step 6
Select one of the Disk Backup Sets. Select the most recent Snapshot for each source radio button. This checkbox modifies the Snapshot selection so that only the latest Snapshots are transferred, rather than all of the Snapshots. Click OK.
Step 7
The first Disk Backup Set appears, along with a notice that all current Snapshots will be transferred from it. Click Add to include the other five Disk Backup Sets as sources in this Snapshot Transfer script. Click OK.
Step 8
Click Destination and choose Backup Set A as the destination of the Snapshot transfer operations. Do not define a selector to filter certain kinds of files from being transferred. Ensure verification is on. Click OK.
Step 9
Establish a schedule for the Snapshot transfers. The recommended policy is to perform Snapshot transfers weekly. To establish a schedule click Add.
Step 10
Select Repeating interval. Click OK.
Step 11
Select the first date, time, and repeating interval for Snapshot transfers to occur. Select Normal in the Action
dropdown box to transfer only files that are new or changed since the last backup. Click OK.
Step 14
Ensure that the tape library is stocked with enough tapes to perform the Snapshot transfer scripts that run each Saturday. Each Monday, remove either Tape Backup Set A or Tape Backup Set B from the library and send it offsite or place it in a fireproof safe. Each Friday, load the appropriate Tape Backup Set into the library and check to make sure that a sufficient number of blank tapes remain in the library.
Step 12
The schedule transfers for Backup Set A appear in the Transfer Snapshots window. Click OK.
Step 13
Repeat steps 1 through 12 to establish the scheduled transfer of Snapshots to Tape Backup Set B every other week. The Manage Scripts dialog should display the following entries.
Appendix H: Scheduling Disk Backup Set Grooming
Using the Groom Script to Schedule Disk Backup Set Maintenance
If a Disk Backup Set is configured to groom back to a defined number of backups, the groom operation will take place whenever the disk fills. More often than not, this groom operation will take place during your defined backup window, because a backup operation is what will usually fill the backup disk. This groom operation can take a few hours to complete if you are protecting many client computers. The Groom Script allows this maintenance operation to be scheduled, forcing it to occur when the backup server is usually idle or minimally tasked.
Creating a Groom Script does not prevent the Disk Backup Set from automatically maintaining itself, but if a scheduled groom occurs every other week, in most cases the disk will not become completely full.
Step 1
Repeat steps 1 and 2 from Appendix G. When you are prompted to select a script, select Groom. Click OK.
Step 2
Enter a name for the script. Click OK.
Step 3
Select one or more Backup Sets to groom. Click Add. Then click OK.
Step 4
Select the Day of the week radio button. Then click OK.
Step 5
Enter a start date and time. Select a day of the week for the script to run. Enter the number of weeks to transpire between script executions. Then click OK.
Step 6
Review the source and schedule information for your script. If the information is correct, click OK.
Appendix H: Scheduling Tape Drive Cleanings
Using the Cleaning Interval Option
If a cleaning tape with a cleaning-specific barcode label is loaded in a tape library that supports barcode reading, Retrospect can automatically clean the drive at specified intervals. If the tape library does not support barcode reading, Retrospect will still automatically clean the drive, as long as a storage slot has been designated as a cleaning slot, and contains the cleaning tape. The Clean option is available only with a tape library. After a drive is selected, right click it and select Clean. The library moves the cleaning tape from its storage slot to the drive and begins cleaning. When it's done, the tape is moved backed to its storage slot. Cleaning can be set up to occur after a certain number of drive usage hours.
Step 1
Click Configure>Devices, select the tape drive in the Status tab, and then click the Properties button in the toolbar.
Step 2
Click the Cleaning Interval button on the Properties window's toolbar.
Step 3
By default, Retrospect enters 20 hours for the number of hours of drive use between cleanings. Enter the drive vendor's recommended cleaning interval and click OK.
Specifying the Cleaning Count
The Cleaning Count option tracks the number of times a cleaning tape has been used and stops using the tape after a specified number of cleanings have been performed. This option works only if a cleaning tape with a barcode has been inserted in a tape library that supports barcodes.
Step 1
Click Configure>Devices, select the cleaning tape, and then click the Properties button in the toolbar.
Step 2
After the Properties window opens, click the Cleaning Count button.
Step 3
Enter the number of cleanings the manufacturer recommends for the cleaning tape and click OK.
Appendix I: Enabling E-mail Notification
Use the following procedures to enable e-mail notifications of backup failures and media requests.
Step 1
Go to Configure>Preferences and select E-mail under Notification.
Step 2
Enable Send e-mail for failure and media request and enter one or more e-mail addresses and the outgoing mail server information. Separate multiple e-mail addresses with semi-colons. Multiple addresses are particularly useful for notifying an offsite backup consultant or value added reseller. Use the Send Test E-Mail button to check the settings you have entered. Click OK.