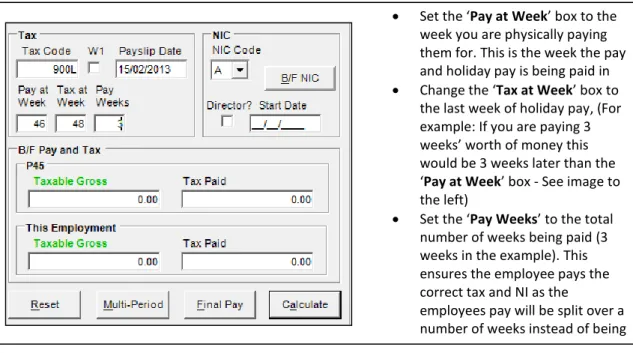CONTENTS
CONTENTS ________________________________________________ 2
Product Types _____________________________________________________ 10
Payroll Assistant ____________________________________________________________ 10 Payroll Lite _________________________________________________________________ 10 Payroll Manager ____________________________________________________________ 10 Payroll Bureau ______________________________________________________________ 10 Payroll Specialist ____________________________________________________________ 10Quick Start Guide ___________________________________________________ 11
Registration ________________________________________________________________ 11 Default Username and Password _______________________________________________ 12 Getting Started Creating a Company ____________________________________________ 12 Paying Employees and Printing Reports Paying individual Employees _________________ 13 Absence Recording __________________________________________________________ 15 Backup and Restore__________________________________________________________ 16 File by Internet _____________________________________________________________ 16
FILE _____________________________________________________ 17
Printer Setup _______________________________________________________________ 17 Page Setup _________________________________________________________________ 17 Exit _______________________________________________________________________ 17COMPANY ________________________________________________ 18
Company Maintenance ______________________________________________ 18
General ___________________________________________________________________ 18 Tax and NI _________________________________________________________________ 19 Pension ___________________________________________________________________ 21 Payments __________________________________________________________________ 21 Calendar ___________________________________________________________________ 23 Reports ___________________________________________________________________ 24 Payslips ___________________________________________________________________ 25 File by Internet _____________________________________________________________ 26 Bureau _______________________________________________________________ 26 GL Codes __________________________________________________________________ 28 User Labels ________________________________________________________________ 29 Declarations _______________________________________________________________ 29 Employee __________________________________________________________________ 30Divisions/Departments/Locations/GL Codes _______________________________ 31
Standard GL Codes
_______________________________________________________________ 33Additions and Deductions ____________________________________________ 33
Additions __________________________________________________________________ 34 Creating a New Addition ______________________________________________________ 35 Salary Sacrifice _____________________________________________________________ 35 Deductions _________________________________________________________________ 35 Creating a New Deduction ____________________________________________________ 36 Applying Additions and Deductions _____________________________________________ 37
Pensions __________________________________________________________ 38
Pension Settings ____________________________________________________________ 40
Bulk Amendments __________________________________________________ 44
Holiday Maintenance ________________________________________________________ 44 Bulk Pay Adjustments ________________________________________________________ 45 Set Employee Payslip Email Passwords __________________________________________ 45 Create Employee Additions/Deductions ________________________________________ 46 Update Additions/Deductions _________________________________________________ 46 Reset Holiday Credit Accrual ___________________________________________________ 47 Set Irregular Payment _______________________________________________________ 48 Set Companies to RTI Enabled ________________________________________________ 48 Set Number of Normal Hours Worked ___________________________________________ 48
User Options _______________________________
Error! Bookmark not defined.
Transfer Employees _________________________________________________ 51
Duplicate Company _________________________________________________ 52
HMRC Payment ____________________________________________________ 52
Bureau Details _____________________________________________________ 53
Pay Selected Companies _____________________________________________ 54
Company Sections __________________________________________________ 55
Section Maintenance ________________________________________________________ 55 Company Sections ___________________________________________________________ 55 Current Section _____________________________________________________________ 56
EOY Totals ________________________________________________________ 56
Entering Funding, Deductions and Payments _____________________________________ 57
Submit RTI FPS _____________________________________________________ 60
BATCH MANAGEMENT ______________________________________ 61
Importing details via Spreadsheets _________________________________ 61
Company Import _______________________________________________ 61
Create Import File ______________________________________________ 63
Import _______________________________________________________ 65
Batch Maintenance _____________________________________________ 66
Add New Batch ________________________________________________ 67
Bulk Process __________________________________________________ 67
Extra Input Types ______________________________________________ 68
Employee Update ______________________________________________ 69
Delete All Processed Batches _____________________________________ 70
Company Update ______________________________________________ 70
EMPLOYEE ________________________________________________ 71
Employee Maintenance ______________________________________________ 71
General __________________________________________________________________ 71 Personal ___________________________________________________________________ 72 Tax and NI _________________________________________________________________ 74 Pay Method ________________________________________________________________ 77 Pay Rates __________________________________________________________________ 78 Additions __________________________________________________________________ 80 Deductions _________________________________________________________________ 81 AEOs ______________________________________________________________________ 82 Pension ___________________________________________________________________ 83 Notes _____________________________________________________________________ 84Brought Forward Details _____________________________________________ 84
Setting up a Subcontractor ___________________________________________ 86
Subcontractor Details _______________________________________________ 86
Verifying a Subcontractor _____________________________________________________ 87 CIS Deduction Statements ____________________________________________________ 88 CIS Materials and VAT payments _______________________________________________ 88 CIS Retention _______________________________________________________________ 88
Absence Recording _________________________________________________ 89
Setting up SMP _____________________________________________________________ 89 Setting up OSPP/ASPP ________________________________________________________ 90 Setting up SAP ______________________________________________________________ 91 Setting up SSP ______________________________________________________________ 92 Recording Holiday ___________________________________________________________ 93Open and Pay Employee _____________________________________________ 95
Open and Paying an Employee _________________________________________________ 99 Multi-Period Processing ______________________________________________________ 99 NIC Refund ________________________________________________________________ 100 Pay Period Additions and Deductions __________________________________________ 101 Creating a New Addition/Deduction ___________________________________________ 101 AEO Information ___________________________________________________________ 102 Pay Period Absence Recording ________________________________________________ 102 Setting up SSP _____________________________________________________________ 103 Recording Holiday __________________________________________________________ 104 Other Absence Types _______________________________________________________ 106 Maternity/Paternity/Adoption. _______________________________________________ 106 Processing Holiday Pay in Advance _____________________________________________ 106 Net to Gross Calculation _____________________________________________________ 108
Close Pay Period __________________________________________________ 108
Back Process _____________________________________________________ 109
Second Payment __________________________________________________ 110
Delete Employee __________________________________________________ 110
Duplicate Employee ________________________________________________ 111
Submit RTI FPS ____________________________________________________ 111
MAIN SCREEN OVERVIEW __________________________________ 112
Company Drop Down Box ____________________________________________________ 112 Employee List______________________________________________________________ 113 ‘New Employee’ Button _____________________________________________________ 114 ‘User Options’ Button _______________________________________________________ 114 Search ___________________________________________________________________ 116 ‘Payroll’ and ‘Calculator’ Modes _______________________________________________ 117 Shortcut Buttons __________________________________________________________ 117 Pay All/Close All employees in a Company ______________________________________ 118 Paying an Employee ________________________________________________________ 119
REPORTS ________________________________________________ 120
Running Reports by Company_________________________________________________ 120 Running Reports by Employee ________________________________________________ 120 Running Reports by Department/Divisions/Location ______________________________ 121
Reporting Options _________________________________________________ 121
Print Previewing Reports ____________________________________________________ 123 Exporting a Report _________________________________________________________ 123 Align Printer _______________________________________________________________ 124 Printing Payslips ___________________________________________________________ 124 Payslip Messages ___________________________________________________________ 125 Additions and Deductions Analysis Report Options _______________________________ 125
Emailing Payslips __________________________________________________ 126
Downloading and Installing eDoc Printer Pro ____________________________________ 126 Setting up eDoc Printer Pro Step 1 ____________________________________________ 126 Purchasing eDoc Printer Pro __________________________________________________ 127 Emailing Payslips to Employees _______________________________________________ 127 Emailing Payslips to a Company _______________________________________________ 128
REAL TIME INFORMATION __________________________________ 130
What is RTI? _______________________________________________________________ 130 How will this affect me? ____________________________________________________ 130 What will I need? _________________________________________________________ 130 When will I have to submit RTI? _______________________________________________ 131 Terminology _______________________________________________________________ 131 A Guide to RTI in QTAC _____________________________________________________ 133 Check your Employee Data ___________________________________________________ 132 Decide how you want to submit – ‘User Options’ _________________________________ 132 The First Submission _______________________________________________________ 133 After the first Submission and Going Forward ___________________________________ 133 Informing HMRC of reduction in liabilities (if any) ________________________________ 134 RTI Flowchart 1 - Setting up and Submitting RTI __________________________________ 136
RTI Flowchart 2 – Submitting RTI each pay period_________________________________ 136 Changes to Starters and Leavers . _____________________________________________ 137 How to __________________________________________________________________ 137 FAQ’s ___________________________________________________________________ 138 In depth FAQ’s _____________________________________________________________ 139 No Employees are Paid ______________________________________________________ 139
FILE BY INTERNET _________________________________________ 143
Setup - Setting up to File Online to HMRC ______________________________ 143
RTI Data Check ____________________________________________________ 144
EOY Totals _______________________________________________________ 144
EOY Validation ____________________________________________________ 144
Submit to HMRC __________________________________________________ 145
ID Authentication __________________________________________________________ 145 RTI ______________________________________________________________________ 145 FPS – Full Payment Submission for Pay Period ___________________________________ 146 EPS – Employer Payment Summary (P32) _______________________________________ 146 EAS – Employer Alignment Submissions ________________________________________ 146 CIS ______________________________________________________________________ 147 Verifying a Subcontractor ____________________________________________________ 147 CIS Monthly Returns ________________________________________________________ 148
1046 Authentication Error ___________________________________________ 149
Scheduling Submissions _____________________________________________ 150
Status Reports ____________________________________________________ 151
Query Submission Status ____________________________________________ 152
P45 and P46 Submissions ___________________________________________ 153
CALCULATOR _____________________________________________ 155
Switching Payroll Modes _____________________________________________________ 155 Calculator Mode Options ___________________________________________________ 155 Making and Saving a Calculation _____________________________________________ 156 Net to Gross Calculations ____________________________________________________ 158 P45 Checker _______________________________________________________________ 158 Search ___________________________________________________________________ 159
ADMIN _________________________________________________ 160
Registration ______________________________________________________ 160
License Renewal __________________________________________________ 160
System Options ___________________________________________________ 161
User Management _________________________________________________ 163
Adding a New User _________________________________________________________ 164
Default User Management Settings ___________________________________ 164
Default Company __________________________________________________ 165
Unlock all Records _________________________________________________ 165
Change Password __________________________________________________ 165
Payroll Status Report _______________________________________________ 166
Company List _____________________________________________________ 166
Post Budget Tax Codes Uplift ________________________________________ 166
Archive and Restore Data ___________________________________________ 167
Taking a Backup ____________________________________________________________ 167 Restoring a Backup _________________________________________________________ 168
Personnel Manager ________________________________________________ 169
Data Conversion __________________________________________________ 169
Convert from the old year to the new year _____________________________________ 170 Company Import ___________________________________________________________ 172 Company CSV Export ________________________________________________________ 173 Export to MyHRToolKit ______________________________________________________ 174
Bank Maintenance _________________________________________________ 175
Audit Trail _______________________________________________________ 176
Clear EOY Validation _______________________________________________ 176
Re-index and Shrink Database ________________________________________ 176
Update Statistics __________________________________________________ 177
Install Latest Update _______________________________________________ 177
Mamut Database Setup _____________________________________________ 177
Version Responder Proxy Settings _____________________________________ 179
HELP ___________________________________________________ 180
Tax Periods _______________________________________________________ 180
Rates ___________________________________________________________ 180
Help Topics ______________________________________________________ 180
Support Website __________________________________________________ 181
Go-To-Assist Link __________________________________________________ 181
About ___________________________________________________________ 181
1046 Authentication Error when Filing Online ___________________________ 182
Product Types
This manual covers our 5 main types of Payroll Software: Payroll Assistant, Payroll Lite, Payroll Manager, Payroll Bureau and Payroll Specialist. If certain features aren’t accessible within the software then it may be because the feature isn’t included in your version.
All of these 5 products use a Microsoft SQL Server database.
We have tried to note any features and functions in the software that are version specific where possible.
Payroll Assistant
Payroll Assistant is a payroll calculator, mainly used to run alongside your main payroll program. You can store calculations and payslips as well as use it to run payroll for up to 10 employees.
Payroll Lite
Payroll Lite is our smallest employee package, allowing you to run Payroll for up to 5 employees in a single company. This package was created with ‘Real Time Information’ in-mind, allowing small and micro employees to meet requirements for RTI.
Payroll Manager
Payroll Manager is our standard SME Payroll package for a single company. Payroll manager this will run payroll from 10 employees upwards. Allows you to pay employees, print payslips, file online submissions (including RTI submissions) to HMRC and setup absences like SMP/SSP etc.
Payroll Bureau
Payroll Bureau is a multi company package. The Payroll Bureau package has all the features of Payroll Manager with additional features allowing importing via spreadsheets/timesheets and exporting of data, Job costing, Second Payments, Departmental Costing, Holiday accrual and Holiday accrued on a percentage of Gross Pay as well as many additional reports.
Payroll Specialist
Specialist is a multi-company package and has all the features of Payroll Bureau but with additional functions that allow Global Reporting, Global RTI submissions and Global Payments. It also includes calculation options for Umbrella Companies.
Quick Start Guide
The aim of this quick start guide section of the manual is to give you a quick overview of the payroll software and to get you up and running. More in-depth details about each section are covered elsewhere in the manual.
Installation
Insert the QTAC Install CD into the CD drive on your computer or download the latest setup file from our website: www.qtac.co.uk - A window should pop up automatically with some options. Click the
‘Install’ button to begin.
You will need to select which type of install you require: ‘Standalone’ or a ‘Network’ Install:
Standalone: Installs everything locally on the computer you are using.
Network: Installs should be run on the server first, and then all client machines, client machines must be pointed at the shared server location.
If you require some in-depth or additional help when installing then please contact the Support team on 01179 474747.
Registration
When you open the software you will be presented with the ‘Start Up’ screen. If you are trailing the Payroll for demo purposes then click ‘Run in Demonstration Mode’ – the software will run in demonstration mode for 45 days. Click ‘Register’ to register the software with your provided pin number.
To migrate all your employee data from last years payroll to the new year select ‘Migrate Last year’s data’.
Migrate last year’s data
If you are a current user of the payroll software then you can use this option to transfer data from the old tax year to the new tax year. Details on how to migrate are found in the ‘Admin’ > ‘Data
Conversion’ > ‘Convert from the old year to the new year’.
Register
Select this option to register the software with a pin number. To register the product you will have to enter your name and your company name (the name and company are used for licensing purposes only and will not affect registration). Then enter the PIN number and click the ‘Check’ button, this fills in the remaining information below the PIN number and then finally ‘Register’. If an error message appears, then please double check the PIN.
Please note: The PIN number shown here is forsdfsdfsdfsdfsdfsdf only and will not register the product.
This PIN number is used for example purposes only and it will not register the software
Run in Demonstration Mode
The software will run in demonstration mode for a total of 45 days. You can process payroll in this time but you will not be able to file any information online to HMRC.
Default Username and Password
Entering a PIN number
The software can be upgraded to handle more employees by entering a new PIN. To input a new PIN, go to the ‘Admin’ menu along the top of the Payroll and click ‘Registration’.
Getting Started
Creating a Company
The first step is to create a company by opening the ‘Company’ menu in the top left hand corner and selecting ‘Company Maintenance’.
Click the ‘Add New’ button along the bottom and begin by entering the company name and address.
Make your way through the tabs along the top, entering any details applicable to the company. Within the ‘Calendar’ tab you must ‘accept all dates’ before you can start to generate payslips;
confirm all dates are correct for each pay frequency based on the first pay period of the year. Example: if you pay weekly on each Friday set the payslip date (the date that will appear on the payslip) to 09/04/10 the Friday in week1 of the new tax year, then change the pay period end date if applicable, then click ‘Generate Weeks’.
Entering an upgrade Pin:
Overtype the old PIN with the new pin Click ‘Check’ and then ‘Register’
Then click ‘Accept All Dates’ checkbox in the bottom right corner.
Click ‘Save’ then ‘Close’ to return to the main screen. The main screen will now show the company in a dropdown list on the left of the screen.
The company details can be amended at anytime by going into ‘Company Maintenance’ again.
Creating Additions/Deductions
If you go into ‘Company’ > ‘Additions/Deductions’ then click ‘Add New’ and then enter in an Addition/Deduction name, for example ‘Bonus’ or ‘Loan’ and set any options for the
Addition/Deduction by ticking the relevant boxes to apply Tax, Ni etc. then click ‘Save’. The addition or deduction can then be applied to any employee.
Creating Employees
Once you have setup a company you can add an employee by clicking the ‘New Employee’ button on the main screen. If you are running a demo or need to get something set up quickly then there are only a few things you need to enter – all other things can be entered at another time:
General Tab Personal Tab Tax and NI Tab Pay Rates Tab
Gender & Title 2 Lines of Address Tax Code Pay Frequency Surname Date of Birth Tax Basis Pay Rate
Forename Date Joined Normal Hours Worked
Pay Rates
1. Click ‘Add Rate’ (if this button is grey you can move onto step 2)
2. Set up the pay rate using the boxes marked with the --- line (the content of these boxes relate to the column headers in the large pay rate box above marked in a thick black box).
3. If you want to pay an hourly rate, un-tick the small box (circled) and input the hourly rate in the second box from the right.
4. Click ‘Save Rate’ and the rate will be moved into the pay rate box above. Click ‘Save’ and ‘Close’, and you will see the employee’s name, in the Employee list.
The employee’s details can be amended at anytime by right clicking the employees name and selecting
‘Employee Maintenance’ from the menu.
Paying Employees and Printing Reports
Paying individual Employees
Press the right mouse button over the employee’s name in the Employee Explorer and select ‘Open & Pay’, the calculation screen will be displayed.
Adjust either the Basic Rate/Hours or Basic Pay (depending on whether the employee has been set up as paid hourly or on a salary).
You can add in or create any additions/deductions/absence recording by clicking the ‘change’ button. Click the ‘Calculate’ button at the bottom of the screen and the results will be displayed on the right. Click ‘Save’ to return to the main screen. You will notice that the symbol (pay status indicator) next to
the employee has changed to green and black circles. This shows that the employee has been paid but not finalised. Should you select Open & Pay for this employee, in this state; the calculation will be performed for the same period.
To move to the next period, right click the employee’s name in the Employee Explorer and select ‘Close Pay Period’. The next time you Open & Pay, the period will move onto the next period.
As an alternative to right clicking the employee you can use the buttons at the top of the screen to Open & Pay and Close the employee.
Close employee Open & Pay
Paying the whole Company
Note: You can only pay all employees if you have entered a salary for them or set up their basic hours and rate per hour.
Right click the company name in the Employee Explorer to display the Process Company screen. Choose the ‘Pay All’ option
The software will automatically select the correct pay period and pay frequency to process. Should you require different options, they can be changed using the process company screen.
Ensure that ‘Pay All’ is selected and then click the ‘Pay All’ button.
A message box will be displayed showing employees processed or rejected. If any employees are rejected a report is displayed detailing the reasons.
The Employee Explorer will now show the green and black circle symbol next to any employees paid. The employees need to be finalised for the period, to do this, right click the company name again but
this time select the ‘Close All’ action.
Printing Payslips and Reports
Payslips:
To print Payslips (or any report) for the whole company you must first left click the Company Name in the Employee Explorer.
Go to the ‘Reports’ menu, then ‘Pay Period’ and select ‘Payslips’.
A new window is displayed, which allows you to select the payslip type, accept the default by clicking
‘Ok’.
The Selection Criteria for Payslips screen has options to print reports for any calculated period, exporting and grouping. You can print the payslips by clicking the ‘Print’ Button.
Reports for individual employees can be printed by right clicking the employees name in the Employee Explorer and selecting ‘Employee Print’ from the menu and choosing a report.
Reports:
There are a number of reports that are run by the majority of our customers every week/month. If you are looking for a specific report then you should try one of these:
Payroll Summary: This report gives you a list of the employees you have paid, the net and gross pay, the tax paid, other deductions, employees and employers Ni and the payslip date. It can be found under: Reports > Pay Period > Payroll Summary
Additions/Deductions Analysis: This report gives you a list of the employees along with a segregated addition and deduction list, showing and grouping any additions/deductions with the totals. It can be found under: Reports > Pay Period > Additions/Deductions Analysis P32 report: This monthly run report is used to tell you how much you owe to the HMRC in
PAYE. It can be found under: Reports > Pay Period > HMRC Remittance Advice > P32 Report
Absence Recording
You can setup Maternity and Paternity within the Payroll so that it automatically calculates the pay for you. Remember that statutory maternity and paternity leave is only calculated in full weeks.
Setting up Statutory Maternity and Paternity Leave
Firstly, if you select the employee’s name fromyour list of employees and then go into the
‘Employee’ button along the top and then into
‘Absence Recording’,
Click on ‘Add New’ and then select ‘SMP’ for Statutory Maternity Pay and ‘OSPP’ for Ordinary Statutory Paternity Pay. You will need to enter in an ‘Expected Date’ (of the baby) and a ‘Leave Start’ (the day the employee starts the absence) for SMP and an expected date, actual date (of birth) and leave start for OSPP. All medical forms must be held, so ensure you have received a MAT B1 or SC3 slip from the employee.
Setting up Sick Leave
Sick leave is added period by period, so week by week or month by month. To add sick leave – right click the employee’s name and select ‘Open and Pay’ and then click on the ‘Change’ button then select the ‘Absence recording’ tab along the top. NOTE: any changes here will affect the current pay period only.
Click the ‘Add New Absence’ button and select ‘Sick Leave’ from the dropdown menu. Enter the start and end date of the period that the employee was absent for (including waiting days). The date entered in the finish date is included as a day off sick. The final thing to set is set the 'Basic Pay Adjustment' option:
Reduce Standard basic pay by Statutory Pay: reduces the basic pay by the SMP amount, thus giving you the same gross total pay, just a combination of SMP and Basic Pay. Do not pay basic pay: Clears the employees basic pay just leaving you with the SMP figure Pay Basic Pay as entered: This allows you to pay whatever you see fit as a basic pay,
alongside the SMP.
Backup and Restore
It is essential to backup your payroll data regularly, knowing where to backup and what to do is important. The System will force you to take a backup once a month when shutting down the payroll.
Backing up
You can backup by going into ‘Admin’ > ‘Archive and Restore’ or by shutting the payroll application down. Clicking the ‘Archive’ button will bring up a screen asking you where you’d like to backup. The default backup location is: ‘C:\Program Files\QTACXXXX\Backups’ (XXXX referring to the tax year, for example QTAC1112 or QTAC1213). If you have a 64bit version of Windows 7 it will instead be: ‘C:\Program Files (x86)\QTACXXXX\Backups’.
Restoring a backup file
When restoring a backup file. We recommend that you put your backup file into the default backup location (see: ‘Backing up’ section above).
All users must be logged out of the Payroll before you can perform a restore.
To perform a restore, click on your windows ‘Start’ button and go into ‘All Programs’. Find ‘QTAC Solutions’ and select the year you want to restore a backup file into. (Example: 2012-13). Click on
‘Backup and Restore’ and then click on ‘Restore’ – browse to the location where the backup file is held and select that file.
NOTE: If you are running Windows 7 or Vista, then you may need to right click on the ‘Backup and Restore’ file when selecting it from the ‘Start’ > ‘All Programs’ > ‘QTAC Solutions’ > ‘20XX-XX’ and select ‘Run as Administrator’.
File by Internet
It is now mandatory to file electronically to the HMRC, you can do file both RTI and CIS Submissions through the payroll.
Entering File by Internet Details
To file online to the HMRC you will need to have four things: ‘Username’, ‘Password’ ‘Tax District’, and ‘PAYE Reference Number’. You will also need the company ‘Accounts Office Reference Number’ for RTI Submissions and a ‘Contractor UTR’ for CIS Submissions.
Click on the ‘File by Internet’ option located along the top of the main screen of the Payroll Software and then click the ‘Setup’ option. Enter your ‘User ID’ and ‘Password’ click the ‘Save’ button and then ‘Close’.
If you now go to the ‘Company’ button and then ‘Company Maintenance’ – select the ‘Tax & NI’tab – you can enter your ‘Tax District’, ‘PAYE Reference Number’, ‘Accounts Office Reference Number’ for RTI Submissions and a ‘Contractor UTR’ for CIS Submissions.
FILE
The ‘File’ menu is used to check and set your printer and printing page properties, as well also be used to close down the software if needed.
Printer Setup
‘File’ > ‘Printer Setup’ - will allow you to check printers and printer preferences on your
machine/network.
Page Setup
The ‘File’ > ‘Page Setup’ - this will you to check and set the printer page setup.
Exit
Selecting ‘File’ > ‘Exit’ to close the payroll down. You can also close it via the red ‘X’ button in the top right hand corner.
You can enter this section by going into: ‘File’ option along the top of the software:
COMPANY
This section will guide you through the options within the ‘Company’ button along the top of the Payroll. This ‘Company’ section of the manual includes:
- Company Maintenance
- Divisions/Departments/Locations/GL Codes - Standard GL Codes
- Additions and Deductions and Creating and Apply Additions and Deductions - Pensions and Pension Settings
- The Bulk Amendments section - Display Preferences
- Transfer Employees - Duplicate Company - HMRC Payment - Bureau Details
- Pay Select Companies (Bureau/Specialist license only) - Company Sections (Bureau/Specialist license only) - EOY Totals
- Submit RTI FPS
Company Maintenance
The first thing you will need to do in the payroll, if you’re not transferring data from the old tax year, is to create a new company, which you can do via the ‘Company’ > ‘Company Maintenance’ menu. If you have existing companies already setup, then you can click the ‘Add New’ Button along the bottom of the ‘Company Maintenance’ screen. If this is the first company you are setting up then you would just need to start entering the companies details.This section of the manual describes each tab and the options within them on the ‘Company’ > ‘Company Maintenance’ menu.
You can click ‘Save’ to keep the changes you have made in the Company Maintenance screen. Note that you can ‘Save’ the changes at any time. Clicking ‘Close’ will return you to the main screen of the payroll.
General
The ‘General’ tab is used for setting up the company name and address: You can enter this section by going into:
Creating a New Company:
Click the ‘Add New’ button at the bottom to add a new company record.
Company Name and Address:
Enter the ‘Company Name’ and ‘Company Address’. These details will be printed on all the relevant reports including the P35 end of year reports.
Display Forenames:
Check this box if forenames are to be displayed on the main screen in the Employee List window.
Staff Number:
If a staff number is entered when setting up an employee, it can be used to order the Employee List window and associated reports. The default length is set to a maximum of 14 characters but if fewer characters are needed, changing the length here will make for neater displays and printing.
Costings - Payroll Bureau/Specialist only:
This is for the allocation of costing on a Pay & Bill scheme (to charge clients for employee payments) or to allocate Job Costings.
Holiday Credits - Payroll Bureau/Specialist only:
Holiday Credits for all new employees can be setup here. Add the Gross Pay Limit and Percentage of Gross Pay to be calculated. Existing employees will have to have their percentages changed manually in the Personal tab of the Employee Maintenance screen.
Disable Holiday Credit Anniversary Warning - Payroll Bureau/Specialist only:
This option when ticked will stop reminders when an employee’s accrued holiday should have been taken.
Include Statutory Payments in Gross Pay - Payroll Bureau/Specialist only:
This will make statutory pay eligible for holiday accrual.
Company Ref:
The Company Ref will display the selected company with the inputted reference only.
Date Ceased Trading:
If a company ceases trading during the tax year then the ceased trading date can be entered. This is necessary if the company’s end of year returns are to be filed early via the Internet.
Pressing the ‘Undo’ button will completely remove all information entered on this screen. When this has been completed you can move onto the ‘Tax and NI’tab.
Tax and NI
,The ‘Tax and NI’ tab houses the company tax district and reference number, which are used for filing details online to HMRC.
Tax District and PAYE Reference Number
Tax District:
Select the Tax District Number from the drop-down list entitled ‘Number’ or if the number has not been previously entered, select the ‘Add New’ to the right and create a new Tax District and specify a District Name and then click ‘Save’ and ‘Close’.
NOTE: An incorrect tax district number will prevent the successful transmission of reports online.
Ref:
The Ref input box is for the company PAYE reference number.
Scheme Type:
The scheme type selected depends on the kind of employee’s in the payroll. If all employees on the payroll are paid pension only (No Basic Pay) then the scheme type should be set to Pension Only Scheme. If any of the employees are receiving ‘Basic Pay’ the scheme type should be set as Normal. If the company doesn’t pay any employers NI then select the ‘Employee (Primary NI conts only) – this means the employees will pay NI but the company.
Default NI:
Select the method in which NI should be calculated. The default NI method is set to ‘Exact’.
Exact: will calculate NI using a percentage method;
Table: Uses the Inland Revenue tables and should be used if transferring over from a manual payroll. Both are accepted by HMRC.
Small Employer Relief:
If the company is classed as a small employer put a tick in the ‘Calculate small employer relief on SMP, OSPP, ASPP SAP payments’ check box. This will then calculate and display the compensation on the P32 report (Found under ‘Reports’ > ‘Pay Period’ > ‘HMRC Remittance Advice’).
A company is entitled to Small Employer Relief if its total NI contributions are less than £45,000 per annum in the previous tax year.
Tax Reference Search:
To search the company list by tax reference, enter the PAYE reference and click the ‘Search for Tax Ref’.
Contractor UTR:
If the company is a registered contractor enter the UTR of the company here.
Accounts Office:
You can enter the accounts office reference number here as well as select the Accounts Office as Shipley or Cumbernauld.
Pension
The ‘Pension’ tab will allow you to record any details about pensions. More will be added to this screen as we approach dates for Auto Enrolment Pensions:
Pension Fund:
If the company operates a company pension scheme, enter the employer’s ECON number. This ECON number is usually given by the Pension provider.
Payments
The ‘Payments’ tab is used to enter company bank accounts and payment details:
The Accounts Office reference number is needed for filing online and any RTI or CIS submissions to HMRC.
Bank Details:
If the company makes net payments through a banking system using a form of BACS then you can enter the company’s Bank Account Details by clicking ‘Add New Bank’.
Adding a new bank:
Pay Employees if no Hours:
The ‘Pay Employees if no Hours’ checkbox is used when batch paying hourly paid employees. Putting a tick in this checkbox will include employees in the batch payment even if they have worked zero hours.
Cash Net Pay Rounding:
For cash payments, enter the Rounding to be taken into account when calculating the Cash Analysis. E.g. to round down to 50p enter .50
Show BACS Header:
Check this box if a header is required on the BACS file output from the system. The BACS software provider can inform the correct setting.
CHAPS Advice Indicator:
Specifically for the RoyLine BACS format - it will add a ‘Y’ or an ‘N’ depending on whether CHAPS Advice Indicator is ticked - Only added for payments with 'S' - Same day payment.
BACSTEL-IP BACS:
When ticking this box, you will be able to select either ‘Apacs18’ or ‘BACSTEL-IP RTI’ as the ‘BACS File Format’.
Click ‘Add New’and enter the Sort Code, Bank Name & Branch. At any stage the ‘Undo’ button can be pressed to clear all the details.
Press ‘Save’ to store the details then ‘Close’ to return to the Payments Screen.
If bank details are to be amended, select the bank from the list, correct the information and click ‘Save’, then ‘Close’. To assign the bank details to the company, select the bank sort code from the drop down list. The Bank Name and Bank Branch will appear in the respective fields.
BACS/Autopay/BOBS/Faxpay/Telepay:
Enter any details needed if you are using any of the above formats to pay the employees. With BACS you can select a default file format so that when producing a BACS list it will automatically generate
Calendar
The ‘Calendar’ tab is where you can set your payslip and pay period end dates. You set the date of the week/month you pay the employees.
Tax Week/Tax Month:
Use the Tax Week/Tax Month drop down menus to select the week/month and view the payslip and pay period end dates for that period.
Payslip Date:
This date is printed on the payslip for earnings paid in the selected period. The Payslip Date is the date which the employee is paid and can only be within the week or month you are paying.
Pay Period End Date:
The Pay Period End Date is the point where earnings paid in the selected period end. For example: If paying a week-in-hand, then this date should be set a week prior to the payslip date.
Setting Weekly Payslip Dates:
Important: The dates for the year must be set from the first period for the frequency e.g. 1 for weekly, 2 for 2-weekly or 4 for 4-weekly. Then by clicking Generate Weeks or Generate Months the dates for each period will be calculate automatically.
Setting Monthly Payslip Dates:
The monthly dates can be changed individually by selecting the tax period from the dropdown list and entering the required date.
By selecting the first option a day of the month can be entered. Then by clicking Generate Months the dates for each period will be calculate automatically.
By selecting the second option the monthly dates can be setup to be a specific day of each month e.g. the last Friday of each month. Click Generate Months to calculate the date automatically.
Accept all Dates:
The dates will need to be accepted to be able to pay employees. Once you are certain you have entered the correct dates, tick the ‘Accept all Dates’ tick box. If this box is not ticked the program will
not allow you to perform calculations and a warning message will be presented and will direct you to calendar screen.
Reports
The ‘Reports’tab allows the customization of the information displayed on reports:
Page Throw between Report Sections:
This option will split reports by Company so that if you are running a report for all companies, different companies would appear on separate pages.
Suppress Superceded Records on P11:
The P11 report shows any payment that has been saved for the employee and any pay periods that have been calculated and closed but then back processed (meaning that you have overwritten a pay period to do it again). P11 reports include any payments that have been back processed, which are denoted by a (S) for superceded on the P11 report. Checking this option will remove the superceded records for the report.
Suppress Title Shading:
Select or deselect to show/hide the title/header shading on reports.
Show Employers Cost on IR Remittance:
This will cause the Employers cost to appear on the P32 report. The P32 report is generally used to tell you how much you need to pay to HMRC each period. The P32 report can be found under ‘Reports’ > ‘Pay Period’ > ‘HMRC Remittance Advice’.
Show Year to Date on IR Remittance:
This will cause the Year to Date figures to appear on the P32 report. The P32 report is generally used to tell you how much you need to pay to HMRC each period. The P32 report can be found under ‘Reports’ > ‘Pay Period’ > ‘HMRC Remittance Advice’.
3 Part P45:
When printing P45’s this means that it will automatically print the 3 part form.
Show Address on Payroll Labels:
By default only the employees name will be printed on the payroll labels. Check the box to include the address on the label. The software is formatted to print on Avery 7160 or 7161 labels.
Show Calculation Audit Report NI Net of Rebate:
Toggle on/off the employee/employer NI rebate on NI Code letters that attract rebates.
BACS List Dates:
Show Employers NI earnings on Calc Audit:
This will show the Employers NI earnings on the Calculation Audit report, which can be found in ‘Reports’ > ‘Employee’ > ‘Calculation Audit Report’.
Email Address, Email Password and Re-type Email Password:
You can input the company email address and email password – which you can enter to enable you to email payslips to a company. (Email payslips uses a program called ‘eDoc Printer’ to run).
Quarterly Tax Report Text (Payroll Specialist Customers Only):
You can input text to show on the Quarterly Tax Report if you want to add notes to send to a client.
Payslips
The ‘Payslips’ tab will allow you to customize certain information shown on the payslips:
Single Payslip per Page:
This will only produce one payslip per page if ticked. If you un-tick the box then with certain payslips two payslips will be shown per page.
Print Forename on Payslip:
This will display the employees’ forename on the payslip.
Show Pay Method:
When you setup an employee, you can specify their ‘Pay Method’ (Cash, BACS, Cheque etc) – if you tick this box then the employees pay method will show on the payslip.
Display Boxes on Security Payslips:
This will display boxes around the ‘Gross Pay’, ‘Net Pay’ etc on the QC33 Security Payslip.
Show Employers NI (QC01\SE37):
This will display the employers NI on the QC01 and SE37 payslips.
Print Salutation:
This will print any employee salutation on the payslip rather than their surname/forename.
Suppress Titles:
Show Holiday Entitlement (Payroll Bureau and Specialist Only):
This option will print Holiday Entitlement on the payslips as long as you have setup Holiday Entitlement for the employee(s).
Print Zero Net Pay:
This option will print any payslips with zero net pay.
Windowed OHPZ1:
This will format the OPHZ1 payslip so that the address to the top. (Option for OPHZ1 type payslip only).
Show Holiday Credits (Payroll Bureau and Specialist Only):
This option will print holiday credits on the payslips as long as you have setup holiday credits and the employee has accrued holiday.
Show Employers Pension:
This will show and print the amount of employers pension calculated as well as pension deductions from the employee.
Email Payslips to Employees:
This option will allow the payslips to be email to the employees instead of the company if employees and the company you have setup have an email address entered into the Payroll. Each employee will need an email address entered.
Encrypt email payslips:
This will encrypt any payslips that are emailed for extra security.
Suppress Addresses on OPHZ:
This option will stop the employee address from appearing on the OPHZ payslip.
File by Internet
This section acts as a record for your ‘File by Internet’ details. It isn’t a requirement to fill in these details but can be useful if when filing documents online to HMRC you use different User ID’s and Passwords for different companies. This means that when you go to file for this company it will remember and use the details entered here and not under the main heading ‘File by Internet’ > ‘Setup’.
If a company is ticked as ‘RTI enabled’ then they will be allowed to make RTI submissions. All
companies will be marked as RTI enabled from QTAC1314 onwards. If you run a payroll that is exempt from RTI filing (eg an expenses only payroll) then this box should be unticked.
Bureau
Parallel Run:
When you setup a company in Payroll Bureau/Specialist, it will run in what is known as ‘Parallel Run Mode’ – which allows you to run payroll alongside or in ‘parallel’ with another piece of software to check figures before going live with QTAC.
Payroll Bureau/Specialist version of QTAC contains functions for parallel running with another payroll system, and extended functionality for General Ledger Coding.
By default all new companies set up on the Payroll Bureau/Specialist version of QTAC will be in ‘Parallel Run Mode’ and the company will be indicated by the background colour of the company drop down box.
When a company appears in this pale orange colour it indicates that it is running ‘Parallel Run Mode’ and when a company name appears in white, this indicates they are in ‘Live’ mode.
BACS Report to include Opened Employees:
By default the BACS report will not include any employees who are in an open state (i.e. employees that have been paid for a pay period but not yet closed for that period). If all employees are required to be included then tick this box. This allows for checking the BACS Submission before closing the pay period.
Re-open Periods:
The ‘Re-open Periods’function will open the latest closed pay period for the company. So if you have just paid and closed M2 for everyone for example, re-opening the periods will re-open all employees for M2 and allow you to make adjustments to M2 again if needed.
To re-open all employees for the selected pay frequency:
Tick the checkbox next to the required pay frequency. The ‘Tax Period’ field next to the selected frequency will contain the period number that will be re-opened.
Click ‘Re-open Periods’.
Set Employee B/F figures:
Set Employee B/F (Brought Forwards) is used to make adjustments to figures calculated while running in parallel run mode.
The principal behind this is that the previous individual pay records are combined into a single brought forward record which can then be accessed and amended through the ‘Employee Brought Forward’ by right clicking an employee and going into the ‘Employee Maintenance’ screen.
Click the ‘Set Employee B/F’ figures button and when the process has finished, close the
Company Maintenance screen.
Select ‘Employee’ > ‘Employee Brought Forward’ from the menu. Select the employee using the ‘Select Employee’ combo box.
Click the ‘Unlock button and then click ‘Yes’ after reading the warning message. The brought forward details can now be adjusted to reflect the results of the other system.
Go Live:
The ‘Go Live’ button takes the company from Parallel Run mode to ‘Live’ mode. Live mode disables the ability to set the employees brought forward details again.
GL Codes
When setting up ‘GL codes’ the ‘Element’ by default is set to a maximum size of 16. Before adding additional categories for Company/Division/Department /Location etc, the maximum character length for Element must be reduced from 16 to the actual character length used by the company. This is because 16 characters is the maximum length available for all categories used. E.g. company and department can both have a character length of 5, leaving a maximum character length of 6 for the
Element category.
Element is the lowest level E.g. the individual parts such as Total Gross Pay or each Deductions etc. By default this is included and is set to the maximum size of 16.
Before adding additional categories, the maximum character length for Element must be reduced from 16 to the actual character length used by the company. This is because 16 characters is the maximum length available for all categories used. E.g. company and department can both have a character length of 5, leaving a maximum character length of 6 for the Element category.
Adding Categories
First, reduce the maximum character length for the element category. Left click on the
Element in the right hand window and enter the required character length in the Length
field.
To select additional categories, left-click the required category in the left-hand window. Then click the button to move it to the selected categories list (right-hand window). When the category has been selected set the character length. If Company is selected as a
category then a GL code for the company must be entered in GL Code for Company Field. To move all categories, click the button.
Ordering the Categories
Select the category in the right-hand window and then use the or buttons to move the category up or down in the list.
Running a GL Export Report
If you go into ‘Reports’ > ‘Company’ > ‘GL Export’
Mamut Business Database ID
You can also setup and enter your ‘Mamut Business Database ID’ here if you export journals from the QTAC/Mamut Payroll into the Mamut MBS Accounting software. After setting details under the main heading ‘Admin’ > ‘Mamut Database Setup’ you can enter the Mamut Accounting Company Database ID and select ‘Test Connection’.
For in depth details about setting up a connection with the Mamut Business Software, see the ‘Admin’ > ‘Mamut Database Setup’ section of the manual.
User Labels
‘User defined Labels’ are used to specify employees into groups of your choice:
After setting up a User Defined Labels, you can add employees to each group by right clicking the employees name and going into ‘Employee Maintenance’ and selecting the User Label on the ‘General Tab’.
Declarations
The ‘Declarations’ tab allows you to set the final end of year company declarations. From the 2013/14 tax year, P35 submissions are no longer sent to HMRC, instead you would submit Real Time
Information (RTI) to HMRC – each time you pay your employees. At the end of the year HMRC still need to know the declarations for each company and in this screen you can set the company
declarations so that when submitting the final RTI submission at the end of the year HMRC are aware of these settings.
Employee
The ‘Employee’ tab is used for setting default ‘New Employee’ information; so that whenever you setup a new employee they will automatically have this information populated as specified here, saving time changing settings when setting up the new employees. Of course you can always change these settings at the time when creating new employees if they have/need different settings.
Default Pay Details:
You can specify the default Pay Rate settings for new employees. If you want all new employees to be paid ‘Gross to Net’ then set the ‘Calculation Method’ to Gross to Net. If all employees in this company are monthly paid, set the ‘Pay Frequency’ the monthly, so that the default to be monthly paid. Same goes for the ‘Pay Method’ – if everyone is paid by BACS, set ‘BACS’ against the Pay Method and it will default new employees to this setting.
If all employees are salaried/not salaried (so paid on an hourly rate) then tick/un-tick the ‘Salaried’ box depending on your preference.
If employees have a standard amount of hours each week/month, then set the ‘Std Hours’ – for example if everyone in the company generally worked 37.5 hours a week then enter 37.5 and if employees have a standard hourly rate then set the rate required under ‘Rate Per Hour’.
Normal Hours Worked:
This section is used for RTI. HMRC need to know the normal amount of hours and employee works. If all new employees generally work full time from 9-5, then select the ‘30 or more’ option. If all employees work on an ad-hoc basis, i.e. they may not work every week, then tick the ‘Irregular Payment’ tick box.
Holidays:
You can set new employees holiday entitlement to be hourly holiday or not by un-ticking/ticking the ‘Holiday Hours’ box and also set the allowance of days/hours the employees are entitled too.
NI:
Set the default National Insurance Code Letter. The NI Code letter determines how the employee pays NI – the National Insurance Number has no effect on how NI is calculated against the employee.
Pension:
If a Pension scheme is in operation in the company, then you can set the Pension ‘Fund Name’ and ‘Scheme Type’ required.
Divisions/Departments/Locations/GL Codes
You are able to setup and group employees by ‘Division/Department/Location’ and create ‘GL Codes’
Deleting a Division/Department/Location/GL Code
Highlight the entry to be deleted in the right hand list. Click ‘Delete’.
Adding Employees into Divisions/Departments/Locations
Employees can be grouped into the different Divisions/Departments/Locations you have created. To add an employee into a Div/Dep/Loc then from the main screen of the software:
Right click the employees name down the left hand side
Select ‘Employee Maintenance’ On the first tab – ‘General’, select the
Division/Department/Location from the drop down menu in the bottom left hand corner
Click ‘Save’ and ‘Close’.
*You can group employees by divisions, departments and locations at the same time. You can then group employees for example in a location, ‘Bristol’ and then into a division ‘Software’ and then into a department ‘Support’.
Adding a Division/Department/Location/GL Code:
Select the company from the list on the left hand side.
Select the tab you need: ‘Divisions’, ‘Department’, ‘Location’ or ‘GL Codes’
Click the ‘Add New’button at the bottom Enter the name (and a short code if
needed or GL Code if setting one up) Click ‘Save’
This entry will now appear in the list on the right for the particular tab
You can access this section by going into:
‘Company’ > ‘Divisions/Departments/Locations/GL codes’
You can access this section by going into: ‘Company’ > ‘Divisions/Departments/Locations/GL
Grouping employees by Divisions/Departments/Locations
Once Div/Dep/Locs have been created and you have added your employees into the Div/Dep/Loc desired, you can then group these employee by the Div/Dep/Loc so that the employees are sectioned off and grouped together:
On the main screen of the payroll click on the ‘User Options’ button (The User Options button is located next to the ‘Company Name’ drop down box and the ‘New Employee’ button)
On the User Options screen, under ‘Tree View Options’ – select the ‘LEVEL ONE’ drop down box as either ‘Division’ ‘Department’ or ‘Location’ – depending on which you want
If you have setup divisions, departments and locations then you would set the highest level, LEVEL ONE as the main heading and then LEVEL TWO are the heading below that and then LEVEL THREE below that. (*For example: You can then group employees for example in a location, ‘Bristol’ and then into a division ‘Software’ and then into a department ‘Support’. So you would set LEVEL ONE as ‘Location’, LEVEL TWO as ‘Division’ and LEVEL THREE as
‘Department’)
Click ‘Save’ and ‘Close’ – this should now group the employee’s names into Div/Dep/Loc.
Moving employees from one Division/Department/Location to another
You can move employees from one Div/Dep/Loc to another:
Right click the employees name down the left hand side
Select ‘Employee Maintenance’
On the first tab – ‘General’, select the new
Division/Department/Location from the drop down menu in the bottom left hand corner
Click ‘Save’ and ‘Close’.
When moving employees from one Div/Dep/Loc to another please note that the employees payments made in the old Div/Dep/Loc will not move across into the new Div/Dep/Loc. Reports will only show
Standard GL Codes
Before GL Codes can be assigned to the pay elements (additions/deductions) they must setup using the ‘Company’ > ‘Division/Department/Location/GL Codes’ menu option, see the previous section for more details on how to do this.
The ‘Select Company’ drop down list allows the user to choose the company to work with, as each company may have its own separate G/L codes.
To assign a code to the pay element simply choose one from the dropdown list next to it, though you must setup any new GL codes first in ‘Company’ > ‘Division/Department/Location/GL Codes’ > ‘GL Codes’
When all codes have been set, click ‘Save’ and then ‘Close’.
Additions and Deductions
You can create and add in additional elements to employees when paying each week/month. You can name the additions/deductions and choose whether to apply tax or NI and apply other settings against them. This would be used when creating bonus or overtime additions and loans or simple pension deductions.
You can access this section by going into: ‘Company’ > ‘Standard GL Codes’
You can access this section by going into: ‘Company’ > ‘Additions and Deductions…’
Additions
This is the ‘Additions’ screen which is used for setting up new additions and for defining the relevant settings against the additions, for example if the additions allowable for tax and NI as well as setting rates and rate factors etc:
Description:
The description allows you to give the addition a name, for example Bonus, Overtime or Loan. The name will appear on all reports and payslips.
Short Description:
If the original addition description is lengthy then you can give it a short description. You can also use these when importing via spreadsheets using Payroll Bureau/Specialist.
Subject To:
Different elements can be added depending on the addition – using the ‘Subject to’ tick boxes means you can apply different attributes to the additions:
If the addition is subject to tax and NI then tick the ‘Tax’ and ‘NI’ boxes (will be ticked by default). If the addition amount is to be included in any Pension-able calculation then tick ‘Pen’.
If you want to run a Net to Gross figure within a Gross to Net Calculation then you can tick ‘Gross up’.
If the addition is for holiday pay then tick ‘Hol’ – for example, if an employee has a payment of £10 then 3 weeks are paid, they will get £30.
If you want the addition to add into Holiday Credit/Accrual then tick ‘Hol Cred’.
If you run payroll for Subcontractors then you can create addition for Materials and tick ‘CIS Mat’ (Tax and NI will not be applied on an addition marked for CIS Materials).
If the addition has a variable/changing rate then you can tick ‘Var’
And finally if the addition amount is to be included in figures used to calculate attachable earnings (AEO’s/Court Orders) then tick ‘Att Earn’ (This will be ticked by default)
The ‘QE’ tick box is for qualifying earnings for pension auto enrolment – for enrolment trigger calculations.
Rate and Rate factor:
Rates can be filled out to specify an hourly/daily rate and the rate factor can be used to specify the factor at which the rate is multiplied.
Enter the hourly/daily rate into the ‘Rate’ box and then specify the ‘Rate Factor’ – if you want to pay normal time (so the amount specified in the rate box) then enter 1.0 as the rate factor. If you want to pay time and a half then enter the rate factor as 1.5 or 2.0 for double time and so on.
If you don’t want to pay the addition using a rate/rate factor and instead want to use a figure/value (Example 200.00 for £200.00) then leave the rate and rate factor blank and save the addition without