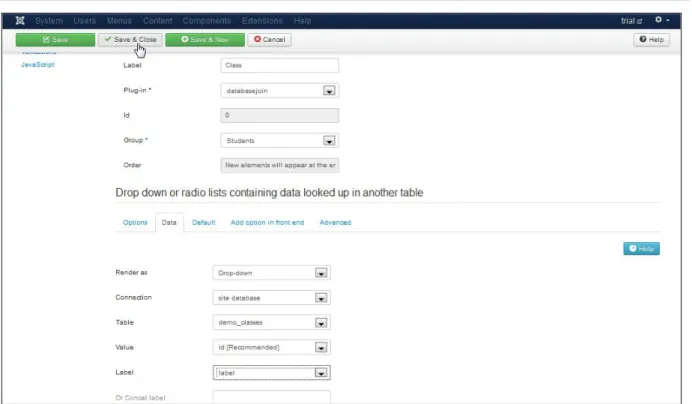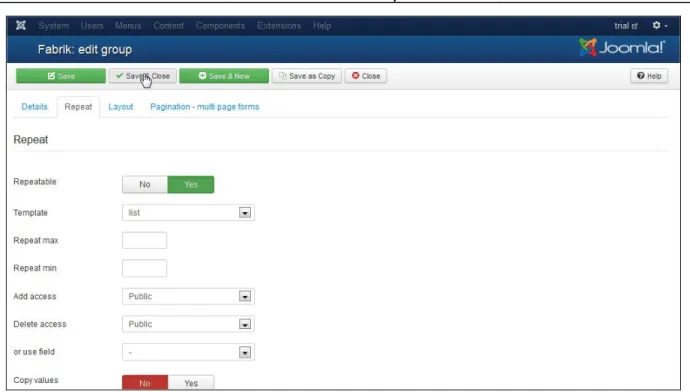SPI LABORATORY (PTY) LTD
User Manual for Fabrik Master
Detail example (Joomla 3.2
version)
Technical Product
Issue: 1
Page ii Issue: 1 24 December 2013JFL-URM-03.Fabrik-Tutorial-Master-Detail-JM-32.doc
Table of Contents
Table of Contents ... ii
Change History... v
Configuration Control ...v Document History ...v Revision History ...v Management Authorisation ...v Change Forecast ...v1
Scope ... 1
1.1 Introduction ...1 1.2 Purpose...1 1.3 Audience ...1 1.4 Tools environment ...2 1.5 Assumptions...21.6 About the SPI-LAB ...2
2
A design perspective of the master – detail exercise... 3
2.1 Design overview ...3
2.2 Entity relationship Model...4
2.3 Screen mockups...5
3
Create the Lists ... 11
3.1 1. Overview: ...11
3.2 2. Activity: Build the Master and Detail list ...11
3.3 3. Tasks:...11
4.1 1. Overview: ...18
4.2 2. Activity: Add elements to the Master and Detail lists ...18
4.3 3. Tasks:...18
4.4 4. Remarks:...25
5
Add Data to Lists... 26
5.1 1. Overview: ...26
5.2 2. Activity: Add data to the Master and Detail lists ...26
5.3 3. Tasks:...26
5.4 4. Remarks:...30
6
Join the Master and Detail Lists ... 31
6.1 1. Overview: ...31
6.2 2. Activity: Join the Master and Detail lists...31
6.3 3. Tasks:...31
6.4 4. Remarks:...42
7
Managing the Master and Detail lists display... 43
7.1 1. Overview: ...43
7.2 2. Activity: Configuring the Master and Detail features ...43
7.3 3. Tasks:...43
7.4 4. Remarks:...56
8
Display the Master and Detail lists on the frontend... 57
8.1 1. Overview: ...57
8.2 2. Activity: Configuring the frontend display...57
8.3 3. Tasks:...57
Change History
Configuration ControlProject: SPI LABORATORY (PTY) LTD
Title: User Manual for Fabrik Master Detail example (Joomla 3.2 version)
Doc. Reference: D:\SPI-LAB\PROJECTS\JFA\DOCUMENTATIONOBJECTS\JM- 32\JFL-URM-03.FABRIK-TUTORIAL-MASTER-DETAIL-JM-32.DOC
Created by: Alastair Walker
Creation Date: 10 December 2013 Document History
Issue Date Status Who Saved as:
1 2013-12-10 Draft AJW JFA-URM-02.doc
Revision History
Issue Date Changes
1 2013-12-10 New document created.
Management Authorisation
Issue Date Status Management Board Minute Reference
JFL-URM-03.Fabrik-Tutorial-Master-Detail-JM-32.docIssue: 1 24 December 2013 Page 1
1 Scope
1.1 Introduction
Master – details entity relationships are very common in information-rich client server database systems. In accounting systems, this relationship is seen in the client – invoice relationship.
In this tutorial, the master – detail relationship context is that of classes that are attended by students. Student may attend any number of classes. The basis of this tutorial can be found at
http://fabrikar.com/help/tutorials/details/3/24 1.2 Purpose
The tutorial referenced in Section 1.1 was created in the context of Joomla version 3.2, and Fabrik version 3.1 RC2.
This document seeks to present the substance of that video-based tutorial in a step by step fashion, breaking the overall exercise down into a number of activities, and their related tasks.
We have also added an introductory chapter (i.e. Chapter 2) that seeks to present a design overview, comprising use cases, an entity-relationship diagram, and a number of screen mockups.
These additional items can be helpful in gaining an overall perspective regarding what is being attempted in the tutorial.
Unashamedly, this reference manual presents a 'blow by blow' approach in reproducing the original tutorial.
While a video tutorial is very useful in gaining a quick overall view of a tool's capabilities, when it comes to actually digesting the material from a competency building perspective, trying to reproduce the behaviour illustrated in the video is a bit like trying to drink from a fire hydrant – possible – yes – but not very effective.
1.3 Audience
The audience for this document comprises the following stakeholders including:
• Individuals who are trying to evaluate the capabilities of fabric; and • Individuals are seeking to acquire competency to design Fabrik-based
The following tools were used to create the content contained in this reference manual:
a. The use cases, and entity-relationship diagramme, presented in Chapter 2 were created using Visual Paradigm for UML (www.visual-paradigm.com/ )
b. The screen mockups were created using MockupScreens
(www.mockupscreens.com).
c. The WAMP environment used for local hosting is Uniform Server, version 8.9.2
(http://sourceforge.net/projects/miniserver/files/Uniform%20Server/8.9.2 -Coral/)
d. The version of Joomla! used is 3.2. (See http://www.joomla.org/download.html )
e. The version of Fabrik use is http://fabrikar.com/download, look for version 3.1 RC2, (applicable to Joomla! 3.2) and click Download.
1.5 Assumptions
We have not described the steps needed to set up the WAMP (i.e. Uniform) server, or how to install Joomla! or Fabrik.
Instructions to support these installations are freely available on the Web.
1.6 About the SPI-LAB
The SPI Laboratory (Pty) Ltd (www.spilab.co.za), amongst other themes, has a strong focus upon performing software quality assurance activities, with most attention being paid to the early phases of product development e.g. working with the client to develop the product specification, and the later parts of the lifecycle that focus on evaluating the quality of the delivered product.
It is in the nature of our work that we spend a great deal of time on product evaluation activities.
This body of work (i.e. the creation of the reference manual) was undertaken as part of a detailed CMS content building technology evaluation exercise.
JFL-URM-03.Fabrik-Tutorial-Master-Detail-JM-32.docIssue: 1 24 December 2013 Page 3
2
A design perspective of the master – detail exercise
2.1 Design overview
2.1.1 Use cases
2.1.2 Use case summary
Name Documentation
User Master - Detail Overview
This tutorial presents an overview of the key steps to creating tables that have a master - detail relationship.
Create Tables
This exercise creates the master - details tables. In this exercise the master table is referred to as 'classes', and the detail table is referred to as 'students'.
Add Elements to Tables
This exercise adds elements to the master and detail tables. Elements are synonymous with table columns.
Add Data to Tables
The created tables now have some data (i.e. rows) added to them.
Join Master and Detail Tables
Steps are now taken to join the tables so that the master - detail relationship is created.
Configure Master Detail display
The presentation of the data in the master detail views is now configured.
Display Master-Detail view on Frontend
The master - detail view is now configured to be visible on the frontend.
2.2 Entity relationship Model
2.2.1 Master Detail
2.2.2 Summary
JFL-URM-03.Fabrik-Tutorial-Master-Detail-JM-32.docIssue: 1 24 December 2013 Page 5
Name Documentation
Master Table This table holds the various class values
(Geography, Maths etc)
Detail Table This table holds the values that define the students
(e.g. Fred Smith. Anne Other).
2.3 Screen mockups
JFL-URM-03.Fabrik-Tutorial-Master-Detail-JM-32.docIssue: 1 24 December 2013 Page 7
JFL-URM-03.Fabrik-Tutorial-Master-Detail-JM-32.docIssue: 1 24 December 2013 Page 9
JFL-URM-03.Fabrik-Tutorial-Master-Detail-JM-32.docIssue: 1 24 December 2013 Page 11
3
Create the Lists
Access path: Fabrik → Lists → New
3.1 1. Overview:
This function provides the means for creating a new list, which will be called the Classes list. 3.2 2. Activity: Build the Master and Detail list
The activity focuses upon creating the master and detail lists. The master list is called 'classes'.
The detail list is called 'students'.
3.3 3. Tasks:
3.3.1 3.1 Create the master list
Figure 2 Enter Details and Publish
Under Details, enter the Label (i.e. Classes), under Introduction enter 'Classes contain students'.
Under Publishing Tab, select 'Yes' for Published. Click 'Save'.
3.3.3 3.3 Set the Access details Select the Access Tab.
Figure 3 Set the Access details
JFL-URM-03.Fabrik-Tutorial-Master-Detail-JM-32.docIssue: 1 24 December 2013 Page 13
3.3.4 3.4 Set the Data details Select the Data Tab.
Figure 4 Assign Data details In the Create New List field, enter 'demo_classes', as the list name. Then click 'Save and Close'!
3.3.5 3.5 Create the detail list
Figure 5 Create a new list
3.3.6 3.6 Capture items under Details, and Publish
Figure 6 Enter Details and Publish
Under Details, enter the Label (i.e. Students), under Introduction enter 'Students belong in classes'.
JFL-URM-03.Fabrik-Tutorial-Master-Detail-JM-32.docIssue: 1 24 December 2013 Page 15
3.3.7 3.7 Set the Access details Select the Access Tab.
Figure 7 Set the Access details
Change the default setting of Delete Records, from 'Registered' to 'Public'.
3.3.8 3.8 Set the Data details, and Save Select the Data Tab.
Figure 8 Assign Data details In the Create New List field, enter 'demo_students', as the list name. Then click 'Save and Close'. The following display will then appear.
Figure 9 The created lists
3.4 4. Remarks:
JFL-URM-03.Fabrik-Tutorial-Master-Detail-JM-32.docIssue: 1 24 December 2013 Page 17 The next step is to add some elements to each list.
4
Add Elements to Lists
Access path: Fabrik → Elements → New4.1 1. Overview:
This function provides the means for adding elements to lists.
4.2 2. Activity: Add elements to the Master and Detail lists
The activity focuses upon creating elements that will be added to the master and detail lists. Elements will be added first to the 'classes' list. Elements will then be added to the 'students' list.
4.3 3. Tasks:
4.3.1 3.1 Select the Elements function
Click on the Elements Tab. The following view will appear.
JFL-URM-03.Fabrik-Tutorial-Master-Detail-JM-32.docIssue: 1 24 December 2013 Page 19
4.3.2 3.2 Select the 'classes' view on the Form menu
Figure 11 Select Forms -> Classes
We want to filter to view to restrict the display to elements associated with the 'classes' list. This can be achieved by selecting either 'classes' from either the Forms or the Group dropdown menu's. The following view will be displayed.
Figure 12 Elements filtered by Form selection Now select 'New', as shown in the figure below.
Figure 13 Create a new element
4.3.3 3.3 'Classes' list: Create element 'label'
Capture the following details for this element: a) Details: For Name enter 'label'
b) Details: For label enter 'label'
c) Details: Under Group, select 'Classes' d) Under Element type: Select 'field'
e) Under Options: Advanced Tab: Maximum Length: Enter text '20'
JFL-URM-03.Fabrik-Tutorial-Master-Detail-JM-32.docIssue: 1 24 December 2013 Page 21
4.3.4 3.4 List Setting
Select the List View Setting sidebar Tab. a) Show in List: Select the 'Yes' option.
Figure 15 List settings selections Then click 'Save and Close'!
In the Form dropdown, select 'students'. The elements for the 'students' view will be displayed.
Figure 17 Elements initially associated with 'students'
4.3.6 3.6 Add elements to the 'students' list
a) Add the 'name' element.
b) List view settings: Show in List: Set the option to 'Yes. Click 'Save and Close'.
JFL-URM-03.Fabrik-Tutorial-Master-Detail-JM-32.docIssue: 1 24 December 2013 Page 23 Figure 18 Add the 'name' element and Save.
b) Details: Name: Enter 'class_id' element. c) Details: Label: Enter 'Class.
d) Details: Element type, select 'database join'. e) Options: Data: List: Select 'demo_classes'
f) Options: Data: Value: Select 'id' from the dropdown list. g) Options: Data: Label: Select 'label' from the dropdown list. Click 'Save and Close'.
Figure 19 Add element 'class_id' h) Select the 'List Settings' Tab (on the left).
i) Show in list: Select the 'Yes' command button.
Figure 20 Save element settings
JFL-URM-03.Fabrik-Tutorial-Master-Detail-JM-32.docIssue: 1 24 December 2013 Page 25 Figure 21 Elements added to the 'students' list
4.4 4. Remarks:
This series of tasks completes the creation of the new elements associated with the 'classes' and 'students' lists.
5
Add Data to Lists
Access path: Fabrik → Lists → View Data
5.1 1. Overview:
This function provides the means for adding data to lists.
5.2 2. Activity: Add data to the Master and Detail lists The activity focuses upon adding data to the master and detail lists.
Data will be added first to the 'classes' list. Data will then be added to the 'students' list.
5.3 3. Tasks:
5.3.1 3.1 Select the Lists function
Click on the Lists Tab. The following view will appear.
Figure 22 The Lists view
5.3.2 3.2 Click on View data for the 'classes' List
JFL-URM-03.Fabrik-Tutorial-Master-Detail-JM-32.docIssue: 1 24 December 2013 Page 27 Figure 23 The list view – select 'Add'
Click on 'Add'.
5.3.3 3.3 'Classes' List: Add data content
For the 'label' field, enter the value 'Geography'. Click 'Save'.
Figure 24 Add data content to a row in the 'Classes' List
5.3.4 3.4 'Students' List Add data content
Figure 25 List View For the 'students' row, click on 'View data'.
Figure 26 'Students' List – Add a row Click 'Add'.
JFL-URM-03.Fabrik-Tutorial-Master-Detail-JM-32.docIssue: 1 24 December 2013 Page 29 Figure 27 Add data values to fields
In the Name field, type in 'Fred Smith',
From the Class dropdown selection, select 'Geography'. Click 'Save. The following view will be displayed.
Figure 28 Row added to 'Students' List
5.4 4. Remarks:
This series of tasks completes the addition of individual rows of data to each list.
JFL-URM-03.Fabrik-Tutorial-Master-Detail-JM-32.docIssue: 1 24 December 2013 Page 31
6
Join the Master and Detail Lists
Access path: Fabrik → Lists → Select 'Classes'
6.1 1. Overview:
This function provides the means for joining two lists, in this instance a parent list (i.e. master list) to a child list (i.e. the detail list).
6.2 2. Activity: Join the Master and Detail lists The activity focuses upon joining the master and detail lists.
6.3 3. Tasks:
6.3.1 3.1 Select the Lists function
Click on the Lists Tab. The following view will appear.
Figure 29 Select the 'Classes' list
6.3.2 3.2 Click on 'Classes'
Figure 30 Select the Data view Click on the 'Data' Tab.
6.3.3 3.3 'Classes' List: Data View: Joins Tab: Add a join
To create a list join (between the master list and the detail list), click on the 'Add' function, in the Joins group box.
Figure 31 Click 'Add' in the Joins group box
6.3.4 3.4 Define the Join parameters
JFL-URM-03.Fabrik-Tutorial-Master-Detail-JM-32.docIssue: 1 24 December 2013 Page 33 a) Join type: 'left join'
b) From: 'demo_classes c) To: 'demo_students'
d) From column: 'id' (i.e. this is the primary key in the 'classes' list. e) To column: From the dropdown list, select the 'class_id' item.
Figure 32 Capture the join details
Click 'Save and Close'.
6.3.5 3.5 New defined group 'classes – [demo_students]'
Click on the Groups Tab. The following view will be displayed. A new group has been created (i.e. classes – [demo_students]).
Figure 33 Click on Groups Click on the Lists Tab, and click on 'View Data'.
Figure 34 Select Lists Tab, click on View Data. The following view will be displayed.
JFL-URM-03.Fabrik-Tutorial-Master-Detail-JM-32.docIssue: 1 24 December 2013 Page 35 Figure 35 Master and detail lists elements joined
To view the Form, click on the Id of the Classes List, as in the figure below.
Figure 37 Form with joined lists
6.3.6 3.6 To add 'Repeat Group' buttons to the form
Click on the Groups Tab. The following view will be displayed. Select the group (i.e. classes – [demo_students]).
Figure 38 To add 'Group buttons', click on 'Classes –[demo_students]' a) Repeat: Repeatable: Select the 'Yes' command button.
JFL-URM-03.Fabrik-Tutorial-Master-Detail-JM-32.docIssue: 1 24 December 2013 Page 37 Figure 39 Configure the group button settings
Click 'Save and Close'. The view in Figure 37 is now displayed as:
Figure 40 The form with Group Buttons displayed
6.3.7 3.7 Add a new student to the group
Figure 41 Add a new student
A new row is added. Add 'Joe Doe' to the name field, and select 'Geography' for the class field.
Figure 42 New student added - capture the details
Click 'Save'.
6.3.8 3.8 Unlink the detail list 'class' from the master list
With reference to Figure 42, it is inconvenient to display the class for each student in a given group. The way to treat this is as follows.
JFL-URM-03.Fabrik-Tutorial-Master-Detail-JM-32.docIssue: 1 24 December 2013 Page 39 Select Elements, and click on the 'class_id' element.
Figure 43 Click on 'class_id' element
Figure 44 Prepare to unlink the 'class_id' element from the parent Click on 'unlink'. Under Options, click 'Hidden' to set it to 'Yes'.
Figure 45 Hide the element Redisplay Figure 42. It will now appear as follows.
Figure 46 The class label is now hidden in the students view. Click on 'Add'.
JFL-URM-03.Fabrik-Tutorial-Master-Detail-JM-32.docIssue: 1 24 December 2013 Page 41 Figure 47 Add new detail record
A new row will be added. Add a new name to the row.
Figure 48 New row added to detail list Click 'Save'.
Figure 49 The composite master - detail view
6.4 4. Remarks:
This series of tasks completes the addition of individual rows of data to each list.
JFL-URM-03.Fabrik-Tutorial-Master-Detail-JM-32.docIssue: 1 24 December 2013 Page 43
7
Managing the Master and Detail lists display
7.1 1. Overview:
Various methods are described for managing the display of the joined master – detail lists. 7.2 2. Activity: Configuring the Master and Detail features
The activity focuses upon the methods for managing the master and detail list displays.
7.3 3. Tasks:
7.3.1 3.1 Ordering rows in the master list view
Access path: Fabrik → Lists → 'Classes' → Select 'View Data'
Figure 50 The composite master - detail view
There is a lot of duplicated data in this list view. We will apply 'grouping' to the classes list. Grouping is often used in conjunction with joins – it splits the list into groups of lists, grouped by a given value. Here we will group by each class.
Figure 51 Modify the Group By configuration a) Group by: Group by: Select 'id' – pertaining to the classes id.
b) Group by: Order by: Select 'demo_students.name. c) Group by: Template: Add '{demo_classes___label}' Click 'Save and Close'.
Access path: Fabrik → Lists → Select 'Classes' → Select 'View data'. The rows will be re-ordered, as in the following figure.
JFL-URM-03.Fabrik-Tutorial-Master-Detail-JM-32.docIssue: 1 24 December 2013 Page 45 Figure 52 Master - detail view - re-ordered rows
7.3.2 3.2 Removing redundant data from the master list view
Access path: Fabrik → Elements → Groups - Select 'classes-[demo_students]'
Figure 53 The elements – classes-[demo_students] view Select the columns to be hidden, as shown in the figure below.
Figure 54 Removing elements from the list view
Click on the 'Remove from list view' Tab. The list view will be updated, as shown in the figure below.
Figure 55 Elements removed from the list view
Access path: Fabrik → Lists → Select 'Classes' → Select 'View data'. Note the removed elements.
JFL-URM-03.Fabrik-Tutorial-Master-Detail-JM-32.docIssue: 1 24 December 2013 Page 47 Figure 56 Revised display – student elements removed
Now we need to take steps to hide the elements associated with the 'classes' list.
Access path: Fabrik → Elements → Groups - Select 'classes'. The following view will be displayed.
Figure 58 Select elements from the 'classes' list for hiding Then click on the 'Remove from list view' Tab.
Access path: Fabrik → Lists → Select 'Classes' → Select 'View data'. Note the removed elements.
JFL-URM-03.Fabrik-Tutorial-Master-Detail-JM-32.docIssue: 1 24 December 2013 Page 49
7.3.3 3.3 Hyperlink element to data from the master list view
Access path: Fabrik → Elements → Groups - Select 'classes-[demo_students] '
Figure 60 The elements – classes-[demo_students] view Click on the 'name' element, as shown in the following figure.
Figure 62 Click on 'unlink'
Click on 'unlink', and then click on the List Settings Tab. In Link to details click the 'yes' radio button.
Figure 63 Link to details
Click 'Save and Close'.
JFL-URM-03.Fabrik-Tutorial-Master-Detail-JM-32.docIssue: 1 24 December 2013 Page 51 Figure 64 Select a name
Select a name from the list, and click on it.
Figure 65 The form view is displayed
If the 'Add' icon is clicked, a new row will be added to the 'students' list, but not to the 'classes' list, as shown in the following figure.
Figure 66 Add a row Add details to the 'name' element, and click 'Save'.
Figure 67 New row and details added to 'students' list Now add a new row to the 'classes' list and a new row to the 'students' list. Access path: Fabrik → Lists → Select 'View Data'
JFL-URM-03.Fabrik-Tutorial-Master-Detail-JM-32.docIssue: 1 24 December 2013 Page 53 Figure 68 Add new row to 'classes' list
Click on 'Add'. A new row will be added to the 'classes' list, and a new row will also be added to the 'students' list.
Figure 70 Refreshed master – detail display
7.3.4 3.4 Changing the template for the master list view
With reference to Figure 70, the columns do not line up. We need to select a more appropriate template.
Access path: Fabrik → Lists → List name 'classes '. (See the figure below).
Figure 71 Select the 'classes' list
Click on List name: 'classes'.
JFL-URM-03.Fabrik-Tutorial-Master-Detail-JM-32.docIssue: 1 24 December 2013 Page 55 Figure 72 Update the Layout configuration settings
In the Layout Tab, change the following settings: a) Template: Change from 'default' to 'bootstrap'
b) Admin template: Change from 'default' to 'bootstrap' Click the 'Save and Close' Tab.
Click on Fabrik → Lists → Classes → Select 'View Data'.
This series of tasks completes the demonstration of some of the configuration possibilities. The next step is to display the master – detail lists in the front end.
JFL-URM-03.Fabrik-Tutorial-Master-Detail-JM-32.docIssue: 1 24 December 2013 Page 57
8
Display the Master and Detail lists on the frontend
8.1 1. Overview:
After having explored the means for setting up the master – detail list relationships, we can display the results on the front end.
8.2 2. Activity: Configuring the frontend display
The activity focuses upon the tasks for displaying the master – detail lists on the frontend.
8.3 3. Tasks:
8.3.1 3.1 Display the classes list
Access path: Joomla → Menu Item Manager → Select 'New'
Figure 74 Create a new menu link Under Details: Select Item Type. Click Select.
Figure 75 Select Fabrik -> List
Figure 76 Configure the details a) Details: Menu Title: Enter 'Classes List'
b) Details: Menu item type: 'Classes' c) Details: Fabrik list: Select 'Classes'
JFL-URM-03.Fabrik-Tutorial-Master-Detail-JM-32.docIssue: 1 24 December 2013 Page 59 Figure 77 Menu item added
Click the 'Preview' Tab. (Top right corner)
Figure 78 Front end view Click on the 'Classes List' menu item.
Figure 79 The master - detail view
Click on a student name. The detail view will be presented, as in the figure below.
Figure 80 The detail view
8.3.2 3.2 Display the students list
JFL-URM-03.Fabrik-Tutorial-Master-Detail-JM-32.docIssue: 1 24 December 2013 Page 61 Figure 81 Create a new menu link for the students list
Under Select Item Type, the initial view will list only the top level items. Click on 'Fabrik' and the second tier items will be listed. Click on 'List'.
Figure 83 Configure the student list details a) Menu item details: Title: Enter 'Student list'
b) Parameters (Basic): List: Select 'students'
Click the 'Save' Tab. The view is refreshed, as in the figure below.
Figure 84 Student list menu item added Click the 'Preview' Tab. (Top right corner)
JFL-URM-03.Fabrik-Tutorial-Master-Detail-JM-32.docIssue: 1 24 December 2013 Page 63 Figure 85 Front end view
Click on the 'Student List'. The student list view is presented, as shown in the figure below.
Figure 86 The student list view
Figure 87 The student list detail view
8.3.3 3.3 Display the classes form
Access path: Joomla → Menu Item Manager → Select 'New'
Figure 88 Create a new menu link
Under Select Item Type, the initial view will list only the top level items. Click on 'Fabrik' and the second tier items will be listed. Click on 'List'.
JFL-URM-03.Fabrik-Tutorial-Master-Detail-JM-32.docIssue: 1 24 December 2013 Page 65 Figure 89 Select Fabrik -> Form
a) Details: Menu Title: Enter 'Classes Form' b) Required settings: Form: Select 'Classes'
Figure 90 Configure the classes form menu item Click the 'Save' Tab. The view is refreshed, as in the figure below.
Figure 91 Classes form - menu item added Click the 'Preview' Tab. (Top right corner)
Figure 92 Front end view The Master – detail view is presented, as shown in the figure below.
JFL-URM-03.Fabrik-Tutorial-Master-Detail-JM-32.docIssue: 1 24 December 2013 Page 67 Figure 93 The classes form view
8.3.4 3.4 Display the students form
Access path: Joomla → Menu Item Manager → Select 'New'
Figure 94 Create a new menu link
Under Select Item Type, the initial view will list only the top level items. Click on 'Fabrik' and the second tier items will be listed. Click on 'List'.
Figure 95 Select Fabrik -> Form a) Details: Menu Title: Enter 'Students List'
b) Required Settings: List: Select 'students'
Figure 96 Configure the students form menu item Click the 'Save' Tab. The view is refreshed, as in the figure below.
JFL-URM-03.Fabrik-Tutorial-Master-Detail-JM-32.docIssue: 1 24 December 2013 Page 69 Figure 97 Students form - menu item added
Click the 'Preview' Tab. (Top right corner)
Figure 98 Front end view The detail form view is presented, as shown in the figure below.
Figure 99 The students form view
8.4 4. Remarks: