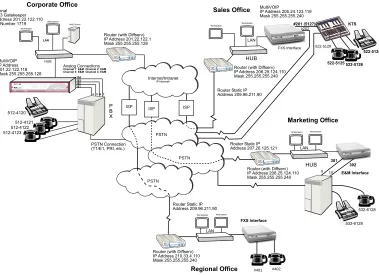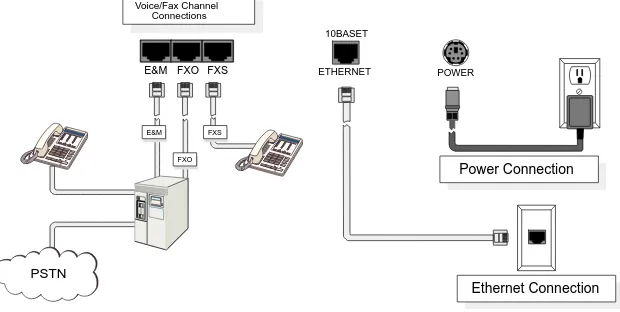Models MVP400 and MVP800
S0000008 Revision A MultiVOIP400 (Model MVP400) and
MultiVOIP 800 (Model MVP 800)
This publication may not be reproduced, in whole or in part, without prior expressed written permission from Multi-Tech Systems, Inc. All rights reserved.
Copyright © 2000, by Multi-Tech Systems, Inc.
Multi-Tech Systems, Inc. makes no representations or warranties with respect to the contents hereof and
specifically disclaims any implied warranties of merchantability or fitness for any particular purpose. Furthermore, Multi-Tech Systems, Inc. reserves the right to revise this publication and to make changes from time to time in the content hereof without obligation of Multi-Tech Systems, Inc. to notify any person or organization of such
revisions or changes.
Record of Revisions Revision Description
A Added H.323 protocol support; covers software version 3.45. All pages at revision A. (6/5/00)
Patents
This Product is covered by one or more of the following U.S. Patent Numbers: 5.301.274; 5.309.562; 5.355.365;
5.355.653; 5.452.289; 5.453.986. Other Patents Pending.
TRADEMARK
Multi-Tech and the Multi-Tech logo are registered trademarks and MultiVOIP is a trademark of Multi-Tech Systems, Inc.
Adobe Acrobat is a trademark of Adobe Systems Incorporated.
Microsoft Windows, Windows 2000, Windows 98, Windows 95, Windows NT, and Netmeeting are either registered trademarks or trademarks of Microsoft Corporation in the United States and/or other countries.
Multi-Tech Systems, Inc. 2205 Woodale Drive Mounds View, Minnesota 55112 (763) 785-3500 or (800) 328-9717
Fax 763-785-9874
Contents
Chapter 1 - Introduction and Description
Introduction ... 6
Preview of this Guide ... 7
Typical Application ... 8
Front Panel Description ... 13
Back Panel Description ... 14
Power Connector ... 14
Command Port Connector ... 14
10Base-T (Ethernet) Connector ... 14
Voice/Fax Channel ... 14
Specifications ... 15
Ethernet Port ... 15
Command Port ... 15
Voice/Fax Channel ... 15
Electrical/Physical ... 15
Chapter 2 - Installation
Installing Your MultiVOIP ... 18Installing and Configuring Your MultiVOIP ... 18
Deploying the VOIP Network ... 18
Safety Warning Telecom ... 18
Unpacking Your MultiVOIP ... 19
Safety Warnings ... 19
Valid VOIP Network Connections ... 19
Cabling Procedure ... 20
E&M Jumper Block Positioning Procedure ... 21
Chapter 3 - Software Loading and Configuration
Installing Your MultiVOIP Software ... 24Configuring Your MultiVOIP 400/800 ... 27
Registering with a Gatekeeper Phone Directory ... 32
Building a Proprietary Phonebook Directory ... 34
Configuring Your Slave MultiVOIP 400/800s ... 41
Deploying the VOIP Network ... 48
VOIP Administrator ... 48
Remote Site Administrator ... 49
Chapter 4 - MultiVOIP 400/800 Software
Introduction ... 52Before You Begin ... 52
MultiVOIP 400/800 Configuration ... 53
Changing Channel Parameters ... 54
Interface ... 54
Voice/Fax ... 56
Billing/Misc ... 57
Regional ... 58
Changing the Phone Directory Database ... 59
Proprietary Phonebook Enabled ... 59
With Gatekeeper Enabled ... 61
Changing IP Parameters ... 62
Viewing Statistics ... 65
IP Statistics ... 65
SNMP Statistics ... 66
Viewing Logs ... 67
Viewing Log Entry Details ... 67
Viewing Channel Totals ... 68
Reports ... 68
Upgrade Procedures ... 69
Download Firmware ... 69
Download Coders ... 70
Download H.323 Stack ... 71
Chapter 5 - Remote Configuration and Management
Introduction ... 74Remote Configuration ... 74
Modem-Based ... 74
LAN-Based ... 76
Remote Management ... 78
Telnet ... 78
WEB Management ... 80
Chapter 6 - Warranty, Service and Tech Support
Introduction ... 82Limited Warranty ... 82
Addendum for North American Products ... 82
Addendum for International Products ... 83
Service ... 83
Ordering Accessories ... 84
Tech Support ... 84
Recording MultiVOIP 400/800 Information ... 84
About the Internet ... 84
Appendixes
Appendix A - TCP/IP Description ... 86Appendix B - Cabling Diagrams ... 89
Appendix C - Regulatory Information ... 91
Class A Statement ... 91
Fax Branding Statement ... 91
FCC Part 68 Telecom ... 92
Canadian Limitations Notice ... 93
EMC, Safety and Terminal Directive Compliance ... 93
Introduction
Welcome to Multi-Tech's new voice/fax gateway, the MultiVOIP, models MVP400 and MVP800 (Hereafter referred together as MultiVOIP 400/800). The MultiVOIP 400/800 allows analog voice and fax communication over a traditional data communications/data networking digital Internet. Multi-Tech’s new voice/fax gateway technology allows voice and fax communication to be transmitted, with no additional expense, over your existing communications Internet, which has traditionally been data-only. To access this free voice and fax communication, all you have to do is connect the MultiVOIP 400/800 to a phone or to your existing in-house phone switch and then to your existing Internet connection. Once configured, the MultiVOIP 400/800 allows voice and fax to travel down the same path as your traditional data communications.
The MultiVOIP 400/800 supports the H.323 standards-based protocol enabling your MultiVOIP 400/ 800 to participate in real-time conferencing with other third-party VOIP Gateways or endpoints that support the H.323 protocol (e.g., Microsoft Netmeeting® ). The H.323 standard defines how endpoints
make and receive calls, how endpoints negotiate a common set of audio and data capabilities, how information is formatted and sent over the network, and how endpoints communicate with their respective Gatekeepers. Gatekeeper software is optional and if present in a network, it typically resides on a designated PC or gateway. It acts as the central point for all calls within its zone and provides call control services to all registered endpoints. In addition, Gatekeepers can perform bandwidth management through support for Bandwidth Request, Confirm, and Reject messages.
The MVP400 is designed with four voice/fax channels (which offer three voice/fax interfaces per channel), a 10 Mbps Ethernet LAN interface, and a command port for configuration. The MVP800 is designed with eight voice/fax channels, 10 Mbps Ethernet LAN interface, and command port.
System management is provided through the command port using bundled Windows® software which provides easy-to-use configuration menus and a comprehensive on-line help system.
Preview of this Guide
This guide describes the MultiVOIP and tells you how to install and configure the unit. The information contained in each chapter is as follows:
Chapter 1 - Introduction and Description
Chapter 1 describes the MultiVOIP and provides a typical application. Front panel indicator and back
panel connector descriptions are provided. In addition, a list of relevant specifications is provided at the end of the chapter.
Chapter 2 - Installation
Chapter 2 provides information on unpacking and cabling your MultiVOIP. The installation procedure
describes each cable connection.
Chapter 3 - Software Loading and Configuration
Chapter 3 provides instructions for software loading and initial configuration. The MultiVOIP software
diskettes are Windows® based. Later chapters, as well as your on-line help program will describe the MultiVOIP software in more detail.
Chapter 4 - MultiVOIP Software
Chapter 4 describes the MultiVOIP software package designed for the Windows ® environment. This
chapter describes the software from an applications standpoint, and in so doing, not every screen is shown, nor is each field within a screen defined. For explanations and parameters of each field within a dialog box please refer to the on-line help system provided within the software.
Chapter 5 - Remote Configuration and Management
Chapter 5 provides procedures for changing the configuration of a remote MultiVOIP. Remote
configuration allows you to change the configuration of a unit by simply connecting two modems between the two MultiVOIPs and remotely controlling the unit. Chapter 5 also describes typical client applications (i.e., Telnet and Web-based management) used for remote configuration of the
MultiVOIP.
Chapter 6 - Warranty, Service and Tech Support
Chapter 6 provides instructions on getting service for your MultiVOIP at the factory, a statement of
Typical Application
Before Voice Over IP (VOIP), i.e., voice over the Internet, a corporate office had a data connection to the Internet and a voice connection to the public switched telephone network (PSTN). With VOIP, the two networks can be tied together. To accomplish this, a MultiVOIP is connected between the public switched telephone network and the data network as shown in the typical VOIP application in Figure 1-2. A MultiVOIP 400/800 at the corporate office is tied into the public switched telephone network thru the corporate PBX and to the data network. The corporate MultiVOIP is an MVP400/800 with four voice/fax channels connected to the PBX allowing the sales, marketing and regional offices to simultaneously call in or fax on any one of the corporate telephone numbers. The sales office is using a MultiVOIP MVP 200 that is connected to the sales office Key Telephone System (KTS) in which a sales attendent answers in-coming calls and directs them to their proper destination. The marketing office and regional offices also use MVP200s. The marketing office is set up with the MultiVOIP connected to the E&M trunks on the PBX. The regional office uses an FXS interface to connect two anlaog telephones directly to the local telephone network.
In this configuration, the corporate MultiVOIP is connected to analog trunks on the corporate PBX and the Ethernet connection is plugged into the hub on the data network. The data network is connected via a router to the Internet. In our typical application, any user at the corporate office can pick up a telephone and call the sales, marketing, or regional office. To accomplish this, the caller picks up the phone and dials a trunk extension, for example extension 4. This is the same principle as dialing 9 for an outside line in a corporate environment. A second dial tone is heard, the caller then dials extension 201 at the sales office. This rings the KTS at the sales office. The sales receptionist answers the call and then directs the call (for example, you wanted to talk to the person at extension 5125) and a voice conservation takes place.
101 Sales Office Internet/Intranet IP Network Corporate Office HUB P B X PSTN Connection (T1/E1, PRI, etc.) Web Server Workstation Workstation MultiVOIP IP Address 201.22.122.118 Mask 255.255.255.128 LAN ISP PSTN HUB Workstation Workstation Analog Connections
Channel 1: E&M Channel 2: E&M Channel 3: E&M Channel 4: E&M
Router (with Diffserv) IP Address 201.22.122.1 Mask 255.255.255.128
MultiVOIP IP Address 205.24.123.119 Mask 255.255.255.240
Router (with Diffserv) IP Address 206.25.124.110 Mask 255.255.255.240
Router Static IP Address 209.96.211.90
102
Optional H.323 Gatekeeper IP Address 201.22.122.110 Port Number 1719
LAN #202 512-4120 512-4122 512-4123 512-4121 103 104 PSTN PSTN HUB Workstation Workstation
Router (with Diffserv) IP Address 208.25.124.110 Mask 255.255.255.240 Router Static IP
Address 207.26.125.121 LAN ISP
Workstation Workstation
Router (with Diffserv) IP Address 210.33.4.110 Mask 255.255.255.240
Router Static IP Address 209.96.211.90 LAN #401 #402 ISP KTS Marketing Office Regional Office 532-6128 532-6129 302 301 522-5125 522-5126 #201 (5127) 522-5128 FXS Interface
9 10 E&M Interface
FXS Interface 4 5 6 7
522-5124
Figure 1-2. Example of a MultiVOIP application
sales office. The corporate caller could then dial any telephone number from the sales office PSTN and this would be a local call.
The regional office is set up very similar to the corporate office with the exception that a MVP200 is connected between the network and the PBX. This allows two voice/fax channels to be used at the regional office. A person in the regional office can pick up a telephone and dial a trunk extension (for example, trunk extension 10) on the local PBX. This is the same as dialing a 9 for an outside line. A second dial tone is heard, the caller would then dial the corporate MultiVIOP at one of the following extensions (101 thru 104). When the third dial tone is heard, the caller could then dial any telephone at the corporate office by dialing its extension, for example, extension 4123.
To configure a MultiVOIP, the COM port of a PC is connected to the Command port on the MultiVOIP. Configuration software is loaded onto your PC and your unique LAN parameters must be established. The configuration software is based on a standard Windows Graphical User Interface (GUI) which simplifies your selection process to a single parameter group within a dialog box. For example, your LAN IP parameters are contained in a single dialog box (See below). You can configure your network IP address and mask for the MultiVOIP 400/800 and the gateway address for the corporate router on the same dialog box.
For your corporate MultiVOIP, the Ethernet Frame Type is Type II, the IP Address is 201.22.122.118, the Subnet Mask Address is 255.255.255.128, and the router Gateway Address is 201.22.122.1. Once the LAN parameters are established, you can set up the voice channel parameters.
The channel setup parameters define the voice side of the MultiVOIP, that is, the voice channel interface; FXS (Ground and Loop Start) are for connecting to a standard analog telephone set, FXO (Foreign Exchange Office) interface connects to the station side of a PBX, and E&M (Ear and Mouth) connects to the trunk side of the PBX. Along with each interface there are additional parameters that need to be considered, such as for FXO, the dialing options for DTMF (Touchtone) or Pulse, the method of disconnecting (Current Loss or Tone Detection), and for E&M, signaling, mode, and the wink timer settings in milliseconds.
tone or wink), 2-wire or 4-wire connection, and if the wink option is the signaling option, the wink timer delay in milliseconds. The default is 250 milliseconds.
Additional channel setup parameters cover the voice coder, DTMF gain, voice gain, and faxing in the Voice/Fax tab of the Channel Setup dialog box. The most important parameter is this group is to ensure that the voice coder is the same for all MultiVOIPs in the network. The Billing/Misc tab handles the billing options, automatic disconnect options, and the dynamic jitter buffer options. The jitter options in this tab handle voice break up which can be particularly disruptive to voice
communications. For the most part, these parameters can remain in their default values. The Regional tab defines the country or region the MultiVOIP is being used in.
Once you have completed channel setup, you will need to add the phone numbers to the phone directory database. Before you set up the phone directory database, you need to consider how the database is going to be used; are you going to have an H.323 Gatekeeper setup your call sessions or are you going to control your call sessions using the proprietary phone book. The H.323
Gatekeeper acts as the central point for all calls within its zone and provides call control services to registered endpoints. If you choose the proprietary phone book, you establish a master-slave relationship where the master MultiVOIP maintains the phone directory and downloads the directory to each slave unit.
option. You can not mix the Proprietary PhoneBook with the Gatekeeper. If you choose the Gatekeeper option, interoperability is less of a concern and you can communicate with other third party endpoints that support H.323 (e.g., Microsoft Netmeeting). (2) If you choose the Proprietary PhoneBook, you establish a master-slave relationship in that the master MultiVOIP maintains the phone directory database. All of the phone numbers are listed in the data base so that if you want to communicate with someone in your VOIP network, you can see the phone number in your data base. Everytime you bring up your MultiVOIP the current phone directory is downloaded to your MultiVOIP.
The Gatekeeper is a separate application that can operate on a network pc and provides all the controls needed to create, control, and manage an H.323 network zone. The H.323 network zone is all the endpoints (terminals and gateways (MultiVOIPs)) that register with the gatekeeper. The gatekeeper functions are address translation from LAN aliases for terminals and gateways to IP addresses as defined in the RAS (Registration/Admission/Status) specification. The RAS Protocol defines the communication with a gatekeeper and support for RTP/TRCP for sequencing audio packets. The H.323 Gatekeeper also provides call-authorization for both accepting and placing calls in its zone, handles hunting (call-rollover), and certain monitoring features (i.e., call permissioning and address resolution).
So, if you choose the Gatekeeper option, initially you need to communicate with the administrator of the Gatekeeper to preregister your MultiVOIP. The information you need from the Gatekeeper administrator is the IP address of the Gatekeeper and its port number. Then you need to establish your alias address which includes phone number, channel number, H323 ID which is a name, e-mail like address, etc, and your MultiVOIP LAN IP address. The port number is 1720, but if the
Gatekeeper uses a different port number, you have to ensure that you use the same port number. The Gatekeeper administrator will then enter your information into the Gatekeeper data base. This concludes the preregisteration.
Now, you can enter your alias address information into the Add/Edit Phone Entry dialog box. For example, if you were setting up the corporate MultiVOIP, you could enter the following information for Voice Channel 1. For instance, in our typical application channel 1 of the Corporate MultiVOIP uses extension 101. The Description is optional, but can be helpful if it is assigned to a particular individual or department, or in this case it defines the channel interface. The H323 ID that was assigned to this phone number is an e-mail like address which identifies the individual that is using this extension and the domain name of the Gatekeeper (in this example corporatehd). The IP Address of the Corporate MultiVOIP is 201.022.122.118 and the default port number 1720 is used.
So now when you “come alive”, the Gatekeeper will register you with the above alias address. No other H323 endpoint can use this alias. This is like your own telephone number.
Now, lets change the typical application to not have the Gatekeeper control the call session. When you elect to use the Proprietary PhoneBook, you set up a master-slave relationship. This relationship allows one MultiVOIP to maintain the Phone Directory Database and publish this data base to all MultiVOIP participants in the network. This proprietary data base allows you to see all the participants in your network and provides you with there phone numbers.
Lets again use the corporate MultiVOIP and we will set up the database so that the corporate
MultiVOIP can call the sales, marketing, or regional offices. To do this, the Phone Directory Database will have four entries for the corporate office, and two entries for the sales office, two for the
marketing office and two for the regional office. Extension 101 at the corporate office is tied to voice channel 1, 102 is tied to channel 2, etc. The Description again ties to the type of interface used on the corporate MultiVOIP (E&M). The Hunt Group in this situation is set for No Hunt. But if you wanted to activate a Hunt Group, i.e., if an extension on the MultiVOIP is busy and you wanted to look for another extension, you can assign a hunt group to those extensions. So that, say extension 101 is busy, the corporate MultiVOIP would roll over to extension 102.
Again, the IP Address of the corporate MultiVOIP needs to be added and the port number is 1720. This adds phone number 101 of the corporate MultiVOIP to the proprietary data base. Now, to add extension 102 to the proprietary data base, all you have to do is change the Phone Number and Description to support channel 2 of the corporate MultiVOIP. After you have added channel 2, you need to include the two entries for each office.
Front Panel Description
The front panel contains three groups of LEDs that provide the status of the Ethernet connection, Voice/Fax channels, and general status of the MultiVOIP. The front panel is shown in Figure 1-3, and a description of each LED follows.
Figure 1-3. Front Panel
ETHERNET
RCV Receive Data indicator blinks when packets are being received from the local area network.
LNK Link indicator lights when the Ethernet link senses voltage from a concentrator or external device.
XMT Transmit Data indicator blinks when packets are being transmitted to the local area network.
COL Collision indicator lights when a collision is detected on the Ethernet link.
VOICE/FAX CHANNEL
FXS Foreign Exchange Station indicator lights when the voice/fax channel is configured for FXS operation.
FXO Foreign Exchange Office indicator lights when the voice/fax channel is configured for FXO operation.
E&M Ear and Mouth indicator lights when the voice/fax channel is configured for E&M operation.
FAX Fax indicator lights when there is fax traffic on the voice/fax channel.
XMT Transmit indicator blinks when voice packets are being transmitted to the local area network.
RCV Receive indicator blinks when voice packets are being received from the local area network.
XSG Transmit Signal indicator lights when the FXS-configured channel is off-hook, the FXO-configured channel is receiving a ring from the Telco, or the M lead is active on the E&M configured channel (i.e., the MultiVOIP is receiving a ring from the PBX).
RSG Receive Signal indicator lights when the FXS-configured channel is ringing, the FXO-configured channel has taken the line off-hook, or the E lead is active on the E&M-configured channel.
BOOT (BTG)
The BTG indicator lights when the MultiVOIP is booting or downloading setup.
POWER (PWR)
Back Panel Description
The cable connections for the MultiVOIP are made at the back panel. Connectors include Power, Command Port (RS232), Ethernet (10BASE-T), and Voice/Fax Channels (E&M, FXO and FXS). The cable connectors are shown in Figure 1-4 and defined in the following groups.
E&M FXO FXS E&M FXO FXS E&M FXO FXS VOICE/ FAX CHANNEL 8 VOICE/ FAX CHANNEL 4 VOICE/ FAX CHANNEL 7 VOICE/ FAX CHANNEL 3 VOICE/ FAX CHANNEL 6 VOICE/ FAX CHANNEL 2 VOICE/ FAX CHANNEL 5 VOICE/ FAX CHANNEL 1 CHANNEL 10
CHANNEL 9
CHANNEL 8 CHANNEL 7
CHANNEL 6 CHANNEL 5
CHANNEL 4 CHANNEL 3
CHANNEL 2 (RS232/V.35) CHANNEL 1 (RS232/V.35)
10BASET ETHERNET
COMMAND PORT
EXT. COMPOSITE LINK (RS232/V.35) POWER
I
O
GND T1 DSU
MONITOR XMT RCV INTERNAL COMPOSITE LINK E&M FXO FXS
Figure 1-4. Back Panel
Power Connector
The Power connector is used to connect the external power supply to the MultiVOIP. The Power connector is a 7-pin circular DIN connector. A separate power cord is connected to the power supply and the live AC grounded outlet.
Command Port Connector
The Command Port connector is used to configure the MultiVOIP using a PC with a serial port and running Windows® software. The Command Port connector is a DB-25 female connector.
10Base-T (Ethernet) Connector
The Ethernet 10Base-T connector is used to connect the MultiVOIP to a LAN using unshielded twisted cable. This connector is a keyed RJ-45 jack.
Voice/Fax Channel
The Voice/Fax channel connectors include three options per channel: E&M, FXO and FXS.
E&M - This connector is used if you are connecting VOICE/FAX CHANNEL _ to the E&M trunk on a PBX. This connector is an RJ-45 jack.
FXO - This connector is used if you are connecting VOICE/FAX CHANNEL _ to the station side of a PBX. This connector is an RJ-11 jack.
Specifications
• One 1 Meg by 32 byte at 70 nanosecond SIMM is 4 Mb DRAM
Caution: SIMM speed and size cannot be mixed
• Two Meg of flash memory
Ethernet Port
• Single Ethernet Interface - 10Base-T (twisted pair) keyed RJ-45 connector.
Command Port
• Single 19.2 Kbps asynchronous Command Port with a DB-25 female connector
Voice/Fax Channel
• Two RJ-11 jacks (FXO and FXS)
• One RJ-45 jack (E&M)
Electrical/Physical
• Voltage - 115 VAC (Standard), 240 Volts AC (Optional)
• Frequency - 47 to 63 Hz
• Power Consumption - 18 Watts
• Dimensions - 3.75" high x 17.4" wide x 8" deep
8.9cm high x 44.2cm wide x 20.3cm deep
Installing Your MultiVOIP
The basic steps of installing your MultiVOIP 400/800 network involve unpacking the units, connecting the cables, and configuring the units using management software (MultiVOIP Configuration). This process results in a fully functional Voice Over IP network. A general description is provided below and detailed instructions are provided in Chapter 3, Software Loading and Configuration.
Installing and Configuring Your MultiVOIP
The VOIP administrator must first install the MultiVOIP 400/800 software and then configure each MultiVOIP 400/800 for its specific function. During the configuration process, it’s important to note that the Phone Directory Database is configured differently depending on whether or not you have Gatekeeper support on your VOIP network.
If your VOIP network supports Gatekeeper software, you must pre-register or remotely register all H.323 endpoints with the Gatekeeper. The procedure for doing this is explained in the section “Registering with a Gatekeeper Phone Directory.”
If your VOIP network does not have Gatekeeper software or the Gatekeeper software is not enabled, then you must build a proprietary phonebook with a “Master” MultiVOIP and “Slave” MultiVOIPs. The “Master” unit includes the assignment of a unique LAN IP address, subnet mask, and Gateway IP address; as well as the selection of appropriate channel interface type for each of the Voice/Fax channels. Once all connections have been made, the VOIP administrator configures the unit and builds the Phone Directory Database that will reside with the Master unit.
Once configuration of the “Master” MultiVOIP has been completed, the administrator moves on to configure the MultiVOIP(s) designated as “Slave” units. Again, unique LAN IP addresses, subnet masks, and Gateway IP addresses are assigned, and each Voice/Fax channel is configured for the appropriate channel interface type. When this is done, the Phone Directory Database option is set to Slave, and the IP address of the Master MultiVOIP is entered. Once all Slave units are configured, the process moves on to the “Deploying the VOIP Network” section.
Deploying the VOIP Network
The final phase of the installation is deployment of the network. When the remote MultiVOIPs are sent to their remote sites, the remote site administrators need only to connect the units to their LAN and telephone equipment. A full Phone Directory Database (supplied by the Master MultiVOIP Proprietary Phonebook will be loaded into their units within minutes of being connected and powered up. For remote VOIPs that were configured with the Gatekeeper option enabled, each MultiVOIP will be remotely or pre-registered with the Gatekeeper (i.e., the Gatekeeper phonebook directory is NOT downloaded to the remote units). The final task of the VOIP administrator or the Gatekeeper
administrator is to develop the VOIP Dialing Directory based on the appropriate phone directory database (i.e., the Proprietary phonebook database or the Gatekeeper phonebook database).
Safety Warning Telecom
1. Never install telephone wiring during a lighting storm.
2. Never install telephone jacks in wet locations unless the jack is specifically designed for wet locations.
3. This product is to be used with UL and cUL listed computers.
4. Never touch uninsulated telephone wires or terminals unless the telephone line has been disconnected at the network interface.
5. Use caution when installing or modifying telephone lines.
Unpacking Your MultiVOIP
Remove all items from the box.
www
.multitech.comVoice/Fax over IP Networks
Figure 2-1. Unpacking
Safety Warnings
Caution: Danger of explosion if battery is incorrectly replaced.
A lithium battery on the voice/fax channel board provides backup power for the time keeping capability. The battery has an estimated life expectancy of ten years.
When the battery starts to weaken, the date and time may be incorrect. If the battery fails, the board must be sent back to Multi-Tech Sytems for battery replacement.
The E&M, FXS, and Ethernet ports are not designed to be connected to a Public Telecommunication Network.
Valid VOIP Network Connections
The following VOIP network interface connections (calls) can be made.
Cabling Procedure
Cabling involves connecting the master MultiVOIP to your LAN and telephone equipment.
1. If you are connecting any Voice/Fax Channel to an E&M trunk other than type 2, perform the E&M Jumper Block Positioning procedure before connecting power to the unit.
2. Connect one end of the power supply to a live AC outlet and connect the other end to the MultiVOIP as shown in Figure 2-2. The power connector is a 7-pin circular DIN connector.
E&M FXO FXS E&M FXO FXS E&M FXO FXS VOICE/ FAX CHANNEL 8 VOICE/ FAX CHANNEL 4 VOICE/ FAX CHANNEL 7 VOICE/ FAX CHANNEL 3 VOICE/ FAX CHANNEL 6 VOICE/ FAX CHANNEL 2 VOICE/ FAX CHANNEL 5 VOICE/ FAX CHANNEL 1 CHANNEL 10
CHANNEL 9 CHANNEL 8 CHANNEL 7
CHANNEL 6 CHANNEL 5
CHANNEL 4 CHANNEL 3
CHANNEL 2 (RS232/V.35) CHANNEL 1 (RS232/V.35)
10BASET ETHERNET
COMMAND PORT EXT. COMPOSITE LINK (RS232/V.35) POWER
I
O
GND T1 DSU
MONITOR XMT RCV INTERNAL COMPOSITE LINK E&M FXO FXS
Ethernet Connection Command Port Connection Power Connection FXS FXO E&M FXS E&M FXO PSTN
Voice/Fax Channel 1 - 8 Connections
Figure 2-2. Cable Connections
3. Connect the MultiVOIP to a PC by using a DB-25 (male) to DB-9 (female) cable. Plug the DB-25 end of the cable into the Command port of the MultiVOIP and the other end into the PC serial port. See Figure 2-2.
4. Connect a network cable to the ETHERNET 10BASET connector on the back of the MultiVOIP. Connect the other end of the cable to your network.
5. If you are connecting a station device (e.g., analog telephone, fax machine, or Key Telephone System (KTS) to your MultiVOIP, connect one end of an RJ11 phone cord to the Voice/Fax Channel 1 FXS connector on the back of the MultiVOIP and the other end to the station device. If you are connecting the station side of a telephone switch (PBX) to your MultiVOIP, connect one end of an RJ11 phone cord to the Voice/Fax Channel 1 FXO connector on the back of the MultiVOIP and the other end to the phone jack.
If you are connecting an E&M trunk from a telephone switch to your MultiVOIP, connect one end of an RJ45 phone cord to the Voice/Fax Channel 1 E&M connector on the back of the MultiVOIP and the other end to the trunk. Refer to Appendix B for E&M cabling pinout.
If you are connecting to an E&M trunk, you need ensure that the E&M trunk jumper is in the correct position for the E&M type trunk. The default E&M jumper position is E&M type 2. To change the E&M jumper position, perform the E&M jumper block positioning procedure.
6. Repeat the above step to connect the remaining telephone equipment to each Voice/Fax Channel on your MultiVOIP.
E&M Jumper Block Positioning Procedure
A jumper block exists for each voice/fax channel. The jumper block is to the right of each set of channel jacks. The jumper block contains 8-pairs of pins. The jumper plug fits over three pairs of pins on the jumper block. The E&M type number is labeled on the pc board. The jumper plug needs to be centered on the E&M type number. Perform the following procedure to change E&M jumper position.
1. Ensure that power is removed from the MultiVOIP
2. Remove the front panel by loosening the two Phillips quarter turn screws.
3. Slide the top cover back off the chassis to expose the rear panel.
4. To change a jumper position, lift the jumper plug up off the jumper block and move to the new position, ensuring that the center jumper is centered on the E&M type number.
4
2 (Default)
1,3
5
Figure 2-3. E&M Jumper Block
5. Change the jumper position for each voice/fax channel that is connecting to an E&M trunk that is not a type 2. If you have two voice/fax channel boards in your unit and you need to change the jumpers on the second board, remove the six screws from the top board and disconnect the ribbon cable from the top board.
6. Slide the top cover back on to the chassis.
7. Replace the front panel and secure it by tightening the two Phillips quarter turn screws.
Installing Your MultiVOIP Software
The following installation procedures do not provide every screen or option in the process of installing the MultiVOIP 400/800 software. It is assumed that a technical person with a thorough knowledge of Windows and the software loading process is doing the installation. Once you have installed the software, you will be instructed on how to configure your MultiVOIP 400/800, and finally, on how to deploy your MultiVOIP 400/800. Additional information on the MultiVOIP 400/800 software is provided in the on-line Help.
Note: The phonebook directory configuration process is different depending on whether or not you have an enabled H.323 Gatekeeper resident in your network. The section on “Configuring Your MultiVOIP 400/800” will explain these differences.
The MultiVOIP 400/800 software and User Guide are contained on the MultiVOIP 400/800 CD. The CD is auto-detectable, so when you insert it into your CD ROM drive it will start up automatically. When you have finished configuring your MultiVOIP 400/800, you can view and print the User Guide by clicking on the Install Manuals icon.
CAUTION: If you are installing a MultiVOIP 400/800 behind a Firewall, the Firewall must support H.323. Refer to your Firewall user documentation to enable H.323 support.
1. Make certain that your MultiVOIP 400/800 has been properly cabled and that it is powered on.
2. Before you insert the MultiVOIP 400/800 CD into your CD ROM, you need to determine how you will configure your MultiVOIP 400/800, via the LAN or connected directly to the Command port. If you are configuring your MultiVOIP 400/800 via your network, you need to have your PC
configured for network communications (i.e., TCP/IP stack loaded). Your PC and the MultiVOIP 400/800 must be on the same physical LAN segment.
Insert the MultiVOIP 400/800 CD into a CD ROM drive. The CD is auto-detectable, so it starts automatically. It may take 10 to 20 seconds for the Multi-Tech Installation CD screen to appear.
If the Multi-Tech Installation CD Screen does not appear automatically, click My Computer, then right click the CD ROM drive icon, click Open, and then click the Autorun icon.
4. The MultiVOIP 800 Setup welcome screen is displayed.
Press Enter or click Next > to continue.
5. The Choose Destination Location dialog box is displayed. Follow the on-screen instructions.
You can either choose the Destination Location of your MultiVOIP 400/800 software or select the default destination by clicking Next >. If you click Browse, you can select a different destination folder for the MultiVOIP 400/800 software.
6. The Select Program Folder dialog box enables you to choose where you want the program file to be located.
7. The Copying program files ... screen is displayed followed by the MultiVOIP 800 Setup dialog box. This dialog box enables you to select the COM port of your PC that is connected to the Command port of the MultiVOIP 400/800. From the Select Port drop-down list, choose the COM port of your PC.
Click OK to continue.
8. The Setup Complete dialog is displayed.
Click Finish to continue.
9. The following message is displayed:
Click Yes to continue.
Configuring Your MultiVOIP 400/800
The following steps provide instructions for configuring your MultiVOIP 400/800. The configuration sequence includes IP Protocol default setup, Channel setup, and Phone Directory Database setup. The Phone Directory Database setup is configured differently depending on whether or not the Gatekeeper function is available and enabled on the Phone Directory Database dialog box (See Step 26).
11. The IP Protocol Default Setup dialog box is displayed.
The default Frame Type is TYPE_II. If this does not match your IP network, change the Frame Type by clicking the drop-down arrow and selecting SNAP. The available Frame Type choices are TYPE_II and SNAP.
12. In the Ethernet group, enter the IP Address, Subnet Mask, and Gateway Address unique to your IP LAN in the corresponding fields.
The IP address is the unique LAN IP address that is assigned to the MultiVOIP 400/800, and the Gateway address is the IP address of the device connecting your MultiVOIP 400/800 to the Internet.
Click OK when you are finished.
13. The Channel Setup dialog box is displayed. The four tabs in this dialog box define the channel interface, voice/fax parameters, billing/miscellaneous parameters, and regional telephone parameters for each channel.
Configure each channel for the type of interface you are connecting to. The Interface tab defaults to Channel 1 in the Select Channel field. To change the channel number, click the drop-down arrow and the list of channels is displayed. Highlight the channel you want to configure.
14. The Interface group defaults to FXS (Loop Start). Select the interface option that corresponds to the interface type being connected to the Voice/Fax Channel 1 jack on the back panel of the MultiVOIP 400/800.
FXS (Loop Start): If a station device; e.g., an analog telephone, fax machine, or KTS (Key Telephone System) is connected to the Voice/Fax connector on the back of the unit, FXS (Loop Start) will likely be the correct Interface.
FXS (Ground Start): If the station device uses ground start, then choose the FXS (Ground Start) option. Refer to the device’s user documentation.
For both FXS Loop Start and FXS Ground Start , the Ring Count FXS window allows you to set the maximum number of rings output on the FXS interface before hanging up and releasing the line to another call. The default setting is 8 rings.
Note: Zero (0) means no rings - caller hears a busy tone.
FXO: If you are using an analog extension from your PBX, then choose the FXO option. Check with your in-house phone personnel to verify the connection type.
If FXO is selected, the Dialing Options Regeneration, Flash Hook Timer, and Ring Count groups are enabled. Check with your local in-house phone personnel to verify whether your local PBX dial signaling is Pulse or tone (DTMF). Then, set the Regeneration option accordingly. The Flash Hook Timer allows you to enter the time, in milliseconds, for the duration of the flash hook signals output on the FXO interface. The default setting is 600 milliseconds. The Ring Count FXO window allows you to set the number of rings received on the FXO interface before the MultiVOIP 400/800 answers the incoming call. The default setting is 2 rings.
Note: Zero (0) means that the MultiVOIP 400/800 never answers.
For FXO-to-FXO communications, you can enable a specific type of FXO Disconnect; Current Loss, Tone Detection, or Silence Detection. (Check with your in-house phone personnel to verify the preferred type of disconnect to use.) Enabling Tone Detection activates the
Disconnect Tone Sequence options. For Disconnect Tone Sequence, you can select from drop-down lists either one or two tones that will cause the line to be disconnected; the person hanging up a call must then hit the key(s) that will produce those tones. For Silence Detection, select One Way or Two Way, then set the timer for the number of seconds of silence before disconnect. Note that the default value of 15 seconds may be shorter than desired for your application.
E&M: If you are connecting to an analog E&M trunk on your PBX, then choose the E&M interface option to enable the E&M Options group. Check with your local in-house phone personnel to determine if the signaling is Dial Tone or Wink and if the connection is 2-wire or 4-wire. If Wink signaling is used, then the Wink Timer is enabled with a default of 250 milliseconds. The range of the Wink Timer is from 100 to 350 milliseconds. Consult with your local in-house phone personnel for this timer setting.
16. The Voice/Fax tab displays the parameters for the voice gain, DTMF (Dual Tone Multi-Frequency) gain, voice coder, faxing, and advanced features such as Silence Compression, Echo Cancellation, and Forward Error Correction.
17. You can set up the input and output voice gain so that the volume can be increased or
decreased. Input gain modifies the level of the audio coming in to the voice channel before it is sent over the Internet to the remote MultiVOIP 400/800; and, output gain modifies the level of the audio being output to the device attached to the voice channel. Make your selections from the Input and Output drop-down lists in the Voice Gain group. The valid range is +31dB to –31dB with a recommended/default value of 0.
You can also set up the DTMF gain (or output level in decibels - dB) for the higher and lower frequency groups of the DTMF tone pair. Make your selections in the drop-down lists in the DTMF Gain group.
Note: Only change the DTMF gain under the direction of Multi-Tech Technical Support supervision.
18. To change the voice coder, first select the channel by clicking the Select Channel down arrow (highlighting the channel number) then click Manual in the Coder group. To select the appropriate coder, click the Selected Coder down arrow and highlight your new voice coder entry.
If you changed the voice coder, ensure that the same voice coder is used on the voice/fax channel you are calling; otherwise, you will always get a busy signal.
Note: If you allow the Coder to be selected automatically, then you need to select the Max Bandwidth from the drop-down list. Check with your VOIP administrator to determine how much bandwidth is available.
19. The Fax group enables you to send/receive faxes on the selected voice/fax channel. You can set the maximum baud rate for faxes and the fax volume in the two drop-down lists and change the jitter value in milliseconds.
When receiving fax packets from a remote MultiVOIP 400/800, it is possible for individual packets to be delayed or received out of order due to traffic conditions on the network. To compensate for this effect, the MultiVOIP 400/800 uses a Jitter Buffer. The Jitter Value field allows the MultiVOIP 400/800 to wait a user-definable period of time, in milliseconds, for delayed or out of order fax packets. The range of allowable Jitter Values is 0 to 400 with a default of 50 milliseconds.
20. You can enable the voice/fax advanced features by clicking (checking) the silence compression, echo cancellation, or forward error correction options.
The Silence Compression option defines whether silence compression is enabled (checked) for this voice channel. If silence compression is enabled, the MultiVOIP 400/800 will not transmit voice packets when silence is detected, thereby reducing the amount of network bandwidth that is being used by the voice channel.
The Echo Cancellation option defines whether echo cancellation is enabled (checked) for this voice channel. If echo cancellation is enabled, the MultiVOIP 400/800 will remove echo which improves the quality of sound.
The Forward Error Correction (FEC) option defines whether forward error correction is enabled (checked) for this voice channel. The FEC feature allows some of the voice packets that were corrupted (or lost) to be recovered. FEC adds an additional 50% overhead to the total network bandwidth consumed by the voice channel.
Note: After configuring a given channel, you can copy that channel’s configuration by clicking the Copy button and everything on the Voice/Fax tab will be copied to the designated channel. 21. The Billing/Misc tab displays the parameters for auto call, automatic disconnection, billing
options, and dynamic jitter buffer.
If you want to dedicate a local voice/fax channel to a remote voice/fax channel (so you will not have to dial the remote channel), click the Auto Call Enable option in the Auto Call group. Then enter the phone number of the remote MultiVOIP 400/800 in the Phone Number field.
22. The Automatic Disconnection group provides three options to be used singly or in combination.
The Jitter Value defines the average inter-arrival packet deviation (in milliseconds) before the call is automatically disconnected. Jitter is the inter-arrival packet deviation (phase shift of digital pulses) over the transmission medium that causes voice breakup which can be particularly disruptive to voice communications. The default setting is 20 milliseconds. A higher value means that the voice transmission will be more accepting of jitter. A lower value will be less tolerant of jitter.
Call Duration defines the maximum length of time (in seconds) that a call remains connected before the call is automatically disconnected. The default setting is 180 seconds. A call limit of three minutes may be too short for most configurations. Therefore, you may want to increase this default value.
23. You can set billing options for inbound and/or outbound calls by checking them in the Billing Options group and then entering the charge in cents per number of seconds.
24. A minimum and maximum set of values can be set for Dynamic Jitter Buffer. When receiving voice packets from a remote MultiVOIP 400/800, it is possible to experience varying delays between packets due to traffic conditions on the network. This is called Jitter. To compensate for this effect, the MultiVOIP 400/800 uses a Dynamic Jitter Buffer. The Jitter Buffer allows the MultiVOIP 400/800 to wait for delayed voice packets by automatically adjusting the length of the Jitter Buffer between configurable minimum and maximum values. An Optimization Factor adjustment controls how quickly the length of the Jitter Buffer is increased when jitter increases on the network. The length of the jitter buffer directly effects the voice delay between MultiVOIP 400/800 gateways.
The Minimum Jitter Value default setting is 150 milliseconds, the Maximum Jitter Value default setting is 300 milliseconds, and the Optimization Factor default setting is 7.
Note: After configuring a given channel, you can copy that channel’s configuration to the other channel by clicking the Copy button. Everything on the Billing/Misc tab will be copied to the designated channel.
If your country/region is not the default USA, click the Regional tab and proceed to step 25; otherwise, proceed to step 26 to begin building your phone directory database.
25. To change the Tone Pairs on the Regional tab, click the Country/Region down arrow and highlight your specific country or region.
Note: If your country or region is not listed, click the Custom button to define it.
The Tone Pairs group enables you to select/modify the parameters according to choice. Click OK when finished. Proceed to step 26 to begin building your phone directory database. 26. The Phone Directory Database dialog box is displayed. This dialog box enables you to add,
Registering with a Gatekeeper Phone Directory
This section describes what a Gatekeeper is and how to register H.323 endpoints with the Gatekeeper. The H.323 Gatekeeper function resides at a PC acting as the central point for all calls within its zone and provides call control services to registered endpoints. The Gatekeeper performs address translation from LAN aliases to IP addresses and bandwidth management where the network manager has specified a threshold for the number of simultaneous conferences on the LAN.
The Phone Directory Database dialog box is dispayed.
Enable the Gatekeeper option, enter the IP Address of the Gatekeeper, accept the Port default, and then click the Add (+) button.
The Add/Edit Phone Entry dialog box is displayed.
The information provided in the Add/Edit Phone Directory dialog box depends on how the Gatekeeper will be set up with the Gatekeeper administrator. Phonebook information can be registered with the H.323 Gatekeeper in two ways:
a. If the Gatekeeper is set up to allow remote registration, enter the Phone Number, Description, Channel, H323 ID, the IP Address (optional), and accept the Port default.
b. If the Gatekeeper does not allow remote registration, you must contact the Gatekeeper administrator (by phone or e-mail) and provide the IP Address (mandatory) to be registered (entered manually) by the administrator at the Gatekeeper site. This process is called pre-registering.
Note: The Gatekeeper administrator assigns the H323 ID. Together (you and the Gatekeeper administrator) determine the Phone Number and H323ID entries.
For both 1) remote registration and 2) pre-registration, enter the unique phone number of the local device in the Phone Number field (e.g. 101) and indicate in the Voice Channel field that the device is connected to Channel 1.
The Description field is optional, but can be useful in associating the channel to the extension. If you wish, enter a description of your local phone number. This description identifies the phone number you entered in the previous step. For this example, you could enter a description such as “New York Office 1”.
CAUTION: The default setting for the Port Number Gatekeeper is 1720. This can be changed to a different value by the Gatekeeper administrator. If you decide to change the default Port Number, you must use the same number on the Gatekeeper and all other H.323 endpoints.
Building a Proprietary Phonebook Directory
27. To build your proprietary MultiVOIP 400/800 Phone Directory (i.e., in an H.323 environment without the Gatekeeper option enabled), you will first need to enable (check) the Proprietary Phonebook option and then configure the “Master” MultiVOIP 400/800 and then add the “Slave” MultiVOIP 400/800s (or other H.323 endpoints). Configuring the “Slave” MultiVOIP 400/800 is discussed later.
The first MultiVOIP 400/800 to be configured is designated the “Master” and contains the proprietary phonebook database. All subsequent MultiVOIP 400/800s added to the proprietary phonebook database are designated “Slaves.” The master database contains the phone numbers of all H.323 endpoints available for communication on an IP network. This database is down-loaded to each Slave MultiVOIP 400/800 as it comes on-line.
28. To configure the “Master” MultiVOIP 400/800, make certain that the Proprietary Phonebook and Master options are enabled. The Master IP Address, Send Status Report to Master, and RAS Parameters group will be disabled (grayed out).
Note: The Slave Status button displays the Slave VOIP Status dialog box used for viewing phone number, IP address, status, and description of slave units (See “Configuring Your Slave MultiVOIP 400/800s” for details).
Click Add (+) to begin building your phone directory database. The Add/Edit Phone Entry dialog box is displayed.
30. The Description field is optional, but can be useful in associating the channel to the extension. If you wish, enter a description of your local phone number. This description serves to identify the phone number you entered in the previous step (e.g., normally the “Master” MultiVOIP 400/800 resides at the entity’s main office; therefore, for this example you could enter a description such as “New York Office 1”).
31. The Station Identification group includes a Hunt Group drop-down list. This list enables you to indicate which Hunt Group you want the phone number to be associated with; or, you can select NO HUNT if you don’t want this entry to participate in hunting.
Note: Hunting is a series of telephone lines organized in such a way that if the first line is busy the next line is hunted and so on until a free line is found. For this example, assign the phone entry to HUNT GROUP #1.
Once you have assigned this entry to a Hunt Group (or NO HUNT), you must enter the IP Address of the Master MultiVOIP 400/800 in the IP Address field (e.g., 204.022.122.118).
Note: The Port field becomes active as you begin to enter the IP Address. The entry is the H.323 industry standard Port value (1720) used to communicate with other H.323 endpoints.
33. To configure Channel 2 on the Master MultiVOIP 400/800, click Add (+) and the Add/Edit Phone Entry dialog box is displayed again.
34. Enter the phone number for the MultiVOIP 400/800 in the Station Information group Phone Number field (e.g., 102).
35. Click inside the Description field and enter a description for the remote MultiVOIP 400/800 phone number for Channel 2. For example, “New York Office 2.”
36. In the Station Identification group, select HUNT GROUP #1 from the Hunt Group drop-down list, enter the New York Office 2’s IP Address (204.022.122.118), and accept the H.323 industry standard Port value (1720) used to communicate with other H.323 endpoints.
37. Click OK and you are returned to the Phone Directory Database dialog box which now includes the second number and related information in the Phone Number list.
38. At this point it is time to add all other phone numbers (slave units and stand-alone units) to the Phone Directory database. To add Channel 1 of the Slave MultiVOIP 400/800, click Add (+) and the Add/Edit Phone Entry dialog box is displayed again.
39. Enter the phone number for the “Slave” MultiVOIP 400/800 in the Phone Number field (e.g., 201).
40. Click inside the Description field and enter a description for the remote MultiVOIP 400/800 phone number for Channel 1; for example, “London Office 1.”
41. In the Station Identification group, select HUNT GROUP #2 from the Hunt Group drop-down list, enter the London Office 1’s IP Address (202.056.039.100), and accept the H.323 industry standard Port value (1720) used to communicate with other H.323 endpoints.
43. To add Channel 2 of the Slave MultiVOIP 400/800, click Add (+) and the Add/Edit Phone Entry dialog box is displayed again.
44. Enter the phone number for the remote (Slave) MultiVOIP 400/800 in the Station Information group Phone Number field (e.g., 202).
45. Click inside the Description field and enter a description for the remote MultiVOIP 400/800 phone number for Channel 2. For example, “London Office 2.”
46. In the Station Identification group, select HUNT GROUP #2 from the Hunt Group drop-down list, enter the London Office 2’s IP Address (202.056.039.100), and accept the H.323 industry standard Port value (1720) used to communicate with other H.323 endpoints.
Note: Depending on your requirements, you may want calls that cannot make a connection to London Office 1 (Hunt Group #2) to roll over to the New York office instead. In this case, you would configure that phone entry to be listed as a member of HUNT GROUP #1.
48. To configure a stand-alone endpoint (e.g., a PC with Netmeeting software), click Add (+) and the Add/Edit Phone Entry dialog box is displayed again.
49. Enter the phone number for the stand-alone endpoint in the Station Information group Phone Number field (e.g., 301).
50. Click inside the Description field and enter a description for the remote MultiVOIP 400/800 phone number. For example, “Human Resources Desk.”
Note: Because the H.323 endpoint is not a MultiVOIP 400/800, the Phone Directory database ignores the Voice Channel entry, i.e., it does not matter what value is entered.
51. In the Station Identification group, select NO HUNT from the Hunt Group drop-down list, enter the Human Resource Desk’s IP Address (e.g., 202.198.100.04), and accept the H.323 industry standard Port value (1720) used to communicate with other H.323 endpoints.
Note: This stand-alone was not configured as part of a Hunt Group. However, depending on your requirements, you could configure a stand-alone to be part of a Hunt Group.
52. Click OK and you are returned to the Phone Directory Database dialog box which now includes the stand-alone phone number and related information in the Phone Number list.
54. The Checking MultiVOIP 800 dialog box is displayed.
55. Once the setup program receives a response from the MultiVOIP 400/800, the Writing Setup dialog box is displayed indicating that the setup configuration is being written to the MultiVOIP 400/800.
56. After the setup has been written to the MultiVOIP 400/800, the unit is rebooted.
57. Check to ensure that the BOOT LED on the MultiVOIP 400/800 is Off after the download is complete. This may take several minutes as the MultiVOIP 400/800 reboots.
58. You are returned to the Multi-Tech Installation CD screen from which you can load the Acrobat Reader to your PC. This allows you to view and/or print the User Guide by clicking on the Install Manuals icon.
Configuring Your Slave MultiVOIP 400/800s
If the Proprietary Phonebook option on the Phone Directory Database dialog box was enabled, then you will need to configure all remote H.323 endpoints as “Slave” units. For example, the MultiVOIP 400/800 at the company’s subsidiary office in London would need to be configured as a “Slave.”.
CAUTION: If you are installing a MultiVOIP 400/800 behind a Firewall, the Firewall must support H.323. Refer to your Firewall user documentation to enable H.323 support.
1. Disconnect the PC from the Command port of the Master MultiVOIP 400/800 and connect it to the Command port on the Slave MultiVOIP 400/800.
2. Win 3.1 users - from the Program Manager, click the MultiVOIP 800 Configuration icon in the MultiVOIP 400/800 Program Group. The Main menu is displayed.
Win2000/NT/98/95 users - from your desktop, click Programs I MultiVOIP 800 I MultiVOIP 800 Configuration. The Main menu is displayed.
3. Click IP to display the IP Setup dialog box.
Click (check) the Diffserv box to enable differentiated services on routers that support this service. This feature provides priority to voice packets so that they are not delayed because of large data files being downloaded.
4. In the Port Address group, enter the IP Address and IP Mask. In the Gateway Address group, enter the gateway IP address for the slave unit.
The IP Address is the unique IP address that you assign to the MultiVOIP 400/800, and the Gateway Address is the IP address of the device (e.g., network router) connected to the Internet/ Intranet.
Click OK when you are finished. The Main menu is displayed.
5. From the Main menu, click Voice Channels to display the Channel Setup dialog box. The Channel Setup dialog box is displayed. The four tabs in this dialog box define the channel interface, voice/fax parameters, Billing/Misc parameters, and regional telephone parameters for each channel.
Configure each channel for the type of interface you are connecting to. The Interface tab defaults to Channel 1 in the Select Channel field. To change the channel number, click the drop-down arrow and the list of channels is displayed. Highlight the channel you want to configure.
Feature options are enabled or disabled (grayed out) according to the interface type that you select. The one option available for all interface types is the Inter Digit Time option. This option defines the maximum amount of time that the unit will wait before mapping the dialed digits to an entry in the Phone Directory Database. If too much time elapses between digits, and the wrong numbers are mapped, you will hear a rapid busy signal. If this happens, it will be necessary to hang up and dial again. The default is 2 seconds.
6. The Interface group defaults to FXS (Loop Start). Select the interface option that corresponds to the interface type being connected to the Voice/Fax Channel 1 jack on the back panel of the MultiVOIP 400/800.
FXS (Loop Start): If a station device; e.g., an analog telephone, fax machine, or KTS (Key Telephone System) is connected to the Voice/Fax connector on the back of the unit, FXS (Loop Start) will likely be the correct Interface option.
FXS (Ground Start): If the station device uses ground start, then choose the FXS (Ground Start) option. Refer to the device’s user documentation.
For both FXS Loop Start and FXS Ground Start , the Ring Count FXS window allows you to set the maximum number of rings output on the FXS interface before hanging up and releasing the line to another call. The default setting is 8 counts.
Note: Zero (0) means no rings - caller hears a busy tone.
If FXO is selected, the Dialing Options Regeneration, Flash Hook Timer, and Ring Count groups are enabled. Check with your local in-house phone personnel to verify whether your local PBX dial signaling is Pulse or tone (DTMF). Then, set the Regeneration option accordingly. The Flash Hook Timer allows you to eter the time, in milliseconds, for the duration of the flash hook signals output on the FXO interface. The default setting is 600 milliseconds. The Ring Count FXO window allows you to set the number of rings received on the FXO interface before the MultiVOIP 400/800 answers the incoming call. The default setting is 2 counts.
Note: Zero (0) means that the MultiVOIP 400/800 never answers.
For FXO-to-FXO communications, you can enable a specific type of FXO Disconnect; Current Loss, Tone Detection, or Silence Detection. (Check with your in-house phone personnel to verify the preferred type of disconnect to use.) Enabling Tone Detection activates the
Disconnect Tone Sequence options. For Disconnect Tone Sequence, you can select from drop-down lists either one or two tones that will cause the line to be disconnected; the person hanging up a call must then hit the key(s) that will produce those tones. For Silence Detection, select One Way or Two Way, then set the timer for the number of seconds of silence before disconnect. Note that the default value of 15 seconds may be shorter than desired for your application.
E&M: If you are connecting to an analog E&M trunk on your PBX, then choose the E&M interface option to enable the E&M Options group. Check with your local in-house phone personnel to determine if the signaling is Dial Tone or Wink and if the connection is 2-wire or 4-wire. If Wink signaling is used, then the Wink Timer is enabled with a default of 250 milliseconds. The range of the Wink Timer is from 100 to 350 milliseconds. Consult with your local in-house phone personnel for this timer setting.
Note: After configuring a given channel, you can copy that channel’s configuration by clicking the Copy button and everything on the Interface tab will be copied to the designated channel. 7. Repeat the above step to configure the interface type for voice/fax channels 2 - 4 or 2 - 8.
8. The Voice/Fax tab displays the parameters for the voice gain, DTMF (Dual Tone Multi-Frequency) gain, voice coder, faxing, and advanced features such as Silence Compression, Echo Cancellation, and Forward Error Correction.
9. You can set up the input and output voice gain so that the volume can be increased or
You can also set up the DTMF gain (or output level in decibels - dB) for the higher and lower frequency groups of the DTMF tone pair. Make your selections in the drop-down lists in the DTMF Gain group.
Note: Only change the DTMF gain under the direction of Multi-Tech Technical Support supervision.
10. To change the voice coder, first select the channel by clicking the Select Channel down arrow (highlighting the channel number) then click Manual in the Coder group. To select the appropriate coder, click the Selected Coder down arrow and highlight your new voice coder entry.
If you changed the voice coder, ensure that the same voice coder is used on the voice/fax channel you are calling; otherwise, you will always get a busy signal.
Note: If you allow the Coder to be selected automatically, then you need to select the Max Bandwidth from the drop-down list. Check with your VOIP administrator to determine how much bandwidth is available.
11. The Fax group enables you to send/receive faxes on the selected voice/fax channel. You can set the maximum baud rate for faxes and the fax volume in the two drop-down lists and change the jitter value in milliseconds.
When receiving fax packets from a remote MultiVOIP 400/800, it is possible for individual packets to be delayed or received out of order due to traffic conditions on the network. To compensate for this effect, the MultiVOIP 400/800 uses a Jitter Buffer. The Jitter Value field allows the MultiVOIP 400/800 to wait a user-definable period of time, in milliseconds, for delayed or out of order fax packets. The range of allowable Jitter Values is 0 to 400 with a default of 50 milliseconds.
If you do not plan to send or receive faxes on a given voice/fax channel, you can disable faxes in the Fax group.
12. You can enable the voice/fax advanced features by clicking (checking) the silence compression, echo cancellation, or forward error correction options.
The Silence Compression option defines whether silence compression is enabled (checked) for this voice channel. If silence compression is enabled, the MultiVOIP 400/800 will not transmit voice packets when silence is detected, thereby reducing the amount of network bandwidth that is being used by the voice channel.
The Echo Cancellation option defines whether echo cancellation is enabled (checked) for this voice channel. If echo cancellation is enabled, the MultiVOIP 400/800 will remove echo-delay which improves the quality of sound.
The Forward Error Correction (FEC) option defines whether forward error correction is enabled (checked) for this voice channel. The FEC feature allows some of the voice packets that were corrupted (or lost) to be recovered. FEC adds an additional 50% overhead to the total network bandwidth consumed by the voice channel.