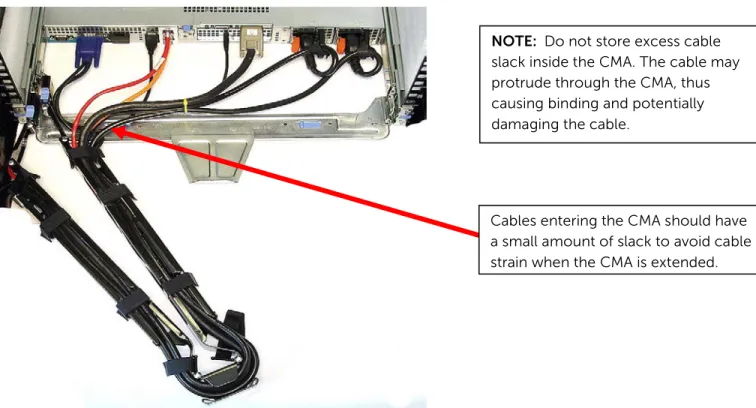Cable Routing Procedures for
Dell™ PowerEdge™ R310 & R410
Systems
By Greg Henderson, Riyad Moe, Chris Kitten and Jose L. Flores
Dell™
│
Datacenter Infrastructure Engineering
Page ii THIS WHITE PAPER IS FOR INFORMATIONAL PURPOSES ONLY, AND MAY CONTAIN TYPOGRAPHICAL ERRORS AND TECHNICAL INACCURACIES. THE CONTENT IS PROVIDED AS IS, WITHOUT EXPRESS OR IMPLIED WARRANTIES OF ANY KIND.
© 2010 Dell Inc. All rights reserved. Reproduction of this material in any manner whatsoever without the express written permission of Dell Inc. is strictly forbidden. For more information, contact Dell. Dell, the DELL logo, the DELL badge, and PowerEdge are trademarks of Dell Inc.
Page 1
Contents
Introduction ... 2
Section 1: Cabling a Dell™ PowerEdge™ R310 or R410 With a Cable Management Arm (CMA) ... 2
1.1 Connecting the CMA Cables to the System ... 2
1.2 Installing the Inner CMA Attachment Bracket ... 3
1.3 Routing the Power Cables Through the Strain Reliefs ... 3
1.4 Routing the Cables Through the CMA ... 3
1.5 Left-Side Mounting Instructions ... 4
1.6 Right-Side Mounting Instructions ... 6
Section 2: Cabling a Dell™ PowerEdge™ R310 or R410 System Without a CMA ... 7
2.1 Routing the Cables ... 7
2.2 Removing the CMA Brackets for Shallow Racks ... 7
Section 3: Replacing a Power Supply on a PowerEdge™ R310 or R410 System With a CMA ... 8
Section 4: Cabling a PowerEdge™ R310 or R410 System Installed in Static Rails ... 9
Table of Figures
Figure 1: System with Cables Installed ... 2Figure 2: Attaching the Inner CMA Attachment Bracket ... 3
Figure 3: Routing Power Cables Through the Strain Reliefs ... 3
Figure 4: Routing the Cables Through the CMA ... 4
Figure 5: Attaching the KVM Dongle to the CMA Basket ... 5
Figure 6: Left-Side Mounted CMA Installation ... 6
Figure 7: Right-Side Mounted CMA Installation ... 6
Figure 8: Cable Routing Without a CMA ... 7
Figure 9: Removing the CMA Brackets for Shallow Racks ... 8
Figure 10: Disconnecting the Inner CMA Attachment Bracket ... 9
Figure 11: Replacing the Outer Power Supply ... 9
Page 2
Introduction
This white paper covers recommended cable routing procedures for Dell™ PowerEdge™ R310 & R410 systems in the following racks:
• PowerEdge™ 4210/2410
• PowerEdge™ 4820/4220/2420
If you are using the optional CMA, following these procedures will allow you to extend the system from the rack for service without powering down or disconnecting the cables. If you are not using the CMA, following these procedures will ensure secure attachment and strain relief of the cables behind the system. For guidelines on how to route cables within the rack, refer to the Dell Best Practices Guide for Rack Enclosure white paper.
Section 1: Cabling a Dell™ PowerEdge™ R310 or R410 With a Cable
Management Arm (CMA)
This section details how to cable a PowerEdge™ R310 or R410 system using a CMA. If you are cabling the system without the optional CMA, refer to Section 2.
Follow the instructions contained in the Rack Installation Guide in the rail kit to install the server into the rack. Once installed, use these instructions to install the cables. All illustrations in the following sections were created using a PowerEdge™ R410 system.
NOTE: PowerEdge™ R310 & R410 systems are not compatible with previous generation rails and CMAs.
1.1 Connecting the CMA Cables to the System
Attach the CMA tray to the back of the rails as described in the CMA Installation Instructions provided in the CMA kit. Connect all applicable cables to the rear of the system and verify that all connections are secure. See Figure 1.
Page 3 1.2 Installing the Inner CMA Attachment Bracket
As described in the Rack Installation Instructions, locate and attach the appropriate inner CMA attachment bracket based on which side you wish to mount the CMA. Use the bracket marked “A” for mounting the CMA on the left side, and the bracket marked “B” for mounting on the right side. See Figure 2.
Figure 2: Attaching the Inner CMA Attachment Bracket
1.3 Routing the Power Cables Through the Strain Reliefs
After you have installed the tray and cables, route the power cables through the strain reliefs located on the power supply handles as shown in Figure 3.
Figure 3: Routing Power Cables Through the Strain Reliefs
1.4 Routing the Cables Through the CMA
You can install the CMA on either the rear right or rear left side of the rails. Mounting the CMA on the side that is opposite of the power supplies (left-side mount) is recommended; otherwise, the CMA must be disconnected, to some extent, in order to remove the power supplies. Refer to Section 3 for details on power supply replacement.
Page 4 NOTE: For guidelines on how to route cables within the rack, refer to the Dell Best Practices Guide for Rack Enclosures white paper.
1.5 Left-Side Mounting Instructions
1. Install the CMA on the rear left side of the rails by attaching both CMA housings to the attachment brackets on the rails.
2. Route the cables through the CMA while avoiding twisting the cables. Use the hook and loop straps on the CMA to secure the cables. See Figure 4.
Figure 4: Routing the Cables Through the CMA
3. If the cable bundle includes a keyboard, video, and mouse (KVM) dongle, place the dongle inside the CMA basket for light to medium cable loads. If the KVM dongle does not fit inside the basket with the other cables, attach the dongle to the exterior of the front basket as shown in Figure 5.
Cables entering the CMA should have a small amount of slack to avoid cable strain when the CMA is extended.
NOTE: Do not store excess cable slack inside the CMA. The cable may protrude through the CMA, thus causing binding and potentially damaging the cable.
Page 5 Figure 5: Attaching the KVM Dongle to the CMA Basket
4. Once you have routed all the cables through the CMA, dress the cable slack between the back of the system and the entrance of the CMA using the tie wraps (shown in yellow in all illustrations) provided in the CMA kit.
5. Clip off the excess length of material from the tie wraps. Make sure that the heads of the tie wraps are positioned so as to avoid interference with adjacent systems. Return the CMA to the closed (retracted) position.
6. Extend the system out of the rack to verify that there is sufficient slack in the cables on both ends of the CMA.
See Figure 6 for an example of a completed left-side mounted CMA installation.
Use the hook and loop straps on the CMA basket to secure the KVM dongle.
Page 6 Figure 6: Left-Side Mounted CMA Installation
1.6 Right-Side Mounting Instructions
Install the CMA on the rear right side of the rails by attaching both CMA housings to the attachment brackets on the rails. Follow steps 2-6 from the left-side mounting instructions in section 1.5. See Figure 7 for an example of a completed right-side mounted CMA installation.
Figure 7: Right-Side Mounted CMA Installation
Page 7
Section 2: Cabling a Dell™ PowerEdge™ R310 or R410 System Without a
CMA
NOTE: The CMA on Dell™ PowerEdge™ R310 & R410 systems is optional. Without the CMA installed, the system must be powered down and all cables disconnected before it can be removed from the rack.
2.1 Routing the Cables
1. Connect all applicable cables to the rear of the system and verify that all connections are secure. 2. Using the hook and loop straps supplied with the rail kit, bundle the cables and secure them to
either the left or right CMA attachment brackets as described in the Rack Installation Instructions. See Figure 8 for an example of data cables secured to the left CMA bracket and power cables secured to the right CMA bracket.
3. It is recommended that the cables be secured to the outer brackets, but cables may be secured to the inner brackets as well if desired.
Figure 8: Cable Routing Without a CMA
2.2 Removing the CMA Brackets for Shallow Racks
If you are installing the system into a shallow rack (less than 1 meter deep) and you will not be
installing a CMA, the outer CMA brackets may be removed if necessary in order to allow the rails to fit properly into the rack. Remove the brackets by using a #2 Phillips screwdriver to remove the screws used to attach them to the rails as shown in Figure 9.
Page 8 Figure 9: Removing the CMA Brackets for Shallow Racks
Section 3: Replacing a Power Supply on a PowerEdge™ R310 or R410 System
With a CMA
1. Remove the tray from underneath the CMA as described in the CMA Installation Instructions provided with the CMA kit.
2. Swing the CMA into the service position.
3. Disconnect the power cord from the power supply and disengage the strain relief. 4. If the CMA is attached to the left side, both power supplies can be removed without
disconnecting the CMA.
5. If the CMA is attached to the right side and the inner power supply needs to be replaced, the CMA does not need to be disconnected.
6. If the CMA is attached to the right side and the outer power supply needs to be replaced: a. Disconnect the inner CMA bracket from the rail as shown in Figure 10.
b. While supporting the CMA with one hand, remove and replace the power supply with the other hand as shown in Figure 11.
c. Reinstall the inner CMA bracket to reconnect the CMA.
7. After the power supply has been replaced, plug in the power cord, re-engage the strain relief, replace the CMA support tray, and return the CMA to the closed (retracted) position.
Page 9 Figure 10: Disconnecting the Inner CMA Attachment Bracket
Figure 11: Replacing the Outer Power Supply
Section 4: Cabling a PowerEdge™ R310 or R410 System Installed in Static
Rails
NOTE: The CMA is compatible with the sliding rails only, not the static rails.
1. Follow the instructions contained in the Rack Installation Instructions found in the static rail kit to install the server into a two-post or four-post rack.
2. Install the hook and loop straps provided in the rail kit through the slots in the rear brackets of the rails as described in the Rack Installation Instructions.
Disconnected inner CMA bracket
Page 10 3. Connect all applicable cables to the rear of the system and verify that all connections are
secure.
4. Using the hook and loop straps, bundle the cables and secure them to either the left rail or right rail as described in the Rack Installation Instructions. See Figure 12 for an example of data cables that are secured to the left rail and power cables that are secured to the right rail (as viewed from the rear of the system).