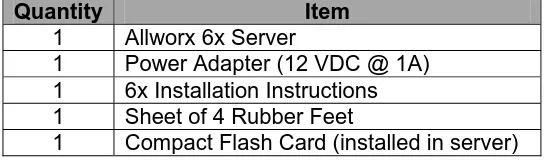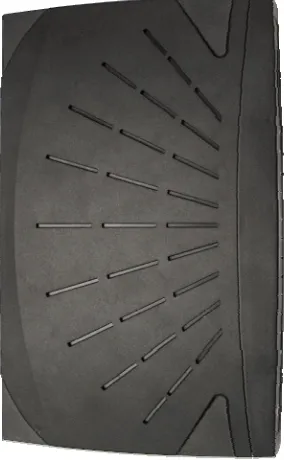No part of this publication may be reproduced, stored in a retrieval system, or transmitted, in any form or by any means, electronic, mechanical, photocopy, recording, or otherwise without the prior written permission of Allworx.
300 Main Street • East Rochester, NY 14445 • Toll Free 1-866-ALLWORX • 585-421-3850 • www.allworx.com © 2009 Allworx. All rights reserved
Version 2. Revised: January 26, 2009 Page i
Table of Contents
Table of Contents...i
1 Installation Overview ...1
2 Unpacking ...1
3 Chassis Views ...2
4 Mechanical ...4
4.1 Tabletop or Shelf Placement...4
4.2 Wall Mount ...4
5 Electrical...6
5.1 Chassis Ground ...6
5.2 Power-Up Sequence ...6
5.3 Safe Mode Sequence...6
6 Accessories (Optional) ...7
6.1 Music-On-Hold ...7
6.2 Overhead Paging ...7
6.3 USB External Hard Drive ...7
6.4 Compact Flash Cards ...7
6.5 Door Relay/Paging Amplifier/Diagnostic Port...8
7 Configuring Handsets and Lines ...10
7.1 Analog ...10
7.2 SIP ...10
8 Server Configuration ...11
9 Data Network...12
10 Configuration Example ...13
11 Physical and Environmental Specifications ...14
12 Regulatory Notices ...15
12.1 Lithium Battery ...15
12.2 FCC Part 68 ...15
12.3 Industry Canada...16
12.4 Radio and Television Interference ...16
300 Main Street • East Rochester, NY 14445 • Toll Free 1-866-ALLWORX • 585-421-3850 • www.allworx.com © 2009 Allworx. All rights reserved
Version 2. Revised: January 26, 2009
Page 1
1 Installation Overview
Installation of the Allworx 6x server involves the following steps:
1. Unpacking
2. Mechanical Installation
3. Electrical Installation
4. Accessories Installation
5. Telephony Installation
6. Server Configuration
7. Network Installation
300 Main Street • East Rochester, NY 14445 • Toll Free 1-866-ALLWORX • 585-421-3850 • www.allworx.com © 2009 Allworx. All rights reserved
Version 2. Revised: January 26, 2009
Page 1
2 Unpacking
Open the box and carefully unpack it. Save all shipping and packaging materials. Verify all items against the parts list shown in Table 1. If any items are missing, contact your dealer or Allworx Customer Support at 866-255-9679.
Quantity Item
1 Allworx 6x Server
1 Power Adapter (12 VDC @ 1A) 1 6x Installation Instructions 1 Sheet of 4 Rubber Feet
1 Compact Flash Card (installed in server)
3 Chassis Views
Figure 1: Front Chassis View
300 Main Street • East Rochester, NY 14445 • Toll Free 1-866-ALLWORX • 585-421-3850 • www.allworx.com © 2009 Allworx. All rights reserved
Version 2. Revised: January 26, 2009
Page 2
1 2 3 4 5 6 7
1 Power switch
Press & Release – Normal shutdown within a few seconds Press & Hold – Forced shutdown
2 Power LED – Indicates system start up activity
3 Outside Analog Phone Line LEDs – Indicates status of a particular FXO port
4 Inside Analog Extension LEDs – Indicates status of a particular FXS port
5 Network LEDs – Indicates Ethernet link status; flashes off for activity
6 Drive Activity LEDs – Green indicates mounted drive; flashes off for activity
Figure 2: Rear Chassis View
8 9 10 11 12 13 14 15 16 17
8 Door and paging relay port
9 USB Host Port
10 RJ-45 10BaseT/100BaseTX Auto-Sensing Auto-MDI/MDIX Local Area Network Ethernet port.
11 RJ-45 10BaseT/100BaseTX Auto-Sensing Auto-MDI/MDIX Wide Area Network Ethernet port.
12 RJ-11 FXS ports for inside extensions (Ports 7-8)
13 RJ-11 loop-start FXO for central office connection (Ports 1-6)
14 RJ-11 Power Fail analog phone connector
15 3.5 mm stereo audio mini jack for music-on-hold (input) and overhead paging (output)
16 Ground connecting screw
17 5.5 x 2.1 mm power jack. Input 12 VDC @ 1A, center positive
300 Main Street • East Rochester, NY 14445 • Toll Free 1-866-ALLWORX • 585-421-3850 • www.allworx.com © 2009 Allworx. All rights reserved
Version 2. Revised: January 26, 2009
300 Main Street • East Rochester, NY 14445 • Toll Free 1-866-ALLWORX • 585-421-3850 • www.allworx.com © 2009 Allworx. All rights reserved
Version 2. Revised: January 26, 2009
Page 4
4 Mechanical
4.1 Tabletop or Shelf Placement
To install the Allworx 6x on a tabletop or shelf:
1. Remove the four rubber feet from the packaging.
2. Turn over the chassis and notice the triangle on each corner (2 large triangles in front, 2 smaller in back).
3. Remove the paper backing from each rubber foot and place one foot in each triangle.
4.2 Wall Mount
To mount the Allworx 6x on ½” drywall:
1. Verify that there is sufficient clearance around the server’s front and rear panels to allow power, network, and telephony connections.
2. Use self-drilling drywall anchors rated for at least 20 lbs with screws that are either #6 or #8. Locate two anchors that will support the upper end of the unit using the wall mount template included in Section 13. Install the anchors per the anchor manufacturer’s recommendation. Install the mounting screws into the anchors leaving approximately 1/8” between the bottom of the screw head and the wall.
3. Slide unit onto mounting screws. Adjust screw height if necessary to insure a snug fit against the wall.
Caution: The Allworx server must be securely mounted to the wall to avoid equipment damage or personal injury.
Figure 3: Wall Mount Orientation
Correct Orientation Wrong Orientation
300 Main Street • East Rochester, NY 14445 • Toll Free 1-866-ALLWORX • 585-421-3850 • www.allworx.com © 2009 Allworx. All rights reserved
Version 2. Revised: January 26, 2009
300 Main Street • East Rochester, NY 14445 • Toll Free 1-866-ALLWORX • 585-421-3850 • www.allworx.com © 2009 Allworx. All rights reserved
Version 2. Revised: January 26, 2009
Page 6
5 Electrical
5.1 Chassis Ground
Warning: Failure to follow these steps may result in equipment damage, personal injury, and void the product warranty.
To help prevent electrical shock, the separate protective earthing terminal located next to the power jack on the rear panel must be permanently connected to earth using 18 AWG wire or larger. (See Figure 2 item 16)
5.2 Power-Up Sequence
Connect the unit to the power source with the AC power adapter. The server will automatically begin to power up. As it progresses through the power up sequence, the front panel lights will respond as shown in Table 2.
Front Panel Light Power-Up Sequence Description
Power
Flashes green as the power up sequence progresses; lights steady green when the unit is ready.
Drive Activity – CF Flashes green when drive mounted; flashes off for activity.
Table 2: Front Panel Lights During Power-Up Sequence
5.3 Safe Mode Sequence
When the unit is off, if the power button is held greater than 1 second when turning the unit on, the power light will change from Green to Amber indicating that the unit will start in Safe Mode. Once the power button is released the, the power button will change to Red very briefly indicating that the reset sequence has begun.
Once the 6x is in Safe Mode, the front panel lights will be displayed as shown in Table 3.
Front Panel Light Safe Mode Light Description
Power Solid Amber
Drive Activity – CF Off
Line Interface Indicators Solid Amber
6 Accessories (Optional)
Note: A stereo splitter (not included) is required to use both Music-On-Hold and Overhead Paging together.
6.1 Music-On-Hold
Connect the output from your music system to the server using a 3.5mm stereo plug line-in audio adapter cable. Insert the male cable end into the audio connector labeled Audio on the rear panel (See Figure 2 item 15).
Note: Only the white audio channel is used for music input. Red channel is for paging output (see Figure 4).
Figure 4: Audio Plug Diagram
Line Out
Line In
GND
6.2 Overhead Paging
Connect the server to the input of your paging system using a 3.5mm stereo plug audio cable. Insert the male cable end into the audio connector labeled Audio on the rear panel (See Figure 2 item 15). Only the red audio channel is used.
Note: Only the red audio channel is used for paging output. White channel is for hold input (see Figure 4).
6.3 USB External Hard Drive
To install a USB External Hard Drive:
1. Plug the USB data cable from the external hard drive into the USB port on the server and power on the USB drive. (See Figure 2 item 9).
2. Restart the server into Safe Mode.
3. In Safe Mode select Convert under Disk Operations.
4. Once the conversion is complete, power down the server.
5. Remove the Compact Flash.
6. Power on the system. Your hard drive should now be ready to use.
Note: Must use USB 2.0 based IDE hard drive directly plugged into unit (do not use with hub).
6.4 Compact Flash Cards
Unit comes pre-installed with a 512MB flash card. This card provides for approximately 800 minutes of voicemail storage. If more space is desired, use the USB External Hard Drive option (see section 6.3) or
300 Main Street • East Rochester, NY 14445 • Toll Free 1-866-ALLWORX • 585-421-3850 • www.allworx.com © 2009 Allworx. All rights reserved
Version 2. Revised: January 26, 2009
300 Main Street • East Rochester, NY 14445 • Toll Free 1-866-ALLWORX • 585-421-3850 • www.allworx.com © 2009 Allworx. All rights reserved
Version 2. Revised: January 26, 2009
Page 8
substitute the 512MB flash card provided with a larger capacity compact flash card prior to initial configuration. The unit is compatible with SanDisk Ultra® II CompactFlash® cards that support DMA capability.
To install a new Compact Flash card:
1. With the power off, insert the new CompactFlash card into the compact flash slot on the server (See Figure 1 item 7). Make sure that the CompactFlash card is inserted securely to prevent spurious interrupt
messages that can occur when the CompactFlash card is just touching the connectors.
2. Power on the server (note it will boot into Safe Mode).
3. Set up the PC’s network interface to obtain an IP address automatically (using DHCP).
4. You may need to release and renew the PC’s IP address to get an address from the server.
5. Verify that the PC has an IP address on the 192.168.2.xxx network.
6. Open your browser and enter the URL of http://192.168.2.254:8080 or current IP address.
7. In Safe Mode select Format under Disk Operations.
8. Click OK to format.
9. Enter the word yes format when prompted.
10. Once the formatting is complete, perform a software update.
11. Once the software update is complete reboot normal mode.
12. Your new Compact Flash card should now be ready to use.
To remove a Compact Flash card:
1. Grasp the center of the card with thumb and index finger.
2. Tug forward gently.
6.5 Door Relay/Paging Amplifier/Diagnostic Port
Unit comes with a single set of C-form relay contacts for connecting to external devices such as remote door releases and amplifiers. The contacts are rated 30 VDC @ 1A.
300 Main Street • East Rochester, NY 14445 • Toll Free 1-866-ALLWORX • 585-421-3850 • www.allworx.com © 2009 Allworx. All rights reserved
Version 2. Revised: January 26, 2009
Page 9
The connector is shared with the serial port (See Figure 2 item 8). The pinout is shown in Table 4 below.
Pin Signal Direction
2 (do not connect) RX Input 3 (do not connect) TX Output 5 (do not connect) GND --
9 Relay COM --
6 Relay NC --
1 Relay NO --
Table 4: Door Relay Pinout
Should Allworx Customer Support instruct you to capture diagnostic data, connect a null modem serial cable from the Door and Paging Relay connector to the serial port on a PC. Configure the PC port in accordance with the following table:
Baud 9600 Data Bits 8
Parity None Stop Bits 1
Flow Control None
Table 5: Serial Port Configuration
To configure the door relay/paging amplifier:
1. Open your browser and enter the URL of http://192.168.2.254:8080 or current IP address.
2. In the Phone System group select Paging.
3. Click Modify in the Page Amplifier area.
4. Select DB9 is connected to a Door Entry System to enable door relay or Paging Amplifier to enable amplifier.
5. Click Update.
To activate the door relay:
300 Main Street • East Rochester, NY 14445 • Toll Free 1-866-ALLWORX • 585-421-3850 • www.allworx.com © 2009 Allworx. All rights reserved
Version 2. Revised: January 26, 2009
Page 10
7 Configuring Handsets and Lines
7.1 Analog
Caution: To reduce the risk of fire, use only 26 AWG (or larger) UL listed or CSA certified telecommunications line cord.
The server’s analog phone connections can be used to connect Central Office (CO) lines or telephone handsets. Table6 describes the ports.
RJ-11 Ports Type Description
1-6 FXO (loop-start) Used to connect to Central Office (CO) lines 7-8 FXS Telephone handsets
Table 6: Analog Telephony Ports
It is recommended that the ports be connected as follows:
• CO Lines: Begin with port 1 and move up.
• Telephone Handsets: Begin with port 8 and move down.
The Power Fail Phone port may be used to connect an analog phone device that is operational in the event that the server loses power or fails. During power failure, it automatically connects to the first outside phone line port (port 1).
Surge protection is provided internally on all telephony interfaces.
Under normal operation of the unit the port LEDs will appear as shown in Table 7.
Port (1-8) State LED Indicator
Normal Idle Off
Off Hook Green Solid
Ringing Green Fast Blink
No loop current detected on last off hook attempt (FXO only)
Alternating Red/Amber
Table 7: Analog Port LED Definitions
7.2 SIP
Allworx and 3rd-party SIP handsets connect to the server through the site’s network to the 6x LAN port. See Section 8, Server Configuration and Section 9, Data Network for more information.
The Allworx 6x supports SIP trunks for outside line services. Refer to the Allworx System Administrator’s Guide
300 Main Street • East Rochester, NY 14445 • Toll Free 1-866-ALLWORX • 585-421-3850 • www.allworx.com © 2009 Allworx. All rights reserved
Version 2. Revised: January 26, 2009
Page 11
8 Server Configuration
The Allworx 6x provides an administrative interface to configure and administer the server. The administrative interface is accessed using a web browser. Assuming the network settings are set to their factory defaults, the steps to connect to this interface are:
1. Plug your PC directly into the LAN port.
2. Set up the PC’s network interface to obtain an IP address automatically (using DHCP).
3. You may need to release and renew the PC’s IP address to get an address from the server.
4. Verify that the PC has an IP address on the 192.168.2.xxx network.
5. Open your browser and enter the URL of http://192.168.2.254:8080 or current IP address.
6. When the Welcome to Allworx page appears, login using the default password of admin.
When the Home page appears, click on the Install Checklistlink (on the left hand side) to bring up a new window containing steps necessary to set up a new system. Each brief step description is followed by a link to get to the appropriate administrative web page to execute the step. These steps are ordered to aid in a
successful configuration. Most of the web pages to execute each step contain all the descriptions and help necessary to carry out the step. Use the Allworx System Administrator’s Guide to supplement the information on the web pages, when necessary.
If the server has been previously configured for another installation, you should restore it to its factory default configuration. This can be done by:
1. Rebooting the server to Safe Mode.
300 Main Street • East Rochester, NY 14445 • Toll Free 1-866-ALLWORX • 585-421-3850 • www.allworx.com © 2009 Allworx. All rights reserved
Version 2. Revised: January 26, 2009
Page 12
9 Data Network
The Local Area Network (LAN) and Wide Area Network (WAN) data network ports are 10BaseT/100BaseTX auto-sensing and auto-MDI/MDIX ports.
The Allworx 6x is a sophisticated network appliance that must be properly configured before being connected to the LAN and WAN.
Note: Do not plug any network or ISP service into the server without first properly configuring the server. Failure to heed this warning may result in a disruption of network connectivity with other equipment on the network.
After the unit is properly configured, the LAN and WAN network infrastructure cables can be plugged in. Standard RJ-45 category 5 network cables must be used.
The LED’s on the LAN and WAN ports are defined in Table 8.
LED Identification State Description
Off No link: the network is not connected On Link: the network is successfully connected Green
Blinking Activity: data is being transmitted or received
10 Configuration Example
Figure 5: Configuration Example
300 Main Street • East Rochester, NY 14445 • Toll Free 1-866-ALLWORX • 585-421-3850 • www.allworx.com © 2009 Allworx. All rights reserved
Version 2. Revised: January 26, 2009
300 Main Street • East Rochester, NY 14445 • Toll Free 1-866-ALLWORX • 585-421-3850 • www.allworx.com © 2009 Allworx. All rights reserved
Version 2. Revised: January 26, 2009
Page 14
11 Physical and Environmental Specifications
Dimensions (W x H x D) 12.1 x 1.9 x 7.6 inches (30.8 x 4.8 x 19.3 cm) Weight (Base Model) 3 lbs
Power DC 12V, 1 Amp. Temperature 0° ~ 40° C
Humidity 15% ~ 90% RH, Non-condensing
300 Main Street • East Rochester, NY 14445 • Toll Free 1-866-ALLWORX • 585-421-3850 • www.allworx.com © 2009 Allworx. All rights reserved
Version 2. Revised: January 26, 2009
Page 15
12 Regulatory Notices
12.1 Lithium Battery
Caution: Risk of explosion if the battery is replaced by an incorrect type.
• Disposal of lithium batteries should be done in accordance with applicable federal, state, and local regulations.
• Batteries should not be incinerated, unless suitable procedures are followed and qualified handlers have taken appropriate precautions. Exposure of these cells to high temperatures or fire can cause the cells to vent and/or rupture.
• Handling of used batteries should be done according to the safety instructions of fresh batteries.
• Recycling of batteries should be done in authorized facilities, through licensed waste carriers.
12.2 FCC Part 68
This equipment complies with Part 68 of FCC rules and the requirements adopted by ACTA. On the backside of this equipment is a label that contains, among other information, a product identifier in the format US: AAAEQ##TXXXX. If requested, provide this number to the telephone company.
A plug and jack used to connect this equipment to the premises wiring and telephone network must comply with the applicable FCC Part 68 rules and requirements adopted by the ACTA. See installation instructions for details.
The REN is used to determine the number of devices that may be connected to a telephone line. Excessive RENs on a telephone line may result in the devices not ringing in response to an incoming call. In most but not all areas, the sum of RENs should not exceed five (5.0). To be certain of the number of devices that may be connected to a line, as determined by the total RENs, contact the local telephone company. For products approved after July 23, 2001, the REN for this product is part of the product identifier that has the format US:AAAEQ##TXXXX. The digits represented by ## are the REN without a decimal point (e.g., 03 is a REN of 0.3). For earlier products, the REN is separately shown on the label.
If this equipment causes harm to the telephone network, the telephone company will notify you in advance that temporary discontinuance of service may be required. But if advance notice isn't practical, the telephone company will notify the customer as soon as possible. Also, you will be advised of your right to file a complaint with the FCC if you believe it is necessary.
The telephone company may make changes in its facilities, equipment, operations or procedures that could affect the operation of the equipment. If this happens, the telephone company will provide advance notice in order for you to make necessary modifications to maintain uninterrupted service.
If trouble is experienced with this equipment, for repair or warranty information, please contact our company. If the equipment is causing harm to the telephone network, the telephone company may request that you
300 Main Street • East Rochester, NY 14445 • Toll Free 1-866-ALLWORX • 585-421-3850 • www.allworx.com © 2009 Allworx. All rights reserved
Version 2. Revised: January 26, 2009
Page 16
12.3 Industry Canada
The Industry Canada label identifies certified equipment. This certification means that the equipment meets telecommunications network protective, operation and safety requirements as prescribed in the appropriate Terminal Equipment Technical Requirements document(s). The Department does not guarantee the
equipment will operate to the user's satisfaction. Before installing this equipment, users should ensure that it is permissible to be connected to the facilities of the local telecommunications company. The equipment must also be installed using and acceptable method of connection. The customer should be aware that compliance with the above conditions might not prevent degradation of service in some situations.
Repairs to certified equipment should be coordinated by a representative designated by the supplier. Any repairs or alterations made by the user to this equipment, or equipment malfunctions, may give the telecommunications company cause to request the user to disconnect the equipment.
Users should ensure for their own protection that the electrical ground connections of the power utility, telephone lines and internal metallic water pipe system, if present, are connected together. This precaution may be particularly important in rural areas.
Caution: Users should not attempt to make such connections themselves, but should contact the appropriate electric inspection authority, or electrician, as appropriate.
NOTICE: This equipment meets the applicable Industry Canada Terminal Equipment Technical Specifications. This is confirmed by the registration number. The abbreviation, IC, before the registration number signifies that registration was performed based on a Declaration of Conformity indicating that Industry Canada technical specifications were met. It does not imply that Industry Canada approved the equipment.
AVIS: Le présent matériel est conforme aux spécifications techniques d’Industrie Canada applicables au matériel terminal. Cette conformité est confirmée par le numéro d'enregistrement. Le sigle IC, placé devant le numéro d'enregistrement, signifie que l’enregistrement s’est effectué conformément à une déclaration de conformité et indique que les spécifications techniques d'Industrie Canada ont été respectées. Il n’implique pas qu’Industrie Canada a approuvé le matériel.
NOTICE: The Ringer Equivalence Number (REN) for this terminal equipment is 0.1. The REN assigned to each terminal device provides an indication of the maximum number of terminals allowed to be connected to a telephone interface. The termination on an interface may consist of any combination of devices subject only to the requirement that the sum of the Ringer Equivalence Numbers of all the devices does not exceed 5.
AVIS : L'indice d'équivalence de la sonnerie (IES) du présent matériel est de 0.1. L'IES assigné à chaque dispositif terminal indique le nombre maximal de terminaux qui peuvent être raccordés à une interface
téléphonique. La terminaison d'une interface peut consister en une combinaison quelconque de dispositifs, à la seule condition que la somme d'indices d'équivalence de la sonnerie de tous les dispositifs n'excède pas 5.
12.4 Radio and Television Interference
300 Main Street • East Rochester, NY 14445 • Toll Free 1-866-ALLWORX • 585-421-3850 • www.allworx.com © 2009 Allworx. All rights reserved
Version 2. Revised: January 26, 2009
Page 17
installation. If this equipment does cause harmful interference to radio or television reception, which can be determined by turning the equipment off and on, the user is encouraged to try to correct the interference by one or more of the following measures:
• Reorient or relocate the receiving antenna.
• Increase the separation between the equipment and the receiver.
• Connect the equipment into an outlet on a circuit different from that to which the receiver is connected.
• Consult the dealer or an experienced radio/TV technician for help.
You may also find helpful the following booklet, prepared by the FCC: "How to Identify and Resolve Radio-TV Interference Problems.” This booklet is available from the U.S. Government Printing Office, Washington D.C. 20402.
Changes and Modifications not expressly approved by the manufacturer or registrant of this equipment can void your authority to operate this equipment under Federal Communications Commissions rules.
This digital apparatus does not exceed the Class A limits for radio noise emissions from digital apparatus set out in the Radio Interference Regulations of the Canadian Department of Communications.
13 Wall Mount Template
300 Main Street • East Rochester, NY 14445 • Toll Free 1-866-ALLWORX • 585-421-3850 • www.allworx.com © 2009 Allworx. All rights reserved
Version 2. Revised: January 26, 2009