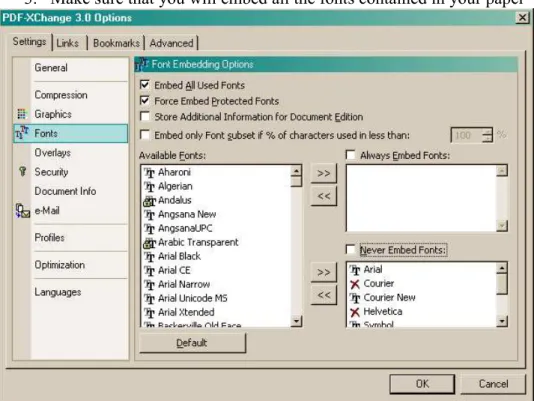How to create a PDF from an MS Word document
First, you must write your thesis or dissertation following your departmental “Thesis Writing Standards.” Upon acceptance by your department, you make the final changes recommended by your committee and start preparing your file for conversion into a PDF (Portable Document Format).
You will later upload the PDF to CEU’s Electronic Thesis and Dissertations collection (ETD) via http://etd.ceu.hu. This tutorial takes you through the first part of the process, the transformation of your thesis from an MS Word document format into a PDF.
For a guide on how to upload your PDF to the ETD collection, see the Computer and Statistics Center’s ETD uploading guidelines tutorial.
Plan the formatting of your paper
You should also plan for formatting your work from the very beginning, because it can be rather difficult and time consuming to correct fonts, margins, tab settings, etc. in the middle of a document..
It is important to submit an ETD that has a consistent appearance. By the same token, you should consider the following suggestions:
1. Use tabs, page breaks and section breaks in formatting your text. Use MS Word tools for creating cross references and tables of contents to forego inconsistent pagination. 2. Except for the title page and abstract, number all pages in your thesis.
3. Use standard fonts such as Times New Roman or Arial for normal body text.
4. Use only the following picture formats: JPEG, GIF, TIF and PNG. For onscreen viewing use a resolution of 72 or 75 dpi (dots per inch).
Use Heading styles (Heading 1 through 9) for your chapter titles and subtitles. These will later serve as internal navigational aids into your ETD as PDF-Xchange automatically generates bookmarks for MS Word Headings –i.e. it allows readers to jump between sections by clicking on bookmark links (see Figure 8, page 5 of the current document).
Create the PDF
Before the processing, you might want to create a copy of your word document as a backup. To convert the word document into a PDF you will be using the PDF Xchange software.
1. Open the completed thesis in MS Word. You should see the PDF Xchange control buttons on the toolbar.
Figure 1: Sample Word document. Notice the chapter titles are formatted with a Heading style.
2. Access the settings for the PDF XChange
3. Make sure that you will embed all the fonts contained in your paper
Figure 3: Making sure that ALL the fonts used in the document will be imbedded in the final PDF
5. Check that the bookmarks will be generated in the PDF document, based on Headings
Figure 5: Chapter titles, formatted with Headings (1 through 9) will be transformed into bookmarks in the final PDF version
6. Convert to PDF
7. Specify the location and the name for your PDF document. Recommended parameters: save it on your P: drive in a lastname_firstname_ ETD format.
Figure 7: Processing and saving
8. The PDF file should automatically open in your default PDF viewer.
Figure 8: The PDF is created. Notice the bookmark structure for the chapter titles on the left side, all formatted with a Heading style (here: Heading 1-3).
Check the result
Now that you have created your ETD, you should test your results. Please make sure that your pagination is consistent and all hyperlinks and headings are fully functional. The ETD file must display clearly and properly on a monitor screen. Files submitted in un-acceptable or corrupted formats will be refused. If your headings fail to materialize you can still add (or change) them subsequently using “Add/modify PDF bookmarks” from your computer’s Programs/PDF-Xchange/PDF Tools menu. You might also want to test that the printed pdf version will be clear and legible {images, figures or images etc.}.
Additional editing
As the full text of an ETD must be submitted in a single PDF file, you will have to, as the case may be, merge several separate files. It is best to consolidate them in one document and consequently make a PDF file as described above. If you are unable to do so (pagination problems etc.), it is possible to combine PDF from within the PDF-Xchange. In this case, please, convert all your files to PDF files before joining them and:
Open the Split/Merge menu from Programs/PDF-Xchange/PDF Tools and follow the commands.