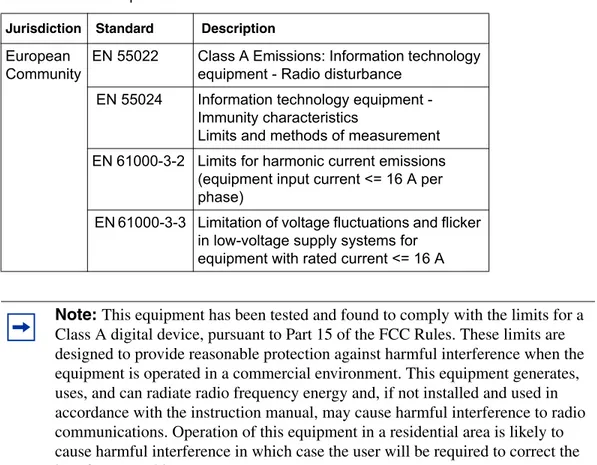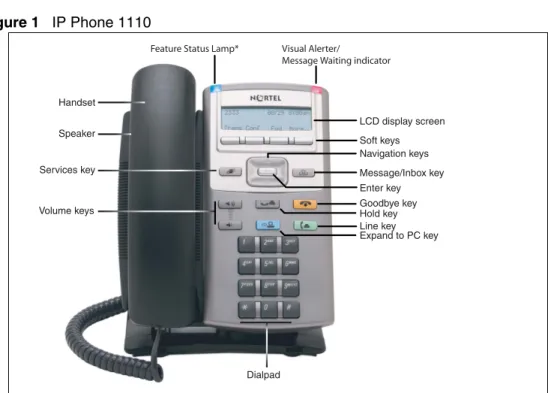IP Phone 1110
Business Communications Manager
Document Status: StandardDocument Version: 01.01
Document Number: NN40050-117 Date: August 2007
The information in this document is subject to change without notice. The statements, configurations, technical data, and recommendations in this document are believed to be accurate and reliable, but are presented without express or implied warranty. Users must take full responsibility for their applications of any products specified in this document. The information in this document is proprietary to Nortel Networks.
Trademarks
Nortel, the Nortel logo, and the Globemark are trademarks of Nortel Networks.
Microsoft, MS, MS-DOS, Windows, and Windows NT are registered trademarks of Microsoft Corporation. All other trademarks and registered trademarks are the property of their respective owners.
Task List 3
Task List
Navigating the Local Tools menu ...23
Setting the display contrast ...23
Selecting the handset language ...23
Backlight Timer tool ...24
Making an external call using line keys ...27
Making a internal call using line keys ...27
Answering a call ...27
Answering a call while on an active call ...28
Placing a call on hold...28
Accessing Voice Mail...28
Programming a memory button for external autodial ...28
Programming a memory button for internal autodial ...29
Programming a memory button for a feature...29
Contents 5
Contents
Regulatory and safety information. . . 7
Other . . . 8
Other . . . 10
DenAn regulatory notice for Japan . . . 11
How to get help . . . 13
Getting started . . . 15
About this guide . . . 15
Audience . . . 15
Acronyms . . . 15
Symbols and conventions used in this guide . . . 16
Related publications . . . 16
Introduction . . . 17
Basic features . . . 17
Telephone controls . . . 19
Telephone display . . . 20
Local Tools . . . 20
Preferences menu . . . 21
Local Diagnostics menu . . . 21
Network Configuration . . . 22
Lock menu . . . 22
Configuring the telephone settings . . . 23
Server-based features . . . 24
Setting the language . . . 24
Setting the ring type . . . 25
Viewing and editing the call log . . . 25
Time offset . . . 25
Using the handset . . . 27
Making a call . . . 27
7
Regulatory and safety information
This equipment has been tested and found to comply with the limits for a Class B digital device, pursuant to part 15 of the FCC Rules. These limits are designed to provide reasonable protection against harmful interference in a residential installation. This equipment generates, uses and can radiate radio frequency energy and, if not installed and used in accordance with the instructions, may cause harmful interference to radio communications. However, there is no guarantee that interference will not occur in a particular installation. If this equipment does cause harmful interference to radio or television reception, which can be determined by turning the equipment off and on, the user is encouraged to try to correct the interference by one or more of the following measures:
• Reorient or relocate the receiving antenna.
• Increase the separation between the equipment and receiver.
• Connect the equipment into an outlet on a circuit different from that to which the receiver is connected.
• Consult the dealer or an experienced radio/ TV technician for help.
This Class B digital apparatus complies with Canadian ICES-003. Cet appareil numérique de la classe B est conforme à la norme NMB-003 du Canada.
Warnings:
• This is a Class B product. In a domestic environment this product can cause radio interference in which case the user must take adequate measures.
• Operation is subject to the following two conditions: (1) this device may not cause interference, and (2) this device must accept any interference, including interference that may cause undesired operation of the device.
• Privacy of communications may not be ensured when using this telephone.
To prevent radio interference to the licensed service, this device must be operated indoors only and should be kept away from windows to provide maximum shielding.
Note: Do not make changes or modifications that are not expressly approved by Nortel. Any such changes can void your authority to operate the equipment.
Table 1 lists EMC compliance for various jurisdictions.
Other
Australia: AS/ACIF S004: Voice Frequency Performance Requirements for Customer Equipment
This equipment complies with the CE Marking requirements.
EU Countries: This device complies with the essential requirements and other relevant provisions of EMC and LVD directives. A copy of the Declaration may be obtained from http://www.nortel.com/products/announcements/eumrdc/ index.html or Nortel Networks GmbH address: Ingolstaedter Strasse 14-18, 80807 Munich Germany.Table 2 lists
EMC compliance for various jurisdictions
Table 1 EMC compliance
Jurisdiction Standard Description United States FCC CFR 47
Part 15
Class B Emissions: FCC Rules for Radio Frequency Devices
Canada ICES-003 Class B Emissions: Interference-Causing Equipment Standard: Digital Apparatus Australia/New
Zealand
AS/NZS 3548 CISPR 22
Class B Emissions: Information technology equipment - Radio disturbance
European Community
EN 55022 Class B Emissions: Information technology equipment - Radio disturbance
EN 55024 Information technology equipment - Immunity characteristics
Limits and methods of measurement EN 61000-3-2 Limits for harmonic current emissions
(equipment input current <= 16 A per phase) EN 61000-3-3 Limitation of voltage fluctuations and flicker in
low-voltage supply systems for equipment with rated current <= 16 A
Japan VCCI Regulations for voluntary control measures.
Table 2 EMC compliance
Jurisdiction Standard Description United
States
FCC CFR 47 Part 15
Class A Emissions: FCC Rules for Radio Frequency Devices (see Notes 1 and 2) Canada ICES-003 Class A Emissions: Interference-Causing
Equipment Standard: Digital Apparatus Australia/
New Zealand
AS/NZS 3548 CISPR 22
Class A Emissions: Information technology equipment - Radio disturbance
Regulatory and safety information 9
The user should not make changes or modifications not expressly approved by Nortel Networks. Any such changes could void the user’s authority to operate the equipment
• Reorient or relocate the receiving antenna.
• Increase the separation between the equipment and receiver.
• Connect the equipment into an outlet on a circuit different from that to which the receiver is connected.
• Consult the dealer or an experienced radio/ TV technician for help.
This Class A digital apparatus complies with Canadian ICES-003. Cet appareil numérique de la classe A est conforme à la norme NMB-003 du Canada
Warnings:
• This is a Class A product. In a domestic environment this product can cause radio interference in which case the user must take adequate measures.
European Community
EN 55022 Class A Emissions: Information technology equipment - Radio disturbance
EN 55024 Information technology equipment - Immunity characteristics
Limits and methods of measurement EN 61000-3-2 Limits for harmonic current emissions
(equipment input current <= 16 A per phase)
EN 61000-3-3 Limitation of voltage fluctuations and flicker in low-voltage supply systems for
equipment with rated current <= 16 A
Note: This equipment has been tested and found to comply with the limits for a Class A digital device, pursuant to Part 15 of the FCC Rules. These limits are designed to provide reasonable protection against harmful interference when the equipment is operated in a commercial environment. This equipment generates, uses, and can radiate radio frequency energy and, if not installed and used in accordance with the instruction manual, may cause harmful interference to radio communications. Operation of this equipment in a residential area is likely to cause harmful interference in which case the user will be required to correct the interference at his own expense.
Note: The user should not make changes or modifications not expressly approved by Nortel Networks. Any such changes could void the user’s authority to operate the equipment.
Table 2 EMC compliance
• Operation is subject to the following two conditions: (1) this device may not cause interference, and (2) this device must accept any interference, including interference that may cause undesired operation of the device."
• Privacy of communications may not be ensured when using this telephone.
• To prevent radio interference to the licensed service, this device must be operated indoors only and should be kept away from windows to provide maximum shielding.
Other
US/Canada: Hearing Aid Compatibility (HAC) as per FCC Part 68 This equipment complies with the CE Marking requirements.
EU Countries: This device complies with the essential requirements and other relevant provisions of Directive 1999/5/EC. A copy of the Declaration may be obtained from Nortel Networks GmbH address: Ingolstaedter Strasse 14-18, 80807 Munich Germany
Table 3 Safety standards
Jurisdiction Standard Description
United States UL 60950-1 ITE equipment - Safety - Part 1: General requirements
Canada CSA 60950-1-03 ITE equipment - Safety - Part 1: General requirements
European Community
EN 60950-1 +A11 ITE equipment - Safety - Part 1: General requirements
Australia/New Zealand
AS/NZS 60950.1:2003
Safety of Information Technology Equipment
Regulatory and safety information 11
13
How to get help
This section explains how to get help for Nortel products and services.
Getting Help from the Nortel Web site
The best way to get technical support for Nortel products is from the Nortel Technical Support Web site:
http://www.nortel.com/support
This site provides quick access to software, documentation, bulletins, and tools to address issues with Nortel products. More specifically, the site enables you to:
• download software, documentation, and product bulletins
• search the Technical Support Web site and the Nortel Knowledge Base for answers to technical issues
• sign up for automatic notification of new software and documentation for Nortel equipment • open and manage technical support cases
Getting Help over the
phone from a Nortel Solutions Center
If you don’t find the information you require on the Nortel Technical Support Web site, and have a Nortel support contract, you can also get help over the phone from a Nortel Solutions Center. In North America, call 1-800-4NORTEL (1-800-466-7835).
Outside North America, go to the following Web site to obtain the phone number for your region:
http://www.nortel.com/callus
Getting Help from a specialist by using an Express Routing Code
To access some Nortel Technical Solutions Centers, you can use an Express Routing Code (ERC) to quickly route your call to a specialist in your Nortel product or service. To locate the ERC for your product or service, go to:
http://www.nortel.com/erc
Getting Help through a Nortel distributor or reseller
If you purchased a service contract for your Nortel product from a distributor or authorized reseller, contact the technical support staff for that distributor or reseller.
15
Chapter 1
Getting started
This section contains information on the following topics: • “About this guide” on page 15
• “Audience” on page 15
• “Acronyms” on page 15
• “Symbols and conventions used in this guide” on page 16
• “Related publications” on page 16
About this guide
This guide tells a hardware installer or an IP Phone 1110 telephone user how to configure and use the IP Phone 1110 telephone.
Audience
This guide is intended for people who install and use the IP Phone 1110 telephone. This guide assumes that you are familiar with using the compatible IP Phone 1100 series phones. For more information, refer to the IP Phone 1120E User Guide (NN40050-104) or IP Phone 1140E User Guide (NN40050-105).
Acronyms
The following is a list of acronyms used in this guide. Table 1
Acronym Description
AEM Accessory expansion module LCD Liquid crystal display
Symbols and conventions used in this guide
These symbols are used to highlight critical information:
Related publications
Related publications are listed below. To locate specific information, you can refer to themaster index for the documentation suite for your system.
IP Phone 1120E User Guide (NN40050-104)
IP Phone 1140E User Guide (NN40050-105)
Caution: Alerts you to conditions where you can damage the equipment.
Danger: Alerts you to conditions where you can get an electrical shock.
Warning: Alerts you to conditions where you can cause the system to fail or work
improperly.
Note: A Note alerts you to important information.
Tip: Alerts you to additional information that can help you perform a task.
!
Security note: Indicates a point of system security where a default should be changed,
or where the administrator needs to make a decision about the level of security required for the system.
17
Chapter 2
Introduction
The IP Phone 1100 brings voice and data to the desktop by connecting directly to a local area network (LAN) connection.
The IP Phone 1110 does not support the Expansion Module for IP Phone 1100 series phones. Some features described in this guide are not available on all telephones. Consult your system administrator to verify which features are available for your use.
In this guide, soft key labels appear directly above the soft keys.
Basic features
Your IP Phone 1110 has the following features: • four soft keys
• pixel-based LCD display, backlit, with adjustable contrast • speaker for on-hook dialing and listening
• volume control keys for adjusting ringer, speaker, and handset volume • two call-processing, non-programmable keys:
— Hold — Goodbye
• four specialized feature keys: — Services
— Message/Inbox — Expand to PC — Line
• built-in 10/100 Ethernet switch for shared PC access
Note: Some IP Phone 1110 phones are not configured to support soft key
• automatic network configuration • hearing aid compatibility
Figure 1 on page 18 shows the IP Phone 1110. Figure 1 IP Phone 1110
Caution: Risk of damage to equipment
Do not plug the IP Phone 1110 into a regular or ISDN telephone jack. This can cause severe damage to the IP Phone. Consult your system administrator to ensure that you plug your telephone into a 10/100BaseT Ethernet jack.
Caution: Risk of damage to equipment
Do not use your IP Phone 1110 outdoors. The IP Phone 1110 is designed for use in an indoor environment only.
Handset
LCD display screen
Navigation keys
Enter key
Services key Message/Inbox key
Hold key
Expand to PC key Goodbye key Volume keys
Line key
Dialpad
Soft keys Speaker
*Note: If supported by your server, the Feature Status Lamp provides a user-defined alert. Contact your system administrator to find out if this feature is available for you.
Feature Status Lamp* Visual Alerter/
Chapter 2 Introduction 19
Telephone controls
In some geographic regions, the IP Phone 1110 is offered with key caps that have English text labels. Text in parentheses indicates labels appearing on the key caps, for example, (Services).
Soft keys are located below the display area. The LCD label above each key changes based on the active feature.
Use the Volume control buttons to adjust the volume of the ringer, handset, headset, speaker, and the Handsfree feature. Press the top button to increase the volume, and press the bottom button to decrease volume.
Use the Navigation keys to scroll through menus and lists that appear on the LCD screen. The outer part of this key cluster rocks for up, down, left, and right movements.The center button is an Enter key.
Use the Enter key, at the center of the Navigation key cluster, to confirm menu selections.
In most menus, you can use the Enter key instead of the Select soft key. Use the Line (DN) key (programmable memory button) to access the single line and activate on-hook dialing. No status icon or LED is provided.
Press the Hold key to put an active call on hold. Tap the flashing line (DN) soft key to return to the caller on hold.
Use the Expand to PC key to access external server applications where supported.
Use the Goodbye key to terminate an active call.
When a message is waiting, the red Visual Alerter/Message Waiting indicator flashes. Also, when the ringer sounds, this indicator flashes.
When your IP Phone 1110 firmware is being updated, the blue Feature Status Lamp indicator flashes.
To find out if additional features are supported on your phone, contact your administrator. Fwd (Volume +) (Volume -) (Line) (Hold)
(Expand to PC)
Telephone display
Your IP Phone 1110 LCD has two display areas:
• The upper display area contains single-line information for items such as caller number, caller name, feature prompt string, user-entered digits, date and time, and telephone details.
• The lower display area provides labels for the four soft keys.
Local Tools
Many of the options discussed in this section are for administrator use only. Do not make any changes unless instructed to do so by an administrator.
Your IP Phone 1110 has both local tools and server-based features. Local tools are accessed through the Local Tools menu.
Press the key twice quickly in succession to open the Local Tools menu and access the following menu items:
• 1. Preferences • 2. Local Diagnostics • 3. Network Configuration • 4. Lock Menu
Press the Services key (programmable memory button) to access the scrollable Feature Display menu (FEATURE *900), including the hot desking feature.
Press the Services key twice to access the Local Tools menu, and use the navigation keys to access the following items:
1. Preferences 2. Local Diagnostics 3. Network Configuration 4. Lock Menu
Your system administrator can establish a password for the Local Tools menu. If you attempt to access the menu and a password prompt appears, contact your system administrator.
Press the Message/Inbox key (programmable memory button) to open your CallPilot mailbox. For more information about mailbox options, refer to your CallPilot Quick Reference Card.
(Services)
(Services)
(Services)
Chapter 2 Introduction 21
Preferences menu
Use the Preferences menu to select local display preferences. The Preferences menu provides access to the following local tools:
• 1. Contrast • 2. Language • 3. Backlight Timer
Backlight Timer tool
The Backlight Timer tool allows you to adjust how long the LCD display screen remains lit when your phone is inactive.
Language tool
Use the Language tool to select the language used in the Local tools menus on your phone. The display language of server-based features is selected using the Language feature in the Telephone features section.
Contrast tool
The Contrast tool allows you to adjust the LCD display screen contrast on your IP Phone 1110 to be lighter or darker, making the screen text easier to read.
Local Diagnostics menu
The Local Diagnostics menu has the following menu items: • 1. IP Set&DHCP Information
• 2. Network Diagnostics • 3. Ethernet Statistics • 4. IP Networks Statistics
Press the Return soft key to return to the Local Diagnostics submenu at any time while working with tools in the Local Diagnostics submenu. Use the Return key to quickly gather information and run tests without exiting and reentering the Local tools menu. For example, you can check the Ethernet Statistics, then press Return and enter the Network Diagnostics Tools to ping an IP address.
Note: The backlight timer appears in the format xxx, where xxx is the time in
minutes or hours.
IP Set&DHCP Information
The system administrator uses the Network Configuration tool to view reports about IP set and DHCP operation.
Network Diagnostic Tools
The system administrator uses the Network Diagnostic tools to diagnose network problems.
Ethernet statistics
The system administrator uses the Ethernet statistics tool to view reports about Ethernet operation.
IP networks statistics
The system administrator uses the IP Networks Statistics tool to view reports about network operation.
Network Configuration
The Network Configuration tool displays information that in installer configured when the telephone was installed.
Lock menu
The system administrator uses the Lock menu prevent users from inadvertently changing the Local tools menu items.
The Lock menu is not available on all systems. If the menu entry appears dimmed, it is not enabled on your phone.
Note: The Network Configuration tool is for system administrator use only.
23
Chapter 3
Configuring the telephone settings
This section describes how to set up a handset with your custom settings. Complete the procedures in this chapter to:
• navigate the Local Tools menu • set the backlight timer
• set the handset language • set the display contrast
• configure settings for server-based features
Navigating the Local Tools menu
You can navigate the Local tools menu in one of two ways:
• Use the Up/Down navigation keys to scroll and highlight desired menu items and then press Enter to select a menu item.
• Where a menu item has a number in front of it, you can select that entry by pressing the associated key on the dialpad. For example, when you are in the Local Tools menu, you can access the Local Diagnostics menuby pressing 2 on the telephone dialpad.
Setting the display contrast
Use the Contrast tool to adjust the LCD screen contrast on your IP Phone 1110.
1 To open the Local Tools menu, press twice quickly in succession. 2 To open the Preferences menu, press 1 on the telephone dialpad.
3 To open the Contrast tool, press 1 on the telephone dialpad.
4 To increase or decrease the display screen contrast, press the Left/Right navigation keys. 5 Press to save the selection or Cancel to leave the menu without saving the selection.
Changes are saved automatically.
Selecting the handset language
Use the Language tool to select the language used in the Local tools menus on your phone.
1 To open the Local Tools menu, press twice quickly in succession. 2 To open the Preferences menu, press 1 on the telephone dialpad.
3 To open the Language tool, press 2 on the telephone dialpad.
5 Choose one of the following:
— To select the desired language and return to the Preferences menu, press . — To keep existing language and exit the Local Tools menu, press Cancel.
6 Press Exit.
Changes are saved automatically.
Backlight Timer tool
Use the Backlight Timer tool to adjust how long the LCD display screen remains lit when your phone is inactive.
1 To open the Local Tools menu, press twice quickly in succession. 2 To open the Preferences menu, press 1 on the telephone dialpad.
3 To open the Backlight Timer tool, press 3 on the telephone dialpad.
4 To increase or decrease the backlight timer, press the Left/Right navigation keys.
5 Press to save the selection or Cancel to leave the menu without saving the selection.
Changes are saved automatically.
Server-based features
For more information about the server-based features available on your telephone and how to use them, refer to the telephone features guide for your system.
Setting the language
Select the language for the server-based features available on your phone. Choose one of the following three options:
• Press Feature *501. Select the Alternate Language for the telephone display. • Press Feature *502. Select the Alternate Language 2 for the telephone display. • Press Feature *503. Select the Alternate Language 3 for the telephone display.
The display language of the Local Tools menu is selected using the Language feature in the Local tools section.
Note: The backlight timer appears in the format xxx, where xxx is the time in
Chapter 3 Configuring the telephone settings 25
Setting the ring type
1 Press Feature *6.2 To hear the different ring types, press 1, 2, 3, 4, or Next. 3 To set the ring type, press OK.
Viewing and editing the call log
1 Press Feature 812.2 To scroll through and edit the call log, use the navigation keys.
Note: Contact your system administrator to activate the call log feature.
Time offset
When your IP Phone 1110 is located in a different time zone than your system, the display shows the system time instead of the local time. Use the Time Offset feature to adjust the time that appears on the display. Before you begin, calculate the time difference, in hours, between the server time and local time.
1 Press Feature *510. 2 Press Change.
3 To switch between adding or subtracting time, press *.
4 To enter the number of hours between local time and system time, use the dialpad. 5 To enter half-hour increments, press #.
6 Press OK.
27
Chapter 4
Using the handset
This section describes how to use the handset to • make calls
• answer calls • put a call on hold
• program memory buttons • access voice mail
Making a call
There are many ways to place a call depending on your telephone programming and the type of call.
Making an external call using line keys
1 Lift the handset.2 Press a line key, and enter a line pool access code.
3 When you hear an external dial tone, dial the external telephone number.
Note: Contact your system administrator for a list of line pool codes. When you enter a line
pool access code on a PRI or Voice over IP line, you do not hear a dial tone.
Making a internal call using line keys
1 Lift the handset.2 Press a line key.
3 Dial the extension number.
Contact your system administrator for a list of extension numbers.
Answering a call
Answering a call while on an active call
1 To place the active call on hold press .2 Press the line button of the incoming call. 3 To terminate the call, press . 4 To retrieve the held call, press .
Placing a call on hold
1 While on a call, press .
2 To retrieve a held call, press .
Accessing Voice Mail
1 Lift the handset.
2 To access your voice mail, press . 3 Log in with your voice mail password. 4 Press OK or RETRY.
Programming buttons
Your system administrator assigns the two programmable buttons as line, intercom, or memory buttons. For more information, see your system administrator.
Memory buttons are not assigned as line buttons. Memory buttons store internal and external phone numbers or features to give you one-touch dialing or feature activation.
You can program a memory button with a new phone number or feature.
Programming a memory button for external autodial
1 Press Feature *1.2 Press an available memory button.
3 Dial the external phone number, including the prefix and area code, if applicable. 4 Press OK to store the phone number.
Chapter 4 Using the handset 29
Programming a memory button for internal autodial
1 Press Feature *2.2 Press a memory button. 3 Dial the extension number.
4 Press OK to store the extension number.
Programming a memory button for a feature
1 Press Feature *3.2 Press a memory button.
3 Press Feature and enter the feature code. 4 Press OK to store the feature code.
Erasing a memory buttons
1 Press Feature *1.2 Press a memory button.