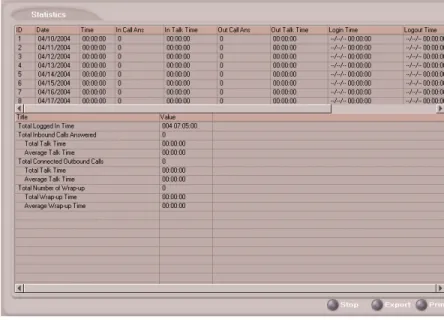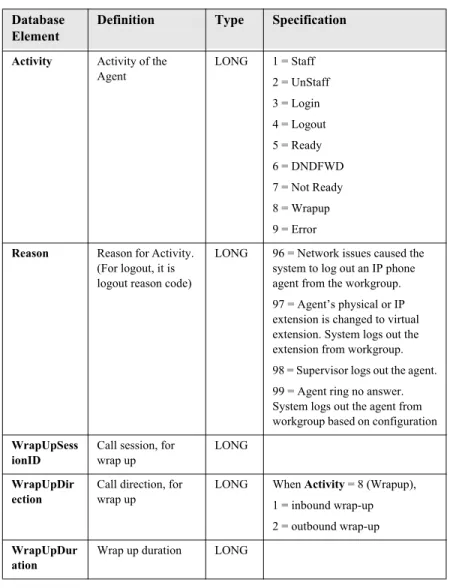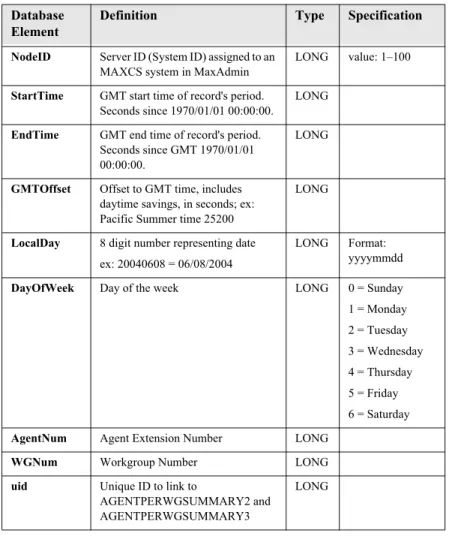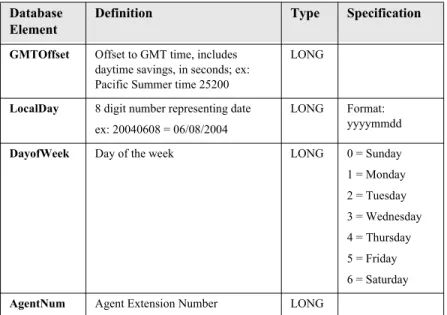Call Detail
Reporting
Manual
MAX Communication Server
Release 6.7
Toll fraud is committed when individuals unlawfully gain access to customer telecommunication systems. This is a criminal offense. Currently, we do not know of any telecommunications system that is immune to this type of criminal activity. AltiGen Communications, Inc., will not accept liability for any damages, including long distance charges, which result from unauthorized and/or unlawful use. Although AltiGen Communications, Inc., has designed security features into its products, it is your sole responsibility to use the security features and to establish security practices within your company, including training, security awareness, and call auditing.
NOTICE
While every effort has been made to ensure accuracy, AltiGen
Communications, Inc., will not be liable for technical or editorial errors or omissions contained within the documentation. The information contained in this documentation is subject to change without notice.
This documentation may be used only in accordance with the terms of the AltiGen Communications, Inc., License Agreement.
AltiGen Communications, Inc. 410 East Plumeria Dr.
San Jose, CA 95134
Telephone: 888-AltiGen (258-4436) Fax: 408-597-9020
E-mail: info@altigen.com Web site: www.altigen.com
TRADEMARKS
MAX Communication Server, MaxAdministrator, MaxCommunicator, MaxAgent, MaxSupervisor, MaxInSight, MaxOutlook, MaxCall, Enterprise Manager, AltiServ, AltiLink, AltiConsole, VRPlayer, Zoomerang, IPTalk, Alti-Mobile Extension, InTouch Dialer, AltiReport, and SuperQ are trademarks or registered trademarks of AltiGen
Communications, Inc.
All other brand names mentioned are trademarks or registered trademarks of their respective manufacturers.
C
HAPTER1
Installing CDR Search on a Client System . . . 1
System Requirements . . . 1
Hardware Requirements . . . 1
Pre-Installation Checklist . . . 2
To install CDR Search on a Client Machine . . . 2
Installation Note . . . 2
Uninstalling CDR Search . . . 2
Downgrade Procedure . . . 3
C
HAPTER2
CDR Overview . . . 5
Real-Time Monitoring and the CDR Client . . . 5
The RTM Statistics Database . . . 5
Internal Database Configuration (Internal Logger Service) . . . 7
External (Remote) Logging of Call Data . . . 8
Call Center Events and CDR . . . 9
Past and Present CDR . . . 9
Configuration Areas Affecting CDR Information . . . 10
Routing and Route Name . . . 10
Multi-Project Naming. . . 10
Wrapup . . . 11
Ring No Answer Configurations and VM . . . 11
Login and Logout . . . 11
Changing Time Settings . . . 11
C
HAPTER3
Using CDR Search . . . 13
Logging In . . . 13
Workgroup Statistics Search . . . 24
Search Results . . . 25
Summary (CDR Search and Group CDR Search) . . . 26
Call Details . . . 27
Statistics (WG Statistics) . . . 30
Exporting Records . . . 32
Printing Records . . . 32
C
HAPTER4
Data Storage . . . .33
Common Features of ILS and ELS . . . 33
Differences between ILS and ELS . . . 34
Internal Logger Service . . . 34
External Logger Service. . . 34
Logger Service Configuration . . . 34
External Logger Server Configuration Tool . . . 35
Configuration GUI for External Logger Server . . . 36
Limitations . . . 37
C
HAPTER4
CDR and Workgroup CDR Search — Typical Searches . .39
Example Call Sequences and their Effect on CDR Records . . . 42C
HAPTER5
Records and Data Schema . . . .45
Search Results . . . 45
Glossary . . . .83
Installati
on
Installing CDR Search
CDR Search is a client application that lets you search a Call Detail Reporting database. You can install CDR Search on either the system server or on an administrator client desktop. CDR Search 6.7 works only with MAX Communication Server (MAXCS) ACC/ACM 6.7.
Important: AltiWare/MAXCS client programs earlier than MAXCS 6.7 cannot be installed in the same computer running 6.7 client programs.
System Requirements
The client system must meet the following minimum requirements. • IBM/PC AT compatible system
• 2GHz CPU
• Windows XP Professional with SP3 (for MAX2000 only) or Windows XP Embedded (for MAX1000 only) or Windows Server 2003 telecom server with SP2 or Windows Server 2008 with SP1
• 250 MB available hard drive disk space • 256 MB RAM
• SVGA monitor (800 x 600) with 256 color display, or better • Keyboard and mouse
• MAX Communication Server ACC/ACM 6.7 running on a server accessible to this client.
Hardware Requirements
• External database server should be at least Pentium 4, 1 GHz with 512M RAM. The following external CDR databases are supported: • Microsoft SQL Server 2008
• Microsoft SQL Server 2008 Express • Microsoft SQL Server 2005
• Microsoft SQL Server 2000
Important: Refer to “Limitations” on page 37 for a list of limitations for CDR Search.
Pre-Installation Checklist
Before installing CDR Search, make sure the following is done: • MAXCS ACC 6.7 or MAXCS ACM 6.7 has been installed on the
system server.
• TCP/IP is enabled on both machines.
• The client is able to connect to the server on the network.
• The person installing CDR Search has local administrator rights on the client PC.
To install CDR Search on a Client Machine
1. Log in to the client machine using a domain account and make sure it is connected to the network on which the system is running.
2. Exit all Windows applications.
3. Insert the MAXCS CD into the CD ROM drive.
4. In the CDR > CDRSearch_Client folder, run Setup.exe. Follow the step-by-step installation instructions as they appear on the screen.
Installation Note
If CDR Search is running outside of a network and is used to query internal databases, ports 10025, 10027 and 10029 need to be opened.
Uninstalling CDR Search
1. From the Windows Start menu, go to Control Panel > Add/Remove Programs. Select CDR Search 6.7, and click the Remove button. 2. Click Yes when asked if you want to uninstall the program.
Installati
on
Downgrade Procedure
1. Go to Control Panel > Add/Remove Programs and remove the CDR Search 6.7 program and ALL OTHER 6.7 client applications (including MaxCommunicator, MaxAgent, MaxSupervisor, MaxOutlook, and AltiConsole).
2. Reboot your system.
3. Go to “<local drive>:Program Files\AltiGen\Shared Files\” and remove AlpInterface.dll.
Note: The AlpInterface might be located under
“\WinNT\System32\”, “\Windows\System32\” or some other location. Use the Search for Files and Folders feature to locate and remove all AlpInterface.dll files from the system. 4. Install the prior CDR Search software.
CDR Overview
CDR Overview
AltiGen’s Call Detail Recording (CDR) solutions include data creating, recording, collecting, and reporting. While CDR can be used for individual and departmental billing, timecards, and market analysis, this manual places special emphasis on CDR’s use for call center applications. The data schema are designed to provide information for PBX, call center, billing, multi-project, and performance tracking information.
Real-Time Monitoring and the CDR Client
Workgroup call data is captured from the real-time monitoring function of the MaxSupervisor client application and made available to a dedicated feature—the “WG Statistics” tab—in the CDR Search client. The difference between call detail recording (described immediately below) and the RTM records is that call detail recording tracks every individual call, from auto-attendant through disconnect, while RTM reporting takes “snapshots” of call center data at continuous intervals ranging from every 15 minutes to every 24 hours.
Such data contains statistics—counts, sums, totals, averages, and percentages—on items such as the number of calls in the workgroup’s queue, the amount of time callers waited in the queue, and the number of calls that were abandoned from the queue, during the searched time period. This data is stored in its own database, which is configured for backups, storage limits, and the granularity of your data (determined by the interval size) via settings in MaxAdmin.
The RTM Statistics Database
The RTM statistics database, called "rtmData.mdb," is installed
automatically with MAXCS in a folder called "AltiDB," in any location the user chooses
.
You can set up call reporting if MAXCS and MaxAdmin are installed on the same server.
In MAXCS, call reporting distinguishes between call detail data, which records every call made to, out of, and within the MAXCS system, and RTM data, which is workgroup-related statistical data captured from the real-time monitoring function used in the MaxSupervisor client
application. Both types of data can be set up for call reporting, or logging, although their storage systems are different.
• Call detail data can be logged to your local drive, to a remote server, and/or exported via a COMM port.
• RTM data is always logged to your local drive.
Data logged to your local drive is stored in a directory called AltiDB, which is located by default on the root of the drive where MAXCS is installed. Files are stored in .mdb format.
Backups, if you choose to make them, are created in a subdirectory called DBBackup, which in turn contains three subdirectories: MCDR for Advanced Call Data, RTMCALL for Call Data, and RTMDATA for RTM data. These three types of data have separate report screens in the CDR Search client, and are described in the CDR documentation.
CDR Overview
To set up and use call reports, in MaxAdministrator select System > System Configuration, then click the Call Reports tab.
.
When RTM Data - MDB is selected, the Config button opens a dialog box where the user can enable and configure these records.
Internal Database Configuration (Internal Logger
Service)
To set up and enable CDR collection to the local drive, click the Add button. A dialog box appears:
.
Add a Name and IP Address for the Internal Log Service, then click OK. In the Internal Database Configuration section, select the Active database retaining period in months. Check the Archive purged record(s) field and select the number of months per archive file if you wish to archive purged Internal Logger Service records.
External (Remote) Logging of Call Data
MAXCS allows you to output call accounting to a Microsoft SQL database (see “Hardware Requirements” on page 1 for databases supported). The database cannot be on the same server as the MAXCS system. A system integrator or database developer will need to write a custom query to extract data from the SQL database.
You can send reports from a number of different MAXCS systems to the same database.
Note: Before you enable external logging using this window, you need to set up and configure the database. It should be ready to receive the reports before you enable the export here.
Note: AltiGen does not provide any SQL backup and restore utility. We strongly recommend that you use SQL Backup and Maintenance utility to perform daily backup and maintenance jobs, and use a restore utility to restore the database. If you need to reconstruct the SQL server, run the External Logger Setup to create an empty calldb database before restore.
CDR Overview
To set up and enable RTM data collection to the local drive, click the Add button. The Add External Log Service dialog box appears:
.
Add a Name and IP Address for the External Log Service, then click OK.
Call Center Events and CDR
In call detail recording, every individual call is tracked from its start time to its end time. An incoming trunk call, for instance, starts with auto-attendant answer. The auto auto-attendant/IVR offers the caller specific routing choices, and/or collects information to intelligently route a call. Queuing, if it happens, starts with the call leaving the auto attendant/IVR, includes ring time of the agent phone, and ends when an agent answers the phone. Disconnects (call abandons) can happen at any time during the process. All of this activity is summarized under talk time and wrap-up time. It is searchable via the “CDR” and “WG CDR” tabs of the CDR Search client.
Past and Present CDR
Database Schema.
The CDR data schema has been redesigned and streamlined. If you have a reporting package using past versions of AltiGen’s CDR or SMDR, the reporting package vendor will have to rewrite the reporting program to work with the new schema.Rate Tables.
AltiWare 4.0 and higher, and MAXCS 6.0 and higher, do not support rate tables, unlike previous releases. This function must now be obtained by external applications found in reporting tools. The CDR database has sufficient information to support rate and charge evaluation by external applications.Migration.
If you are upgrading from OE 4.5 or earlier, you will not be provided with any conversion tool for CDR records stored under OE 4.5 or prior releases.Extension-to-Extension Call Reporting.
CDR Search includes records for internal calls between extensions, and from internal extensions to workgroups. This is in addition to information on incoming and outgoing trunk calls.SMDR Cautions.
SMDR is a Mitel-defined data schema for delivering basic call information out the RS232 serial port to external recording and reporting applications. While AltiGen has provided an SMDR interface, it has had many problems in terms of accuracy and consistency ofinformation delivery. SMDR is not CDR. CDR is historical, and is a database containing call records. SMDR is a real time delivery of a subset of this information. We recommend that you use the new CDR, not the SMDR, for reporting and billing applications. No improvements or corrections have been made to SMDR.
Configuration Areas Affecting CDR Information
Routing and Route Name
How calls are routed in outcall routing is reflected in the CDR record. The route names configured in MaxAdmin will appear in the route table name area of the records.
Multi-Project Naming
Each extension table entry in MaxAdmin has a field to identify the extension owner. If a name is placed in this field, that name will be used in the CDR record to represent the project or department associated with the particular extension.
CDR Overview
Wrapup
Setting the wrapup time or supporting AltiX ActiveX controls can affect the level of CDR information. For example, using ActiveX for
AltiLinkPlus, a client application can place wrapup data into the User Defined data field of the CDR record. This is useful if the user wants to correlate business information with call handling information; revenue achieved versus talktime by agent. A system integrator is required to use AltiGen’s AltiX ActiveX control.
Ring No Answer Configurations and VM
Agents sign on to workgroups and answer calls. On occasion, an agent might be signed on but walk away from their station. Under these conditions, MaxAdmin allows the administrator to define what MAXCS should do if it encounters a Ring No Answer condition on a phone. For example, the call can be sent to voice mail, to another agent, back to queue, or to auto attendant/IVR. How this configuration is set up determines the types of CDR records that will be recorded for this condition. Since MAXCS tracks all incoming calls from a trunk to an extension, this also applies to calls routed to regular extensions, not just workgroups.
Login and Logout
The CDR records database also supports a special record type. This record type records when agents login and logout from a workgroup. The information tells only when the action has taken place and which agent logged in and out. Therefore, a reporting program should always check to see if the record it is using or examining is for login/logout or for tracking the nature of a call. An agent login/logout record should have the agent’s extension number and PAD information.
Changing Time Settings
If an administrator changes the time setting in Windows, it will affect active calls’ CDR records. It may cause large, negative or zero talk time in CDR records.
Using CDR Search
CDR client offers three ways to search call records.
• CDR Search lets you define a search by the type of call, incoming or outgoing. To perform this search, you must log in as the administrator. • Group CDR lets you specify a search by workgroup. To perform this
search, you can log in as the administrator or as a workgroup supervisor.
• WG Statistics lets you search workgroup call data captured from the real-time monitoring functions in the Workgroup Statistics tab of the MaxSupervisor client. To perform this search, you can log in as the administrator or as a workgroup supervisor.
Logging In
There are two ways to log in to CDR search:
Administrator login lets you perform all three types of searches described above. To log in as an administrator, your extension must be designated as the Manager Extension in MaxAdmin. See your system administrator for details.
Workgroup supervisor login lets you run a Group CDR search or a WG Statistics search. To log in as a workgroup supervisor, the option-pack license must be installed on the server. For information on obtaining a license, contact your authorized AltiGen dealer.
Before you log in
When you log in for the first time, you need to know either the IP address or the name of the server you’ll be linking to. (If you use the server name rather than the IP address, CDR Search replaces the name with the IP address the next time you log in.)
To obtain the IP address, ask your system administrator.
Note: If you are connecting to the Internet through a modem, establish a connection from your computer to your ISP before you log in to CDR search.
Logging in - Administrator Login
1. From the Windows Start menu, select Programs> CDR Search > CDR Search 6.7.
2. Enter the IP address or name of the Server. 3. Enter your Extension and Password.
Check the Save password check box to store your login password for the next time you access CDR Search.
Note: AltiServ maintains a counter for each extension to track login failures. Up to 8 login attempts are allowed, after which login will be disabled from 1 to 24 hours (depending on the MaxAdmin setting).
4. Select Administratorlogin and click OK.
5. In the CDRServer dialog box, select the database containing the data you want to access, then click Select.
Using CDR Search
Note: This option is available only when the external logger service is installed on the SQL Server, and External CDR Logging is enabled. Consult your system administrator for more information.
Logging in - Workgroup Supervisor Login
1. From the Windows Start menu, select Programs> CDR Search > CDR Search 6.7.
2. Enter the IP address or name of the Server. 3. Enter your Extension and Password.
Check the Save password check box to store your log in password for the next time you access CDR Search.
Note: AltiServ maintains a counter for each extension to track login failures. Up to 8 login attempts are allowed, after which login will be disabled from 1 to 24 hours (depending on the settings in MaxAdmin).
4. Select Workgroup supervisor login, and click OK.
5. In the CDRServer dialog box, select the database containing the data you want to access, then click Select.
Note: This option is available only when the external logger service is installed on the SQL Server, and External CDR Logging is enabled. Consult your system administrator for more information.
6. In the Password panel that opens, select the workgroups you want, enter the password for each, and click OK to open the CDR Search main window.
Using CDR Search
This will allow access to the workgroup CDR and workgroup statistics.
If you enter an invalid password, the Password window reopens. A red X appears before the problem workgroup. Re-enter the password and click OK.
For multiple workgroups: If you re-enter an invalid password for one workgroup, the CDR Search main window will open, but the workgroup will not appear in the Workgroup list and thus will not be available as a search criterion.
Running a Search
The CDR Search main window has three tabs: CDR, GroupCDR, and WGStatistics.
CDR Search
CDR Search lets you search all calls, internal and external. To perform this search, you must log in as the administrator.
To run a CDR search:
1. Select the time range for the search:
• User Define—the From/To fields default to a range that includes the 10 previous days. Edit the date and time for a custom range. • Today—sets the From/To fields to the current date.
• Last 7 Days—sets the From/To range to the previous seven days. • Session ID—searches calls by Session ID.
2. Select the Type of search:
Note: If searching by SessionID, enter a Session ID number in the blank field, then press the Search button.
Using CDR Search
• All Calls—calls involving: Auto Attendant/IVR, Ring No Answer, Queue, Voice Mail (no VM recorded or VM recorded), Connect, Logon, Logoff, All Trunks Busy, No session, VM Access, Forward, Transfer, VM Notify, WG Abandoned, Park, System Park, Conference, Call Monitor, Transfer Cancel, Call Redirect, Call Pick Up, Dial Cancel
• Connected Calls & Messages—Connected Calls plus Messages (see below)
• Connected Calls—incoming calls answered by a person, and outgoing calls that entered “Connected” state
Note: For CDR records, Connected Calls refer to calls in these states: connected, transfer, park, system park, conference call and transfer cancel.
• Messages—incomingcalls directed to voicemail
• Unanswered Calls—incoming or outgoing calls not answered by a person
Note: For CDR records, Unanswered calls refer to calls abandoned while in these states: AA, forward, RNA, queue, voicemail, WG abandoned, call redirect, no more session, pick up by and dial cancel. Calls abandoned also include all calls routed to go somewhere other than a workgroup, where a workgroup has busy call handling set not to queue.
• All Trunks Busy—outgoing calls aborted due to busy signals
Note: See “CDRMAIN” on page 66 for call data details.
3. Define the type of calls in the Caller/Callee fields and enter values for the Trunk and Extension, if applicable.
• All—searches for both incoming and outgoing calls
• To search for outgoing calls only—set Caller to Extension and Callee to Trunk, then enter the appropriate numbers
• To search for incoming calls only—set Caller to Trunk and Callee to Extension, then enter the appropriate numbers
• To search for internal (station to station) calls—set Caller and Callee to Extension
Use the drop down lists (located to the right of the Caller and Callee value fields) to further define the value match for your record search: • Exact - retrieves records that exactly match the field value entered • Like - retrieves records that begin with the field value entered • Pat - retrieves records that contain the field value in any part of the
extension/trunk digits.
Example: “252” is the Callee value entered in the blank field. If exact is selected, any record with only “252” in the Callee field is retrieved. If like is selected with this value, any records where “252” begins the Callee field (for example, 252-9712, 252-9713) is retrieved. If pat is selected with this value, any records with “252” in any part of the Callee field is retrieved (for example, 252-9712, 946-2525). 4. In the search criteria fields, enter data for DNIS, Project, or Acct
Code as desired.
Use the drop-down lists (located to the right of the DNIS, Project and Acct Code value fields) to further define the value match for your record search:
Using CDR Search
• Exact—retrieves records that exactly match the field value entered • Like—retrieves records that begin with the field value entered • Pat—retrieves records that contain the field value in any part of the
DNIS/Project/Acct Code digits. 5. Select to Sort by:
• Date/Time—sorts day-by-day (or hour-by-hour if you select Today as the time range for the search).
• Extension—sorts by extension. • Trunk—sorts by trunk.
• N/A—search without sorting, retrieves total number of records. Note: For faster searching, using N/A to sort records is
recommended.
(For example, when you search for Connected Calls, the time range as “Today,” and sorting by N/A, CDR will retrieve the total number of connected calls for “today.”
Note: If the time range for the search is less than 1 day, and Date/Time is selected for Sort by, CDR will list records hourly. If time range for the search is longer than 1 day, and Date/Time is selected for Sort by, CDR will list records daily.
6. Click Search. During the search, a progress window opens. .
To cancel the search, click Cancel.
7. Search results appear in the Summary window. Refer to “Search Results” on page 25 for details on working with search results.
Group CDR Search
Group CDR search lets you specify asearch by group. To perform this search, you can log in as the administrator or as a workgroup supervisor.
To run a Group CDR search:
1. Select the time range for the search:
• User Define—the From/To fields default to a range that includes the 10 previous days. Edit the date and time for a custom range. • Today—sets the From/To fields to the current date
• Last 7 Days—sets the From/To range to the previous seven days 2. Select the Type of search:
• All Calls—calls involving: Auto Attendant/IVR, Ring No Answer, Queue, Voice Mail (no VM recorded or VM recorded), Connect, Logon, Logoff, All Trunks Busy, No session, VM Access, Forward, Transfer, VM Notify, WG Abandoned, Park, System Park, Conference, Call Monitor, Transfer Cancel, Call Redirect, Call Pick Up, Dial Cancel
Note: When searching for All Calls in WG CDR, the search results will not include workgroup agent login/logout, as the system does not recognize logging in/out as a call.
Using CDR Search
• Connected Calls & Messages—Connected Calls plus “Messages” (see below)
• Connected Calls—incoming calls answered by agent and outgoing calls made by agent (when an Outgoing Workgroup is selected for the agent in the Workgroup Extension Configuration in
MaxAdministrator).
• Messages—calls directed to voicemail
• Unanswered Calls—incoming calls not answered by agent or workgroup (abandoned in AA, forward, RNA, queue, voicemail, WG abandoned, call redirect, no more session, pick up by and dial cancel). Calls abandoned also include all calls routed to go somewhere other than a workgroup, where a workgroup has busy call handling set not to queue.
• All Trunks Busy—outgoing calls aborted due to busy signals • Agent Login/out—calls sorted by the login/out times of
workgroup member extension numbers
Note: See “CDRMAIN” on page 66 for call data details. 3. Select the Workgroup whose call records you want to search. 4. In the search criteria fields, enter data for Caller, Target, DNIS,
Project, or Acct Code as desired.
Use the drop-down lists (located to the right of the Caller, Target, DNIS, Project or Acct Code value fields) to further define the value match for your record search:
• Exact—retrieves records that exactly match the field value entered • Like—retrieves records that begin with the field value entered • Pat— retrieves records that contain the field value in any part of the
extension/trunk digits. 5. Select to Sort by:
• Date/Time—sorts day-by-day (or hour-by-hour if you select Today as the time range for the search)
• Agent—sorts by agent
• Workgroup—sorts by workgroup • Trunk—sorts by trunk
Note: For faster searching, using N/A to sort records is recommended.
(For example, when you search for Connected Calls, the time range as “Today,” and sorting by N/A, CDR will retrieve the total number of connected calls for “today.”
Note: If the time range for the search is less than 1 day, and Date/Time is selected for Sort by, CDR will list records hourly. If time range for the search is longer than 1 day, and Date/Time is selected for Sort by, CDR will list records daily.
6. Click Search. During the search, a progress window appears. 7. To cancel the search, click Cancel.
Search results appear in the Summary window. Refer to “Search Results” on page 25 for details on working with search results.
Workgroup Statistics Search
Workgroup Statistics lets you search workgroup call data (rtmData.mdb records) captured from the real-time monitoring function in the Workgroup Statistics tab of the MaxSupervisor client. To perform this search, you can log in as the administrator or as a workgroup supervisor
Using CDR Search
To run a WG Statistics search:
1. Select the time range for the search:
• User Define—the From/To fields default to a range that includes the 10 previous days. Edit the date and time for a custom range • Today—sets the From/To fields to the current date
• Last 7 Days—sets the From/To range to the previous seven days 2. Select the Interval (1 day, 1 hour, or 15 minutes) to specify the
granularity of your search results.
Note: This selection is overridden by the interval setting in MaxAdmin. If your search results produce greater intervals than you specified, consult your system administrator. 3. Select the type of search:
• Workgroup Statistics—statistics on a specific workgroup • Agent Statistics per Workgroup—statistics on a specific agent
for a specific workgroup
• Agent Statistics—statistics on a specific agent for every workgroup to which the agent belongs
Note: See “CDR Search and Group CDR Search Results Windows” on page 45 for workgroup statistics call data details.
4. Depending on the type of search you selected, specify a Workgroup and/or Agent to search on.
5. Click Search. During the search, a progress window appears. To cancel the search, click Cancel.
Search results appear in the Statistics window. Refer to “Search Results” on page 25 for details on working with search results.
Search Results
The type of search you perform determines the type of results you see: • Summary (which also enables drilldown to call Details and Records
windows) • Statistics
All Results windows have the following buttons:
• Export—exports selected calls to a csv file. Refer to “Exporting Records” on page 32 for details.
• Print—prints the selected calls. Refer to “Printing Records” on page 32 for details.
All Statistics windows (WG, Agent Statistics Per WG, Agent) also have a Stop button.
For explanations of records and database schema, see Chapter 5, Records and Data Schema.
Summary (CDR Search and Group CDR Search)
For CDR Search and Group CDR Search, the Summary window displays the results.
• The Detail button opens the Detail window for a selected call. Refer to “Call Details” on page 27 for details.
Using CDR Search
Call Details
1. To see details on a call, select a record in the Summary window and click Detail.
The Detail window opens.
You can drill down for detailed information on call records.
2. To view call records, right-click a record in the Detail window and select Show Call Info.
Session ID Call Details
Using CDR Search
For detailed information on this call record, select the record and click the Detail button.
Right-clicking on an entry opens a drop-down menu to Show Call Info or Copy Session ID to Clipboard.
Statistics (WG Statistics)
For Workgroup Statistics searches, the Statistics windows display the results of your search.
There are different windows for the three types of WG Statistics searches you can perform.
Using CDR Search
Figure 2. The Agent Statistics per Workgroup window
Exporting Records
You can export records in csv format from the Statistics, Summary, Detail, and Record windows.
To export records from the Statistics window:
1. Click Export.
2. Click OK to open the Save As dialog box.
To export records from the Summary, Detail, and Record windows:
1. Do one of the following:
• To export specific records, select the records you want, then click Export. In the Select window that appears, select Export only selected records.
• To export all records, click Export. In the Select window that appears, select Export All Records.
2. Click OK to open the Save As dialog box.
Printing Records
You can print records from the Statistics, Summary, Detail, and Record windows.
To export records from the Statistics window:
1. Click Print.
2. Click OK to open the Windows Print dialog box.
To print records from the Summary, Detail, and Record windows:
1. Do one of the following:
• To print all records, click Print. In the Select window that appears, select Print out all records.
• To print specific records, select the records you want, then click Print. In the Select window that appears, select Print out only selected records.
Da
ta
St
ora
g
e
Data Storage
MAXCS can store data using either an Internal Logger Service (ILS) or up to two External Logger Service (ELS). CDR Search can use either ILS or CDR to search stored data.
Call detail record data (CDR) and workgroup-related statistical data (RTM) are stored in the same database but in different tables. These two storage systems are described below.
Common Features of ILS and ELS
• Status can be monitored in MaxAdmin through the bottom of the Main Window or through the Call Report window (System > Call Report) • Broken and reconnection mechanism implemented on:
• TCP connection between MAXCS/ACM and Logger Service • Database connection between Logger Service and database When the connection is broken, the sender will cache all data to the first-in-first-out buffer. The sender will try to reconnect the receiver automatically. Once the connection is back, all data will be sent. The buffer is stored in memory and hard disk. The size limitation of each buffer is 1G (data for approximately two months), or free size of hard drive is less than 512 MB, whatever is met first. When the buffer is overflowed, the earliest data is dropped.
• Auto check and upgrade database at startup—when Logger Service starts, it performs the following:
1. Compares CDR structure with the current database used by configuration.
2. If they are the same, there is no change.
3. If they are different, and the data can be upgraded, it will be automatically upgraded.
4. If the database cannot be upgraded, it will rename the old database and create a new database; the new database will then be used to store data.
• Status monitoring of connection between MAXCS and Logger Service—User Database ID and Client ID can be used to verify connection to Logger Service. “Database ID” is fixed to “Default” and cannot be found on any GUI. “Client ID” is mentioned as “Password” in MaxAdmin and External Logger Service Configuration. If the verification fails, the status of the Logger Service is “Invalid Password,” which can be monitored by the administrator.
• If no database is set up correctly, or the database is shut down when Logger Service is starting, it will be stopped.
Differences between ILS and ELS
Internal Logger Service
• Implements auto retain and backup mechanism (1-12 months) • Only MAXCS/MaxAdmin within the same computer can connect to
the Internal Logger Service.
External Logger Service
• Supports Microsoft SQL Server (see “Hardware Requirements” on page 1 for versions supported)
• No retain/backup mechanism
• Any computer can connect to the server (TCP port 10027) • Any number of MAXCS systems with different System IDs can
connect to the same Logger Service. If two MAXCS systems with the same System ID try to connect to the same Logger Service, the second Logger Service will get a “System ID conflicted” error.
• When ELS is installed within Microsoft SQL Server, the installation program will create the database, ODBC configuration, and other configuration by default. If it is installed to work with remote SQL, the customer must manually configure the Logger Service first.
Logger Service Configuration
MaxAdmin can configure CDRLogDLL, add (register) and remove New Logger Server for MAXCS remotely, but they cannot configure Logger Server.
Da
ta
St
ora
g
e
In order to implement remote manager ability, a Log Service configuration window can be accessed in MaxAdmin.
Use the Log Service Configuration window to Add, Edit and/or Remove a Log Service.
External Logger Server Configuration Tool
The External Logger Configuration Tool is used to configure Logger Server. Currently, all configurations are saved into registry, so any change in configuration will not work unless Logger Service is restarted. When the configuration is changed, the Configuration Tool will automatically restart Logger Service.
Note: There is no configuration tool for Internal Logger Server because all parameters are fixed.
Configuration GUI for External Logger Server
For ELS, only DatabaseID, Password, ODBCSourceName, LoginID and Password are configurable. Other parameters, such as TCPport and bufferfolder, cannot be changed. If the database is a MicrosoftAccess Database, ELS can purge and back up the database on demand.
Testing the DB Dialog
The Test button is used for testing and diagnosing the ODBC database. It can test whether the ODBC source, Login ID and password are correct and that the CDR/RTM tables of the database are compatible with the current Logger Server.
Important: It is strongly recommended that you run this test after you have changed any database parameters.
If the configuration tool cannot connect to the ODBC source, it will pop up the following dialog boxes to report error information and to re-input login information.
Da
ta
St
ora
g
e
When the ODBC information is correct, the tool will check all tables required and will try to find all differences. If the database in not compatible, the OK button will be disabled.
Limitations
• One Internal Logger Server per computer. • One External Logger Server per computer. • One Super Logger Server per computer.
• One Internal, External and Super Logger Server can be installed in the same computer.
• One MAXCS can only output data to, at most, one Internal Logger Server and two External Logger Servers.
• Internal Logger Server only serves MAXCS of same computer. • Internal Logger Server only supports Microsoft Access Database. • Internal and External Logger Server do not support multiple databases. • One Database Connection license is required for every Logger Server
and every CDR Search requires one additional license. • External Logger Configuration tools cannot run remotely. • 100 commands per second on every TCP or database connection. • Maximum 1 GB buffer files for every buffer; otherwise, always keep
500 MB free hard drive space. (When free space is below 500 MB, the buffer files will be truncated automatically.)
Sample CDR
Searc
h
es
CDR and Workgroup CDR Search
— Typical Searches
This section contains examples of how to run various CDR and Workgroup CDR searches that are typically used by call centers. Identify the type of search you would like to perform, go to the CDR Search main window, define the search date, set the fields and settings as directed, then click the Search button to run the search.
Note: Connected Calls include Connected Calls, Transferred Calls and Conference Calls.
All includes Auto Attendant/IVR, Ring No Answer, Queue, Voice Mail (no VM recorded or VM recorded), Connect, Logon, Logoff, All Trunks Busy, No session, VM Access, Forward, Transfer, VM Notify, WG Abandoned, Park, System Park, Conference, Call Monitor, Transfer Cancel, Call Redirect, Call Pick Up, Dial Cancel. Unanswered Calls include calls abandoned while in these states: AA, Forward, RNA, Queue, Voicemail, WG abandoned, Call Redirect, No More Session, Pick Up By and Dial Cancel.
Example CDR Searches
To run a search on: Use these fields and settings:
All outgoing trunk calls, system-wide
Set Type to Connected Calls Set Caller to All
Set Callee to Trunk All incoming trunk calls,
system-wide
Set Type to Connected Calls Set Caller to Trunk
Set Callee to Extension, enter particular extension, select Exact
All outgoing trunk calls for a particular extension
Set Type to Connected Calls Set Caller to Extension, enter particular extension, select Exact Set Callee to Trunk
All connected incoming trunk calls for a particular extension
Set Type to Connected Calls Set Caller to Trunk
Set Callee to Extension, enter particular extension, select Exact All internal and external calls
from a particular extension
Set Type to Connected Calls Set Caller to Extension, enter the particular extension, select Exact Set Callee to All
All incoming (trunk to extension and trunk to trunk) calls (system-wide) originated by extensions
Set Type to Connected Calls Set Caller to Trunk Set Callee to All All internal and external
connected calls (system-wide)
Set Type to Connected Calls Set Caller to Extension Set Callee to All All incoming calls to a particular
extension from trunk
Set Type to All Set Caller to Trunk Set Callee to Extension All internal calls Set Type to Connected Calls
Set Caller to Extension Set Callee to Extension
S
ample C
DR
Sea
rch
es
All internal calls to/from a particular extension
Set Type to Connected Calls Set Caller to Extension, enter particular extension, select Exact Set Callee to Extension, enter particular extension, select Exact All trunks busy Set Type to All Trunks Busy
Set Caller to All Set Callee to All
Example Workgroup CDR Searches
To run a search on: Use these fields and settings:
All incoming workgroup calls per agent
Set Type to Connected Calls Enter Workgroup Number, select Inbound
Set Sort By to Agent All incoming workgroup calls
per workgroup
Set Type to Connected Calls Enter Workgroup Number, select Inbound
Set Sort By to N/A All unanswered calls by
workgroup
Set Type to Unanswered Calls Enter Workgroup Number, select Both Set Sort By to N/A or Date/Time
Example CDR Searches
Example Call Sequences and their Effect on
CDR Records
One objective of the CDR record is to track the talk time of agents and individuals for incoming and outgoing calls. Many call sequences are possible. The following are examples of inbound and outbound calls to a call center and sequences of recorded results in the CDR Detail report: Example 1—Ext. 102 calls Operator, Operator transfers Ext. 102 to Ext. 309, Ext. is connect to Ext. 309. The result is three sessions logged for this event.
All workgroup voicemail messages by workgroup
Set Type to Messages
Enter Workgroup Number, select Both Set Sort By to Workgroup
All calls to workgroup Set Type to All Calls
Enter Workgroup Number, select Both Set Sort By to N/A or Date/Time All calls to workgroup via
specific DNIS
Set Type to All Calls
Enter Workgroup Number, select Both Enter DNIS digits, select Exact Set Sort By to Workgroup All trunks busy for workgroup
trunks (for outbound calls)
Set Type to All Trunks Busy Enter Workgroup Number, select Outbound
Set Sort By to N/A All Unanswered Calls by Agent Set Type to Unanswered
Enter Workgroup Number, select Both Set Sort By to Agent
Example Workgroup CDR Searches
S
ample C
DR
Sea
rch
es
Figure 1. CDR record sessions for Example 1
Example 2—External party calls and connects directly to Ext. 105. The result is one sessions logged for this event.
Figure 2. CDR record sessions for Example 2
Example 3—External party calls office and gets Automated Attendant, then dials out Operator. The result is two sessions logged for this event.
Re
co
rd
s an
d
Data S
chema
Records and Data Schema
This section contains explanations of the CDR search results records, including the data schema.
Important!
In order to reduce the storage space of the database, records with all zero files are not written to the database.
Search Results
This section explains the fields in all the CDR Search results windows.
CDR Search and Group CDR Search Results Windows
Summary Window
Shown in “Summary (CDR Search and Group CDR Search)” on page 26
Field Definition
ID Number assigned by CDR Search to this record Time/Extension/
Workgroup/ Trunk/Date
Start time for this record, if sorting by Time; Extension for this record, if sorting by Extension; Workgroup for this record, if sorting by Workgroup; Trunk for this record, if sorting by Trunk; Date for this record, if sorting by Date.
Total Records Total CDR records of the type searched for.
Note: Please note that one call may have multiple CDR records logged. Therefore, the number of records may not match with the number of calls in WG Statistics screens.
Total Duration Sum of duration of the calls in the records, where duration lasts from Start Time to End Time (see “Record Window for “Call Info”” on page 47 for explanations of these fields)
Detail Window
Shown in “Call Details” on page 27
Field Definition
ID Number assigned by CDR Search to this record Session ID Unique number assigned by MAXCS to this call
Sequence ID Unique number to identify multiple records of same call (same session ID), beginning with 0.
Conference ID Unique number to identify multiple conference calls.
Date Date of call
Time Start time of call
Duration Duration of call (EndTime minus StartTime; see Table 9, “CDRMAIN,” on page 66 for explanations of these schema) Wait Time RingDuration plus QueueDuration (see Table 9,
“CDRMAIN,” on page 66 for explanations of these schema) Talk Time TalkDuration (see Table 9, “CDRMAIN,” on page 66 for
explanations of these schema)
Others Time AADuration plus HoldDuration plus VMDuration Message Duration VMRecDuration
Exit state The last state of call before the call record is logged. (see Table 9, “CDRMAIN,” on page 66 for details)
Caller ID Caller phone number of a call Caller Name Caller name for a call Target ID Target number for a call Target Name Target name for a call
Re
co
rd
s an
d
Data S
chema
DNIS DNIS information for an incoming call Acct Code Account code
URL URL when “call” is initiated by AltiWeb user clicking the make-call button
User Data Agent input
Record Window for “Call Info”
Shown in “Call Details” on page 27
Node ID Server ID (System ID) assigned to a MAXCS system in MaxAdmin
Session ID Session ID: a unique number, usually 9 digits or larger, assigned by MAXCS to a call
Internal Call Internal or external call
Direction Direction of the call (incoming or outgoing)
Start Time Outgoing call: Date and time when caller receives ringback, busy, or connect signal
Incoming call: Date and time when system responds to the call. End Time Date and time when call exits this stage or disconnects Duration Duration of call (End Time minus Start Time)
Caller Type Caller line type (see Table 9, “CDRMAIN,” on page 66 for details)
Caller PAD Line’s physical address for a call
Detail Window
Shown in “Call Details” on page 27
Caller ID Caller number for a call Caller Name Caller name for a call
Target Type Call target line type (see Table 9, “CDRMAIN,” on page 66 for details)
Target PAD Physical address of line for a call target Target ID Number for a call target
Target Name Name for a call target Workgroup
Number
Target workgroup number for an incoming call Outgoing
Workgroup
Workgroup number for an outgoing call, as set in MaxAdmin or by agent at logon
DNIS DNIS number for incoming call
Project Project number for trunk, as set in MaxAdmin Account Code Account code
Attendant Duration
Duration while call is in Auto Attendant/IVR state Ring Duration Duration while call is in ringing state.
Queue Duration Duration while the incoming call is in queue (workgroup or direct call)
VM Duration Duration after a call goes into voicemail box; includes greeting, false attempts at messages, and review of message, and includes VM Record Duration
VM Record Duration
Duration of recording time for a VM message that was completed; in MaxCommunicator, this corresponds to Length field of a voicemail.
Record Window for “Call Info”
Re
co
rd
s an
d
Data S
chema
WG Statistics Search Results Windows
Hold Duration Duration while call was on hold or parked
Talk Duration Duration while the call is answered by a person; see Table 9, “CDRMAIN,” on page 66 for details)
Record Duration Duration of conversation recording
Exit State The last state of call before the call record is logged; (see Table 9, “CDRMAIN,” on page 66 for details)
URL URL when “call” is initiated by AltiWeb user clicking the make-call button
User Data Agent input
Agent Statistics Window
Shown in “Statistics (WG Statistics)” on page 29
Field Definition
Upper half of window
ID Number assigned by MAXCS to this record
Date Date of time interval
Time Time interval for these call statistics
In Call Ans Count of incoming workgroup calls that were answered by an agent; if a login agent uses Pick Call from Queue feature in MaxAgent, this counter is also incremented. If the incoming workgroup call is answered by an agent, then transferred or parked, the transferred or parked call is considered out of this workgroup.
Record Window for “Call Info”
In Talk Time Sum of talk duration of incoming answered workgroup calls. Talk duration lasts from the time an agent answers the call until the time the call is disconnected, parked or transferred. (Hold time is not included in talk time.) Out Call Ans Count of connected outbound workgroup calls. (Agent
needs to login to outbound workgroup)
Out Talk Time Sum of talk duration of connected outbound workgroup calls. Talk duration lasts from the time the call is connected until the time the call is disconnected, parked or transferred. (Hold time is not included in talk time.)
Lower half of window (Totals, Averages, and Percentages) Total Inbound Calls
Answered
Total of In Calls Ans
Total Talk Time Total duration of In Talk Time.
Average Talk Time Total Talk Time divided by Total Inbound Calls Answered
Total Connected Outbound Calls
Total of Out Call Ans
Total Talk Time Total duration of Out Talk Time.
Average Talk Time Total Talk Time divided by Total Connected Outbound Calls
Total Number of Wrap-Up
Total number of Wrap-ups for both incoming and outgoing workgroup calls.
Agent Statistics Window
Shown in “Statistics (WG Statistics)” on page 29
Re
co
rd
s an
d
Data S
chema
Total Wrap-up Time Total of Wrap-up duration (time while agent is in wrap-up state) for both incoming and outgoing calls..
Average Wrap-up Time
TotalWrap-upTime divided by Total Number of Wrap-up.
Agent Statistics per Workgroup Window
Shown in “Statistics (WG Statistics)” on page 29
Field Definition
Upper half of window
ID Number assigned by CDR Search to this record
Date Date of time interval
Time Time interval for these call statistics
In Call Ans Count of incoming workgroup calls that were answered by an agent; if a login agent uses Pick Call from Queue feature in MaxAgent, this counter is also incremented. If the incoming workgroup call is answered by an agent, then transferred or parked, the transferred or parked call is considered out of this workgroup.
In Talk Time Sum of talk duration of incoming answered workgroup calls. Talk duration lasts from the time an agent answers the call until the time the call is disconnected, parked or transferred. (Hold time is not included in talk time.) Out Call Ans Count of connected outbound workgroup calls. (Agent
needs to log in to outbound workgroup)
Agent Statistics Window
Shown in “Statistics (WG Statistics)” on page 29
Out Talk Time Sum of talk duration of connected outbound workgroup calls. Talk duration lasts from the time the call is connected until the time the call is disconnected, parked or transferred. (Hold time is not included in talk time.) Login Time Date and time agent last logged into this WG within or
before specified time interval
Logout Time Date and time agent last logged out of this WG within or before specified time interval
Logout Reason Logout Reason code
Lower half of window (Totals, Averages and Percentages) Total Logged In Time Total of agent login duration to this workgroup Total Inbound Calls
Answered
Total of In Calls Ans Total Talk Time Total of In Talk Time
Average Talk Time Total Talk Time divided by Total Inbound Calls Answered
Total Connected Outbound Calls
Total of Out Calls Ans Total Talk Time Total of Out Talk Time
Average Talk Time Total Talk Time divided by Total Connected Outbound Calls
Total Number of Wrap-ups
Total number of Wrap-ups for both incoming and outgoing workgroup calls.
Agent Statistics per Workgroup Window
Shown in “Statistics (WG Statistics)” on page 29
Re
co
rd
s an
d
Data S
chema
Total Wrap-up Time Total of up duration (time while agent is in wrap-up state) for both incoming and outgoing calls.
Average Wrap-up Time
TotalWrap-upTime divided by Total Number of Wrap-up.
Workgroup Statistics Window
Shown in “Statistics (WG Statistics)” on page 29
Field Definition
Upper half of window
ID Number assigned by CDR Search to this record
Date Date of the time interval
Time Time interval for these call statistics Incoming Calls Incoming workgroup calls
Calls in Queue Count of calls in workgroup queue while all agents are not available; when agent RNA and “No Answer Call Handling” is set to Forward to Next Group Member, this call is re-queued but will not be counted twice. Calls Answered Count of workgroup calls that were answered by
agents; if a login agent uses Pick Call from Queue feature in MaxAgent, this counter is also incremented. If the incoming workgroup call is answered by an agent, then transferred or parked, the transferred or parked call is considered out of this workgroup.
Agent Statistics per Workgroup Window
Shown in “Statistics (WG Statistics)” on page 29
Calls Answered Duration Sum of talk duration of incoming answered workgroup calls. Talk duration lasts from the time an agent answers the call until the time the call is disconnected, parked or transferred. (Hold time is not included in talk time.) Outgoing Calls Count of outgoing connected workgroup calls. (Agent
needs to log into this workgroup)
Outgoing Calls Duration Sum of talk duration of connected outbound workgroup calls. Talk duration lasts from the time the call is connected until the time the call is disconnected, parked or transferred. (Hold time is not included in talk time.) Calls Abandoned to VM
with Msg
Count of calls abandoned to VM (by caller pressing a digit or by system automatically redirecting caller to VM where caller leaves a message
Calls Abandoned in Queue
Count of caller hang up while in queue listening to music or queue greeting
Calls Abandoned during Ring
Count of caller hang up while ringing a workgroup agent
Calls Abandoned to VM without Msg
Count of calls abandoned to VM (by caller pressing a digit or by system automatically redirecting caller to VM where the caller did not leave a message Overflowed/Redirected Count of calls that overflowed from the workgroup
queue or redirected to other destinations; Wait Time for Answered
Calls
Sum of wait time (queue duration + ring duration) for Calls Answered
Wait Time for Abandoned Calls
Sum of wait time (queue duration + ring duration) of all abandoned calls
Lower half of window (Totals, Averages, and Percentages)
Workgroup Statistics Window
Shown in “Statistics (WG Statistics)” on page 29
Re
co
rd
s an
d
Data S
chema
Group Inbound Calls Summary Group Total Inbound
Calls
Total of all inbound calls, including Answered, Overflowed, and all Abandoned calls
Total Calls Without Queueing
Total of calls with queue durationof zero.
Total Calls in Queue Total of Calls in Queue
Total Calls Answered Total of Calls Answered
Total Calls Overflowed
Total of Overflowed/Redirected
Total Calls Abandoned
Total of Calls Abandoned which is the sum of AbandonedinQueue, AbandonedDuringRing, AbandonedtoVoiceMail, and Abandoned to Others in the following sub-categories.
Abandoned in Queue
Total of Calls Abandoned in Queue
Abandoned during Ring
Total of Calls Abandoned during Ring
Abandoned to Voice Mail
Total ofcalls abandoned to voice mail, which is the sum of Leave VM and Without VM in the following sub-category.
Leave VM Total of Calls Transferred to VM
Workgroup Statistics Window
Shown in “Statistics (WG Statistics)” on page 29
Without VM Total of Calls Abandoned during VM
Abandoned to App or Others
Total of calls redirected to a target other than VM, when caller in queue presses a digit. Abandoned to application is also included.
Historical Service Level Total Calls Answered Within SL
Total of CallsAnswered with Queue Duration less than or equal to the Service Level Threshold configured in Workgroup Configuration window of MAXCS/ MaxAdmin
Total Inbound Talk Time Totalof Calls Answered Duration Average Inbound Talk
Time
Total Inbound Talk Time divided by Total Calls Answered
Average Wait Time for Answered Calls
Total Wait Time for Answered Calls divided by Total Calls Answered
Average Wait Time for Overflowed Calls
Total Wait Time (Queue Duration + Ring Duration) for Overflowed Calls divided by Total Calls Overflowed
Average Wait Time for Abandoned Calls
Total Wait Time (Queue Duration + Ring Duration) for Abandoned Calls divided by Total Calls Abandoned
Total Wait Time for Answered Calls
Total of Wait Time (Queue Duration + Ring Duration) for Answered Calls
Total Wait Time for Overflowed Calls
Total Wait Time (Queue Duration + Ring Duration) for overflowed calls
Workgroup Statistics Window
Shown in “Statistics (WG Statistics)” on page 29
Re
co
rd
s an
d
Data S
chema
Total Wait Time for Abandoned Calls
Total of Wait Time (Queue Duration + Ring Duration) for Abandoned Calls
Total Outbound Connected Calls
Total of Outgoing Calls Total Outbound Talk
Time
Total of Outgoing Calls Duration Average Outbound Talk
Time
Total Outbound Talk Time divided by Total Outbound Connected Calls
Workgroup Statistics Window
Shown in “Statistics (WG Statistics)” on page 29
Data Schema
This section describes the data schema used in CDR and RTM records.
Table 1:AGENTACTIVITY
Database Element
Definition Type Specification
Version Version of the record
LONG 2 = OE/ACM 5.0A NodeID Server ID (System
ID) assigned to a MAXCS system in MaxAdmin
LONG value: 1–100
Time_Stamp GMT time when activity occurs. Seconds since 1970/ 01/01 00:00:00.
LONG
GMTOffset Offset to GMT time, includes daytime savings, in seconds; ex: Pacific Summer time 25200
LONG
LocalDay 8 digit number representing date ex: 20040608 = 06/ 08/2004
LONG Format: yyyymmdd
DayOfWeek Day of the week LONG 0 = Sunday 1 = Monday 2 = Tuesday 3 = Wednesday 4 = Thursday 5 = Friday 6 = Saturday AgentNum Agent Extension
Number
LONG WGNum Workgroup Number LONG
Re co rd s an d Data S chema
Table 2:AGENTPERWGSUMMARY1
Agent per Workgroup Statistics during the time interval specified by Start Time and End Time.
Activity Activity of the Agent
LONG 1 = Staff 2 = UnStaff 3 = Login 4 = Logout 5 = Ready 6 = DNDFWD 7 = Not Ready 8 = Wrapup 9 = Error Reason Reason for Activity.
(For logout, it is logout reason code)
LONG 96 = Network issues caused the system to log out an IP phone agent from the workgroup. 97 = Agent’s physical or IP extension is changed to virtual extension. System logs out the extension from workgroup. 98 = Supervisor logs out the agent. 99 = Agent ring no answer. System logs out the agent from workgroup based on configuration WrapUpSess
ionID
Call session, for wrap up
LONG WrapUpDir
ection
Call direction, for wrap up
LONG When Activity = 8 (Wrapup), 1 = inbound wrap-up 2 = outbound wrap-up WrapUpDur
ation
Wrap up duration LONG
Database Element
Definition Type Specification
Version Version of the record LONG 2 = OE/ACM 5.0A
Database Element