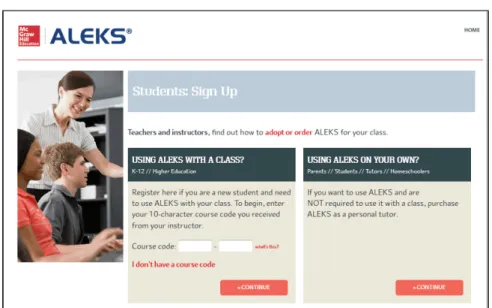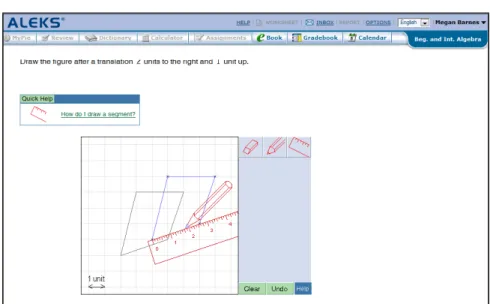for Higher Education Mathematics
Advanced Customer Solutions
ALEKS Corporation
Revised May 29, 2015.
Prepared by Advanced Customer Solutions, ALEKS Corporation. ALEKS®
1 Preface . . . 1
2 Quick Start Instructions . . . 1
3 Registration and Installation . . . 5
4 Student Account Home . . . 7
4.1 Account Management . . . 8
4.2 Class Management . . . 10
4.3 Switching to a New Class . . . 11
4.4 Suspend Account . . . 12
4.5 Leave of Absence . . . 13
5 Tutorial . . . 13
6 Assessments and Learning . . . 14
6.1 Assessments . . . 14
6.2 Results . . . 15
6.3 Learning Mode . . . 15
6.4 Progress in the Learning Mode . . . 15
6.5 Additional Features . . . 16
6.6 ALEKS Inbox . . . 17
7 Guidelines for Effective Use . . . 18
8 QuickTables . . . 19
9 Troubleshooting . . . 21
10 Frequently Asked Questions . . . 22
Welcome to ALEKS, one of the most powerful educational tools avail-able for learning mathematics.
ALEKS combines advanced learning technology with the flexibility of the Internet, and provides an interactive tutoring system with un-matched features and capabilities. ALEKS was developed with sup-port from the National Science Foundation. It is based on a field of Mathematical Cognitive Science called Knowledge Spaces, which models human knowledge for precise assessment and efficient learning in interactive computer programs.
Based on your assessment results, ALEKS will understand what you know, what you don’t know, and most importantly, what you are ready to learn. ALEKS provides individualized, one-on-one instruction that fits your exact knowledge state and helps you select the ideal topics to work on next. That way you will learn concepts in the order that’s best for you. As you learn, ALEKS constantly challenges you and supplies extensive feedback on what you have accomplished.
Since ALEKS is available on the Internet, it fits any busy schedule. To get started immediately, you may refer to the Quick Start Instructions below. More detail is provided in the subsequent sections.
Also, your instructor can help you register and begin using ALEKS. ALEKS includes online instructions and feedback and is designed for use without help from a manual. If you need additional information, refer to this booklet or contact ALEKS Customer Support.
NOTE.Two or more students cannot use the same ALEKS account. ALEKS will regard them as a single person and give incorrect guidance.
2
Quick Start Instructions
This section provides concise information to help you get started quickly in ALEKS.
System Requirements
PCs must have at least 64 MB of RAM and Windows.
Com-patible browsers are Internet Explorer 8.0 or higher, Firefox 3 or higher, and Chrome 4 or higher.
browsers are Safari 4 or higher and Firefox 3 or higher.
With certain course products, it is not necessary to install
Java or the ALEKS plug-in, and Chromebook can be used: Basic Math, Pre-Algebra, Pre-Algebra and Introductory Al-gebra, Beginning AlAl-gebra, All FL Math products, All NCCCS Developmental Math products, Prep for Beginning Algebra, Prep for Intermediate Algebra, Introduction to Geometry, Intermediate Algebra, Beginning and Intermediate Algebra Combined, College Algebra, College Algebra with Trigonom-etry, PreCalculus, TrigonomTrigonom-etry, Prep for College Algebra, Prep for College Algebra with Trigonometry, Prep for Pre-Calculus, Preparation for Pre-Calculus, Preparation for Calculus with Limits, Prep for Math and Dosage, Math Prep for Col-lege Physics, and Higher Education Math Placement.
With certain course products, iPad and some Android Tablet
devices can be used: Basic Math, Pre-Algebra, Pre-Algebra and Introductory Algebra, Beginning Algebra, All FL Math products, All NCCCS Developmental Math products, Prep for Beginning Algebra, Prep for Intermediate Algebra, Inter-mediate Algebra, Beginning and InterInter-mediate Algebra Com-bined, Developmental Math, College Algebra, College Alge-bra with Trigonometry, PreCalculus, Trigonometry, Prepara-tion for Calculus, PreparaPrepara-tion for Calculus with Limits, Prep for College Algebra, Prep for College Algebra with Trigonom-etry, Prep for PreCalculus, Prep for Math and Dosage, In-troduction to Geometry, Intermediate Algebra, Beginning and Intermediate Algebra Combined, College Algebra, Col-lege Algebra with Trigonometry, PreCalculus, Trigonometry, Preparation for Calculus, Preparation for Calculus with Lim-its, and Higher Education Math Placement.
Internet Access Requirements
ALEKS is used over the Internet. It functions well with a
connection of at least 56K.
Java Installation
Java may need to be installed and enabled in order for ALEKS
to function. Please see Sec. 2 for details on which ALEKS classes require Java. If Java is required for your ALEKS class we recommend there be a single installation of a recent ver-sion of Java.
Please see Sec. 2 for details regarding which ALEKS classes require the ALEKS plug-in. It is normally installed as an automatic part of the registration or login process. The ALEKS plug-in can also be downloaded from the ALEKS website by clicking on DOWNLOADS.
The ALEKS Tutorial
The ALEKS Tutorial shows how to input answers in ALEKS.
Taking the time to learn this is important in order to use ALEKS efficiently.
Initial Assessment
Your ALEKS Initial Assessment will determine what topics
you already know, the topics that you don’t yet know, and, most importantly, those you are ready to learn.
Here is some additional information about the assessment:
1. It consists of about 20-30 open-response questions (not multiple choice).
2. It has no time limit. You may take breaks or stop the assessment and return to ALEKS at another time. 3. You should have a pencil and paper with you in order to
work through the problems.
You should not seek or receive any help during assessments.
If you receive help, ALEKS will get a wrong idea of what you are most ready to learn, and will present you with material you are not ready to learn. This will hold up your progress in ALEKS.
You should do your best on all questions. Do not click the I don’t know button when answering a question unless you truly have no idea how to do the problem. When you click the I don’t know button, ALEKS assumes that you don’t know how to do the problem type and possibly some of its prerequisite topics.
You shouldnotuse your browser’sBackand Forward
but-tons while logged on to ALEKS. Doing so will not help you make progress and may cause temporary software errors.
ALEKS will not provide feedback when you are taking the
Initial Assessment in ALEKS. No messages will be displayed indicating whether you answered correctly or incorrectly dur-ing any of the assessment questions in ALEKS.
External calculators should not be used; the ALEKS
Calcu-lator button will become active when calcuCalcu-lator use is appro-priate.
Assessment Results
Assessment results are presented in the form of a color-coded
pie chart.
Slices of the pie chart correspond to parts of the syllabus. The relative size of the slices reflects the importance of each
topic area for the syllabus.
The darker part of each slice indicates the portion of the
topics already mastered. The lighter part of each slice indi-cates the portion of topics still to be learned.
The topics that you are ready to learn will be listed as you
place the mouse pointer over each slice.
Not all slices will contain available concepts at any given time.
They may have been mastered already, or work may need to be done in other slices before they become available.
You may choose any topic listed and begin learning. Learning Mode
Clicking on theMyPieicon, in the upper left corner of your
screen, will display your pie chart and allow you to work in the ALEKS Learning Mode. Topics you are ready to learn will appear in the pie slices.
It is possible your ALEKS class will include Chapters/Objectives
that should be completed by a specific date. The Chap-ter/Objective will include topics in your pie chart indicated by white dotted lines in some or all of your pie slices. ALEKS will display a message under your pie chart indicating how many topics you have remaining in the Chapter/Objective and the due dates.
Guidelines for Effective Use
You should have pencil and paper ready for all assessments
and for use in the Learning Mode.
The basic calculator included in ALEKS will only become
active and available for use when appropriate.
You will be given additional assessments each time you have
learned about 20 topics or spent about 10 hours in ALEKS (since the previous assessment).
3
Registration and Installation
In order to register as an ALEKS user, you need a Student Access Code(20 characters), which may be purchased through your campus bookstore, online as part of the ALEKS registration process, or in some other way. If this booklet was purchased through the bookstore, the Student Access Code may be inside its back cover. You also need a
Class Code (10 characters) provided by your instructor. When you register with ALEKS, your name is entered into the database, and records of your progress are kept.
1. Go to the ALEKS website:
http://www.aleks.com
When entering this URL, pay careful attention to the spelling of
aleks.
Figure 1: The ALEKS Website
2. Click on SIGN UP NOW! on the left of the page, under the space for Registered Users (Fig. 1).
Figure 2: Class Code
3. At the beginning of Registration you will be asked for yourClass Code. The Class Code is supplied by your instructor. Enter this in the spaces provided, on theleft-hand sideof the window, and click onContinue (Fig. 2).
4. Next, ALEKS will check whether you have ever used ALEKS before. Check the appropriate response and click on Continue.
If you have used ALEKS before, you will be prompted to enter in your ALEKS login name and password before moving on. 5. To continue your registration you will be asked for yourStudent
Access Code. It may be packaged with the textbook, or can be purchased directly from ALEKS Corporation by using the link on this page (purchase an access code online). Enter the Stu-dent Access Code in the spaces provided and click onContinue
(Fig. 3).
6. Enter your personal information and choose a Password. Supply-ing this information enables your site administrator to help you with problems more quickly. You will also be able to enter your Student ID number.
7. At the end of registration you will be given a Login Name. You will need the ALEKS Login Name and your Password to return to ALEKS (Sec. 6.5).
Figure 3: Access Code
lower-case letters. Neither may contain spaces or punctuation. If you forget your Password, click on the link Forgot your login info? located underneath the Password field on the ALEKS home page.
8. When you enter your Login Name and Password on the ALEKS home page, ALEKS will check to see if your ALEKS class requires the ALEKS plug-in. If your class requires the plugin and your computer does not have it installed, one will be installed. Do not interrupt this process until a message appears saying that the installation is complete. Then you will need to quit your web browser (Exit, Close,orQuitunder theFilemenu), open your web browser again, and go back to the ALEKS website (use your Bookmark/Favorite).
4
Student Account Home
After completing the registration process, you will be taken to the Stu-dent Account Home. The StuStu-dent Account Home groups all ALEKS student accounts for a single student under the same umbrella ac-count. This allows students to manage and add more ALEKS classes to their umbrella account rather than creating separate accounts for each ALEKS class. Students will also only need to remember one Login
Figure 4: Student Account Home Main Screen
Name and Password.
The Student Account Home lists your current and past ALEKS classes, and includes options to sign up for new classes, switch classes, suspend classes, extend access to classes, and remove classes from the Student Account Home.
4.1 Account Management
When you log in to your ALEKS account, you arrive at the Student Account Home main screen and have the following options available to you:
Figure 5: Student Account Home Settings
Account Settings
To access the account settings, click on your name in the upper right corner of the Student Account Home main screen. This screen displays information both for the umbrella account and for the college that you attend. This information includes your name, the Login Name for the umbrella account, the account Password (hidden), and the email address linked to the account. You can edit certain entries by clicking on the Edit link to the right. To return to the main screen, click on theDonebutton.
Adding a New Class
You can add a new class by clicking on the buttonSign up for a new class(Fig. 4). You will be prompted to enter the class code for the new class and then purchase a new access code. Once the new class has been added, it will be displayed in the ACTIVE section on the Student Account Home main page, along with any other active courses.
Active Classes
All classes in which you have an active account will be listed here. You will see the name of the class, the name of the instructor, the date you last logged in to the account, and the date your access to the class will expire. Additional information can be accessed by clicking on the Show more link, including the Class Code, the Reference ID for the account, the date the account was started,
the amount of time spent in the class, and the current level of progress.
Inactive Classes
The INACTIVE section will display a list of your classes that are no longer active. The same class information that is displayed in the ACTIVE courses is available here.
Accessing a Class
You can access an active class by clicking on the class name. You will be taken to your pie chart for that class and will be able to work on topics. To return to the Student Account Home main screen, click on your name in the upper right corner and select the Account home option. To completely log out, choose the
Log outoption after clicking on your name.
4.2 Class Management
Different options are available, depending on whether a class is AC-TIVE, ON-HOLD, or INACTIVE:
ACTIVE Class Options
The following options are available for ACTIVE classes by clicking on the Actions button:
Switch to a new class
You can switch to a new class by entering a new class code. When you do this, the new course will become active and the previously active course may appear under INACTIVE (see below).
Suspend Access to this Class
This option will only appear when your subscription meets the eligibility requirements for suspension (Sec. 4.4). Once suspended, an account appears in the ON-HOLD section.
Extend Access to this Class
You can extend access to your class by selecting the Extend option and entering a new 20-character access code.
ON-HOLD Class Options
the Actions button:
Reactivate Accounts
You can click on the Reactivate button when you are ready to reactivate a class that was suspended or placed on Leave of Absence (Sec. 4.4 and Sec. 4.5).
INACTIVE Class Options
The following options are available for INACTIVE classes by clicking the Actions button:
Download Progress (PDF)
This allows you to view a Progress Report for an inactive class.
Renew access to this class
This option allows you to renew access to an account by en-tering a new 20-character access code. The course will then appear under ACTIVE.
Delete from my account
Inactive class accounts may be deleted; they will then no longer be displayed in the Student Account Home.
4.3 Switching to a New Class
If you need to move an account into a new class, ALEKS will behave differently depending on when you make the switch.
If you switch into a new classwithin 15 days of enrollment:
Your new class will appear in the ACTIVE section.
Your old class will no longer appear (not even in the INACTIVE
section).
If you are switching into a class using the same ALEKS class
product, your progress will be carried over.
If you are switching into a different ALEKS class, you will be
required to take a new Initial Assessment.
If you switch into a new classafter 15 days of enrollment:
Your new class will appear in the ACTIVE section. Your old class will appear in the INACTIVE section.
If you are switching into a class using the same ALEKS class
product, your progress will be carried over.
If you are switching into a different ALEKS class, you will be
4.4 Suspend Account
This feature is intended to provide additional flexibility in the stu-dent’s access to an already purchased subscription with ALEKS. The
Suspend access to this classfeature is used when a student has al-ready purchased an access code and registered with ALEKS, but then decides to drop the course with the intention of taking it again at the next opportunity.
This feature can be used within a limited time after the student acti-vates their account.
6-week access codes can be suspended within 7 days of activation ORif the account has less than 5 hours of use, whichever comes first.
11-week access codes can be suspended within 14 days of
activa-tion OR if the account has less than 8 hours of use, whichever comes first.
18-week, 2-semester, 3-quarter, and 52-week access codes can be
suspended within 30 days of activationORif the account has less than 10 hours of use, whichever comes first.
To suspend access to their class, students choose the action Sus-pend access to this classfrom the Actions drop-down menu. After students select this option, they will be asked to confirm whether or not they wish to suspend the account. Once this feature has been activated, the system will suspend the account for a period of time equal to the length of the access code they purchased (6 weeks, 11, weeks, 18 weeks, etc.). At the end of this period the account will be reactivated automatically, and its time will begin to run. Once the account is reactivated, the student will have the full subscription length originally purchased.
Cancel Suspension. Should the student suspend their account and then need it to be reactivated, they will need to contact ALEKS Cus-tomer Support. If the suspension is cancelled, the time remaining for the access code will be recalculated from the original start date. Note that the Suspend feature can only be used once per account.
4.5 Leave of Absence
In contrast to the Suspend feature, the Leave of Absence feature applies only to 2-semester (40 week), 3-quarter (also 40 weeks), and 52-week access codes; it takes effect automatically after a certain number of weeks have passed since the access code was activated.
First Notification
20 weeks after the access code was used to activate the account, students will see a warning message informing them that their first 21 weeks of use will expire on a specified date. The leave will begin automatically 21 weeks after the account is activated.
Second Notification
When students log in after the 21st week, they will see another message informing them that the account is on hold and the date on which the account will automatically resume, if not manually reactivated.
If students choose to resume using the account prior to the specified automatic reactivation date, they will be asked to confirm the reacti-vation. Once that is confirmed, students will be given access for the appropriate length of time remaining on the access code.
5
Tutorial
ALEKS avoids multiple-choice questions. Most answers are complete mathematical expressions and constructions. After Registration, the ALEKS Tutorial will teach you how to enter your answers in ALEKS (Fig. 6). There is plenty of feedback to help you complete it success-fully. The Tutorial is not intended to teach mathematics. It just trains you to use the ALEKS input tool (called theAnswer Editor). Online help is also available while you are using ALEKS; just click theHelp
Figure 6: The Answer Editor (Tutorial)
6
Assessments and Learning
6.1 Assessments
Instruction through ALEKS is guided by precise understanding of your knowledge of the subject. This information is obtained by assessments in which ALEKS asks you to solve a series of problems. (ALEKS’s estimate of your knowledge is also updated when you make progress in the Learning Mode.) Your Initial Assessment occurs immediately after the ALEKS Tutorial.
NOTE. Your instructor may require that the Initial Assessment be taken under supervision. Don’t try to begin your Initial As-sessment at home until you find out where your instructor wants you to take it. Additional assessments may be scheduled for you by the instructor. These may or may not need to be supervised, depending on the instructor’s preference. ALEKS also prompts auto-matic re-assessments when you have spent a certain amount of time in ALEKS or have made a certain amount of progress.
6.2 Results
Assessment results are presented in the form of a color-coded pie chart. Slices of the pie chart correspond to parts of the syllabus. The solidly colored part of a slice indicates how close you are to mastering that part of the syllabus; the lighter portion represents the material you have left to master.
6.3 Learning Mode
Figure 7: Assessment Report
Following the presentation of assessment results, ALEKS will introduce you to a pie chart navigation tool (MyPie) (Fig. 7). By placing the mouse pointer over slices of the pie, you can see which concepts you are now most ready to learn. Not all slices will contain concepts at any given time. They may have been mastered already, or work may need to be done in other slices before they become available. The concept you click on becomes your entry into the Learning Mode. ALEKS will help you to master that concept and add it to your pie.
6.4 Progress in the Learning Mode
In the Learning Mode, you are given problems based on the chosen topic. Additionally, you have access to explanations of how to solve the particular kind of problem and to a dictionary of mathematical
concepts. Underlined mathematical terms are links to the Dictionary. Click on any term to get a complete definition. ALEKS will require a number of correct answers before it assumes that you have mastered the concept. When the topic is mastered, ALEKS will add the topic to your pie. At that point, a revised pie chart will be shown reflecting your new knowledge. You will be able to choose a new concept to begin. If you make mistakes, more correct answers may be required. If you tire of the topic and wish to choose another, you can click on
MyPienear the top of the window. If you make repeated errors on a concept, the system will conclude that the concept was not mastered, and will offer you a new choice of other concepts.
6.5 Additional Features
All buttons described below are available in the Learning Mode. In the Assessment Mode, certain buttons may be temporarily inactive.
For online help with the use of the Answer Editor, click Help.
To participate in class discussions, clickClass Forum.
To print out an individualized homework sheet based on your most recent work in ALEKS, use theWorksheet button. Your instructor can send you messages via ALEKS. You see new messages when you log on. You can also check for messages by clicking onInbox(Sec. 6.6). ALEKS provides a way to send your instructor a specific problem you are working on in ALEKS. Your instructor can choose to let you reply to messages as well. Any time you wish to look at your assessment reports, click on
Report. Choose any date from the drop-down menu and click
OK.
This page gives you the option to forward your ALEKS messages to your email account. This page also shows the total number of hours you have spent using ALEKS.
To access any special resources posted to your class by your in-structor, click on theResources button. This button will only be available if resources have been posted to your class.
To end your ALEKS session and exit, click on your name (top right), and selectLog outfrom the drop-down menu.
ClickingMyPiegives you a pie chart summarizing your current mastery. You can use this pie chart to choose a new concept. To review past material, use theReview button.
To search the online Dictionary of mathematical terms, click Dic-tionary. You can also click on hyperlinked terms in the ALEKS interface to access the Dictionary.
To access the online ALEKS Calculator, use theCalculator but-ton. This button will be inactive for material where the use of a calculator is not appropriate. When this button is inactive, do not use any calculator.
To see the results of assignments you have taken in ALEKS or to begin a pending assignment, use theAssignments button. If assignments are currently available, you will see an orange burst on the Assignmentsbutton.
To access the Gradebook for your class, click on theGradebook
button.
To access the Calendar for your class, click on the Calendar
button.
6.6 ALEKS Inbox
The Inbox allows you to send messages to your instructor if you need assistance with a topic or problem in ALEKS. To compose a message,
clickCompose. There is an option to include mathematical notation in your messages.
To include mathematical notation and illustrations:
1. Click themathtab at the right end of the tool bar. This switches you to theEnhanced message editor,with a robust set of math input tools.
2. Click on the Graphs tab for graphing tools, or on Algebra, Trig, Matrix,orStat for symbolism specific to these areas. While working in the Learning Mode, you can send a specific problem type to your instructor for assistance. This will include a link in the message, showing a screenshot of the practice problem that you see on your screen.
To attach a specific problem, make sure the practice problem is still on the screen, then:
1. Click on the Inbox link. This will take you into the ALEKS Message Center.
2. Click on theCompose button.
3. Below the body message section, check the box next to Attach Page.
4. Click on theSend button to send the message.
You also have an option to include attachments in your messages. The attachments can be up to 2MB in size.
7
Guidelines for Effective Use
Please take note of the following important suggestions for successful use of ALEKS.
Supplementary Materials
You should have pencil and paper ready for all assessments and for use in the Learning Mode. Basic calculators should be used only when you are instructed to do so. (A basic calculator is part of ALEKS.)
Assessments
You should not ask for any help during assessments. Even ex-planations or rephrasing of problems are not permitted. If you receive help, ALEKS will get a wrong idea of what you are most ready to learn, and this will hold up your progress. If you are sure you don’t know the answer, clickI don’t know.
Learning Mode
You should learn to use the special features of the Learning Mode, especially the explanations and the Dictionary.
Review
Whenever ALEKS suggests topics for you to review, you should review them. Spending a few minutes daily on such review will help you retain what you have learned and do well on reassess-ments.
8
QuickTables
Figure 8: ALEKS QuickTables
QuickTables is a special tool in ALEKS for learning the math facts of Addition, Subtraction, Multiplication, and Division. It is available as part of ALEKS classes.
When you log in to an ALEKS class where QuickTables is enabled, you will see the QuickTables link in the top bar menu. Clicking on this link will switch you into the QuickTables environment. To begin using QuickTables, click on theOK button under the Welcome message (Fig. 8).
The first time you use QuickTables, you will have a short training session before starting to practice. The purpose of the training is to make sure that you are comfortable typing and entering numbers in ALEKS. There will be a series of quick drills in which you are asked to type numbers that appear on the screen. If you make a mistake, QuickTables will stop to let you correct it. You can enter the numbers by pressing either your computer’s Enter key or the Space bar (the long bar at the bottom of the keyboard).
You will need to enter the numbers quickly; QuickTables wants you to learn the math facts so well that you can answer easily and smoothly. If you prefer to click numbers using the onscreen keypad, contact your instructor to turn on this feature.
After this training, you will begin a test or assessment of what you know now about the math facts. Do not be anxious about this test; just relax and do your best. The results of the test will tell QuickTables where you should start off in your math facts table. This Initial As-sessment test must be finished in one login session. Logging out before it is complete will require restarting the test.
You may have more than one table set up. If so, you will see different tabs on your screen with the names of the tables: Addition, Subtrac-tion, MultiplicaSubtrac-tion, Division. Simply click on the tab for the table you wish to work in. You will need to take a brief test when you first start working in any table.
Once you finish the test, you will see a colored display that shows all the facts in the table (Fig. 9). The colors in the cells show whether you have learned that fact, and how well you know it. In general, you will see that the colors fill in through the table diagonally, from the top left corner down. The hardestfacts are the ones you get to last, down in the lower right-hand corner. You will have fun filling in this table!
Also, to the right of the table is a thermometer that gives your overall percentage of the table. Notice that there are gold stars on the ther-mometer. Every time you fill in to one of these stars, there will be a
Figure 9: QuickTables Learning Display
new game for you to play. You earn the games by the progress that you make filling in your table. Any time you want to play a game that you have earned, click on the green button markedGamesat the top of the window. These are fun games that give you extra practice on the math facts that you have been learning.
NOTE.You will only be able to use QuickTables for a certain amount of time on any day, and only a certain number of times per week. These limits are set for the best possible progress in learning and remember-ing math facts.
9
Troubleshooting
Difficulties in using ALEKS can often be resolved by following the suggestions given in this section.
Login Not Successful
Be careful to type your Login Name and Password correctly, with no spaces or punctuation. If you forget your Login Name or Pass-word, you can use the link on the ALEKS home page marked
Forgot your login info? If you entered an email address at registration time, a link to reset your password will be sent to you by email. Otherwise, contact your instructor.
Mixed Number Difficulties
Mixed numbersmust be entered using the Mixed Number icon,
Freezing and Slow Response
If you are logged on to ALEKS and the program is either not re-sponding or taking too long to load a new page, try the following:
1. Click on your browser’s Reload(or Refresh) button; 2. Close the browser and log on again (the system will bring you
back to where you left off); if you cannot close the browser, use Ctrl-Alt-Delete (PC) or Cmd-Opt-Esc (Macintosh) and end the task (or reboot if necessary).
Open applications, other than the web browser that you are using to access ALEKS, are another cause of slowness. Closing these applications may correct the problem.
If slowness persists, it is most likely due to a problem in the local network. Bring this to the attention of your instructor.
Lengthy Assessment
It is not possible to know exactly how many questions will be asked in an assessment. The number of questions asked does not reflect your knowledge of the subject matter.
Loss of topics from Pie Chart
You may observe a loss of concepts in your pie chart following an assessment. This is not a malfunction in the system, but re-sults from errors made by you on material you had previously mastered. Don’t worry: that is the way the system works. In particular, it is not unusual to have a badassessment, one that, for external reasons (distractions, etc.), does not reflect your ac-tual knowledge. ALEKS will quickly bring you back to where you belong.
Printing Problems
To print ALEKS output (for instance, the pie chart Report) you must click on the ALEKSPrint icon. This opens a new browser window containing the contents of the previous window in the form of a Print Preview. When this page has been printed, it should be closed to return to the normal ALEKS interface.
10
Frequently Asked Questions
For further information on any of these questions, follow the references provided to other sections of this guide.
What are the rules for taking an assessment in ALEKS? [Sec. 7]You must have paper and pencil when taking an assess-ment in ALEKS. A basic calculator should be used only when you are instructed to do so. A basic calculator may be provided for some questions. No help whatsoever is permitted, not even rephrasing a problem.
Cheating is not an issue, since each student is given different problem-types in different sequences. Even if, by chance, two students sitting next to one another were to get the same problem-type at the same time, the actual problems would almost certainly have different numerical values and require different answers. During the assessment, you will not be given feedback about your answers. The assessment is not a test. Its main purpose is to determine what you are most ready to learn and help you make the best possible progress toward mastery.
How do I add concepts to my pie?
[Sec. 6.4]You fill in your pie and achieve mastery in the subject matter by working in the Learning Mode on concepts and skills that the assessment has determined you are mostready to learn.
When you master a concept in the Learning Mode by successfully solving an appropriate number of problems, you will see that your pie chart has been changed by the addition of that concept. The goal is to fill the pie in completely.
Why is it that I mastered all the concepts in the Learning Mode, but my assessment still says I have concepts to learn?
In the Learning Mode, you are always working on one concept at a time, whereas assessments are cumulative and evaluate you on everything in the given subject matter. It may be more dif-ficult to show mastery of concepts you have recently worked on, when you are being quizzed on many different topics at the same time. For this reason, your assessment results may not exactly match what you had mastered in the Learning Mode. This is normal and simply means that you should keep working in the system. (Sometimes the opposite also occurs, and progress in the assessment turns out to be faster than in the Learning Mode.)
Why doesn’t my pie chart show any concepts from a slice if I haven’t filled in that slice yet?
[Sec. 6.3] You are completelyready to learn a set of concepts or skills when you have mastered all the prerequisite concepts
or skills for them. For example, in order to learn addition of two-digit numbers with carry you might have to first learn
addition of two-digit numbers without carry and nothing else.
Your pie chart will not offer you concepts to work on if you are not ideally ready to begin learning them, that is, if they have prerequisites you have not yet mastered.
For this reason, your pie chart may show that you have mastered only 8 out of 10 concepts for a particular slice of the pie (a par-ticular part of the curriculum), but the pie chart says you have no concepts available from that slice to work on. This means that the concepts left to master have prerequisites in other areas of the curriculum that you must master first. Keep working in the other slices, and eventually the concepts in that slice will open up.
How can I best use the Learning Mode to help me learn? [Sec. 6.4] In the Learning Mode, you should do your best to solve the problems that are offered to you. You should not change topics casually or stop before the system tells you that you are done.
The Learning Mode will always tell you if your answer is correct or not. In many cases it will provide information on the kind of error you may have made. You should pay attention to this feedback and be sure to understand it.
At the bottom of the Explanation page you have the Practice
button, and sometimes other options for more detailed explana-tions and help. The Explanation page may also contain a link or reference to a textbook used with the class. If you click the
Practicebutton following an explanation, you are offered a dif-ferent problem of the same type, not the one whose solution was explained. In order to master the concept and add it to your pie, you must successfully solve a certain number of practice problems. If you wish to choose a new concept, you can click the MyPie
button on the ALEKS menu bar.
You should notuse your browser’s Back and Forward buttons while logged on to ALEKS. Doing so will not help you make progress and may cause temporary software errors.
Keep in mind that ALEKS is always giving you material that, in its estimation, you are ideally ready to learn. It does not offer material you have already mastered, except in the Review mode.
To go back to concepts you have already worked on, click the
Reviewbutton on the ALEKS menu bar.
How does ALEKS create problems?
ALEKS creates problems in both Assessment and Learning Mode by means of computer algorithms, based on the definition of a particular concept or skill to be mastered. Thus, a particular concept or problem-type may serve as the basis for a very large number of specific problems, each with different numerical values and sometimes (as in application problems) differing in other ways as well.
Why is ALEKS giving me a new assessment?
[Sec. 6.1] New assessments may be prompted automatically by ALEKS when you have spent sufficient time in the Learning Mode or when you have made adequate progress.
Your instructor may also request an assessment for you personally, or for everyone in the class. In this case it may be stipulated that the assessment must be taken at school. (If you attempt to work at home when an assessment has been ordered to be done at school, ALEKS will deny access and tell you that you need to log on from school.)
Why do I need to take the Tutorial to use ALEKS?
[Sec. 5]The Tutorial is a brief interactive training program that teaches you to use the ALEKS input tools, orAnswer Editor.
ALEKS requires that answers be given in the form of numbers, mathematical expressions and geometrical and other construc-tions. The Answer Editor is a flexible set of tools enabling you to provide such answers. Although the Answer Editor is easy to use, the Tutorial will make sure you are completely proficient with it before beginning the ALEKS system. The Tutorial guides you through every step of learning to use the Answer Editor.
What can I do if I make a mistake entering an answer?
If you make an error entering an answer with the Answer Editor, you should click on Undo to go back one step, or on Clear to start over. You can also use theBackspacekey on your keyboard in the usual way.
NOTE. You cannot use Undo or the Back button on your browser to go back if you have submitted an answer by click-ing on Next. If you realize that the answer you submitted is incorrect, don’t be concerned; the system will most likely recog-nize this as a careless error based on your other answers and make
allowances for it.
What are the icon buttons for?
They are used to enter mathematical symbols and to create forms for mathematical expressions. In some cases the keyboard equiv-alents for icon buttons can be used.
How do I get help on using ALEKS?
[Sec. 6.5] You can get help using the Answer Editor by clicking theHelpbutton on the ALEKS menu bar.
Can my instructor or friend help me (or can I use a calcu-lator) in the Learning Mode?
[Sec. 7]Help and collaboration are allowed in the Learning Mode. Keep in mind, however, that if you get too much help, the system will start giving you problems that you are not prepared to solve. You need paper and pencil for the Learning Mode, just as you did for the assessment. ALEKS provides a calculator when ap-propriate; when the Calculator button is active, the use of the calculator is permitted.
Why are some of the words I see hyperlinked?
[Sec. 6.5] Underlined words in the Learning Mode are links to the online Dictionary. You can click on any hyperlinked word to see its definition. You can also access the Dictionary by clicking theDictionarybutton on the ALEKS menu bar. The Dictionary is not available during assessment.
Note that the Dictionary is opened in a new window. When you are finished reading the definition, you can close or minimize the window, and you will see the previous screen.
How can I change my Password?
To change your ALEKS password, click your name in the upper right corner of your screen. Select the Account Home option. Next, select theAccount Settingsoption, followed by theEdit
link forYour ALEKS Account.
How can I review material I have already worked on? [Sec. 6.5]You can click on the Review button to work on ma-terial you have already spent time on.
How can I choose a new topic to work on?
[Sec. 6.5]To see your current pie chart and choose a new concept in the Learning Mode, click on MyPie (on the ALEKS menu bar), move your pointer over the pie, and choose a new concept from one of the slices.
How can I print something in ALEKS?
[Sec. 9] To print the contents of the screen, you can click on the Print icon in the upper part of the ALEKS window. This produces a new, printable window (the ALEKS display is not normally printable). Depending on your browser, you may also have to click the browser’s Print button. When you are done, you can close the new window.
What should I do if it’s taking too long for a new page to load (or if the program freezes)?
[Sec. 9]It shouldn’t take more than a few seconds for ALEKS to respond when you click on any button. If you experience delay, freezing, or crashing, you can click your browser’s Reload or
Refreshbutton. If this doesn’t work, you can close your browser and restart it. In extreme cases, use Ctrl-Alt-Delete (Cmd-Opt-Esc on Macintosh) and end the task. You will come back to the exact place you left off when you log back on to ALEKS.
How do I exit the ALEKS program?
To leave ALEKS, you can click on your name (top right) and select Log out or simply close your browser. ALEKS always remembers where you left off.
What if I have a question or problem using ALEKS?
If you have a question or problem using ALEKS that is not an-swered here, contact your instructor. Your instructor has been provided with extensive information on the operation of ALEKS and should be able to answer most questions you may have.
What if I forget my Login Name or Password?
If you forget your Login Name or Password, you can use the link on the ALEKS home page markedForgot your login info? If you entered an email address at registration time, a link to reset your password will be sent to you by email. Otherwise, contact your instructor.
How do I extend or renew my ALEKS account?
You will need to purchase a 20-character Student Access Code to renew your registration (this can be done online at the time of renewal). When your account expires, it will be listed in the Inactive section of your Account Home and you will be unable to access your account. The option toRenew access to this class
access code5
account home7
account management8
ALEKS account, extending 27
ALEKS account, renewing27
answer editor, help with 16
answer editor, purpose of13
assessment report, viewing16
assessments and learning14
assessments, automatic 14
assessments, lengthy 22
assessments, purpose of 14
assessments, results of15
assessments, rules for 19
button, calculator17
calculator button17
calculator, use of with ALEKS18
changing your password8
class calendar 17 class code5 class management10 class switching11 course switching11 Dictionary, searching 17
extending an ALEKS account27
FAQ 22
features in ALEKS16
forum, class(UG)16
freezing, how to fix22
frequently asked questions22
gradebook17
guidelines for ALEKS use 18
help, online16
home, student 7
homework17
inbox17
learning mode, access to 15
learning mode, progress in15
learning mode, rules for19
leave of absence 13 login name 6 login, unsuccessful 21 log out 17 managing an account 8 materials, supplementary 18 message center 17
messages, how students receive 16
mixed numbers, problems with 21
MyPie 17
options button16
password, changing 8
password, obtaining6
pie chart, interpretation of 15
pie chart, reduced 22
printing, problems22
quick start instructions 1
QuickTables 19
registration in ALEKS 5
renewing an ALEKS account 27
resources 17
reviewing past material 17
slowness, how to fix 22
student account home 7
suspend account 12 troubleshooting21 tutorial, purpose of 13 User’s Guide 1 worksheet 16 28