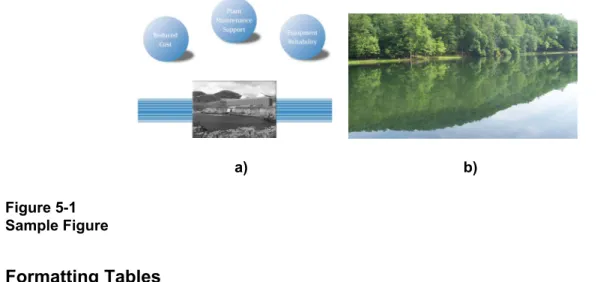Software Manual Template Procedures
Formatting Specifications and Style Guide
XXXXXXXEPRI Project Manager C. Handy
ELECTRIC POWER RESEARCH INSTITUTE
3420 Hillview Avenue, Palo Alto, California 94304-1338 ▪ PO Box 10412, Palo Alto, California 94303-0813 ▪ USA 800.313.3774 ▪ 650.855.2121 ▪ askepri@epri.com ▪ www.epri.com
Software Manual Template Procedures
Formatting Specifications and Style GuideXXXXXXX
DISCLAIMER OF WARRANTIES AND LIMITATION OF LIABILITIES
ELECTRIC POWER RESEARCH INSTITUTE, INC. (“EPRI”) RESERVES ALL RIGHTS IN THE PROGRAM AS DELIVERED. THE PROGRAM OR ANY PORTION THEREOF MAY NOT BE REPRODUCED IN ANY FORM WHATSOEVER EXCEPT AS PROVIDED BY LICENSE, WITHOUT THE CONSENT OF EPRI. A LICENSE UNDER EPRI'S RIGHTS IN THE PROGRAM CAN BE OBTAINED DIRECTLY FROM EPRI. THE EMBODIMENTS OF THIS PROGRAM AND SUPPORTING MATERIALS MAY BE INDEPENDENTLY AVAILABLE FROM ELECTRIC POWER SOFTWARE CENTER (EPSC) FOR AN APPROPRIATE DISTRIBUTION FEE.
ELECTRIC POWER SOFTWARE CENTER (EPSC) 9625 RESEARCH DRIVE
CHARLOTTE, NC 28262
THIS NOTICE MAY NOT BE REMOVED FROM THE PROGRAM BY ANY USER THEREOF.
NEITHER EPRI, ANY MEMBER OF EPRI, THE ORGANIZATION(S) BELOW, NOR ANY PERSON ACTING ON BEHALF OF ANY OF THEM:
1. MAKES ANY WARRANTY OR REPRESENTATION WHATSOEVER, EXPRESS OR IMPLIED, INCLUDING ANY WARRANTY OF MERCHANTABILITY OR FITNESS OF ANY PURPOSE WITH RESPECT TO THE PROGRAM ; OR
2. ASSUMES ANY LIABILITY WHATSOEVER WITH RESPECT TO ANY USE OF THE PROGRAM OR ANY PORTION THEREOF OR WITH RESPECT TO ANY DAMAGES WHICH MAY RESULT FROM SUCH USE.
RESTRICTED RIGHTS LEGEND: USE, DUPLICATION, OR DISCLOSURE BY THE GOVERNMENT IS SUBJECT TO RESTRICTION AS SET FORTH IN PARAGRAPH (G) (3) (I), WITH THE EXCEPTION OF PARAGRAPH (G) (3) (I) (B) (5), OF THE RIGHTS IN TECHNICAL DATA AND COMPUTER SOFTWARE CLAUSE IN FAR 52.227-14, ALTERNATE III.
Reference herein to any specific commercial product, process, or service by its trade name, trademark, manufacturer, or otherwise, does not necessarily constitute or imply its endorsement, recommendation, or favoring by EPRI.
The following organization(s), under contract to EPRI, prepared this report:
EPRI
THE TECHNICAL CONTENTS OF THIS DOCUMENT WERE NOT PREPARED IN ACCORDANCE WITH THE EPRI NUCLEAR QUALITY ASSURANCE PROGRAM MANUAL THAT FULFILLS THE REQUIREMENTS OF 10 CFR 50, APPENDIX B AND 10 CFR PART 21, ANSI N45.2-1977 AND/OR THE INTENT OF ISO-9001 (1994). USE OF THE CONTENTS OF THIS DOCUMENT IN NUCLEAR SAFETY OR NUCLEAR QUALITY APPLICATIONS REQUIRES ADDITIONAL ACTIONS BY USER PURSUANT TO THEIR INTERNAL PROCEDURES.
NOTE
For further information about EPRI, call the EPRI Customer Assistance Center at 800.313.3774 or e-mail askepri@epri.com.
Electric Power Research Institute, EPRI, and TOGETHER…SHAPING THE FUTURE OF ELECTRICITY are registered service marks of the Electric Power Research Institute, Inc.
This publication is a corporate document that should be cited in the literature in the following manner:
Software Manual Template Procedures:Formatting Specifications and Style Guide. EPRI, Palo Alto, CA: 2013. XXXXXXX.
iii
ACKNOWLEDGMENTS
The following organization, under contract to the Electric Power Research Institute (EPRI), prepared this report:
EPRI
3420 Hillview Avenue Palo Alto, CA94304 Principal Investigator C. Tillinghast
v
SOFTWARE DESCRIPTION
Write the one-line introduction here. This is a single sentence describing what the software does. (e.g. “The ABC software version xx …”)
Description
This is one paragraph providing a summary description of the software. Also note if customers will incur additional expenses to utilize the software such as customization, training, purchasing a supporting program, user group fees, license fees, etc.
Benefits and Value
Write the Benefits and Values here. Please provide two or three bullet points highlighting the Benefits and Value provided by the software. (e.g.“Value and benefits provided by the ABC software are: …”)
Platform Requirements
Write the Platform Requirements here. As a minimum, list the supported Windows operating systems such as Windows 2000, Windows XP, and Windows Vista.
Keywords
vii
CONTENTS
1 FEATURES INCLUDED IN THE TEMPLATE ... 1-1 2 INSTALLING THE SOFTWARE MANUAL TEMPLATE ... 2-1
To Determine Where to Save the Template ... 2-1
3 FRONT MATTER ... 3-1
Enter the Cover Page Information ... 3-1 Enter the Title Page Information ... 3-4 Enter the Disclaimer Page Information ... 3-5 Enter the Acknowledgments Page Information ... 3-6 Enter the Software Description Information ... 3-6 Enter the Mandatory Software Installation Information ... 3-6 Enter Additional Front Matter Section Information ... 3-6 Update the Contents, List of Figures, and List of Tables ... 3-6
4 CHAPTERS AND APPENDICES ... 4-1
Setting Up Chapters and Appendices ... 4-1 Add Text to a Chapter and Appendix ... 4-1 Add a New Chapter or Appendix ... 4-1 Inserting Figures into the Template ... 4-2 Insert a Figure ... 4-3 Inserting Tables into the Template ... 4-3 Insert a Table ... 4-5 Inserting Equations into the Template ... 4-6 Insert an Equation ... 4-6 Inserting Captions ... 4-6 Insert a Figure or Table Caption in a Chapter or Appendix ... 4-6 Insert an Equation Number ... 4-7 Insert a Caption in the Front Matter ... 4-7 Inserting Different Types of Pages ... 4-7 Insert Landscape Pages ... 4-8 Insert Foldout Pages ... 4-9 Closing Documents ... 4-9
5 FORMATTING SPECIFICATIONS AND STYLES ... 5-1
Required Fonts... 5-1 Formatting Specifications ... 5-1 Formatting Figures ... 5-1 To Make a Floating Figure in Line with Text ... 5-1 To Change a Figure with Free Floating Components into a Single Picture ... 5-1
viii
Formatting Tables ... 5-2 Built in Template Styles ... 5-3
A USING AUTO TEXT ... A-1
How to Insert an AutoText Entry ... A-1 Saved AutoText Entries ... A-2
B REFERENCES AND BIBLIOGRAPHIES ... B-1
References ... B-1 Bibliography ... B-1 Glossaries and Indexes ... B-2 Glossaries ... B-2 Indexes ... B-2
C TROUBLESHOOTING ... C-1
Attaching the EPRI Template ... C-1 Captions ... C-1 Closing Documents ... C-1 Section Breaks ... C-1 Numbered Lists ... C-2 TOC/Lists ... C-2
ix
LIST OF FIGURES
Figure 2-1 Determining Where to Save the Template ... 2-1 Figure 3-1 Auto Text List of EPRI Cover Page Licensed and Licensed/Controlled Logos ... 3-2 Figure 3-2 EPRI Cover Page Licensed Logo ... 3-2 Figure 3-3 EPRI Cover Page Licensed/Controlled Logo ... 3-3 Figure 3-4 EPRI Cover Page NQA Logo ... 3-3 Figure 3-5 EPRI Cover Page Licensed Notice ... 3-3 Figure 3-6 Auto Text List of EPRI Title Page NQA/Non-NQA Wording ... 3-4 Figure 3-7 Appropriate Wording for Non-Nuclear Reports (EPRI Title Page Auto Text Entry) .. 3-4 Figure 3-8 Appropriate Wording for Non-NQA Reports (EPRI Title Page Nuclear Non-NQA Auto Text Entry) ... 3-5 Figure 3-9 Appropriate Wording for NQA Reports (EPRI Title Page Nuclear NQA Auto Text Entry) ... 3-5 Figure 3-10 Update Field ... 3-7 Figure 3-11 Update Table of Contents Box ... 3-7 Figure 4-1 Insert Figure ... 4-3 Figure 4-2 Table Properties ... 4-4 Figure 4-3 Insert Table Options ... 4-5 Figure 4-4 Caption Options ... 4-6 Figure 4-5 Sample Figure Caption ... 4-7 Figure 4-6 Section Break Box ... 4-8 Figure 5-1 Sample Figure ... 5-2 Figure A-1 Auto Text from Insert Menu ... A-1 Figure A-2 Auto Text Button on Toolbar ... A-1 Figure C-1 Caption Numbering ... C-1
xi
LIST OF TABLES
Table 4-1 Sample Table ... 4-5 Table 5-1 EPRI Sample Table ... 5-2 Table 5-2 Template Styles ... 5-3
xiii
MANDATORY SOFTWARE INSTALLATION
INFORMATION
Both software statements below (and their titles) need to be inserted into the Installation section of the software manual.
Installation of EPRI Software at Client Site
EPRI develops software using a number of third party software products and tools that run on various operating systems and server platforms. Reports from the software industry suggest there are known security issues with some products and systems. EPRI recommends that, if using EPRI software, review its use with your Information Technology (IT) department and their overall strategy to ensure that all recommended security updates and patches are installed as needed in your corporation. If you have any concerns please call the EPRI Customer Assistance Center (CAC) at 1-800-313-3774 (or email askepri@epri.com).
Difficulties Accessing the Application
If difficulties occur accessing the application after standard installation on Windows 2000, Windows XP, or Windows Vista, please consult IT department personnel to have proper access permissions setup for use. If the problem can not be resolved, please call the EPRI Customer Assistance Center (CAC) at 1-800-313-3774 (or email askepri@epri.com).
1-1
1
FEATURES INCLUDED IN THE TEMPLATE
The Software Manual template is comprised of the following:• Built in Microsoft Word Type styles.
• Auto Text for inserting Cover, Title page, and Disclaimer information, as well as headers and footers.
• Pre-set front matter sections, chapter sections, and appendix sections.
The template is designed to facilitate and standardize software manual formatting through the use of Word styles. The template is a Microsoft Word template and operates on machines using Office 98 software or higher.
2-1
2
INSTALLING THE SOFTWARE MANUAL TEMPLATE
Save the Software Manual template file in the appropriate directory for Microsoft Word to recognize it as an active template.To Determine Where to Save the Template 1. Open a blank Word document.
2. Click the Office Button in the upper left hand corner and select Word Options. 3. Select Advanced.
4. Scroll to the bottom of the window and click File Locations.
Figure 2-1
Determining Where to Save the Template
5. From the list of File types, highlight User templates. 6. Click Modify to view the entire directory.
7. Make a note of this directory and close any open Word windows.
2-2
9. Open Word and go to Office Button > New>My Templates. Software Manual Template should appear as a choice of templates.
3-1
3
FRONT MATTER
The front matter pages of a Software Manual consist of the following.
• The Cover page includes the title, subtitle, and Product ID number. Also on this page the licensed logo, export control logo, and NQA wording appear if appropriate.
• The Title page includes the title, subtitle, Product ID number, report type and date, the EPRI project manager’s name, and the EPRI address. Also the NQA/Non-NQA wording should appear if appropriate at the bottom of the page.
• The Disclaimer page contains legal information, the names of the organizations that prepared the report, and ordering information.
• The Acknowledgments page states the research contractor’s name, address, and principal investigator, as well as citation information.
• The Software Description page provides a description of the software, including its benefits and value, platform requirements, and an optional screen shot illustration.
• The Mandatory Software Installation Information page includes a description of the installation of EPRI software at a client site as well as IT information for issues relating to installation.
• The Additional Front Matter Section page provides another section for optional information.
• The Contents, List of Figures, and List of Tables pages provide hyperlinks to the various parts of the manual.
Enter the Cover Page Information
1. Type the correct title, subtitle, and Product ID number where indicated.
2. Determine if the manual is a copyright, executable, or executable controlled report. If it is executable or executable controlled, use Auto Text to insert the appropriate logo as shown in Figures 3-1, 3-2, and 3-3.
3-2
Figure 3-1
Auto Text List of EPRI Cover Page Licensed and Licensed/Controlled Logos
Figure 3-2
3-3
Figure 3-3
EPRI Cover Page Licensed/Controlled Logo
3. Determine if the manual is an NQA report. If it is, use Auto Text to insert the appropriate NQA logo as shown in Figure 3-4.
Figure 3-4
EPRI Cover Page NQA Logo
4. Determine if the manual is an executable report. If it is, use Auto Text to insert the appropriate executable wording in the footer as shown in Figure 3-5.
Figure 3-5
3-4
Enter the Title Page Information
1. Type the correct title, subtitle, Product ID number, and Month where indicated.
2. Determine whether the manual is an NQA, Non-NQA, or not a nuclear report. Based on that determination, choose the correct Auto Text entry for the Title Page footer as shown in Figures 3-6, 3-7, 3-8, and 3-9.
Figure 3-6
Auto Text List of EPRI Title Page NQA/Non-NQA Wording
Figure 3-7
3-5
Figure 3-8
Appropriate Wording for Non-NQA Reports (EPRI Title Page Nuclear Non-NQA Auto Text Entry)
Figure 3-9
Appropriate Wording for NQA Reports (EPRI Title Page Nuclear NQA Auto Text Entry) 3. Enter the Project Manager’s first initial and last name where indicated in the footer. Enter the Disclaimer Page Information
1. Use the Auto Text list to insert the appropriate disclaimer information by choosing from the following list.
• EPRI Disclaimer Copyright Non-NQA
3-6 • EPRI Disclaimer Executable Non-NQA
• EPRI Disclaimer Executable NQA
• EPRI Disclaimer Copyright (not nuclear)
• EPRI Disclaimer Executable (not nuclear)
2. Enter the Research Contractor company name where indicated. Enter the Acknowledgments Page Information
1. Enter the Research Contractor company name, address, and principal investigator where indicated.
2. Enter additional acknowledgments if necessary where indicated.
3. Use the footer to enter the appropriate citations information: title, subtitle, year, and Product ID number.
Enter the Software Description Information
Complete the Software Description page as indicated in the Software Manual template.
Enter the Mandatory Software Installation Information
Complete the Mandatory Software Installation Information page as indicated in the Software Manual template.
Enter Additional Front Matter Section Information Complete the Additional Front Matter Section if necessary.
Update the Contents, List of Figures, and List of Tables
The Contents, List of Figures, and List of Tables have already been generated in the Software Manual template. Update the Contents, List of Figures, and List of Tables after the rest of the manual is inserted and styled.
1. Highlight the area to update. 2. Click the right mouse button.
3. Choose Update Field. (see Figure 3-10)
4. If the UpdateTable of Contents box appears, click Update entire table. (see Figure 3-11)
5. These steps should be taken separately for the Contents, List of Figures, and List of Tables.
3-7
Figure 3-10 Update Field
Figure 3-11
4-1
4
CHAPTERS AND APPENDICES
This chapter explains how to insert information from the original document to the template as well as how to incorporate landscape and foldout pages.
Setting Up Chapters and Appendices
Add Text to a Chapter and Appendix
1. In the template, click once on the form field entitled “Type Chapter Title Here.” (Or click once on the form field entitled “APPENDIX (Heading Level 6)” to add text to the
Appendix.)
2. Type in or paste the Chapter/Appendix title.
3. Position the cursor on the line below the title and type in or paste the appropriate text. Delete any instructional text already in the template.
4. Style the text appropriately using the built in styles. See Chapter 5 for a list of the built in styles.
Add a New Chapter or Appendix
1. Insert an Odd Section Break at the end of the last chapter or appendix. 2. Position the cursor in the new section.
3. Style it Heading 1, Chapter Level, or Heading 6, Appendix Level, appropriately. 4. Type a soft return (Shift + Enter) after the chapter or appendix number, and type in or
paste the title. Notes:
• View all the hidden formatting when working in the document. Click on the Microsoft Office Button, click on Word Options, .click on Customize, click on Popular Commands, click on the Paragraph mark and press Add.
4-2
Figure 4-1
Adding the paragraph option to your toolbar
• Do not add even blank pages to the end of each chapter. The template will automatically account for the blank pages at the end of chapters.
Inserting Figures into the Template
• EPRI formatting standards do not permit wrapping text around graphics.
• The template does not accommodate multiple qualifiers for one number. (For example, “Figure 1-1a,” and “Figure 1-1b”). However, a single figure may have multiple “parts” that are designated by a lower case letter. (See Figure 5-1)
• Link images if the document continuously crashes, or is too unstable due to the fact that the images are making the file too large to manage.
• Extract images to edit them and the original is unavailable.
• Under no circumstances should graphics files be linked across main directories, disk drives, or over networks.
4-3 Insert a Figure
1. From the menu bar, go to Insert>Picture>From File.
Figure 4-2 Insert Figure
2. Select the graphic to insert and click Insert. 3. Style the graphic as EPRI Figure.
Inserting Tables into the Template
Tables should be formatted as consistently as possible in any given report. Table 4-1 shows the most basic table set up. Note the following characteristics:
• The table caption appears above the table in initial caps.
• Borders are used for all the cells.
• Column titles are styled using the EPRI Table Header style.
• Cells are styled using the EPRI Table Text or EPRI Table Test Left styles.
4-4
Figure 4-3 Table Properties
• If a table flows to the next page, repeat header rows and type in a manual table caption. For example:
Table 6-1 (continued) EPRI Table
Note: Do not use Word to automatically repeat the header rows when a table breaks across a page because it will not allow the caption to repeat. Instead, manually break the table, type the caption, and copy and paste the header rows at the top of the table.
4-5 Insert a Table
1. From the menu bar, go to Table>Insert and choose the number of columns and rows desired.
Figure 4-4
Insert Table Options
2. Select the Table Properties settings shown in Figure 4-3.
3. Style the cells using EPRI Table Header, EPRI Table Text, and EPRI Table Text Left accordingly.
Table 4-1 Sample Table
Table Head Table Head
Table Text Left Table Text
Table Text Left Table Text
Table Text Left Table Text
Note: The template does not accommodate multiple qualifiers for one number (for example, Table 1-1a, and Table 1-1b).
4-6
Inserting Equations into the Template EPRI prefers equations to be formatted as shown:
C B
A× = Equation 4-1
Insert an Equation
1. Place the cursor in the position to insert the equation.
2. Go to Insert > Object > Microsoft Equation 3.0. Equation Editor will create an equation field and open the equation toolbar.
3. Type in the equation. Inserting Captions
Insert a Figure or Table Caption in a Chapter or Appendix
Note: A figure caption should appear below the figure. A table caption should appear above the table.
1. From the menu bar, go to Insert>Reference>Caption.
2. Select Figure or Table from the Label section of the Caption box. There should be two choices for each:
• Select the first Figure or Table option if working in a chapter.
• Select the second Figure or Table option if working in an Appendix.
Figure 4-5 Caption Options
3. Click on OK.
4-7
5. Type in or paste the caption text. Use initial caps consistently throughout the document. Figure 4-6
Sample Figure Caption
Note: For Appendix captions, manually remove the extra space between the label (Figure, Caption, or Equation) and number.
Insert an Equation Number
1. Position the cursor after the equation (make sure the equation is on its own line) and press Tab.
2. From the menu bar, go to Insert>Reference>Caption.
3. Choose Equation from the Label section of the Caption box. There should be two choices:
• Select the first Equation option if working in a chapter.
• Select the second Equation option if working in an Appendix. 4. Click OK.
Note: If the equation was not created with Equation Editor or Mathtype, it will change to Helvetica Bold.
Insert a Caption in the Front Matter
To insert a front matter caption, manually type “Figure,” the appropriate number (Figure 1, Figure 2, Figure 3, etc.), a soft return, and the appropriate caption. Then, select this text and style it using the Caption, Figure and Table style. Figures and tables in the front matter are not listed in the List of Figures and List of Tables.
Inserting Different Types of Pages
There are times when a manual will have landscape or foldout pages. To insert these pages, use “Next page” section breaks, then manually correct the page numbers if necessary. The following procedures explain how to insert these types of pages.
4-8 Insert Landscape Pages
1. Insert a “Next page” section break at the appropriate place. Select Page Layout>Breaks. 2. In the Break drop down, select Next page under Section break types.
Figure 4-7
Section Break Box
3. From the Page Layout ribbon, click on Orientation.
• Click on Landscape in the drop down.
4. From the Insert ribbon, click on Page Number> Format Page Number.
4-9
6. Insert the Figure or Table that should appear on the landscape page. 7. Insert a “Next page” section break.
8. From the Page Layout ribbon, click on Orientation.
• Click on Portrait. 9. Update page numbering
10.Continue inserting text into the report.
Insert Foldout Pages
Use the same steps as for inserting landscape pages, but select Tabloid (11”x17”) in the Paper section of File > Page Setup.
Note: Foldouts must start on an odd page. They must be followed by an odd page break even if it means leaving the opposite side of the foldout blank.
Closing Documents
5-1
5
FORMATTING SPECIFICATIONS AND STYLES
Required FontsFor consistency, only the PostScript fonts Helvetica and Times should be used in the template. These fonts are available with any standard PostScript printer. On rare occasions additional fonts will be needed to accommodate mathematical symbols and other nonstandard characters. Times does not support many Times New Roman symbols and these symbols may drop out when a report is copied into the template. Symbol PS is the preferred choice for these situations. TrueType fonts do not PostScript and therefore will not enable EPRI to accurately print the reports in a commercial printing environment.
Formatting Specifications
• Page size: 8.5” x 11” or 11” x 17”
• Margins: 1 inch on all edges
• Fonts: Helvetica and Times PostScript fonts (see above)
• Headers and Footers:
• Header from edge of paper: 0.5”
• Footer from edge of paper: 0.5” Formatting Figures
All figures should be in line with text and should also be single picture objects. They should not be pictures with text free floating text boxes over them.
To Make a Floating Figure in Line with Text
1. Right click on the figure and select Format Picture.
2. On the PageLayout tab, click on the Text wrapping icons and choose In line with text and click OK.
To Change a Figure with Free Floating Components into a Single Picture
1. Select all of the components of the figure. For example, the figure may consist of a photograph (inserted TIFF file) with text boxes and drawing objects (arrows) floating above or around it.
Free floating and in line components cannot be selected at the same time. Change in line components to free floating in order to select them. Be careful not to disturb the order of the objects when doing this.
5-2
2. Go to Home > Cut.
3. Go to Home > Paste Special and choose Picture (Windows Metafile). Check the consolidated image to make sure that all of the components are placed correctly. 4. Change the floating picture to inline if necessary.
Apply the EPRI Figure style to the figure to ensure consistent spacing and centered orientation. The figure caption appears below the image. The caption contains the word “Figure,” a
chapter/appendix label, and the sequence number. The figure title appears directly beneath the figure number (use initial caps). The template does not accommodate multiple qualifiers for one number (for example, Figure 1-1a, Figure 1-1b, etc.). However, a single figure may have
multiple “parts” that are designated by a lower case letter such as in Figure 5-1 below.
a) b)
Figure 5-1 Sample Figure
Formatting Tables
The most important aspect when formatting tables is consistency throughout the report. Table 5-1 shows an example of the preferred EPRI table format.
Table 5-1
EPRI Sample Table
EPRI Table Header EPRI Table Header
EPRI Table Text Left EPRI Table Text
EPRI Table Text Left EPRI Table Text
Follow these preferred guidelines:
• Column headings:
• Use EPRI Table Header style.
5-3
• Remove any unnecessary shading elements. The only necessary shading elements are those that convey meaning, such as when a shaded cell indicates something special. Headers rows should not be shaded.
• Use borders consistently.
• For multiple-page tables:
• Do not allow rows to break across page.
• Break the table at the last complete row that will fit on the page.
• Repeat the table caption with “(continued)” after title. Enter this new caption manually.
• Manually repeat the header row at the top of the table.
Note: Always use initial caps for figure captions, table captions, equation captions (if present), chapter titles, and all heading levels.
Built in Template Styles Table 5-2
Template Styles
Style Name Font Size Indents/Tabs Line
Spacing Before Space Space After Just. Other
AboutEPRI Helvetica 9 pt None 14 pt 6 pt 9 pt Just. Body Text Times 12 pt None Single 6 pt 6 pt Left
Bullets Times 12 pt Hanging .25” Single 0 pt 4 pt Left Bullet Caption,
Figure and Table
Helvetica
Bold 10 pt 6.5” Rt indent Single 6 pt 9 pt Left Copyright Helvetica 7 pt None 9 pt 6 pt 9 pt Left Cover
Subtitle Helvetica 14 pt None Single 12 pt 3 pt Cntr. Cover Title Helvetica
Bold 18 pt None Single 64 pt 6 pt Cntr. EPRI
Address Helvetica 7 pt None Single 0 pt 0 pt Cntr. EPRI Copyright Text Helvetica 9 pt .39” Left indent; .39” Rt indent Single 4 pt 4 pt Just. EPRI Copyright Title Helvetica
Bold 12 pt .39” Left indent; .39” Rt indent
Single 6 pt 4 pt Just. All Caps
EPRI
Disclaimer Helvetica 9 pt .39” Left indent; .39” Rt. indent
5-4
Table 5-2 (continued) Template Styles
Style Name Font Size Indents/Tabs Line
Spacing Before Space Space After Just. Other
EPRI Disclaimer Insert
Helvetica
Bold 9 pt .39” Left indent; .39” Rt. indent Single 4 pt 4 pt Left EPRI Disclaimer Title Helvetica
Bold 12 pt .39” Left indent; .39” Rt. indent
Single 7 pt 4 pt Just. All Caps
EPRI Executable Box
Helvetica 10 pt .5 Left indent; .69 Rt. indent Hanging .5”
12 pt 0 pt 0 pt Left ¾” Border EPRI Figure Times 12 pt None Single 14 pt 7 pt Cntr.
EPRI License Header
Times
Bold 10 pt None Single 0 pt 0 pt Cntr. EPRI
Subheadings Helvetica Bold 12 pt None Single 7 pt 7 pt Left Keep with next EPRI Table
Header Helvetica Bold 10 pt None Single 4 pt 4 pt Cntr. EPRI Table
Text Helvetica 10 pt None Single 4 pt 4 pt Cntr. EPRI Table Text EPRI Table
Text Left Helvetica 10 pt None Single 4 pt 4 pt Left Export
Control Body Helvetica 9 pt .02” Left indent; .1” Rt. indent 12 pt 0 pt 0 pt Just. Export Control Heading Helvetica
Bold 9 pt .1: Rt. indent 12 pt 6 pt 6 pt Just. Heading 1,
Chapter Helvetica Bold 18 pt None Single 12 pt 7pt Left All caps, auto number Heading 2 Helvetica
Bold 12 pt None Single 12 pt 6 pt Left Keep with next Heading 3 Helvetica
Bold Italic 12 pt None Single 6 pt 6 pt Left Keep with next Heading 4 Helvetica 12 pt None Single 6 pt 6 pt Left Keep
with next Heading 5 Helvetica
5-5
Table 5-2 (continued) Template Styles
Style Name Font Size Indents/Tabs Line
Spacing Before Space Space After Just. Other
Heading 6,
Appendix Helvetica Bold 18 pt None Single 12 pt 7pt Left All caps, auto number w/letters Heading 7 Helvetica
Bold 12 pt None Single 12 pt 6 pt Left Keep with next Heading 8 Helvetica
Bold Italic 12 pt None Single 6 pt 6 pt Left Keep with next Heading 9 Helvetica 12 pt None Single 6 pt 6 pt Left Keep
with next Numbered
List Times 12 pt .25” Left indent; Hanging .25” .5” Left tab
Single 0 pt 4 pt Left Auto number
Page
Number Helvetica 10 pt None Single 0 pt 0 pt Cntr. Product ID# Helvetica
Bold 12 pt None Single 12 pt 3 pt Cntr. Section Title
Only Helvetica Bold 18 pt None Single 12 pt 7 pt Cntr. Subtitle Helvetica
Italic 12 pt None Single 3 pt 12 pt Cntr. Table of
Figures Helvetica 11 pt .25” Rt. indent; 6.5” Rt. tab with leader 2
Single 0 pt 0 pt Left
Title Helvetica
Bold 18 pt None Single 12 pt 12 pt Cntr. Title Page
Text Helvetica 12 pt None Single 3 pt 6 pt Cntr. TOC 1 Helvetica Bold 11 pt .25” Rt. indent; 6.5”Rt. tab with leader 2 Single 6 pt 3 pt Left TOC 2 Helvetica 11 pt .25” Rt. indent; 6.5”Rt. tab with leader 2 Single 0 pt 3 pt Left TOC 3 Helvetica 11 pt .25” Rt. indent; 6.5”Rt. tab with leader 2 Single 0 pt 3 pt Left
A-1
A
USING AUTO TEXT
How to Insert an AutoText EntryTo insert an AutoText entry, you should put the AutoText icon on your Quick Reference Ribbon. To do so, go to go to the Microsoft Office button, click on Word Options, click on Customize and add the AutoText Icon to your quick access tool bar.
To insert autotext, click on the autotext icon.
Figure A-1
Auto Text from Insert Menu
Figure A-2
A-2
Saved AutoText Entries
AutoText entries are saved in Word templates (*.dot files). They cannot be saved in non-template documents (*.doc files). If the appropriate Auto Text entries do not appear in the document, check to make sure Auto Text is pointing to EPRI Software Manual.dot. If EPRI Software Manual.dot is not one of the selections, check to make sure the template being used is the Software Manual template.
Figure A-3
B-1
B
REFERENCES AND BIBLIOGRAPHIES
ReferencesA list of references, either at the end of each report section or in a separate section at the end of the report, is preferred to a bibliography. In proceedings, references are presented at the end of each technical paper. Number each entry using a number followed by a period.
Reference citations may occur anywhere in a sentence. The citation precedes all punctuation except dashes. Indicate the citation using a bracketed number: [1].
Entries in reference lists are single-spaced, with one line of space between entries. Numbered references should correspond to text citations. The following examples indicate EPRI’s style preferences:
1. U.S. Department of Commerce. Bureau of the Census. Statistical Abstract of the United States, 1990. 110th ed. Government Printing Office, Washington, D.C. 1977. [government publication]
2. Robert Jastrow, William Nirenberg, and Frederick Seitz. Scientific Perspectives in the Greenhouse Problem. Marshall Press, Ottawa, IL 1990, pp. 71–98. [book]
3. “The Push for Advanced Batteries.” Customer Systems Division Report, EPRI Journal, April/May 1991, p. 36. [magazine article]
4. Feedwater Heater Survey. EPRI, Palo Alto, CA: 1991. G57417. [report]
5. B. S. Phull, T. S. Lee, N. H. Martin, and B. C. Syrett, “Corrosion Inhibitors for FGD Systems,” Paper No. 252, presented at the NACE Annual Conference CORROSION 187, San Francisco, CA (March 1987). [conference paper]
6. B. S. Phull, T. S. Lee, N. H. Martin, and B. C. Syrett, “Corrosion Inhibitors for FGD Systems,” Materials Performance. Vol. 27, No. 2, p. 12 (1988). [scientific journal]
Bibliography
A bibliography provides the reader with a general reading list of related materials. It is a separate section at the end of the report and takes a first-level head. Bibliography entries are not
numbered, but listed alphabetically by author.
Entries in the bibliography are listed alphabetically by author and single-spaced, with one line of space between entries. Examples are shown below.
Buringh, P. “Organic Carbon in Soils of the World.” The Role of Terrestrial Vegetation in the Global Carbon Cycle. New York: Wiley, 1984.
B-2
Glossaries and Indexes
Glossaries and indexes are optional.
Glossaries
A glossary is a useful tool in a publication containing unfamiliar terms. Words to be defined should be arranged in alphabetical order, each on a separate line and followed by its definition. Examples are shown below:
acid-free paper. Paper having a pH of 7, or close to 7.
adhesive binding. A method of binding that employs glue instead of stitching to hold the pages together.
alteration. A change from the manuscript copy introduced in proof.
Indexes
An index consists of entries that include a heading, locators (page numbers), subentries, and cross-references as needed. The heading of an index entry is normally a noun or noun phrase. The first word of a heading is normally capitalized only if capitalized in the text. Examples are shown below:
agricultural collectivization, 143-46, 198 Aron, Raymond, 312-14
Bloomsbury group, 269
capitalism, American commitment to, 383 cold war, 396-437
C-1
C
TROUBLESHOOTING
Attaching the EPRI TemplateDo not attach the template to an existing non-template file. Instead, copy and paste data into an empty Technical Update template document.
Captions
• When first inserting an automatically numbered caption, the system may not be set up correctly to show the section number and the figure/table number. To fix this, go to Insert > Reference > Caption from the Word Menu bar, click Numbering, click Include Chapter number, and click OK.
Figure C-1
Caption Numbering
• When inserting a front matter caption, manually type “Figure,” the appropriate number, soft return, and manually type the appropriate caption. Then highlight the text and style it using the Caption, Figure and Table style.
Closing Documents
When closing a document, Word might ask to save changes to the template, click No.
Section Breaks
Make sure to insert Odd Page Section Breaks between each section. If an Even Section Break or a Page Break has been used, the sections could all revert to Section 1. To remedy this, replace the existing incorrect break with an Odd Page Section Break and change the numbering of
C-2
Heading 1 in the first section where the numbering is incorrect. This should influence the sections that follow. If not, change the numbering in all of the remaining sections. Remember to update figures and tables appropriately.
Numbered Lists
• Word often interferes with numbered list information. To start the list at 1, highlight the numbered list and right click. Choose Bullets and Numbering. Click Restart Numbering. If this does not work, right click the list, and click Customize. In the Start At box, input the correct number to start the list. If the font is affected, right click Font to check that it has the correct style.
• If styling a heading or subheading with a number at the beginning of the line of text,
highlight the whole line of text. To do this, put the cursor on the left side of the line and when it turns to an arrow, click the left mouse button. Otherwise, Word views it as a numbered list and does not style it correctly.
TOC/Lists
In the TOC, LOF, and LOT please delete the space between the section notations and the appendix notations making the list continuous.
Electric Power Research Institute
3420 Hillview Avenue, Palo Alto, California 94304-1338 • PO Box 10412, Palo Alto, California 94303-0813 • USA 800.313.3774 • 650.855.2121 • askepri@epri.com • www.epri.com
Export Control Restrictions
Access to and use of EPRI Intellectual Property is granted with the specific understanding and requirement that responsibility for ensuring full compliance with all applicable U.S. and foreign export laws and regulations is being undertaken by you and your company. This includes an obligation to ensure that any individual receiving access hereunder who is not a U.S. citizen or permanent U.S. resident is permitted access under applicable U.S. and foreign export laws and regulations. In the event you are uncertain whether you or your company may lawfully obtain access to this EPRI Intellectual Property, you acknowledge that it is your obligation to consult with your company’s legal counsel to determine whether this access is lawful. Although EPRI may make available on a case-by-case basis an informal assessment of the applicable U.S. export classification for specific EPRI Intellectual Property, you and your company acknowledge that this assessment is solely for informational purposes and not for reliance purposes. You and your company acknowledge that it is still the obligation of you and your company to make your own assessment of the applicable U.S. export classification and ensure compliance accordingly. You and your company understand and acknowledge your obligations to make a prompt report to EPRI and the appropriate authorities regarding any access to or use of EPRI Intellectual Property hereunder that may be in violation of applicable U.S. or foreign export laws or regulations.
The Electric Power Research Institute Inc.,
((EPRI, www.epri.com) conducts research and development relating to the generation, delivery and use of electricity for the benefit of the public. An independent, nonprofit organization, EPRI brings together its scientists and engineers as well as experts from academia and industry to help address challenges in electricity, including reliability, efficiency, affordability, health, safety and the environment. EPRI also provides technology, policy and economic analyses to drive long-range research and development planning, and supports research in emerging technologies. EPRI’s members represent approximately 90 percent of the electricity generated and delivered in the United States, and international participation extends to more than 30 countries. EPRI’s principal offices and laboratories are located in Palo Alto, Calif.; Charlotte, N.C.; Knoxville, Tenn.; and Lenox, Mass Together…Shaping the Future of Electricity
© 2013 Electric Power Research Institute (EPRI), Inc. All rights reserved. Electric Power Research Institute, EPRI, and TOGETHER…SHAPING THE FUTURE OF ELECTRICITY are registered service marks of the Electric Power Research Institute, Inc.