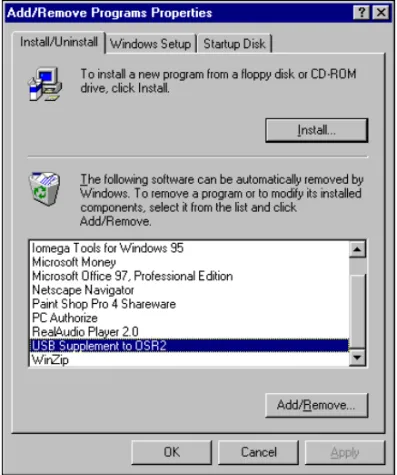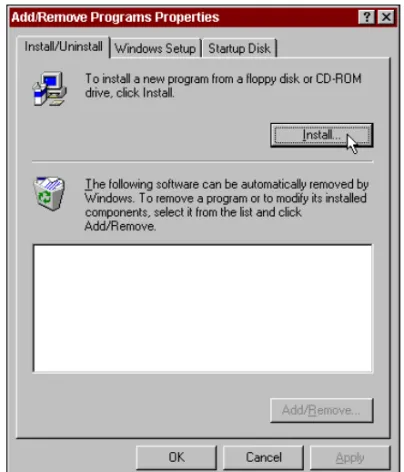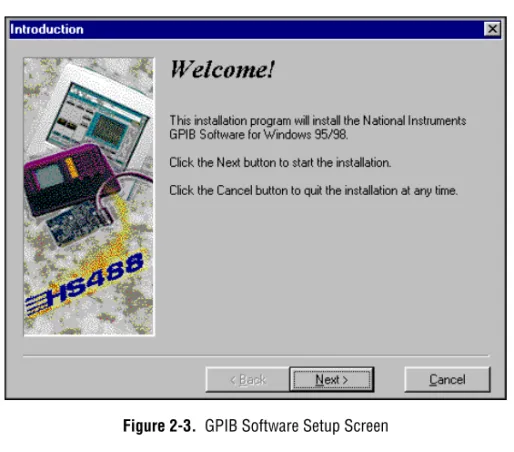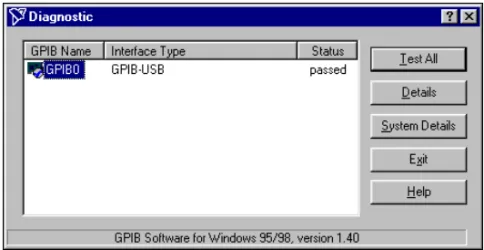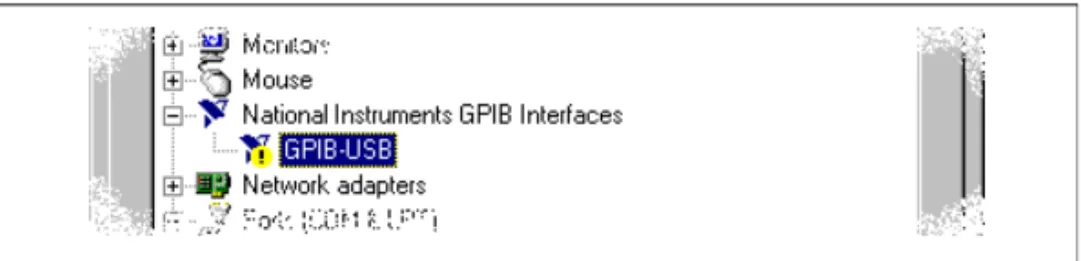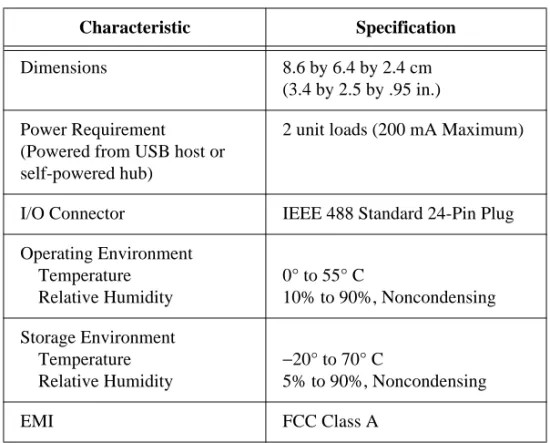Getting Started with
Your GPIB-USB and
the GPIB Software
for Windows 95/98
GPIB-USB for Windows 95/98
June 1998 Edition Part Number 321822B-01
Internet Support
E-mail: support@natinst.com
FTP Site: ftp.natinst.com
Web Address: http://www.natinst.com Bulletin Board Support
BBS United States: 512 794 5422 BBS United Kingdom: 01635 551422 BBS France: 01 48 65 15 59
Fax-on-Demand Support
512 418 1111
Telephone Support (USA)
Tel: 512 795 8248 Fax: 512 794 5678
International Offices
Australia 03 9879 5166, Austria 0662 45 79 90 0, Belgium 02 757 00 20, Brazil 011 288 3336, Canada (Ontario) 905 785 0085, Canada (Québec) 514 694 8521, Denmark 45 76 26 00, Finland 09 725 725 11, France 01 48 14 24 24, Germany 089 741 31 30, Hong Kong 2645 3186, Israel 03 6120092, Italy 02 413091, Japan 03 5472 2970, Korea 02 596 7456, Mexico 5 520 2635,
Netherlands 0348 433466, Norway 32 84 84 00, Singapore 2265886, Spain 91 640 0085, Sweden 08 730 49 70, Switzerland 056 200 51 51, Taiwan 02 377 1200, United Kingdom 01635 523545
Important Information
Warranty
The GPIB-USB hardware is warranted against defects in materials and workmanship for a period of two years from the date of shipment, as evidenced by receipts or other documentation. National Instruments will, at its option, repair or replace equipment that proves to be defective during the warranty period. This warranty includes parts and labor. The media on which you receive National Instruments software are warranted not to fail to execute programming instructions, due to defects in materials and workmanship, for a period of 90 days from date of shipment, as evidenced by receipts or other documentation. National Instruments will, at its option, repair or replace software media that do not execute programming instructions if National Instruments receives notice of such defects during the warranty period. National Instruments does not warrant that the operation of the software shall be uninterrupted or error free. A Return Material Authorization (RMA) number must be obtained from the factory and clearly marked on the outside of the package before any equipment will be accepted for warranty work. National Instruments will pay the shipping costs of returning to the owner parts which are covered by warranty.
National Instruments believes that the information in this manual is accurate. The document has been carefully reviewed for technical accuracy. In the event that technical or typographical errors exist, National Instruments reserves the right to make changes to subsequent editions of this document without prior notice to holders of this edition. The reader should consult National Instruments if errors are suspected. In no event shall National Instruments be liable for any damages arising out of or related to this document or the information contained in it.
EXCEPT AS SPECIFIED HEREIN, NATIONAL INSTRUMENTS MAKES NO WARRANTIES, EXPRESS OR IMPLIED, AND SPECIFICALLY DISCLAIMS ANY WARRANTY OF MERCHANTABILITY OR FITNESS FOR A PARTICULAR PURPOSE. CUSTOMER’S RIGHT TO RECOVER DAMAGES CAUSED BY FAULT OR NEGLIGENCE ON THE PART OF NATIONAL INSTRUMENTS SHALL BE LIMITED TO THE AMOUNT THERETOFORE PAID BY THE CUSTOMER. NATIONAL INSTRUMENTS WILL NOT BE LIABLE FOR DAMAGES RESULTING FROM LOSS OF DATA, PROFITS, USE OF PRODUCTS, OR INCIDENTAL OR CONSEQUENTIAL DAMAGES, EVEN IF ADVISED OF THE POSSIBILITY THEREOF. This limitation of the liability of National Instruments will apply regardless of the form of action, whether in contract or tort, including negligence. Any action against National Instruments must be brought within one year after the cause of action accrues. National Instruments shall not be liable for any delay in performance due to causes beyond its reasonable control. The warranty provided herein does not cover damages, defects, malfunctions, or service failures caused by owner’s failure to follow the National Instruments installation, operation, or maintenance instructions; owner’s modification of the product; owner’s abuse, misuse, or negligent acts; and power failure or surges, fire, flood, accident, actions of third parties, or other events outside reasonable control.
Copyright
Under the copyright laws, this publication may not be reproduced or transmitted in any form, electronic or mechanical, including photocopying, recording, storing in an information retrieval system, or translating, in whole or in part, without the prior written consent of National Instruments Corporation.
Trademarks
CVI™, LabVIEW™, NAT4882™, NI-488™, NI-488.2M™, TNT4882™, and Turbo488™ are trademarks of National Instruments Corporation.
Product and company names listed are trademarks or trade names of their respective companies.
WARNING REGARDING MEDICAL AND CLINICAL USE OF NATIONAL INSTRUMENTS PRODUCTS
National Instruments products are not designed with components and testing intended to ensure a level of reliability suitable for use in treatment and diagnosis of humans. Applications of National Instruments products involving medical or clinical treatment can create a potential for accidental injury caused by product failure, or by errors on the part of the user or application designer. Any use or application of National Instruments products for or involving medical or clinical treatment must be performed by properly trained and qualified medical personnel, and all traditional medical safeguards, equipment, and procedures that are appropriate in the particular situation to prevent serious injury or death should always continue to be used when National Instruments products are being used. National Instruments products are NOT intended to be a substitute for any form of established process, procedure, or equipment used to monitor or safeguard human health and safety in medical or clinical treatment.
FCC/DOC Radio Frequency Interference
Class A Compliance
This equipment generates and uses radio frequency energy and, if not installed and used in strict accordance with the instructions in this manual, may cause interference to radio and television reception. Classification requirements are the same for the Federal Communications Commission (FCC) and the Canadian Department of Communications (DOC). This equipment has been tested and found to comply with the following two regulatory agencies:
Federal Communications Commission
This equipment has been tested and found to comply with the limits for a Class A digital device, pursuant to part 15 of the FCC Rules. These limits are designed to provide reasonable protection against harmful interference when the equipment is operated in a commercial environment. This equipment generates, uses, and can radiate radio frequency energy and, if not installed and used in accordance with the instruction manual, may cause harmful interference to radio communications. Operation of this equipment in a residential area is likely to cause harmful interference in which case the user will be required to correct the interference at his own expense.
Notices to User: Changes or modifications not expressly approved by National Instruments could void the user’s authority to operate the equipment under the FCC Rules.
This device complies with the FCC rules only if used with shielded interface cables of suitable quality and construction. National Instruments used such cables to test this device and provides them for sale to the user. The use of inferior or nonshielded interface cables could void the user’s authority to operate the equipment under the FCC rules.
If necessary, consult National Instruments or an experienced radio/television technician for additional suggestions. The following booklet prepared by the FCC may also be helpful: Interference to Home
Electronic Entertainment Equipment Handbook. This booklet is available from the U.S. Government
Printing Office, Washington, DC 20402.
Canadian Department of Communications
This Class A digital apparatus meets all requirements of the Canadian Interference-Causing Equipment Regulations.
Cet appareil numérique de la classe A respecte toutes les exigences du Règlement sur le matériel brouilleur du Canada.
Contents
About This Manual
How to Use the Manual Set ...ix
Organization of This Manual ...x
Conventions Used in This Manual...xi
Related Documentation...xii
Customer Communication ...xii
Chapter 1
Introduction
How to Use This Manual ...1-1 What You Need to Get Started ...1-2 Optional Equipment ...1-2 GPIB Hardware Overview...1-2 GPIB Software Overview ...1-3 Time-Saving Development Tools ...1-4
Chapter 2
Installation and Configuration
Verify Windows 95 OSR 2.1 or Later ...2-1 Install the GPIB Software ...2-3 Install the GPIB Hardware...2-5 Configure the GPIB Software...2-5 Assign an Interface Name ...2-6 View or Modify Logical Device Templates (Optional) ...2-7
Chapter 3
Contents
Chapter 4
Begin to Use the GPIB Software
Introduction to the Win32 Interactive Control Utility... 4-1 Introduction to the NI Spy Utility ... 4-1 Running Existing DOS GPIB Applications ... 4-2 General Programming Considerations ... 4-3
Appendix A
Uninstalling the Hardware and Software
Uninstalling the GPIB Hardware... A-1 Uninstalling the GPIB Software ... A-2
Appendix B
Forcing Windows to Detect the GPIB Hardware
Appendix C
Troubleshooting and Common Questions
Troubleshooting EDVR Error Conditions... C-1 EDVR Error Condition with ibcntl Set to 0xE028002C (-534249428)... C-1 EDVR Error Condition with ibcntl Set to 0xE0140025 (-535560155) ... C-1 EDVR Error Condition with ibcntl Set to 0xE0140035 (-535560139) ... C-1 EDVR Error Condition with ibcntl set to 0xE0140004 (-535560188) ... C-2 EDVR Error Condition with ibcntl set to 0xE1030043 (-519897021) ... C-2 Troubleshooting Device Manager Problems ... C-2 No National Instruments GPIB Interfaces Item ... C-2 Missing GPIB Interface ... C-3 GPIB Interface Not Working Properly ... C-3 Troubleshooting Diagnostic Utility Failures ... C-4 Missing Software Components ... C-4 No Properly Configured GPIB Interfaces Found... C-4 GPIB Cables Need to Be Disconnected ... C-5 GPIB Software Problem Encountered ... C-5 Unknown Problem Encountered ... C-5 Common Questions ... C-6
Appendix D
Specifications
Hardware Characteristics... D-1 Software Transfer Rates ... D-2
Contents
Appendix E
Customer Communication
Glossary
Figures
Figure 2-1. USB Supplement Install/Uninstall Tab ...2-2 Figure 2-2. Add/Remove Programs Properties Dialog Box...2-3 Figure 2-3. GPIB Software Setup Screen ...2-4 Figure 2-4. GPIB Settings Tab for the GPIB-USB ...2-6 Figure 2-5. Device Templates Tab for the Logical Device Templates ...2-7 Figure 3-1. Diagnostic Utility after Testing ...3-1 Figure A-1. Selecting an Interface to Remove...A-2 Figure A-2. Add/Remove Programs Properties Dialog Box...A-3 Figure C-1. GPIB Interface That Is Not Working Properly ...C-3
Tables
Table D-1. GPIB-USB Hardware Characteristics ...D-1 Table D-2. GPIB Software Transfer Rates for the GPIB-USB ...D-2
About
This
Manual
This manual contains instructions to help you install and configure the National Instruments GPIB-USB hardware and the GPIB software for Windows 95 OEM Service Release (OSR) 2.1 or later.
How to Use the Manual Set
Use this getting started manual to install and configure your GPIB-USB hardware and the GPIB software.
Use the GPIB User Manual for Win32 to learn the basics of GPIB and how to develop an application program. The user manual also contains debugging information and detailed examples.
GPIB User Manual for Win32 Application Development and Examples Novice Users Experienced Users NI-488.2M Function Reference Manual for Win32 Function and Routine Descriptions Getting Started Manual Installation and Configuration
About This Manual
Use the NI-488.2M Function Reference Manual for Win32 for specific NI-488 function and NI-488.2 routine information, such as format, parameters, and possible errors.
Organization of This Manual
This manual is organized as follows:
• Chapter 1, Introduction, explains how to use this manual, lists what you need to get started and optional equipment you can order, and briefly describes the GPIB-USB hardware and the GPIB software. • Chapter 2, Installation and Configuration, describes how to install
and configure the GPIB-USB hardware and the GPIB software. • Chapter 3, Verify the Installation, describes how to verify the
hardware and software installation.
• Chapter 4, Begin to Use the GPIB Software, helps you get started with the GPIB software.
• Appendix A, Uninstalling the Hardware and Software, describes how to uninstall your GPIB-USB and the GPIB software.
• Appendix B, Forcing Windows to Detect the GPIB Hardware, contains instructions to help you install your GPIB interface if Windows has not detected it properly.
• Appendix C, Troubleshooting and Common Questions, describes how to troubleshoot problems and answers some common questions.
• Appendix D, Specifications, describes the physical characteristics of the GPIB-USB, the transfer rates of the GPIB software, and the recommended operating conditions.
• Appendix E, Customer Communication, contains forms you can use to request help from National Instruments or to comment on our products and manuals.
• The Glossary contains an alphabetical list and a description of terms used in this manual, including abbreviations, acronyms, metric prefixes, mnemonics, and symbols.
About This Manual
Conventions Used in This Manual
The following conventions are used in this manual:
» The » symbol leads you through nested menu items and dialog box options. The sequence File»Page Setup»Options» Substitute Fonts directs you to pull down the File menu, select the Page Setup item, select Options, and finally select the Substitute Fonts option from the last dialog box.
This icon to the left of bold italicized text denotes a note, which alerts you to important information.
bold Bold text denotes the names of menus, menu items, parameters, dialog boxes, dialog box buttons or options, icons, windows, Windows tabs, or LEDs.
bold italic Bold italic text denotes a note, caution, or warning.
bold monospace Bold text in this font denotes the messages and responses that the computer automatically prints to the screen. This font also emphasizes lines of code that are different from the other examples.
IEEE 488 and IEEE 488 and IEEE 488.2 refer to the ANSI/IEEE Standard 488.1-1987 IEEE 488.2 and the ANSI/IEEE Standard 488.2-1992, respectively, which define
the GPIB.
italic Italic text denotes emphasis, a cross reference, or an introduction to a key concept. This font also denotes text from which you supply the appropriate word or value, as in Windows 3.x.
italic monospace Italic text in this font denotes that you must supply the appropriate words or values in the place of these items.
monospace Text in this font denotes text or characters that should literally enter from the keyboard, sections of code, programming examples, and syntax examples. This font is also used for the proper names of disk drives, paths, directories, programs, subprograms, subroutines, device names, functions, operations, variables, filenames and extensions, and for statements and comments taken from programs.
About This Manual
Related Documentation
The following documents contain information that you may find helpful as you read this manual:
• ANSI/IEEE Standard 488.1-1987, IEEE Standard Digital Interface for Programmable Instrumentation
• ANSI/IEEE Standard 488.2-1992, IEEE Standard Codes, Formats, Protocols, and Common Commands
• Microsoft Windows 95/98 Online Help, Microsoft Corporation
Customer Communication
National Instruments wants to receive your comments on our products and manuals. We are interested in the applications you develop with our products, and we want to help if you have problems with them. To make it easy for you to contact us, this manual contains comment and configuration forms for you to complete. These forms are in Appendix E, Customer Communication, at the end of this manual.
Chapter
1
Introduction
This chapter explains how to use this manual, lists what you need to get started and optional equipment you can order, and briefly describes the GPIB-USB hardware and the GPIB software.
How to Use This Manual
Yes
No Gather What You Need
to Get Started
Chapter 2
Chapter 3
Chapter 4
User Manual and Function Reference
Manual Chapter 1
Write Application Program Passes? Install the Software
Install the Hardware
Configure the Software
Verify the Installation
Run Interactive Control Utility
Review Programming Considerations
Troubleshooting Appendix
Chapter 1 Introduction
What You Need to Get Started
Make sure you have all of the following items before you attempt to install the hardware and software:
❑
Windows 95 OSR 2.1 or later installed on your computerNote: To use the GPIB-USB, you must be running Windows 95 OSR 2.1, which is collectively an OEM service release of Windows 95 and a USB
supplement, or Windows 98. See Chapter 2, Installation and Configuration, for more information.
❑
GPIB-USB interface❑
The following 3.5 in., high-density (1.44 MB) disks, which come in your kit:• GPIB Software for Windows 95/98 (Disk 1 of 2) • GPIB Software for Windows 95/98 (Disk 2 of 2)
Optional Equipment
Call National Instruments for more information about the following optional equipment:
• GPIB cables
• Serial or parallel bus extender and cables • Bus expander/isolator
• GPIB mechanical switch
GPIB Hardware Overview
The GPIB-USB, equipped with a TNT4882C ASIC, transforms your computer into a fully functioning GPIB Talker/Listener/Controller. The TNT4882C chip combines the circuitry of the NAT4882 ASIC, the Turbo488 ASIC, and GPIB transceivers to create a single-chip IEEE 488.2 interface.
Chapter 1 Introduction
GPIB Software Overview
The GPIB software includes a native, 32-bit multitasking driver that is fully Plug and Play aware. The driver components are dynamically loaded when Windows detects new Plug and Play GPIB hardware. The driver components are dynamically unloaded when Windows detects the removal of Plug and Play GPIB hardware.
The GPIB software supports the concurrent use of multiple types of GPIB hardware. For example, you can communicate with GPIB devices through both a GPIB-USB and PCMCIA-GPIB in the same system at the same time. The GPIB software is fully integrated into the Windows operating system. It is configurable through the System applet and uninstallable through the Add/Remove Programs applet of the Control Panel.
The GPIB software, along with the Plug and Play GPIB hardware, transforms your computer into a GPIB Talker/Listener/Controller with complete communications and bus management capability. The GPIB software includes the following components:
• Device driver • Diagnostic test utility • Configuration utility • Interactive control program • Utilities for software development
• Language interface libraries for Microsoft Visual C/C++ 2.0 or later, Borland C/C++ 4.0 or later, and Microsoft Visual Basic 4.0 or later
• Example programs that use NI-488 functions and NI-488.2 routines Refer to Appendix D, Specifications, for information about the GPIB software transfer rates.
Chapter 1 Introduction
Time-Saving Development Tools
Your kit includes the GPIB software. In addition, you can order the LabWindows/CVI or LabVIEW software from National Instruments to speed your application development time and make it easier to communicate with your instruments.
LabVIEW is an easy-to-use, graphical programming environment you can use to acquire data from thousands of different instruments, including IEEE 488.2 devices, VXI devices, serial devices, PLCs, and plug-in data acquisition boards. After you have acquired raw data, you can convert it into meaningful results using the powerful data analysis routines in LabVIEW. LabVIEW also comes with hundreds of instrument drivers, which dramatically reduce software development time, because you do not have to spend time programming the low-level control of each instrument.
LabWindows/CVI is similar to LabVIEW, except that it combines an interactive, easy-to-use development approach with the programming power and flexibility of compiled ANSI C code.
The GPIB Analyzer is another optional tool available from National Instruments that is useful in troubleshooting a variety of IEEE 488 hardware and software problems. With its built-in time-stamping capability, you can easily determine the throughput and overhead of your GPIB systems. The GPIB Analyzer software comes with the AT-GPIB/TNT+ and PCMCIA-GPIB+ products, which provide GPIB Analyzer support along with the functionality of a high-performance GPIB Controller.
For ordering information, or to request free demonstration software, contact National Instruments.
Chapter
2
Installation and
Configuration
This chapter describes how to install and configure the GPIB-USB hardware and the GPIB software.
Verify Windows 95 OSR 2.1 or Later
You must be running Windows 95 OSR 2.1 or later (Windows 98) to use the GPIB-USB. Windows 95 OSR 2.1 is an OEM service release version of Windows 95 that includes a USB supplement for supporting USB hardware.
To verify that you are running OSR 2.1, complete the following steps: 1. Double-click on the System icon under Start»Settings»Control
Panel.
2. On the System Properties dialog box that appears, check that the version number on the General page is either 4.00.950 B or 4.00.950.1111.
3. To verify that the USB supplement is installed, double-click on the Add/Remove Programs icon in the Control Panel to launch the Add/Remove Programs applet.
Chapter 2 Installation and Configuration
4. On the Install/Uninstall page, make sure that USB Supplement to OSR 2.1 is listed in the list of software currently installed, as shown in Figure 2-1.
Figure 2-1. USB Supplement Install/Uninstall Tab
To verify that you are running Windows 98, complete the following steps:
1. Double-click on the System icon under Start»Settings»Control Panel.
2. On the System Properties dialog box that appears, check that the Operating System name on the General page is Microsoft Windows 98.
Chapter 2 Installation and Configuration
Install the GPIB Software
Before installing the GPIB-USB hardware, complete the following steps to install the GPIB software:
1. Select Start»Settings»Control Panel.
2. Double-click on the Add/Remove Programs icon in the Control Panel to launch the Add/Remove Programs applet. A dialog box similar to the one in Figure 2-2 appears.
Figure 2-2. Add/Remove Programs Properties Dialog Box
You can use this same applet to uninstall the GPIB software at a later time. Refer to Appendix A, Uninstalling the Hardware and Software, for more information.
3. Click on the Install button.
4. Insert the GPIB Software for Windows 95/98 (Disk 1 of 2), and click on the Next button to proceed.
Chapter 2 Installation and Configuration
5. The software installation wizard begins with the screen shown in Figure 2-3. Click on the Next button to proceed with installation.
Figure 2-3. GPIB Software Setup Screen
The setup wizard guides you through the necessary steps to install the GPIB software. You may go back and change values where appropriate by clicking on the Back button. You can exit the setup if necessary by clicking on the Cancel button.
6. When the setup is complete, restart Windows and proceed to the next section, Install the GPIB Hardware.
Chapter 2 Installation and Configuration
Install the GPIB Hardware
To install the GPIB-USB, connect the USB connector from the GPIB-USB to an available USB port on your computer. The GPIB-USB connects directly to most GPIB devices without requiring a GPIB cable. If your computer is already running, Windows automatically detects the GPIB hardware. Otherwise, start your computer and Windows will detect the GPIB hardware.
Windows automatically determines which driver is appropriate. A New Hardware Found dialog box appears, then disappears on its own. If the New Hardware Found dialog box does not appear when you restart Windows, make sure you are running Windows 95 OSR 2.1 or Windows 98, as described at the beginning of this chapter. Otherwise, refer to Appendix B, Forcing Windows to Detect the GPIB Hardware.
Configure the GPIB Software
The GPIB Configuration utility is fully integrated with the Windows Device Manager. You can use it to examine or modify the configuration of the GPIB software. The context-sensitive online help, available by right-clicking on any of the controls on the configuration utility tabs, includes all of the information that you need to configure the GPIB software properly.
To begin to configure the GPIB software, double-click on the System icon under Start»Settings»Control Panel. In the System Properties dialog box that appears, select the Device Manager tab, click on the View devices by type button at the top of the tab, and scroll down to the National Instruments GPIB Interfaces icon.
Chapter 2 Installation and Configuration
Assign an Interface Name
If you are using more than one interface, you must configure the GPIB software to associate a logical name (GPIB0, GPIB1, and so on) with each physical GPIB interface. Follow these steps:
1. Double-click on the first interface listed immediately below National Instruments GPIB Interfaces.
2. Click on the GPIB Settings tab, which provides information about the software configuration for the GPIB-USB.
3. Use the Interface Name drop-down box to select a logical name (GPIB0, GPIB1, and so on) for the GPIB-USB.
4. Repeat this process for each interface you need to configure. Figure 2-4 shows the GPIB Settings page for a GPIB-USB.
Chapter 2 Installation and Configuration
View or Modify Logical Device Templates (Optional)
If you want to examine or modify the logical device templates for the GPIB software, select the National Instruments GPIB Interfaces icon from the Device Manager page, and click on the Properties button. Select the Device Templates tab to view the logical device templates, as shown in Figure 2-5.
Chapter
3
Verify the Installation
This chapter describes how to verify the hardware and software installation.
You can use the Diagnostic utility, installed with your GPIB software, to test the hardware and software installation. The utility verifies that your hardware and software are functioning properly and that the configuration of your GPIB interfaces does not conflict with anything else in your system.
To run the utility, select the Diagnostic item under Start»Programs» National Instruments GPIB.
When you have started the Diagnostic utility, test your GPIB interfaces by clicking on the Test All button. If the Diagnostic is successful, it puts a checkmark next to the interface and changes its status from untested to passed. If the Diagnostic fails, it puts an X next to the interface, and changes its status from untested to failed. Figure 3-1 shows the Diagnostic utility after it has tested some GPIB interfaces.
Figure 3-1. Diagnostic Utility after Testing
Chapter 3 Verify the Installation
You can get details on any tested GPIB interface by selecting the interface and clicking on the Details button. For each failed GPIB interface, select it and click on the Details button to get a description of the failure. Use that information and the information in Appendix C,
Troubleshooting and Common Questions, to troubleshoot the problem. Troubleshooting information is also available in the online help for the Diagnostic utility, which you can access by clicking on the Help button.
Chapter
4
Begin to Use the
GPIB Software
This chapter helps you get started with the GPIB software.
Introduction to the Win32 Interactive Control Utility
You can use the interactive control utility to enter NI-488 functions and NI-488.2 routines interactively and see the values returned by the function calls. You can use the utility to do the following:
• Verify GPIB communication with your device.
• Learn the NI-488 functions and NI-488.2 routines before you write your application.
• Become familiar with the commands of your device. • Receive data from your GPIB device.
• Troubleshoot problems with your application.
To run this utility, select the Win32 Interactive Control item under Start»Programs»National Instruments GPIB. This utility includes extensive online help, available by entering help at the:prompt. For more information about the Win32 Interactive Control utility, refer to the GPIB User Manual for Win32.
Introduction to the NI Spy Utility
Included with the GPIB software is NI Spy, a Win32 utility that can be used to monitor NI-488.2 calls made by Win32, Win16, and DOS GPIB applications. You can use NI Spy to do the following:
• Capture information about NI-488 functions and NI-488.2 routines as they are invoked by your GPIB applications.
• Display captured information, including, but not limited to, input and output parameter values, I/O buffer contents, and return values.
Chapter 4 Begin to Use the GPIB Software
To run NI Spy, select the NI Spy item under Start»Programs»National Instruments GPIB. For more information about the NI Spy utility, refer to Chapter 5, NI Spy Utility, in the GPIB User Manual for Win32, or use its built-in, context-sensitive online help.
Running Existing DOS GPIB Applications
With the GPIB software properly configured, you can run your existing DOS GPIB applications along with your Win16 and Win32 applications. No DOS device driver is required. In fact, you should make sure that no older version of the GPIB DOS device driver is being loaded from your config.sys file, a file located on the boot drive of your computer. Note: To determine if config.sys is loading an older GPIB DOS driver, look for
the line device=path\gpib.com in your config.sys file, where path
refers to the drive and directory where gpib.com is located. If that line appears, either comment it out by typing REM at the beginning of the line, or delete it. If you change the config.sys file, save it and restart your
system.
To configure the GPIB software to run existing DOS GPIB
applications, first make sure that you have installed the GPIB software and your GPIB hardware. Then complete the following steps:
1. Double-click on the System icon under Start»Settings»Control Panel.
2. In the System Properties dialog box that appears, select the Device Manager tab.
3. Click on the View devices by type button at the top of the page. 4. Click on the National Instruments GPIB Interfaces icon.
5. Click on the Properties button to display the General property page for the GPIB software.
6. Select the check box labeled Enable Support for DOS GPIB Applications, and click on the OK button.
7. Restart your computer.
After you restart your computer, you can begin to run your existing DOS GPIB applications.
For more information about running existing DOS GPIB applications with the GPIB software, refer to the GPIB User Manual for Win32.
Chapter 4 Begin to Use the GPIB Software
General Programming Considerations
As you begin developing your Win32 GPIB application, remember the following points:
• For your C/C++ application, you must include the GPIB header file in your source code.
• The GPIB software is accessed through the 32-bit DLL,
gpib-32.dll, either by linking with one of the language interfaces provided with the GPIB software, or by using direct DLL entry from other programming environments.
• Several sample GPIB applications are included with the GPIB software. Use these as a guide for your own application development.
For information about choosing a programming method, developing your application, or compiling and linking, refer to the GPIB User Manual for Win32. For detailed information about each NI-488 function and NI-488.2 routine, refer to the NI-488.2M Function Reference Manual for Win32 or the online help file, which you can access by selecting Start»Programs»National Instruments GPIB»GPIB32 Help.
Appendix
A
Uninstalling the
Hardware and Software
This appendix describes how to uninstall your GPIB-USB and the GPIB software.
Uninstalling the GPIB Hardware
Before you physically remove the GPIB hardware from your system, you must remove the hardware information from the Windows Device Manager. Complete the following steps to remove the hardware information:
1. Select Start»Settings»Control Panel and double-click on the System icon.
2. In the System Properties dialog box, select the Device Manager tab, click on the View devices by type button, and double-click on the National Instruments GPIB Interfaces icon.
3. Select the interface you want to remove from the National Instruments GPIB Interfaces list, as shown in Figure A-1. Click on the Remove button to remove the hardware information. 4. Click on the OK button, shut down Windows, turn off your system,
Appendix A Uninstalling the Hardware and Software
Figure A-1. Selecting an Interface to Remove
Uninstalling the GPIB Software
Before you uninstall the GPIB software, you should remove all GPIB hardware information from the Windows Device Manager, as described in the previous section. Complete the following steps to uninstall the GPIB software:
1. Select Start»Settings»Control Panel and double-click on the Add/Remove Programs icon. The dialog box shown in Figure A-2 lists the software available for removal.
Appendix A Uninstalling the Hardware and Software
Figure A-2. Add/Remove Programs Properties Dialog Box 2. Select the GPIB software you want to remove and click on the
Add/Remove button. The uninstall program removes all folders, programs, VxDs, DLLs, and registry entries associated with the GPIB software.
The uninstall program removes only items that the GPIB setup program installed. If you add anything to a directory that was created by the GPIB setup program, the uninstall program does not delete that directory, because the directory is not empty after the uninstallation. You will need to remove any remaining components yourself.
If you want to reinstall the hardware and software, refer to Chapter 2,
Appendix
B
Forcing Windows to Detect
the GPIB Hardware
This appendix contains instructions to help you install your GPIB interface if Windows has not detected it properly.
If Windows does not detect your interface properly, it may not display the New Hardware Found dialog boxes when expected, or the driver may return an EDVR error when you try to access the GPIB interface. This problem occurs if Windows has already configured the GPIB interface as an Other Device. To fix the problem, complete the following steps:
1. Select Start»Settings»Control Panel.
2. Double-click on the System icon to display the System Properties dialog box for the computer.
3. Select the Device Manager tab at the top of the System Properties page to bring up the Device Manager property page. Make sure the View devices by type button at the top of the Device Manager page is selected.
4. Click on the + sign next to Other Devices to display a list of all the hardware devices that Windows has detected and configured as Other Devices.
5. For each National Instruments GPIB interface listed, select the interface by clicking on it, and then click on the Remove button to remove the interface from the list of Other Devices.
6. After you have removed all of the National Instruments GPIB interfaces from the list of Other Devices, click on the Refresh button to force Windows to detect each National Instruments GPIB interface and to display a New Hardware Found dialog box for each one.
7. Proceed with the hardware installation, as described in Chapter 2,
Appendix
C
Troubleshooting and
Common Questions
This appendix describes how to troubleshoot problems and answers some common questions.
Troubleshooting EDVR Error Conditions
In some cases, calls to NI-488 functions or NI-488.2 routines may return with the ERR bit set in ibsta and the value EDVR in iberr. The value stored in ibcntl is useful in troubleshooting the error condition.
EDVR Error Condition with ibcntl Set to 0xE028002C (-534249428)
If a call is made with a board number that is within the range of allowed board numbers (typically 0 to 3), but which has not been assigned to a GPIB interface, an EDVR error condition occurs with ibcntl set to 0xE028002C. You can assign a board number to a GPIB interface by configuring the GPIB software and selecting an interface name. For information on how to configure the GPIB software, refer to the
Configure the GPIB Software section of Chapter 2, Installation and Configuration.
EDVR Error Condition with ibcntl Set to 0xE0140025 (-535560155)
If a call is made with a board number that is not within the range of allowed board numbers (typically 0 to 3), an EDVR error condition occurs with ibcntl set to 0xE0140025.EDVR Error Condition with ibcntl Set to 0xE0140035 (-535560139)
If a call is made with a device name that is not listed in the logical device templates that are part of the GPIB Configuration utility, an EDVR error condition occurs with ibcntl set to 0xE0140035.Appendix C Troubleshooting and Common Questions
EDVR Error Condition with ibcntl set to 0xE0140004 (-535560188)
This error may occur if the GPIB interface has not been correctly installed and detected by Windows. For details on how to install the GPIB hardware, refer to Chapter 2, Installation and Configuration. If you have already followed those instructions and still receive this error, Windows might have configured the GPIB interface as an Other Device. For information about how to solve this problem, refer to Appendix B, Forcing Windows to Detect the GPIB Hardware.EDVR Error Condition with ibcntl set to 0xE1030043 (-519897021)
This error occurs if you have enabled DOS GPIB support and attempted to run an existing GPIB DOS application that was compiled with an older, unsupported DOS language interface.
Troubleshooting Device Manager Problems
The Windows Device Manager contains configuration information for all of the GPIB hardware it is aware of that is installed in your system. To start the Windows Device Manager, double-click on the System icon under Start»Settings»Control Panel. In the System Properties box that appears, select the Device Manager tab and click on the View devices by type button at the top of the tab.
• If there is no National Instruments GPIB Interfaces item and you are certain you have a GPIB interface installed, refer to the No National Instruments GPIB Interfaces Item section of this appendix.
• If the National Instruments GPIB Interfaces item exists, but the GPIB interface you are looking for is not listed there, refer to the
Missing GPIB Interface section of this appendix.
• If the GPIB interface you are looking for is listed, but has a circled X or exclamation mark (!) over its icon, refer to the GPIB Interface Not Working Properly section of this appendix.
No National Instruments GPIB Interfaces Item
If you are certain you have a Plug and Play GPIB interface installed, but no National Instruments GPIB Interfaces item appears in the Device Manager, the interface is probably incorrectly listed under Other
Appendix C Troubleshooting and Common Questions
listed there by selecting its name and then clicking on the Remove button. After all of the National Instruments GPIB interfaces have been removed from Other Devices, click on the Refresh button. At this point, the system rescans the installed hardware, and the GPIB interface should show up under National Instruments GPIB Interfaces without any problems. If the problem persists, contact National Instruments.
Missing GPIB Interface
If the National Instruments GPIB Interfaces item exists, but the GPIB interface you are looking for is not listed there, the GPIB interface is not properly installed. For Plug and Play GPIB hardware, this means the interface is not physically present in the system.
GPIB Interface Not Working Properly
If a GPIB interface is not working properly, its icon has a circled X or exclamation mark (!) overlaid on it, as shown in Figure C-1.
Figure C-1. GPIB Interface That Is Not Working Properly This problem can occur for several reasons. If you encounter this problem, the Device Manager should list an error code that indicates why the problem occurred. To see the error code for a particular interface, select the name of the interface and click on the Properties button to go to the General page for that GPIB interface. The Device Status section of the General page shows the error code. Locate the error code in the following list to find out why your GPIB interface is not working properly.
• Code 22: The GPIB interface is disabled. To enable the GPIB interface, check the appropriate configuration checkbox in the Device Usage section of the General page.
• Code 24: The GPIB interface is not present, or the Device Manager is unaware that the GPIB interface is present. To solve this problem, select the interface in the Device Manager, and click on the Remove button. Next, click on the Refresh button. At this point,
Appendix C Troubleshooting and Common Questions
should show up without any problems. If the problem persists, contact National Instruments.
Troubleshooting Diagnostic Utility Failures
The following sections explain common error messages generated by the Diagnostic utility.
Missing Software Components
This error occurs if the software components that are necessary for the GPIB software to function correctly are not present in the system. If you encounter this problem, reinstall the GPIB software and run the Diagnostic utility again.
No Properly Configured GPIB Interfaces Found
This error occurs if no GPIB interfaces are physically present in the system, if the Device Manager detected problems with the GPIB interfaces, or if you have not assigned logical board names to your GPIB interfaces using the Device Manager. If you encounter this problem, use the Device Manager to examine the installed GPIB interfaces, resolve any problems reported by the Device Manager, and ensure that logical board names are assigned to each interface. Then, run the Diagnostic utility again.
To access this information in the Device Manager, complete the following steps:
1. Double-click on the System icon under Start»Settings» Control Panel.
2. In the System Properties dialog box that appears, select the Device Manager tab.
3. Click on the View devices by type button at the top of the Device Manager page.
Appendix C Troubleshooting and Common Questions
4. Double-click on the National Instruments GPIB Interfaces icon. If there is no National Instruments GPIB Interfaces icon, either no GPIB interfaces are installed in your system or the GPIB software for Windows is installed incorrectly. If you see a National Instruments GPIB Interfaces icon, and a GPIB interface listed under it has a circled X or (!) over its icon, refer to the
Troubleshooting Device Manager Problems section in this appendix.
5. After you have opened the National Instruments GPIB Interfaces icon, double-click on the GPIB interface name and select the GPIB Settings tab to examine the logical board name associated with that interface. If it is set to None, change it to the appropriate name, such as GPIB0.
GPIB Cables Need to Be Disconnected
This error occurs if you have any GPIB cables connected to the GPIB interface. Disconnect all GPIB cables and run the Diagnostic utility again.
GPIB Software Problem Encountered
This error occurs if the Diagnostic utility detects that it is unable to communicate correctly with the GPIB hardware using the installed GPIB software. If you get this error, shut down your computer, restart it, and run the Diagnostic utility again. If the problem persists, try reinstalling the GPIB software.
Unknown Problem Encountered
This error occurs if an unknown problem is encountered while trying to execute the Diagnostic utility. If you encounter this problem, shut down your computer, restart it, and run the Diagnostic utility again. If the problem persists, try reinstalling the GPIB software.
Appendix C Troubleshooting and Common Questions
Common Questions
I installed the GPIB hardware, but Windows did not detect it. What should I do?
First, make sure you are running Windows 95 OSR 2.1 or later. Earlier versions of Windows 95 cannot detect the GPIB-USB. Click on the System Details button in Diagnostic to obtain system-specific information. Diagnostic will check and report the presence of a USB driver. Refer to Chapter 2, Installation and Configuration, for more information. If you are using Windows 95 OSR 2.1 or later, refer to Appendix B, Forcing Windows to Detect the GPIB Hardware.
What do I do if my GPIB hardware is listed in the Windows Device Manager with a circled X or exclamation point (!) overlaid on it? Refer to the GPIB Interface Not Working Properly section of this appendix for specific information about what might cause this problem. If you have already completed the troubleshooting steps, fill out the forms in Appendix E, Customer Communication, and contact National Instruments.
How can I determine which type of GPIB hardware I have installed?
Run the GPIB Configuration utility: select Start»Settings»Control Panel, and double-click on the System icon. Select the Device Manager tab in the System Properties dialog box. Click on the View devices by type button at the top of the page. If any GPIB hardware is correctly installed, a National Instruments GPIB Interfaces icon appears in the list of device types. Double-click on this icon to see a list of installed GPIB hardware.
How can I determine which version of the GPIB software I have installed?
Run the Diagnostic utility: select the Diagnostic item under
Start»Programs»National Instruments GPIB. A banner at the bottom of the Diagnostic utility window displays the version of the GPIB software that is installed.
Appendix C Troubleshooting and Common Questions
What do I do if the Diagnostic utility fails with an error?
Use the Diagnostic utility online help, or refer to the Troubleshooting Diagnostic Utility Failures section earlier in this appendix. If you have already completed the troubleshooting steps, fill out the forms in Appendix E, Customer Communication, and contact National Instruments.
How many GPIB interfaces can I configure for use with my GPIB software?
You can configure the GPIB software to communicate with up to 100 GPIB interfaces.
How many devices can I configure for use with my GPIB software? The GPIB software provides a total of 1,024 logical devices for applications to use. The default number of devices is 32. The maximum number of physical devices you should connect to a single GPIB interface is 14, or fewer, depending on your system configuration. Are interrupts and DMA required for the GPIB software? Neither interrupts nor DMA are required.
How can I determine if my GPIB hardware and software are installed properly?
Run the Diagnostic utility: select the Diagnostic item under Start»Programs»National Instruments GPIB. Refer to the
Troubleshooting Diagnostic Utility Failures section in this appendix or the online help to troubleshoot any problems.
When should I use the Win32 Interactive Control utility? You can use the Win32 Interactive Control utility to test and verify instrument communication, troubleshoot problems, and develop your application program. For more information, refer to the Introduction to the Win32 Interactive Control Utility section in Chapter 4, Begin to Use the GPIB Software.
How do I use a GPIB language interface?
For information about using GPIB language interfaces, refer to Chapter 3, Developing Your Application, in the GPIB User Manual
Appendix C Troubleshooting and Common Questions
Why does the uninstall program leave some components installed? The uninstall program removes only items that the GPIB setup program installed. If you add anything to a directory that was created by the GPIB setup program, the uninstall program does not delete that directory, because the directory is not empty after the uninstallation. You need to remove any remaining components yourself.
What information should I have before I call National Instruments? When you call National Instruments, you should have the results of the Diagnostic utility test. Also, make sure you have filled out the form in Appendix E, Customer Communication.
Appendix
D
Specifications
This appendix describes the physical characteristics of the GPIB-USB, the transfer rates of the GPIB software, and the recommended operating conditions.
Hardware Characteristics
Table D-1. GPIB-USB Hardware Characteristics
Characteristic Specification
Dimensions 8.6 by 6.4 by 2.4 cm (3.4 by 2.5 by .95 in.) Power Requirement
(Powered from USB host or self-powered hub)
2 unit loads (200 mA Maximum)
I/O Connector IEEE 488 Standard 24-Pin Plug Operating Environment Temperature Relative Humidity 0° to 55° C 10% to 90%, Noncondensing Storage Environment Temperature Relative Humidity −20° to 70° C 5% to 90%, Noncondensing EMI FCC Class A
Appendix D Specifications
Software Transfer Rates
Table D-2. GPIB Software Transfer Rates for the GPIB-USB
GPIB Hardware Transfer Method
Maximum GPIB Transfer Rate GPIB-USB 3-Wire (IEEE 488) 340 kbytes/s* * Actual speed may vary considerably from speed shown because of system and instrumentation capabilities.
Appendix
E
Customer Communication
For your convenience, this appendix contains forms to help you gather the information necessary to help us solve your technical problems and a form you can use to comment on the product documentation. When you contact us, we need the information on the Technical Support Form and the configuration form, if your manual contains one, about your system configuration to answer your questions as quickly as possible.
National Instruments has technical assistance through electronic, fax, and telephone systems to quickly provide the information you need. Our electronic services include a bulletin board service, an FTP site, a fax-on-demand system, and e-mail support. If you have a hardware or software problem, first try the electronic support systems. If the information available on these systems does not answer your questions, we offer fax and telephone support through our technical support centers, which are staffed by applications engineers.
Electronic Services
Bulletin Board Support
National Instruments has BBS and FTP sites dedicated for 24-hour support with a collection of files and documents to answer most common customer questions. From these sites, you can also download the latest instrument drivers, updates, and example programs. For recorded instructions on how to use the bulletin board and FTP services and for BBS automated information, call 512 795 6990. You can access these services at:
United States: 512 794 5422
Up to 14,400 baud, 8 data bits, 1 stop bit, no parity United Kingdom: 01635 551422
Up to 9,600 baud, 8 data bits, 1 stop bit, no parity France: 01 48 65 15 59
Up to 9,600 baud, 8 data bits, 1 stop bit, no parity
FTP Support
To access our FTP site, log on to our Internet host, ftp.natinst.com, as anonymous and use your Internet address, such as joesmith@anywhere.com, as your password. The support files and documents are located in the /support directories.
Fax-on-Demand Support
Fax-on-Demand is a 24-hour information retrieval system containing a library of documents on a wide range of technical information. You can access Fax-on-Demand from a touch-tone telephone at 512 418 1111.
E-Mail Support (Currently USA Only)
You can submit technical support questions to the applications engineering team through e-mail at the Internet address listed below. Remember to include your name, address, and phone number so we can contact you with solutions and suggestions.
support@natinst.com
Telephone and Fax Support
National Instruments has branch offices all over the world. Use the list below to find the technical support number for your country. If there is no National Instruments office in your country, contact the source from which you purchased your software to obtain support.
Country
Telephone
Fax
Australia 03 9879 5166 03 9879 6277 Austria 0662 45 79 90 0 0662 45 79 90 19 Belgium 02 757 00 20 02 757 03 11 Brazil 011 288 3336 011 288 8528 Canada (Ontario) 905 785 0085 905 785 0086 Canada (Québec) 514 694 8521 514 694 4399 Denmark 45 76 26 00 45 76 26 02 Finland 09 725 725 11 09 725 725 55 France 01 48 14 24 24 01 48 14 24 14 Germany 089 741 31 30 089 714 60 35 Hong Kong 2645 3186 2686 8505 Israel 03 6120092 03 6120095 Italy 02 413091 02 41309215 Japan 03 5472 2970 03 5472 2977 Korea 02 596 7456 02 596 7455 Mexico 5 520 2635 5 520 3282 Netherlands 0348 433466 0348 430673 Norway 32 84 84 00 32 84 86 00 Singapore 2265886 2265887 Spain 91 640 0085 91 640 0533 Sweden 08 730 49 70 08 730 43 70 Switzerland 056 200 51 51 056 200 51 55 Taiwan 02 377 1200 02 737 4644 United Kingdom 01635 523545 01635 523154 United States 512 795 8248 512 794 5678
Technical Support Form
Photocopy this form and update it each time you make changes to your software or hardware, and use the completed copy of this form as a reference for your current configuration. Completing this form accurately before contacting National Instruments for technical support helps our applications engineers answer your questions more efficiently.
If you are using any National Instruments hardware or software products related to this problem, include the configuration forms from their user manuals. Include additional pages if necessary. Name __________________________________________________________________________ Company _______________________________________________________________________ Address ________________________________________________________________________ ______________________________________________________________________________ Fax ( ___ )___________________ Phone ( ___ ) _______________________________________ Computer brand ________________ Model ________________ Processor __________________ Operating system (include version number) ____________________________________________ Clock speed ______MHz RAM _____MB Display adapter __________________________ Mouse ___yes ___no Other adapters installed _______________________________________ Hard disk capacity _____MB Brand _____________________________________________ Instruments used ________________________________________________________________ ______________________________________________________________________________ National Instruments hardware product model__________ Revision ______________________ Configuration ___________________________________________________________________ National Instruments software product____________________________ Version ____________ Configuration ___________________________________________________________________ The problem is: _________________________________________________________________ ______________________________________________________________________________ ______________________________________________________________________________ ______________________________________________________________________________ ______________________________________________________________________________ List any error messages: ___________________________________________________________ ______________________________________________________________________________ ______________________________________________________________________________ The following steps reproduce the problem: ___________________________________________ ______________________________________________________________________________ ______________________________________________________________________________ ______________________________________________________________________________
Hardware and Software Configuration Form
Record the settings and revisions of your hardware and software on the line to the right of each item. Complete a new copy of this form each time you revise your software or hardware configuration, and use this form as a reference for your current configuration. Completing this form accurately before contacting National Instruments for technical support helps our applications engineers answer your questions more efficiently.
National Instruments Products
GPIB-USB and Revision __________________________________________________________ GPIB Software for Windows 95/98 Version Number on Disk _____________________________ Programming Language Interface Version ____________________________________________ Diagnostic Utility Results _________________________________________________________
Other Products
Resources Summary Report from the Device Manager
To create this report, first display the System Properties dialog box for the computer by double-clicking on the System icon under Start»Settings»Control Panel. Then click on the Device Manager tab and highlight the Computer icon. Click on the Print button, and check the Print to file checkbox in the Print dialog box before clicking on OK.
______________________________________________________________________________ ______________________________________________________________________________
Programming Environment Information
Programming Language ___________________________________________________________ Compiler Vendor ______________________ Compiler Version ___________________________
Application Information
DOS Application _____________Win16 Application_____________Win32 Application _______ If Win16 or Win32, method of accessing DLL (link with language interface or direct entry? _____ ______________________________________________________________________________
Documentation Comment Form
National Instruments encourages you to comment on the documentation supplied with our products. This information helps us provide quality products to meet your needs.
Title:
Getting Started with Your GPIB-USB and the GPIB Software for Windows 95/98Edition Date:
June 1998Part Number:
321822B-01Please comment on the completeness, clarity, and organization of the manual.
_______________________________________________________________________________ _______________________________________________________________________________ _______________________________________________________________________________ _______________________________________________________________________________ _______________________________________________________________________________ _______________________________________________________________________________ _______________________________________________________________________________ If you find errors in the manual, please record the page numbers and describe the errors.
_______________________________________________________________________________ _______________________________________________________________________________ _______________________________________________________________________________ _______________________________________________________________________________ _______________________________________________________________________________ _______________________________________________________________________________ _______________________________________________________________________________ Thank you for your help.
Name _________________________________________________________________________ Title __________________________________________________________________________ Company _______________________________________________________________________ Address ________________________________________________________________________ _______________________________________________________________________________ E-Mail Address __________________________________________________________________ Phone ( ___ ) __________________________ Fax ( ___ ) _______________________________
Mail to:
Technical PublicationsFax to:
Technical PublicationsGlossary
° degrees
% percent
A amperes
ANSI American National Standards Institute ASIC application-specific integrated circuit
C Celsius
DLL dynamic link library DMA direct memory access EMI electromagnetic interference
FCC Federal Communications Commission GPIB General Purpose Interface Bus
Hz hertz
IEEE Institute of Electrical and Electronic Engineers
in. inches
Prefix Meanings Value
m- milli- 10–3
c- centi- 10–2
Glossary
m meters
MB megabytes of memory
OEM original equipment manufacturer
PC personal computer
RAM random-access memory
resource hardware settings used by devices in a computer system, including ISA interrupt level, DMA channel, and base I/O address
s seconds