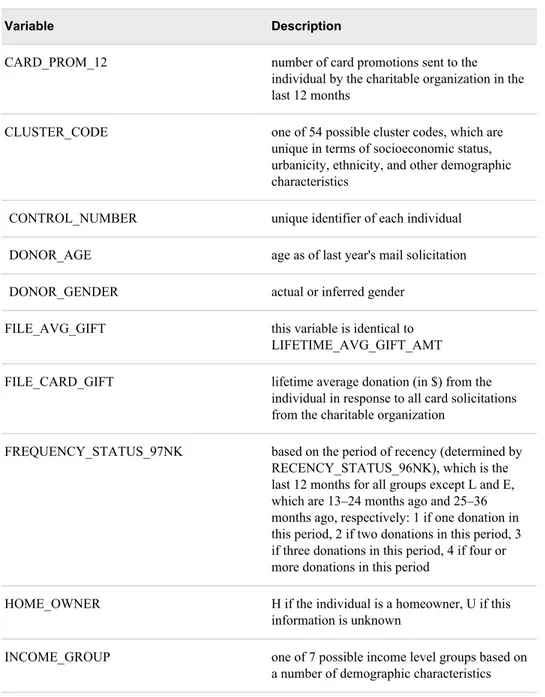Getting Started with SAS
®
Enterprise Miner
™
7.1
The correct bibliographic citation for this manual is as follows: SAS Institute Inc 2011. Getting Started with SAS® Enterprise Miner™ 7.1. Cary, NC: SAS Institute Inc.
Getting Started with SAS® Enterprise Miner™ 7.1
Copyright © 2011, SAS Institute Inc., Cary, NC, USA All rights reserved. Produced in the United States of America.
For a hardcopy book: No part of this publication may be reproduced, stored in a retrieval system, or transmitted, in any form or by any means,
electronic, mechanical, photocopying, or otherwise, without the prior written permission of the publisher, SAS Institute Inc.
For a Web download or e-book:Your use of this publication shall be governed by the terms established by the vendor at the time you acquire this
publication.
U.S. Government Restricted Rights Notice: Use, duplication, or disclosure of this software and related documentation by the U.S. government is
subject to the Agreement with SAS Institute and the restrictions set forth in FAR 52.227–19 Commercial Computer Software-Restricted Rights (June 1987).
SAS Institute Inc., SAS Campus Drive, Cary, North Carolina 27513. 1st electronic book, December 2011
SAS® Publishing provides a complete selection of books and electronic products to help customers use SAS software to its fullest potential. For
more information about our e-books, e-learning products, CDs, and hard-copy books, visit the SAS Publishing Web site at support.sas.com/publishing or call 1-800-727-3228.
SAS® and all other SAS Institute Inc. product or service names are registered trademarks or trademarks of SAS Institute Inc. in the USA and other
countries. ® indicates USA registration.
Contents
About This Book . . . v
Chapter 1 • Introduction to SAS Enterprise Miner 7.1 . . . 1
What Is SAS Enterprise Miner? . . . 1
How Does SAS Enterprise Miner Work? . . . 2
Benefits of Using SAS Enterprise Miner . . . 3
Accessibility Features of SAS Enterprise Miner 7.1 . . . 3
Getting to Know the Graphical User Interface . . . 4
Chapter 2 • Learning by Example: Building and Running a Process Flow . . . 7
About the Scenario in This Book . . . 7
Prerequisites for This Example . . . 8
Chapter 3 • Set Up the Project . . . 9
About the Tasks That You Will Perform . . . 9
Create a New Project . . . 9
Create a Library . . . 10
Create a Data Source . . . 11
Create a Diagram and Add the Input Data Node . . . 13
Chapter 4 • Explore the Data and Replace Input Values . . . 15
About the Tasks That You Will Perform . . . 15
Generate Descriptive Statistics . . . 15
Partition the Data . . . 18
Replace Missing Values . . . 19
Chapter 5 • Build Decision Trees . . . 21
About the Tasks That You Will Perform . . . 21
Automatically Train and Prune a Decision Tree . . . 21
Interactively Train a Decision Tree . . . 24
Create a Gradient Boosting Model of the Data . . . 27
Chapter 6 • Impute and Transform, Build Neural Networks, and Build a Regression Model . 29 About the Tasks That You Will Perform . . . 29
Impute Missing Values . . . 29
Transform Variables . . . 31
Analyze with a Logistic Regression Model . . . 33
Analyze with a Neural Network Model . . . 36
Chapter 7 • Compare Models and Score New Data . . . 41
About the Tasks That You Will Perform . . . 41
Compare Models . . . 41
Score New Data . . . 43
Create a Sorted List of Potential Donors . . . 44
Appendix 1 • SAS Enterprise Miner Node Reference . . . 47
About Nodes . . . 47
Appendix 2 • Sample Data Reference . . . 55 Glossary . . . 59 Index . . . 65
About This Book
Audience
This book is intended primarily for users who are new to SAS Enterprise Miner. The documentation assumes familiarity with graphical user interface (GUI) based software applications and basic, but not advanced, knowledge of data mining and statistical modeling principles. Although this knowledge is assumed, users who do not have this knowledge will still be able to complete the example that is described in this book end-to-end. In addition, SAS code is displayed in some result windows that are produced during the course of the example. However, SAS programming knowledge is not necessary to perform any task outlined in this book.
Chapter 1
Introduction to SAS Enterprise
Miner 7.1
What Is SAS Enterprise Miner? . . . 1
How Does SAS Enterprise Miner Work? . . . 2
Benefits of Using SAS Enterprise Miner . . . 3
Accessibility Features of SAS Enterprise Miner 7.1 . . . 3
Overview of Accessibility Features . . . 3
Exceptions to Standard Keyboard Controls . . . 4
Other Exceptions to Accessibility Standards . . . 4
Getting to Know the Graphical User Interface . . . 4
What Is SAS Enterprise Miner?
SAS Enterprise Miner streamlines the data mining process to create highly accurate predictive and descriptive models based on analysis of vast amounts of data from across an enterprise. Data mining is applicable in a variety of industries and provides
methodologies for such diverse business problems as fraud detection, householding, customer retention and attrition, database marketing, market segmentation, risk analysis, affinity analysis, customer satisfaction, bankruptcy prediction, and portfolio analysis. In SAS Enterprise Miner, the data mining process has the following (SEMMA) steps: • Sample the data by creating one or more data sets. The sample should be large
enough to contain significant information, yet small enough to process. This step includes the use of data preparation tools for data import, merge, append, and filter, as well as statistical sampling techniques.
• Explore the data by searching for relationships, trends, and anomalies in order to gain understanding and ideas. This step includes the use of tools for statistical reporting and graphical exploration, variable selection methods, and variable clustering.
• Modify the data by creating, selecting, and transforming the variables to focus the model selection process. This step includes the use of tools for defining
transformations, missing value handling, value recoding, and interactive binning. • Model the data by using the analytical tools to train a statistical or machine learning
model to reliably predict a desired outcome. This step includes the use of techniques such as linear and logistic regression, decision trees, neural networks, partial least squares, LARS and LASSO, nearest neighbor, and importing models defined by other users or even outside SAS Enterprise Miner.
• Assess the data by evaluating the usefulness and reliability of the findings from the data mining process. This step includes the use of tools for comparing models and computing new fit statistics, cutoff analysis, decision support, report generation, and score code management.
You might or might not include all of the SEMMA steps in an analysis, and it might be necessary to repeat one or more of the steps several times before you are satisfied with the results.
After you have completed the SEMMA steps, you can apply a scoring formula from one or more champion models to new data that might or might not contain the target variable. Scoring new data that is not available at the time of model training is the goal of most data mining problems.
Furthermore, advanced visualization tools enable you to quickly and easily examine large amounts of data in multidimensional histograms and to graphically compare modeling results.
Scoring new data that is not available at the time of model training is the goal of most data mining problems. SAS Enterprise Miner includes tools for generating and testing complete score code for the entire process flow diagram as SAS Code, C code, and Java code, as well as tools for interactively scoring new data and examining the results. You can register your model to a SAS Metadata Server to share your results with users of applications such as SAS Enterprise Guide and SAS Data Integration Studio that can integrate the score code into reporting and production processes. SAS Model Manager complements the data mining process by providing a structure for managing projects through development, testing, and production environments and is fully integrated with SAS Enterprise Miner.
How Does SAS Enterprise Miner Work?
In SAS Enterprise Miner, the data mining process is driven by a process flow diagram that you create by dragging nodes from a toolbar that is organized by SEMMA categories and dropping them onto a diagram workspace.
Display 1.1 Example Process Flow Diagram
The graphical user interface (GUI) is designed in such a way that the business analyst who has little statistical expertise can navigate through the data mining methodology, and the quantitative expert can explore each node in depth to fine-tune the analytical process.
SAS Enterprise Miner automates the scoring process and supplies complete scoring code for all stages of model development in SAS, C, Java, and PMML. The scoring code can be deployed in a variety of real-time or batch environments within SAS, on the Web, or directly in relational databases.
Benefits of Using SAS Enterprise Miner
The benefits of using SAS Enterprise Miner include the following:
• Support the entire data mining process with a broad set of tools. Regardless of
your data mining preference or skill level, SAS Enterprise Miner is flexible and addresses complex problems. Going from raw data to accurate, business-driven data mining models becomes a seamless process, enabling the statistical modeling group, business managers, and the IT department to collaborate more efficiently.
• Build more models faster with an easy-to-use GUI. The process flow diagram
environment dramatically shortens model development time for both business analysts and statisticians. SAS Enterprise Miner includes an intuitive user interface that incorporates common design principles established for SAS software and additional navigation tools for moving easily around the workspace. The GUI can be tailored for all analysts' needs via flexible, interactive dialog boxes, code editors, and display settings.
• Enhance accuracy of predictions. Innovative algorithms enhance the stability and
accuracy of predictions, which can be verified easily by visual model assessment and validation. Both analytical and business users enjoy a common, easy-to-interpret visual view of the data mining process. The process flow diagrams serve as self-documenting templates that can be updated easily or applied to new problems without starting over from scratch.
• Surface business information and easily share results through the unique model repository. Numerous integrated assessment features enable you to compare results
of different modeling techniques in both statistical and business terms within a single, easy-to-interpret framework. SAS Enterprise Miner projects support the collaborative sharing of modeling results among quantitative analysts. Models can also be imported into the SAS Model Manager repository for sharing with scoring officers and independent model validation testers.
Accessibility Features of SAS Enterprise Miner
7.1
Overview of Accessibility Features
SAS Enterprise Miner 7.1 includes accessibility and compatibility features that improve the usability of the product for users with disabilities, with the exceptions noted below. These features are related to accessibility standards for electronic information
technology that were adopted by the U.S. Government under Section 508 of the U.S. Rehabilitation Act of 1973, as amended.
SAS Enterprise Miner 7.1 conforms to accessibility standards for the Windows platform. For specific information about Windows accessibility features, refer to your operating system's help.
If you have questions or concerns about the accessibility of SAS products, send e-mail to
accessibility@sas.com.
Exceptions to Standard Keyboard Controls
SAS Enterprise Miner 7.1 uses the same keyboard shortcuts as other Windows applications, with these exceptions:
• Instead of using the Windows standard, ALT+Spacebar, the system menu can be accessed by using these shortcuts:
• primary window: Shift+F10+Spacebar • secondary window: Shift+F10+Down
• There is no keyboard equivalent for accessing the Explore window for a data source via the right-click pop-up menu. However, an alternate control is accessible from the
View menu.
• There are no keyboard equivalents for these actions:
• selecting a SAS Server Directory that is a subdirectory lower in the tree than the default folders in the Create New Project Wizard
• selecting and editing the value of column attributes in the Data Source Wizard • maximizing or minimizing the Results window
• accessing the Expression Builder in the Transform Variable node
Other Exceptions to Accessibility Standards
Other exceptions to the accessibility standards described in Section 508 of the U.S. Rehabilitation Act of 1973 include the following:
• On-screen indication of the current focus is not well-defined in some dialog boxes, in some menus, and in tables.
• High contrast color schemes are not universally inherited.
• SAS Enterprise Miner 7.1 is not fully accessible to assistive technologies: • Many controls are not read by JAWS, and the accessible properties of many
controls are not surfaced to the Java Accessibility API.
• Some content in the Data Source Wizard and Library Wizard is not accessible.
Getting to Know the Graphical User Interface
You use the SAS Enterprise Miner GUI to build a process flow diagram that controls your data mining project.
Display 1.2 The SAS Enterprise Miner GUI
1. Toolbar Shortcut Buttons — Use the toolbar shortcut buttons to perform common computer functions and frequently used SAS Enterprise Miner operations. Move the mouse pointer over any shortcut button to see the text name. Click on a shortcut button to use it.
2. Project Panel — Use the Project Panel to manage and view data sources, diagrams, results, and project users.
3. Properties Panel — Use the Properties Panel to view and edit the settings of data sources, diagrams, nodes, and users.
4. Property Help Panel — The Property Help Panel displays a short description of any property that you select in the Properties Panel. Extended help can be found from the Help main menu.
5. Toolbar — The Toolbar is a graphic set of node icons that you use to build process flow diagrams in the Diagram Workspace. Drag a node icon into the Diagram Workspace to use it. The icon remains in place in the Toolbar, and the node in the Diagram Workspace is ready to be connected and configured for use in the process flow diagram.
6. Diagram Workspace — Use the Diagram Workspace to build, edit, run, and save process flow diagrams. In this workspace, you graphically build, order, sequence, and connect the nodes that you use to mine your data and generate reports. 7. Diagram Navigation Toolbar — Use the Diagram Navigation Toolbar to organize
and navigate the process flow diagram.
Chapter 2
Learning by Example: Building
and Running a Process Flow
About the Scenario in This Book . . . 7
Prerequisites for This Example . . . 8
About the Scenario in This Book
This book presents a basic data mining example that is intended to familiarize you with many features of SAS Enterprise Miner. In this example, you learn how to perform tasks that are required to build and run a process flow in order to solve a particular business problem. You should follow the chapters and the steps within the chapters in the order in which they are presented.
For the purpose of the scenario in this book, you are a data analyst at a national
charitable organization. Your organization seeks to use the results of a previous postcard mail solicitation for donations to better target its next one. In particular, you want to determine which of the individuals in your mailing database have characteristics similar to those of your most profitable donors. By soliciting only these people, your
organization can spend less money on the solicitation effort and more money on charitable concerns.
When you have finished building the process flow diagram as outlined in this example, the diagram will resemble the one shown below:
Prerequisites for This Example
In order to recreate this example, you must have access to SAS Enterprise Miner 7.1, either as a client/server application or as a complete installation on your local machine. You must also have saved, on the SAS Enterprise Miner server machine, a copy of the sample data that is used in the example. You can download a .zip file that contains the data from http://support.sas.com/documentation/onlinedoc/miner/. Look for the item named Example data for SAS Enterprise Miner 7.1. For more information about the structure of the sample data, see “Sample Data Reference” on page 55.
Chapter 3
Set Up the Project
About the Tasks That You Will Perform . . . 9
Create a New Project . . . 9
Create a Library . . . 10
Create a Data Source . . . 11
Create a Diagram and Add the Input Data Node . . . 13
About the Tasks That You Will Perform
To perform these tasks, you need to have downloaded and unzipped the example data for SAS Enterprise Miner 6.1. If you have not, then see “Prerequisites for This Example” on page 8.
To set up the example project, you will perform the following tasks: 1. You will create a new SAS Enterprise Miner project.
2. You will define a new library that enables SAS Enterprise Miner to access the sample data.
3. You will define a new data source in the project, which is later used to import the sample data into a process flow.
4. You will create a new diagram within the project, and you will create the first node (for the input data source) in the process flow.
The steps in this example are written as if you were completing them in their entirety during one SAS Enterprise Miner session. However, you can easily complete the steps over multiple sessions. To return to the example project after you have closed and reopened SAS Enterprise Miner, click Open Project in the Welcome to Enterprise Miner window, and navigate to the saved project.
Create a New Project
In SAS Enterprise Miner, you store your work in projects. A project can contain multiple process flow diagrams and information that pertains to them.
T I P For organizational purposes, it is a good idea to create a separate project for each major data mining problem that you want to investigate.
To create the project that you will use in this example: 1. Open SAS Enterprise Miner.
2. In the Welcome to Enterprise Miner window, click New Project. The Create New Project Wizard opens.
3. Proceed through the steps that are outlined in the wizard. Contact your system administrator if you need to be granted directory access or if you are unsure about the details of your site's configuration.
a. Select the logical workspace server to use. Click Next.
b. Enter Getting Started Charitable Giving Example as the Project
Name.
The SAS Server Directory is the directory on the server machine in which SAS data sets and other files that are generated by the project will be stored. It is likely that your site is configured in such a way that the default path is appropriate for this example. Click Next.
c. The SAS Folder Location is the directory on the server machine in which the project itself will be stored. It is likely that your site is configured in such a way that the default path is appropriate for the example project that you are about to create. Click Next.
Note: If you complete this example over multiple sessions, then this is the location to which you should navigate after you select Open Project in the Welcome to Enterprise Miner window.
d. Click Finish.
Create a Library
In order to access the sample data sets using SAS Enterprise Miner, you must create a SAS library to indicate to SAS the location in which they are stored. When you create a library, you give SAS a shortcut name and pointer to a storage location in your operating environment where you store SAS files.
To create a new SAS library for the sample data:
1. On the File menu, select New ð Library. The Library Wizard opens.
2. Proceed through the steps that are outlined in the wizard. Contact your system administrator if you need to be granted directory access or if you are unsure about the details of your site's configuration.
a. The Create New Library option button is automatically selected. Click Next. b. Enter Donor as the Name.
Then enter the Path to the directory on the server machine that contains the sample data that you downloaded from the Web. For example, if the sample data is located on the desktop of the server machine (denoted by the C drive), then you could enter C:\Documents and Settings\<username>\Desktop, where <username> is your user name on the server machine. Click Next. c. Click Finish.
Create a Data Source
To use sample data that is stored in a SAS data set in a SAS Enterprise Miner project, you need to define a data source. In SAS Enterprise Miner, a data source stores the metadata of an input data set.
T I P You can also use input data saved in files (with extensions such as .jmp and .csv)
that are not SAS data sets in a process flow. To import an external file into a process flow diagram, use the File Import node, which is located on the Sample tab on the Toolbar.
To create a new data source for the sample data:
1. On the File menu, select New ð Data Source. The Data Source Wizard opens. 2. Proceed through the steps that are outlined in the wizard.
a. SAS Table is automatically selected as the Source. Click Next.
b. Enter DONOR.DONOR_RAW_DATA as the two-level filename of the Table. Click
Next.
c. Click Next.
d. Select the Advanced option button. Click Next.
e. Change the value of Role for the variables to match the description below. Then, click Next.
• CONTROL_NUMBER should have the Role ID. • TARGET_B should have the Role Target. • TARGET_D should have the Role Rejected. • All other variables should have the Role Input.
To change an attribute, click on the value of that attribute and select from the drop-down menu that appears.
Note: SAS Enterprise Miner automatically assigns the role Target to any variable whose name begins with the prefix TARGET_. For more
information about the rules that SAS Enterprise Miner uses to automatically assign roles, see the SAS Enterprise Miner Help.
f. Select the Yes option button to indicate that you want to build models based on the values of decisions. Click Next.
• On the Prior Probabilities tab, select the Yes option button to indicate that you want to enter new prior probabilities. In the Adjusted Prior column of the table, enter 0.05 for Level 1 and 0.95 for Level 0.
The values in the Prior column reflect the proportions of observations in the data set for which TARGET_B is equal to 1 and 0 (0.25 and 0.75,
respectively). However, as the business analyst, you know that these proportions resulted from over-sampling of donors from the 97NK solicitation (TARGET_B equal to 1). In fact, you know that the true
proportion of donors for the solicitation was closer to 0.05 than 0.25. For this reason, you adjust the prior probabilities.
• On the Decision Weights tab, the Maximize option button is automatically selected, which indicates that you want to maximize profit in this analysis. Enter 14.5 as the Decision 1 weight for Level 1, —0.5 as the Decision 1 weight for Level 0, and 0.0 as the Decision 2 weight for both levels. Click
Next.
In this example, Decision 1 is the decision to mail a solicitation to an individual. Decision 2 is the decision to not mail a solicitation. If you mail a solicitation, and the individual does not respond, then your cost is $0.50 (the price of postage). However, if the individual does respond, then based on the previous solicitation, you expect to receive a $15.00 donation on average. Less the $0.50 postage cost, your organization expects $14.50 profit. If you do not mail a solicitation, you neither incur a cost nor expect a profit. These numbers are reflected in the decision weights that you entered in the table. Click Next.
g. In the Data Source Wizard – Create Sample window, you decide whether to create a sample data set from the entire data source. This example uses the entire data set, so you need to select No. Click Next.
h. The Role of the data source is automatically selected as Raw. Click Next. i. Click Finish.
Create a Diagram and Add the Input Data Node
Now that you have created a project and defined the data source, you are ready to begin building a process flow diagram.
To create a process flow diagram and add the first node: 1. On the File menu, select New ð Diagram.
2. Enter Donations as the Diagram Name, and click OK. An empty diagram opens in the Diagram Workspace.
3. Select the DONOR_RAW_DATA data source in the Project Panel. Drag it into the Diagram Workspace; this action creates the input data node.
Chapter 4
Explore the Data and Replace
Input Values
About the Tasks That You Will Perform . . . 15
Generate Descriptive Statistics . . . 15
Partition the Data . . . 18
Replace Missing Values . . . 19
About the Tasks That You Will Perform
You have already set up the project and defined the input data source that you will use in this example. Now, you will import the data and perform the following tasks, which help you learn properties of the input data and prepare it for subsequent modeling:
1. You will explore the statistical properties of the variables in the input data set. The results that are generated in this step will give you an idea of which variables are most useful in predicting the target response (whether a person donates or not) in this data set.
2. You will partition the data into two data sets, a training data set and a validation data set. Such partitioning is common practice in data mining and enables you to develop a complete model that is not overfitted to a particular set of data.
3. You will specify how SAS Enterprise Miner should handle missing values of predictor variables.
T I P It is always a good idea to plot the input data and to check it for missing values
before you proceed to model building. Knowing the statistical properties of your input data is essential for building an accurate and robust predictive model.
Generate Descriptive Statistics
To use the StatExplore node to produce a statistical summary of the input data: 1. Select the Explore tab on the Toolbar.
2. Select the StatExplore node icon. Drag the node into the Diagram Workspace.
T I P To determine which node an icon represents, position the mouse pointer over the icon and read the tooltip.
3. Connect the DONOR_RAW_DATA input data source node to the StatExplore node. To connect the two nodes, position the mouse pointer over the right edge of the input data source node until the pointer becomes a pencil. With the left mouse button held down, drag the pencil to the left edge of the StatExplore node. Then, release the mouse button. An arrow between the two nodes indicates a successful connection.
4. Select the StatExplore node. In the Properties Panel, scroll down to view the Chi-Square Statistics properties. Click on the value of Interval Variables and select Yes from the drop-down menu that appears.
Chi-square statistics are always computed for categorical variables. Changing the selection for interval variables causes SAS Enterprise Miner to distribute interval variables into five (by default) bins and compute chi-square statistics for the binned variables when you run the node.
5. In the Diagram Workspace, right-click the StatExplore node, and select Run from the resulting menu. Click Yes in the confirmation window that opens.
When you run a node, all of the nodes preceding it in the process flow are also run in order, beginning with the first node that has changed since the flow was last run. If no nodes other than the one that you select have changed since the last run, then only the node that you select is run. You can watch the icons in the process flow diagram to monitor the status of execution.
• Nodes that are outlined in green are currently running.
• Nodes that are denoted with a check mark inside a green circle have successfully run.
• Nodes that are outlined in red have failed to run due to errors.
In this example, the DONOR_RAW_DATA input data node had not yet been run. Therefore, both nodes are run when you select to run the StatExplore node. 6. In the window that appears when processing completes, click Results. The Results
window appears.
Note: Panels in Results windows might not have the same arrangement on your screen, due to window resizing. When the Results window is resized, SAS Enterprise Miner redistributes panels for optimal viewing.
The results window displays the following:
• a plot that orders the variables by their worth in predicting the target variable. Note: In the StatExplore node, SAS Enterprise Miner calculates variable worth
using the Gini split worth statistic that would be generated by building a decision tree of depth 1. For detailed information about Gini split worth, see the SAS Enterprise Miner Help.
• the SAS output from the node.
• a plot that orders the top 20 variables by their chi-square statistics. You can also choose to view the top 20 variables ordered by their Cramer's V statistics on this plot.
T I P In SAS Enterprise Miner, you can select graphs, tables, and rows within
tables and select Copy from the right-click pop-up menu to copy these items for subsequent pasting in other applications such as Microsoft Word and Microsoft Excel.
7. Expand the Output window, and then scroll to the Class Variable Summary
Statistics and the Interval Variable Summary Statistics sections of the output.
• Notice that there are four variables for which there are missing values. Later in the example, you will impute values to use in the place of missing values for these variables.
• Notice that several variables have relatively large standard deviations. Later in the example, you will plot the data and explore transformations that can reduce the variances of these variables.
8. Close the Results window.
Partition the Data
In data mining, a strategy for assessing the quality of model generalization is to partition the data source. A portion of the data, called the training data set, is used for preliminary model fitting. The rest is reserved for empirical validation and is often split into two parts: validation data and test data. The validation data set is used to prevent a modeling node from overfitting the training data and to compare models. The test data set is used for a final assessment of the model.
Note: In SAS Enterprise Miner, the default data partitioning method for class target variables is to stratify on the target variable or variables. This method is appropriate for this sample data because there is a large number of non-donors in the input data relative to the number of donors. Stratifying ensures that both non-donors and donors are well-represented in the data partitions.
To use the Data Partition node to partition the input data into training and validation sets: 1. Select the Sample tab on the Toolbar.
2. Select the Data Partition node icon. Drag the node into the Diagram Workspace. 3. Connect the StatExplore node to the Data Partition node.
4. Select the Data Partition node. In the Properties Panel, scroll down to view the data set allocations in the Train properties.
• Click on the value of Training, and enter 55.0
• Click on the value of Validation, and enter 45.0
• Click on the value of Test, and enter 0.0
These properties define the percentage of input data that is used in each type of mining data set. In this example, you use a training data set and a validation data set, but you do not use a test data set.
5. In the Diagram Workspace, right-click the Data Partition node, and select Run from the resulting menu. Click Yes in the confirmation window that opens.
6. In the window that appears when processing completes, click OK.
Replace Missing Values
In this example, the variables SES and URBANICITY are class variables for which the value ? denotes a missing value. Because a question mark does not denote a missing value in the terms that SAS defines a missing value (that is, a blank or a period), SAS Enterprise Miner sees it as an additional level of a class variable. However, the knowledge that these values are missing will be useful later in the model-building process.
To use the Replacement node to interactively specify that such observations of these variables are missing:
1. Select the Modify tab on the Toolbar.
2. Select the Replacement node icon. Drag the node into the Diagram Workspace. 3. Connect the Data Partition node to the Replacement node.
4. Select the Replacement node. In the Properties Panel, scroll down to view the Train properties.
a. For interval variables, click on the value of Default Limits Method, and select
None from the drop-down menu that appears. This selection indicates that no
values of interval variables should be replaced. With the default selection, a particular range for the values of each interval variable would have been enforced. In this example, you do not want to enforce such a range.
Note: In this data set, all missing interval variable values are correctly coded as SAS missing values (a blank or a period).
b. For class variables, click on the ellipses that represent the value of Replacement
Editor. The Replacement Editor opens.
• Notice that SES and URBANICITY both have a level that contains observations with the value ?. In the case of these two variables, this level represents observations with missing values. Enter _MISSING_ as the
Replacement Value for the two rows. This action enables SAS Enterprise
Miner to see that the question marks indicate missing values for these two variables. Later, you will impute values for observations with missing values.
• Enter _UNKNOWN_ as the Replacement Value for the level of
DONOR_GENDER that has the value A. This value is the result of a data entry error, and you do not know whether the intention was to code it as an F
or an M. Click OK.
5. In the Diagram Workspace, right-click the Replacement node, and select Run from the resulting menu. Click Yes in the confirmation window that opens.
6. In the window that appears when processing completes, click OK.
Note: In the data that is exported from the Replacement node, a new variable is created for each variable that is replaced (in this example, SES, URBANICITY, and DONOR_GENDER). The original variable is not overwritten. Instead, the new variable has the same name as the original variable but is prefaced with REP_. The original version of each variable also exists in the exported data and has the role
Rejected.
T I P To view the data that is exported by a node, click the ellipses that represent the value of the General property Exported Data in the Properties Panel. To view the exported variables, click Properties in the window that opens, and then view the
Variables tab. Similarly, you can view the data that is imported and used by a node
by clicking the ellipses that represent the value of the General property Imported
Data in the Properties Panel.
Chapter 5
Build Decision Trees
About the Tasks That You Will Perform . . . 21
Automatically Train and Prune a Decision Tree . . . 21
Interactively Train a Decision Tree . . . 24
Create a Gradient Boosting Model of the Data . . . 27
About the Tasks That You Will Perform
Now that you have verified the input data, it is time to build predictive models. You perform the following tasks to model the input data using nonparametric decision trees: 1. You enable SAS Enterprise Miner to automatically train a full decision tree and to
automatically prune the tree to an optimal size. When training the tree, you select split rules at each step to maximize the split decision logworth. Split decision logworth is a statistic that measures the effectiveness of a particular split decision at differentiating values of the target variable. For more information about logworth, see the SAS Enterprise Miner Help.
2. You interactively train a decision tree. At each step, you select from a list of candidate rules to define the split rule that you deem to be the best.
3. You use a Gradient Boosting node to generate a set of decision trees that form a single predictive model. Gradient boosting is a boosting approach that resamples the analysis data set several times to generate results that form a weighted average of the re-sampled data set.
Automatically Train and Prune a Decision Tree
Decision tree models are advantageous because they are conceptually easy to understand, yet they readily accommodate nonlinear associations between input variables and one or more target variables. They also handle missing values without the need for imputation. Therefore, you decide to first model the data using decision trees. You will compare decision tree models to other models later in the example.
However, before you add and run the Decision Tree node, you will add a Control Point node. The Control Point node is used to simplify a process flow diagram by reducing the number of connections between multiple interconnected nodes. By the end of this
example, you will have created five different models of the input data set, and two Control Point nodes to connect these nodes. The first Control Point node, added here, will distribute the input data to each of these models. The second Control Point node will collect the models and send them to evaluation nodes.
To use the Control Point node:
1. Select the Utility tab on the Toolbar.
2. Select the Control Point node icon. Drag the node into the Diagram Workspace. 3. Connect the Replacement node to the Control Point node.
SAS Enterprise Miner enables you to build a decision tree in two ways: automatically and interactively. You will begin by letting SAS Enterprise Miner automatically train and prune a tree.
To use the Decision Tree node to automatically train and prune a decision tree: 1. Select the Model tab on the Toolbar.
2. Select the Decision Tree node icon. Drag the node into the Diagram Workspace. 3. Connect the Control Point node to the Decision Tree node.
4. Select the Decision Tree node. In the Properties Panel, scroll down to view the Train properties:
• Click on the value of the Maximum Depth splitting rule property, and enter 10. This specification enables SAS Enterprise Miner to train a tree that includes up to ten generations of the root node. The final tree in this example, however, will have fewer generations due to pruning.
• Click on the value of the Leaf Size node property, and enter 8. This specification constrains the minimum number of training observations in any leaf to eight. • Click on the value of the Number of Surrogate Rules node property, and enter
4. This specification enables SAS Enterprise Miner to use up to four surrogate
rules in each non-leaf node if the main splitting rule relies on an input whose value is missing.
Note: The Assessment Measure subtree property is automatically set to Decision because you defined a profit matrix in “Create a Data Source” on page 11. Accordingly, the Decision Tree node will build a tree that maximizes profit in the validation data.
5. In the Diagram Workspace, right-click the Decision Tree node, and select Run from the resulting menu. Click Yes in the confirmation window that opens.
6. In the window that appears when processing completes, click Results. The Results window appears.
a. On the View menu, select Model ð English Rules. The English Rules window appears.
b. Expand the English Rules window. This window contains the IF-THEN logic that distributes observations into each leaf node of the decision tree.
Notice that there are seven leaf nodes in this tree. For each leaf node, the following information is listed:
• node number
• number of training observations in the node
• percentage of training observations in the node with TARGET_B=1 (did donate), adjusted for prior probabilities
• percentage of training observations in the node with TARGET_B=0 (did not donate), adjusted for prior probabilities
This tree has been automatically pruned to an optimal size. Therefore, the node numbers that appear in the final tree are not sequential. In fact, they reflect the positions of the nodes in the full tree, before pruning.
7. Close the Results window.
Interactively Train a Decision Tree
To use the Decision Tree node to interactively train and prune a decision tree: 1. From the Model tab on the Toolbar, select the Decision Tree node icon. Drag the
node into the Diagram Workspace.
2. In the Diagram Workspace, right-click the Decision Tree node, and select Rename from the resulting menu. Enter Interactive Decision Tree and then click
OK in the window that opens.
3. Connect the Control Point node to the Interactive Decision Tree node.
4. Select the Interactive Decision Tree node. In the Properties Panel, in the Train properties group, click on the ellipses that represent the value of Interactive. The Interactive Decision Tree window appears.
a. Select the root node (at this point, the only node in the tree), and then from the
Action menu, select Split Node. The Split Node window appears that lists the
candidate splitting rules ranked by logworth (-Log(p)). The
FREQUENCY_STATUS_97NK rule has the highest logworth. Ensure that this row is selected, and click OK.
b. The tree now has two additional nodes. Select the lower left node (where FREQUENCY_STATUS_97NK is 3 or 4), and then from the Action menu, select Split Node. In the Split Node window that opens, select
MONTHS_SINCE_LAST_GIFT, which ranks second in logworth, and click
Edit Rule to manually specify the split point for this rule. The Interval Splitting
Rule window appears.
Enter 8 as the New split point, and click Add Branch. Then, select Branch 3 (>= 8.5) and click Remove Branch. Click OK.
Ensure that MONTHS_SINCE_LAST_GIFT is selected in the Split Node window, and click OK.
c. Select the first generation node that you have not yet split (where
FREQUENCY_STATUS_97NK is 1, 2, or Missing). From the Action menu, select Split Node. In the Split Node window that opens, ensure that PEP_STAR is selected, and click OK.
The tree now has seven nodes, four of which are leaf nodes. The nodes are colored from light to dark, corresponding to low to high percentages of correctly classified observations.
d. Select the lower right node (where FREQUENCY_STATUS_97NK is 1, 2, or Missing and PEP_STAR is 0 or Missing). From the Action menu, select Train
Node. This selection causes SAS Enterprise Miner to continue adding
generations of this node until a stopping criterion is met. For more information about stopping criteria for decision trees, see the SAS Enterprise Miner Help. Note: In the Interactive Decision Tree window, you can prune decision trees.
However, in this example, you will leave the tree in its current state.
e. Close the Interactive Decision Tree window.
Create a Gradient Boosting Model of the Data
The Gradient Boosting node uses a partitioning algorithm to search for an optimal partition of the data for a single target variable. Gradient boosting is an approach that resamples the analysis data several times to generate results that form a weighted average of the resampled data set. Tree boosting creates a series of decision trees that form a single predictive model.
Like decision trees, boosting makes no assumptions about the distribution of the data. Boosting is less prone to overfit the data than a single decision tree. If a decision tree fits the data fairly well, then boosting often improves the fit. For more information about the Gradient Boosting node, see the SAS Enterprise Miner help documentation.
To create a gradient boosting model of the data: 1. Select the Model tab on the Toolbar.
2. Select the Gradient Boosting node icon. Drag the node into the Diagram Workspace. 3. Connect the Control Point node to the Gradient Boosting node.
4. Select the Gradient Boosting node. In the Properties Panel, set the following properties:
• Click on the value for the Maximum Depth property, in the Splitting Rule subgroup, and enter 10. This property determines the number of generations in each decision tree created by the Gradient Boosting node.
• Click on the value for the Number of Surrogate Rules property, in the Node subgroup, and enter 2. Surrogate rules are backup rules that are used in the event
of missing data. For example, if your primary splitting rule sorts donors based on their ZIP codes, then a reasonable surrogate rule would sort based on the donor’s city of residence.
5. In the Diagram Workspace, right-click the Gradient Boosting node, and select Run from the resulting menu. Click Yes in the confirmation window that opens.
6. In the Run Status window, select OK.
Chapter 6
Impute and Transform, Build
Neural Networks, and Build a
Regression Model
About the Tasks That You Will Perform . . . 29
Impute Missing Values . . . 29
Transform Variables . . . 31
Analyze with a Logistic Regression Model . . . 33
Analyze with a Neural Network Model . . . 36
About the Tasks That You Will Perform
You have just modeled the input data using decision trees, which are nonparametric. As part of your analysis, you now perform the following tasks in order to also model the data using parametric methods:
1. You impute values to use as replacements for missing values that are in the input data. Regressions and neural networks would otherwise ignore missing values, which would decrease the amount of data that you use in the models and lower their predictive power.
2. You transform input variables to make the usual assumptions of regression more appropriate for the input data.
3. You model the input data using logistic regression, a statistical method with which your management is familiar.
4. You model the input data using neural networks, which are more flexible than logistic regression (and more complicated).
Impute Missing Values
For decision trees, missing values are not problematic. Surrogate splitting rules enable you to use the values of other input variables to perform a split for observations with missing values. In SAS Enterprise Miner, however, models such as regressions and neural networks ignore altogether observations that contain missing values, which reduces the size of the training data set. Less training data can substantially weaken the predictive power of these models. To overcome this obstacle of missing data, you can impute missing values before you fit the models.
T I P It is a particularly good idea to impute missing values before fitting a model that ignores observations with missing values if you plan to compare those models with a decision tree. Model comparison is most appropriate between models that are fit with the same set of observations.
To use the Impute node to impute missing values: 1. Select the Modify tab on the Toolbar.
2. Select the Impute node icon. Drag the node into the Diagram Workspace. 3. Connect the Control Point node to the Impute node.
4. Select the Impute node. In the Properties Panel, scroll down to view the Train properties:
• For class variables, click on the value of Default Input Method and select Tree
Surrogate from the drop-down menu that appears.
• For interval variables, click on the value of Default Input Method and select
Median from the drop-down menu that appears.
The default input method specifies which default statistic to use to impute missing values. In this example, the values of missing interval variables are replaced by the median of the nonmissing values. This statistic is less sensitive to extreme values than the mean or midrange and is therefore useful for imputation of missing values from skewed distributions. The values of missing class variables, in this example, are imputed using predicted values from a decision tree. For each class variable, SAS Enterprise Miner builds a decision tree (in this case, potentially using surrogate splitting rules) with that variable as the target and the other input variables as predictors.
5. In the Diagram Workspace, right-click the Impute node, and select Run from the resulting menu. Click Yes in the confirmation window that opens.
6. In the window that appears when processing completes, click OK.
Note: In the data that is exported from the Impute node, a new variable is created for each variable for which missing values are imputed. The original variable is not overwritten. Instead, the new variable has the same name as the original variable but
is prefaced with IMP_. The original version of each variable also exists in the exported data and has the role Rejected. In this example, SES and URBANICITY have values replaced and then imputed. Therefore, in addition to the original version, each of these variables has a version in the exported data that is prefaced by
IMP_REP_.
Transform Variables
Sometimes, input data is more informative on a scale other than that from which it was originally collected. For example, variable transformations can be used to stabilize variance, remove nonlinearity, improve additivity, and counter non-normality. Therefore, for many models, transformations of the input data (either dependent or independent variables) can lead to a better model fit. These transformations can be functions of either a single variable or of more than one variable.
To use the Transform Variables node to make variables better suited for logistic regression models and neural networks:
1. From the Modify tab on the Toolbar, select the Transform Variables node icon. Drag the node into the Diagram Workspace.
2. Connect the Impute node to the Transform Variables node.
T I P To align a process flow diagram vertically, as in the image above, right-click
anywhere in the Diagram Workspace, and select Layout ð Vertically from the resulting menu.
3. Select the Transform Variables node. In the Properties Panel, scroll down to view the Train properties, and click on the ellipses that represent the value of Formulas. The Formulas window appears.
a. In the variables table, click the Role column heading to sort the variables in ascending order by their role, as seen in the image above.
b. You can select any row in the variable table to display the histogram of a variable in the panel above. Look at the histograms for all variables that have the role
Input. Notice that several variables have skewed distributions. c. Click OK to close the Formulas window.
4. In the Properties Panel, scroll down to view the Train properties, and click on the ellipses that represent the value of Variables. The Variables — Trans window appears.
a. The common log transformation is often used to control skewness. Select the transformation Method for the following interval variables and select Log 10 from the drop-down menu that appears:
• FILE_AVG_GIFT
• LAST_GIFT_AMT
• LIFETIME_AVG_GIFT_AMT • LIFETIME_GIFT_AMOUNT
T I P You can hold down the CTRL key to select multiple rows. Then, when you select a new Method for one of the selected variables, the new method will apply to all of the selected variables.
b. Select the transformation Method for the following interval variables and select
Optimal Binning from the drop-down menu that appears:
• LIFETIME_CARD_PROM • LIFETIME_GIFT_COUNT • MEDIAN_HOME_VALUE • MEDIAN_HOUSEHOLD_INCOME • PER_CAPITA_INCOME • RECENT_RESPONSE_PROP • RECENT_STAR_STATUS
The optimal binning transformation is useful when there is a nonlinear
relationship between an input variable and the target. For more information about this transformation, see the SAS Enterprise Miner Help.
c. Click OK.
5. In the Diagram Workspace, right-click the Transform Variables node, and select
Run from the resulting menu. Click Yes in the confirmation window that opens.
6. In the window that appears when processing completes, click OK.
Note: In the data that is exported from the Transform Variables node, a new variable is created for each variable that is transformed. The original variable is not overwritten. Instead, the new variable has the same name as the original variable but is prefaced with an identifier of the transformation. For example, variables to which the log transformation have been applied are prefaced with LOG_, and variables to which the optimal binning transformation have been applied are prefaced with OPT_. The original version of each variable also exists in the exported data and has the role
Rejected.
Analyze with a Logistic Regression Model
As part of your analysis, you want to include some parametric models for comparison with the decision trees that you built in Chapter 5, “Build Decision Trees,” on page 21. Because it is familiar to the management of your organization, you have decided to include a logistic regression as one of the parametric models.
To use the Regression node to fit a logistic regression model: 1. Select the Model tab on the Toolbar.
2. Select the Regression node icon. Drag the node into the Diagram Workspace. 3. Connect the Transform Variables node to the Regression node.
4. To examine histograms of the imputed and transformed input variables, right-click the Regression node and select Update. In the diagram workspace, select the Regression node. In the Properties Panel, scroll down to view the Train properties, and click on the ellipses that represent the value of Variables. The Variables — Reg window appears.
a. Select all variables that have the prefix LG10_. Click Explore. The Explore window appears.
You can select a bar in any histogram, and the observations that are in that bucket are highlighted in the EMWS.Trans_TRAIN data set window and in the other histograms. Close the Explore window to return to the Variables - Reg window.
b. (Optional) You can explore the histograms of other input variables. c. Close the Variables - Reg window.
5. In the Properties Panel, scroll down to view the Train properties. Click on the
Selection Model property in the Model Selection subgroup, and select Stepwise
from the drop-down menu that appears. This specification causes SAS Enterprise Miner to use stepwise variable selection to build the logistic regression model. Note: The Regression node automatically performs logistic regression if the target
variable is a class variable that takes one of two values. If the target variable is a continuous variable, then the Regression node performs linear regression. 6. In the Diagram Workspace, right-click the Regression node, and select Run from the
resulting menu. Click Yes in the confirmation window that opens.
7. In the window that appears when processing completes, click Results. The Results window appears.
8. Maximize the Output window. This window details the variable selection process. Lines 402–423 list a summary of the steps that were taken.
9. Minimize the Output window and maximize the Score Rankings Overlay window. From the drop-down menu, select Cumulative Total Expected Profit.
The data that is used to construct this plot is ordered by expected profit. For this example, you have defined a profit matrix. Therefore, expected profit is a function of both the probability of donation for an individual and the profit associated with the corresponding outcome. A value is computed for each decision from the sum of the decision matrix values multiplied by the classification probabilities and minus any defined cost. The decision with the greatest value is selected, and the value of that selected decision for each observation is used to compute overall profit measures. The plot represents the cumulative total expected profit that results from soliciting the best n% of the individuals (as determined by expected profit) on your mailing list. For example, if you were to solicit the best 40% of the individuals, the total expected profit from the validation data would be around $850. If you were to solicit everyone on the list, then based on the validation data, you could expect a $2150 profit on the campaign.
10. Close the Results window.
Analyze with a Neural Network Model
Neural networks are a class of parametric models that can accommodate a wider variety of nonlinear relationships between a set of predictors and a target variable than can logistic regression. Building a neural network model involves two main phases. First, you must define the network configuration. You can think of this step as defining the structure of the model that you want to use. Then, you iteratively train the model. A neural network model will be more complicated to explain to the management of your organization than a regression or a decision tree. However, you know that the
management would prefer a stronger predictive model, even if it is more complicated.
So, you decide to run a neural network model, which you will compare to the other models later in the example.
Because neural networks are so flexible, SAS Enterprise Miner has two nodes that fit neural network models: the Neural Network node and the AutoNeural node. The Neural Network node trains a specific neural network configuration; this node is best used when you know a lot about the structure of the model that you want to define. The AutoNeural node searches over several network configurations to find one that best describes the relationship in a data set and then trains that network.
This example does not use the AutoNeural node. However, you are encouraged to explore the features of this node on your own.
Before creating a neural network, you will reduce the number of input variables with the Variable Selection node. Performing variable selection reduces the number of input variables and saves computer resources. To use the Variable Selection node to reduce the number of input variables that are used in a neural network:
1. Select the Explore tab on the Toolbar.
2. Select the Variable Selection node icon. Drag the node into the Diagram Workspace. 3. Connect the Transform Variables node to the Variable Selection node.
4. In the Diagram Workspace, right-click the Variable Selection node, and select Run from the resulting menu. Click Yes in the confirmation window that opens.
5. In the window that appears when processing completes, click Results. The Results window appears.
6. Expand the Variable Selection window.
Examine the table to see which variables were selected. The role for variables that were not selected has been changed to Rejected. Close the Results window. Note: In this example, for variable selection, a forward stepwise least squares
regression method was used that maximizes the model R-square value. For more information about this method, see the SAS Enterprise Miner Help.
7. Close the Results window.
The input data is now ready to be modeled with a neural network. To use the Neural Network node to train a specific neural network configuration:
1. From the Model tab on the Toolbar, select the Neural Network node icon. Drag the node into the Diagram Workspace.
2. Connect the Variable Selection node to the Neural Network node.
3. Select the Neural Network node. In the Properties Panel, scroll down to view the Train properties, and click on the ellipses that represent the value of Network. The Network window appears. For more information about neural networks, connections, and hidden units, see the Neural Network Node: Reference documentation in SAS Enterprise Miner help.
a. Click on the value of Direct Connection and select Yes from the drop-down menu that appears. This selection enables the network to have connections directly between the inputs and the outputs in addition to connections via the hidden units.
b. Click on the value of Number of Hidden Units and enter 5. This example trains a multilayer perceptron neural network with five units on the hidden layer. c. Click OK.
4. In the Diagram Workspace, right-click the Neural Network node, and select Run from the resulting menu. Click Yes in the confirmation window that opens. 5. In the window that appears when processing completes, click Results. The Results
window appears. Maximize the Score Rankings Overlay window. From the drop-down menu, select Cumulative Total Expected Profit.
Notice that the plot from this model has a different shape than the plot from the logistic regression model. This plot seems to suggest that you would get better results by mailing just the top 40% of your candidates.
6. Close the Results window.
Chapter 7
Compare Models and Score New
Data
About the Tasks That You Will Perform . . . 41
Compare Models . . . 41
Score New Data . . . 43
Create a Sorted List of Potential Donors . . . 44
About the Tasks That You Will Perform
Now that you have five candidate models to use to predict the best target individuals for your mail solicitation, you can compare them to determine a champion model that you will use to score new data. You perform the following tasks in order to determine which of the individuals in your organization's database to solicit:
1. You compare models and select a champion model that, according to an evaluation criterion, performs best in the validation data.
2. You create a new data source for a data set that contains scoring data that has not been used to build any of the models thus far in the process flow and that does not include values of the target variable. You score this data using the champion model. 3. You write SAS code to output, based on the scored data, a list of the top potential
donors according to the probability of donating and the profitability matrix that you defined in “Create a Data Source” on page 11.
Compare Models
To use the Model Comparison node to compare the models that you have built in this example and to select one as the champion model:
1. Select the Utility tab on the Toolbar.
2. Select the Control Point node icon. Drag the node into the Diagram Workspace. 3. Connect all five model nodes to the Control Point node.
T I P Control Point nodes enable you to better organize your process flow diagram. These nodes do not perform calculations; they simply pass data from preceding nodes to subsequent nodes.
4. Select the Assess tab on the Toolbar.
5. Select the Model Comparison node icon. Drag the node into the Diagram Workspace.
6. Connect the Control Point node to the Model Comparison node.
7. In the Diagram Workspace, right-click the Model Comparison node, and select Run from the resulting menu. Click Yes in the confirmation window that opens.
8. In the window that appears when processing completes, click Results. The Results window appears.
9. In the Fit Statistics window, notice that the neural network model was selected as the champion model. The champion model has the value Y in the Selected Model column in the Fit Statistics window.
In the model selection node, SAS Enterprise Miner selects the champion model based on the value of a single statistic. You can specify which statistic to use for selection in the node Properties Panel. Because you did not change the value of this property, the default statistic was used, which (because a profit matrix is defined) is the average profit in the validation data.
10. Close the Results window.
Score New Data
To create a new data source for the sample data that you will score:
1. On the File menu, select New ð Data Source. The Data Source Wizard opens. 2. Proceed through the steps that are outlined in the wizard.
a. SAS Table is automatically selected as the Source. Click Next.
b. Enter DONOR.DONOR_SCORE_DATA as the two-level filename of the Table. Click Next.
c. Click Next.
d. The Basic option is automatically selected. Click Next. e. Click Next.
f. The No option is automatically selected. Click Next. g. Select Score as the Role of the data source, and click Next. h. Click Finish.
3. Select the DONOR_SCORE_DATA data source in the Project Panel. Drag it into the Diagram Workspace.
To use the Score node to score new data: 1. Select the Assess tab on the Toolbar.
2. Select the Score node icon. Drag the node into the Diagram Workspace.
3. Connect the Model Comparison node and the DONOR_SCORE_DATA data source node to the Score node.
4. In the Diagram Workspace, right-click the Score node, and select Run from the resulting menu. Click Yes in the confirmation window that opens.
5. In the window that appears when processing completes, click OK. The scoring code has been generated, and the scoring data has been scored.
Note: The SAS scoring code is viewable in the node results.
Create a Sorted List of Potential Donors
To use the SAS Code node to create a list of best potential donors: 1. Select the Utility tab on the Toolbar.
2. Select the SAS Code node icon. Drag the node into the Diagram Workspace. 3. Connect the Score node to the SAS Code node.
4. Select the SAS Code node. In the Properties Panel, scroll down to view the Train properties, and click on the ellipses that represent the value of Code Editor. The Training Code — Code Node window appears.
a. In the Training Code box, enter the following SAS code, where <LIBREF> is the libref of the diagram:
proc sort data= <LIBREF>.Score_SCORE out= bestlist; by descending ep_target_b;
run;
proc print data= bestlist; var control_number ep_target_b; run;
T I P To determine the libref of the diagram, select the diagram in the Project
Panel and then view the diagram ID in the Properties Panel. The diagram ID is the libref that you should use.
b. From the File menu, select Save All. Then, close the window.
5. In the Diagram Workspace, right-click the SAS Code node, and select Run from the resulting menu. Click Results in the confirmation window that opens. The Results window appears in which you can view the scored list of potential donors sorted by expected profit.
6. Close the Results window.