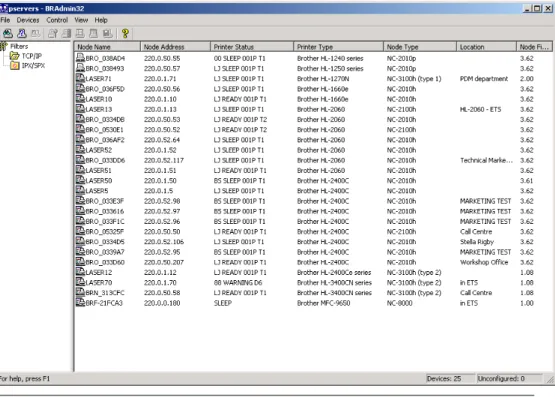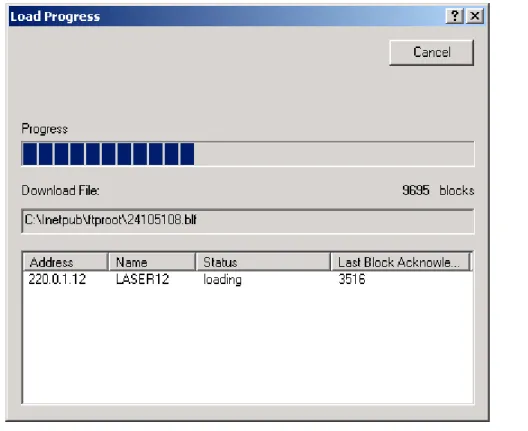Firmware Upgrading
How to Upgrade the Firmware of a Brother
Printer/Print Server
A Brother “Customer Education” Document
Abstract
These instructions provide a step-by-step process for installing the latest firmware into a Brother printer or Print server. If you are not a system administrator then we recommend that you consult with your IT administration group before you proceed.
This document is split into three parts:
1. Upgrading the firmware using the BRAdmin application. Details the steps necessary to upgrade using the BRAdmin Windows application.
2. Upgrading the firmware-using FTP. Details the steps necessary to upgrade using the FTP protocol.
a. Checking the upgrade using the BRAdmin Professional Application. How to see if the upgrade worked using the BRAdmin Windows application b. Checking the upgrade-using FTP. How to see if the upgrade worked using
the FTP protocol.
c. Checking the upgrade using TELNET. How to see if the upgrade worked using the TELNET protocol.
d. Checking the upgrade using the Front Panel. How to see if the upgrade worked using the printer front panel.
e. Checking the upgrade from the print server. How to check the firmware upgrade directly from the print server.
3. Upgrading the firmware using the parallel port. Details the steps necessary to upgrade using the parallel port of a PC.
Whenever possible, we try to make the upgrade process as simple as possible, however, sometimes when upgrading the firmware of a print server, the IP address configuration along with other network parameters may be reset back to their factory defaults. We recommend that you make a note of the network configuration prior to uploading the new firmware. The easiest way to do that is by printing out a configuration page beforehand.
Upgrading the firmware Using BRAdmin Application
(Recommended Method)
Step1:
If the printer is connected to a network and you have at least one PC running Windows 95/98/Me/NT4 or Windows 2000 we recommend that you use the BRadmin application. The BRadmin application allows you to quickly and easily upgrade a single or a group of printers in a few simple steps. To launch BRadmin do the following:
Click Start | Programs | Brother Administrator Utilities | Brother Bradmin Professional Utilities | BRAdmin Professional.
The BRadmin software will now start and you will see a screen similar to the following:
Figure 1 Typical view of BRadmin displaying printers in a network
Step 2:
Select the appropriate printer that you wish to upgrade and then select Control | Load Firmware. You will now see the following screen:
Figure 2 Selecting the TFTP PUT option
Step 3
Select TFTP PUT (upgrade from this PC). This will allow the PC that is running BRadmin to send the firmware file directly to the printer.
If you are using a Novell Network and do not have the TCP/IP protocol running, select the “Netware GET (retrieve from a Netware Server) option.
If you have placed the file on a Unix system, select the “TFTP Get (retrieve from a TFTP server)” option.
Step 4
From here we must specify the name of the firmware file that we wish to send to the printer. Click on Browse and go to the location on your HDD or network that contains the new firmware file.
Figure 4 Specifying the filename
Step 5
Select the file and click “Open”. Step 6
You will now return to the main Load Firmware screen. At this point you must enter the password of the printer.
Figure 5 Entering the password
If you do not know the password of the printer, refer to the NC-3100h series user guide for information on the default password information.
If the firmware file that you are sending to the printer is upgrading the firmware of the printer and the network card you will now see:
Figure 6 Firmware message
However, if the firmware file that you are sending to the printer is upgrading the firmware of the print server you will now see:
You will now see:
Figure 8 Actual Upgrade in process
This is perfectly normal and allows you to see the status of the upgrade. Whilst this is happening, the printer status will display
On Printers that have LCD panels you will see Now Erasing....
Now Writing....
At this point the ALARM LED on the printer front panel will flash and all other LEDs will go out, both on the printer and on the NC-3100h series print server. This is perfectly normal and simply means that the printer is receiving the firmware and is currently unavailable for use. Please also note that the LEDs on the NC-3100h print server will go out.
On Printers that do not have an LCD panel you will see 1. The data LED will flash as the firmware file is received. 2. The ALARM light will light and then the READY LED will flash 3. All LEDs will light
On all printers.
After 2-3 minutes (depending on the speed of your network) the printer will reset itself and, in the case of printers with LCD panels, display “Now initilizing” and on printers with no LCD panel, it will simply go on line. You will see the following in BRAdmin
Figure 9 Firmware upgrade complete
The printer has now completed its firmware upgrade and requires a re-boot in-order for the new firmware files to take effect. Click OK and wait for the printer to go back on-line. To confirm that the firmware has now upgraded, there are two things that you can do to check:
1) Use BRadmin to display the current version of firmware.
Upgrading Firmware using FTP
If your print server already supports the FTP protocol, then you are able to use the FTP protocol to upgrade the printer or print server, however, if you have a printer that does not include the FTP protocol, then you must use the other methods of firmware upgrading discussed in this chapter.
You can check to see if your printer supports the FTP protocol by printing a network configuration sheet. if the sheet lists the FTP protocol and it is active, you can proceed with an FTP upgrade.
FTP upgrade from a Web Browser
It has become increasingly common for PC’s to be supplied with a web browser. For added flexibility, it is also possible to upgrade the firmware of the print server and printer (if supported) using a web browser. This means that on a computer that does not include an FTP client, you can if you wish, use a web browser.
There are a variety of web browsers available, and Brother is not able to test every single web browser and version of that web browser. For simplicity, we have tested Netscape Communicator version 4.7 along with Microsoft Internet Explorer 5 and 5.5.
Netscape or Internet Explorer software
Connect to the printer using the following for the URL:password@ip_addresswhere:
Password = the password of the print server (in the screenshot below the password specified was “cambridge”).
Ip_address = The IP address of the print server. In the screen shot below, the IP address is 220.0.250.200. For example: cambridge@220.0.250.200
Netscape Communicator 4.7
Figure 10 Netscape Communicator
From the File menu select File | Upload File, and then select the firmware file that contains the new firmware. The new firmware file we be transferred to the printer and the firmware upgrade process will start.
Internet Explorer 5 and 5.5
Figure 11 Internet Explorer
Go to the folder on your PC that contains the new firmware. Highlight the file and select the Copy option. The file is now in the clipboard of your PC.
Figure 12 Copying the file into the clipboard
Switch back to the FTP connection you established in Internet Explorer and select Edit and Paste.
The new firmware file we be transferred to the printer and the firmware upgrade process will start.
From the Command Prompt
By specifying the print server password as the username when logging on, it becomes possible to upgrade the firmware of the print server or printer (if supported). The following example assumes that the print server password is “cambridge”
D:\>ftp
ftp> open 220.0.250.200 Connected to 220.0.250.200.
220 FTP print service:V-1.05/Use the network password for the ID if updating.
User (220.0.250.200:(none)): cambridge
230 User cambridge logged in.
ftp> bin
200 Ready command OK. ftp> hash
Hash mark printing On ftp: (2048 bytes/hash mark) .
ftp> send brnt261.blf
200 Ready command OK. 150 Transfer Start
################################################################## ################################################################## ################################################################## ################################################################## ################################################################## ################################################################## ################################################################## ################################################################## ##################################
226 Data Transfer OK/Entering FirmWareUpdate mode.
ftp: 1498053 bytes sent in 8.52Seconds 175.77Kbytes/sec. ftp> close
226 Data Transfer OK. ftp> quit
When you see “226 Data Transfer OK/Entering FirmWareUpdate mode.” You can be sure that the firmware file is being transferred to the print server. If you do not see this
message, the file you are sending to the printer will either be ignored or the printer will print garbage.
IMPORTANT INFORMATION
You must use the “bin” command to put the FTP client into Binary communications mode. If you do not specify the bin command the upgrade process will not function correctly.
Checking the upgrade using the BRAdmin Application
1. Select the printer that you wish to check in BRAdmin Professional.2. Select “Control” and then “Configure Printer”.
3. You will be asked to enter the password of the printer. Enter the password. You will now see the printer information:
Figure 13 Checking the version using BRAdmin Professional
Click the text “ROM Version” and then look in the ROM Version box. Here you can see two items of information:
Printer ROM Ver. 1.05 Firmware Ver. 1.08 (00.03.07)
Check that this is the correct version of firmware. Printer ROM Ver. x.xx
Firmware Ver. x.xx (xx.xx.xx)
Checking the upgrade using FTP
If you would like to retrieve the network configuration details without using BRAdmin Professional, a web browser or a TELNET connection, you can use the FTP protocol to get configuration details of the print server. Simply retrieve the file: CFG-PAGE.TXT from the print server, for example:
ftp> dir
200 Ready command OK. 150 Transfer Start total 1
-r--r--r-- 1 root printer 4096 Apr 1 2000 CFG-PAGE.TXT --- 1 root printer 0 Apr 1 2000 LJ-SLEEP-001P-T1
226 Data Transfer OK.
ftp: 145 bytes received in 0.00Seconds 145000.00Kbytes/sec.
ftp> get CFG-PAGE.TXT
200 Ready command OK. 150 Transfer Start 226 Data Transfer OK.
ftp: 2141 bytes received in 0.01Seconds 214.10Kbytes/sec. ftp> close
221 Good bye. ftp> quit
You can then user a regular text editor see display the information. For example, in Windows you can use the Notepad application, Unix users can use the VI editor, or any other text editor.
Checking the upgrade using TELNET
You can also use the TELNET utility (available on most computer systems that use the TCP/IP protocol) to check the version of network firmware. To do this, do the following: TELNET into the device. If the IP address of the printer was 220.0.1.12 you would enter: TELNET 220.0.1.12 at the command prompt of your computer.
Press RETURN
You will then see the ‘#’ symbol. You must now enter the password of the print server, for information on the default password, refer to the user guide that was supplied with the network print server.
Enter the password and press RETURN
Welcome. Type <return>, enter password at # prompt
#
Brother NC-3100h Command Console
Copyright(C) 1999 Brother Industries,Ltd. Copyright(C) 1998-1999 TROY XCD Inc.
Copyright(C) 1983-1999 PACIFIC SOFTWORKS INC.
Type HELP for command list
Enter username>
You must now enter a user name, it does not matter what you enter here. Type your own name and press RETURN.
You will then see the Local > prompt. Enter: Local > show version
Local> show version
Brother NC-3100h
Firmware Ver.1.08 (00.03.07) 3Mbyte Flash
Checking the upgrade using the Front Panel
HL-1660e, HL-2060/2400Ce/HL-3400CN PrintersWhen the printer is on-line and ready to print: 1. Press the SEL button to take the printer off-line
2. Press the SHIFT and TEST buttons. The printer will now display: TEST
DEMO PAGE
3. Press the UP or DOWN arrow keys until the printer displays: TEST
PRINT CONFIG
4. Press the SET button, the printer will now print out the configuration pages. 5. Put the printer back on-line by pressing the SEL button.
6. Look at the configuration pages that are printed (there should be at least three pages, however, you may find that four pages were printed, if so, don’t worry).
7. On the page labelled “PRINT CONFIGURATION (1/3)” look at the line CONT. ROM VERSION = x.xx
Check that the ROM version is the correct version.
8. Look at the Network Configuration page, this is usually page 3/3. 9. Look at the text (example)
“<Node Firmware Ver.> Firmware Ver.1.08 (00.03.07)” Check that the version information is correct.
HL-1670N, HL-1870N, HL-2460, HL-3260
1.
Press the '+' or '-' keys until you see 'INFORMATION' on the printer LCD.
2.Press the 'SET' button and the display will change to: 'PRINT SETTINGS'
3.Press the 'SET' button to print the configuration page.
The first 2 pages refer to the general printer parameters, while the 3rd or the 4th page print the general network parameters.
Checking the upgrade from the print server
Press the “Test” button at the rear of the print server. A network configuration sheet will be printed.
Look at the text (example)
“<Node Firmware Ver.> Firmware Ver.1.08 (00.03.07)” Check that the version information is correct.
Upgrading the firmware using the parallel port
If no network connection is available, or the computer that you will use is not running BRadmin, we recommend that you use the parallel interface of the printer and computer. Simply connect a parallel cable to the PC and then connect it to the printer, you will then be able to use the DOS COPY command to copy the new firmware file across to the printer.Before you do this, we recommend that you disconnect the printer from the network and then switch the printer off and on again before you upgrade.
To copy a firmware file called BRNT250.BLF to the printer you would use the following command:
COPY /B BRNT250.BLF LPT1:
You MUST specify the /B switch, otherwise the upgrade will fail.
Please ensure that you do not power cycle the device unit it reboots itself (this will happen automatically). Please note that it can take up to 1 minute to reprogram and re-boot the device. During that time you will see:
Now Erasing.... Now Writing....
This is normal and indicates that the printer is receiving the file and re-writing the information that is currently stored in the printer Flash memory.
To check that the new version of software has completed, refer to section “Checking the upgrade using BRadmin”, or, “Checking the upgrade using the Front Panel”of this document.
Disclaimer
Brother reserve the right to change specifications without notice. Add trademarks are registered trademarks are the property of their respective companies.
This information is provided “as is” without warranty of any kind. In no event shall Brother or its subsidiaries and suppliers be liable for any damages whatsoever including direct, indirect, incidental, consequential, loss of business profits or special damages.