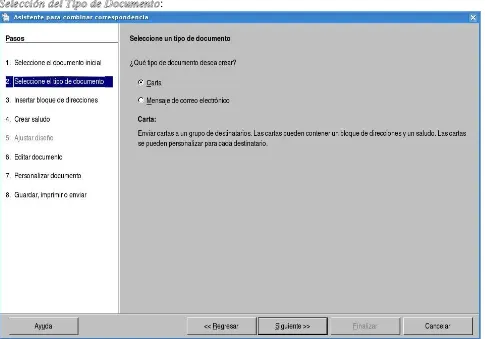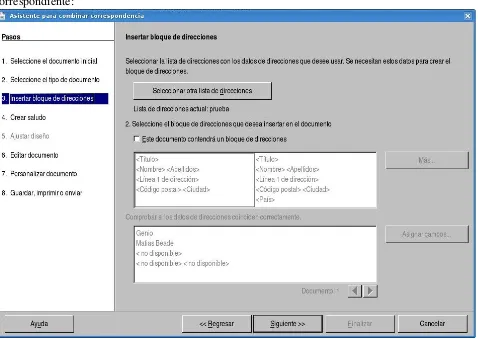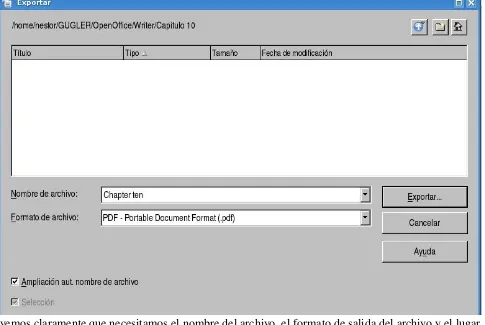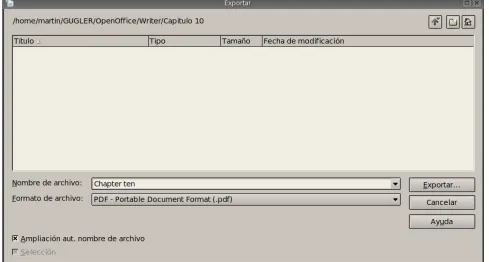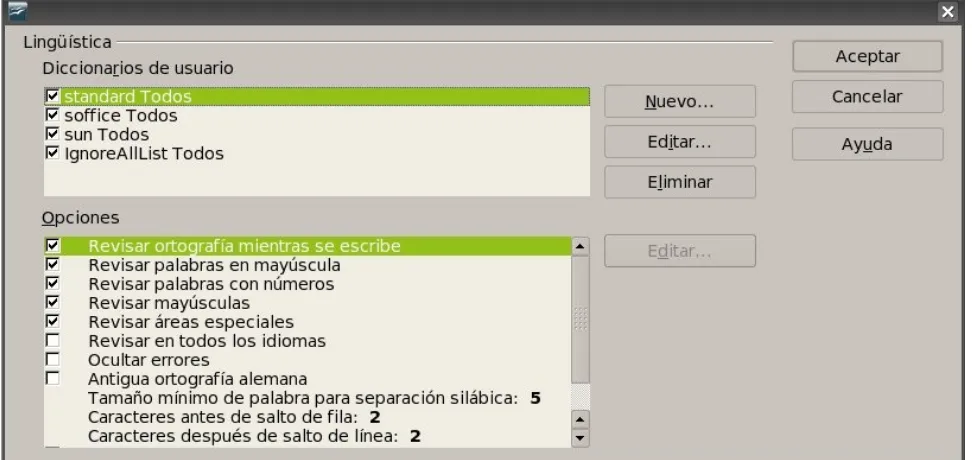Autores del manual de OpenOffice Writer:
Matías Andrés Beade,
Mario Martín Sbarbaro.
Néstor Gabriel Flores.
Integrantes de gugler: José Luis Mengarelli Matías Andrés Beade Enzo Adrián Bernardi Jorge Adrián Chiavaro Alles Néstor Gabriel Flores Germán Alberto Giménez Silva Juan Francisco Giménez Silva Leandro Emanuel López Mario Oscar Puntin Mario Martín Sbarbaro Dardo Raúl Sordi Bogado Los nombre de algunos productos citados en este manual se utilizan exclusivamente a efectos de identificación de los mismos, y son marcas registradas de respectivos propietarios. GUGLER, no reclama ni la propiedad ni la asociación empresarial con los productos o con las compañías propietarias de éstos.A.9.8 Translation...92
A.10.9 Termination...93
A.11.10 Future revisions of this license...93
Capítulo 1 Introducción a OpenOffice Writer
1.1 Introducción a OpenOffice Writer
OpenOffice Writer es parte de la suite de ofimática OpenOffice de Sun Microsystems. Esta
herramienta es un potente procesador de texto, totalmente compatible con Microsoft Word y además nos provee de nuevas funcionalidades que iremos descubriendo a lo largo de esta guía. Toda la suite Ofimática es multiplataforma, esto quiere decir que puede correr en cualquier sistema operativo actual (GNU/Linux, Mac OS X, FreeBSD, Microsoft Windows, etc.) y cuenta con traducciones para una gama muy variada de idiomas.
1.2 Ejecutar OpenOffice Writer
Esta aplicación se encuentra en el menú OficinaOficina dentro de la barra de programas del escritorio KDE, para ejecutarla hacemos click en el botón K, ubicado en la parte inferior izquierda de la pantalla, luego elegimos la opción Oficina y luego elegimos la opción OpenOffice Writer 2.0, como vemos en la figura:
y luego nos encontramos con la aplicación lista para utilizarse.
Nota:
La secuencia de ejecución para abrir el programa es:
Menú K
1.3 Descripción del entorno de Trabajo de OpenOffice Writer
Al abrir la aplicación como describimos anteriormente nos encontramos con la siguiente pantalla:
Como podemos apreciar en el entorno de Writer tenemos los siguientes elementos:
● Barra de título
● Barra de Menú
● Barra de Herramientas
● Barra de Estado
● Regla Horizontal
● Regla Vertical
● Área de ingreso de datos
En la Barra de Título tenemos el nombre del archivo actual de trabajo y el nombre de la aplicación
Barra de Menú Barra de Título
Regla Horizontal
Barra de Herramientas
Barra de Estado Barra de Herramientas de
Dibujo
que lo trata y en este caso es Writer. También encontramos los controles básicos de manejo de la aplicación (minimizar, maximizar y cerrar).
En la Barra de MenúBarra de Menú encontraremos todas las opciones del Writer. Empezamos con la opción Archivo
Archivo del menú en donde podremos crear, abrir, guardar, cerrar y exportar documentos. La siguiente opción del menú es EditarEditar en donde conseguiremos copiar, cortar y pegar texto; también podremos buscar y reemplazar texto dentro del documento activo de trabajo. La opción VerVer de la Barra de menú nos permite mostrar las barras de herramientas, la barra de estado, las reglas, los caracteres no imprimibles y como punto importante podremos definir la escala de visualización del documento (zoom). La cuarta opción de la barra de menú es InsertarInsertar y esta nos permitirá ingresar saltos manuales, símbolos, campos, hiper enlaces, notas al pie, encabezados y tablas. La siguiente opción de la barra es FormatoFormato desde la cual podremos formatear los caracteres y los párrafos del texto, encontraremos las opciones de numeración y viñetas, pasaje de mayúsculas a minúsculas y viceversa, columnas y más opciones que iremos detallando en el transcurso del curso. Luego nos encontramos con la opción Tabla Tabla que nos permite crear, modificar y personalizar tablas como veremos más adelante; después nos encontramos con HerramientasHerramientas en donde tenemos opciones para comprobar ortografía y gramática, contar palabras, cambiar el idioma y demás. A su lado se encuentra la opción VentanaVentana, con la cual podemos ir cambiando entre los diversos documentos que tengamos abiertos al mismo tiempo.
Además contamos con una Barra de HerramientasBarra de Herramientas desde la cual podemos utilizar las funciones más importantes de la aplicación a manera de atajo en vez de ir directamente a los menús que
explicamos con anterioridad, con el objetivo de ahorrar tiempo.
También contamos con una Regla HorizontalRegla Horizontal y una Regla VerticalRegla Vertical, las cuales dan una ubicación en pantalla para alinear gráficos y utilizar tabulaciones además de ajustar los márgenes de página, pero ya hablaremos de esto más adelante.
La Barra de EstadoBarra de Estado nos brinda información sobre el formato de texto actual, la página donde nos encontramos y si estamos en modo de Escritura o de Reemplazo.
El Área de ingresoÁrea de ingreso de textode texto es el lugar principal donde escribimos nuestro texto e insertamos imágenes o damos formato al mismo.
Finalmente en la Barra de Herramientas de DibujoBarra de Herramientas de Dibujo contamos con opciones para insertar distintos gráficos, cuadros de texto y demás.
1.4 Crear un Documento Nuevo
Para crear un documento nuevo disponemos de varias opciones:
● Simplemente hacemos clic en el Botón Nuevo Nuevo ubicado en la barra de Menúes.
● Utilizando la combinación de teclas Control + UControl + U
● Haciendo clic primero en el Menú ArchivoArchivo, luego en NuevoNuevo y luego seleccionar DocumentoDocumento de Texto.
Y nos encontramos con un documento nuevo ya listo para trabajar.
1.5 Abrir un Documento Existente
Para abrir un documento anteriormente creado y guardado también contamos con diversas opciones:
● Hacemos clic en el Botón AbrirAbrir ubicado en la barra de Menúes.
● Utilizando la combinación de teclas Control + AControl + A
● Haciendo clic primero en el Menú ArchivoArchivo, luego en AbrirAbrir.
Una vez hecho esto nos encontramos con el siguiente Cuadro de Diálogo:
Donde debemos seleccionar el archivo que queremos abrir, para hacer esto nos movemos por toda la estructura de directorios hasta encontrar el archivo deseado y luego lo seleccionamos y hacemos clic en el botón AbrirAbrir y nos encontramos con nuestro documento abierto y listo para trabajar.
Además podemos observar que si queremos acceder a alguno de los documentos recientes con los que hemos trabajado contamos con una opción Documentos recientesDocumentos recientes que se encuentra en el Menú Archivo
Archivo, una vez ubicados ahí nos encontramos un listado con todos los documentos con los que hemos estado trabajando, basta hacer clic sobre alguno de ellos y se abrirá.
Una vez terminado nuestro trabajo en un documento, o en el caso de querer salvar copias intermedias del mismo, procedemos a guardarlo, esto podemos realizarlo de diversas maneras:
● Hacemos clic en el botón GuardarGuardar en la barra de Menúes.
● Utilizamos la combinación de teclas Control + GControl + G
● Haciendo clic primero en el Menú ArchivoArchivo, y luego en la opción GuardarGuardar.
Hecho esto nos encontramos con el siguiente cuadro de Diálogo:
Donde elegimos el lugar para guardar el documento, el tipo de archivo del mismo (al desplegar vemos una lista de todos los formatos con los que contamos, incluyendo los de la suite de Microsoft y demás).
Después de guardar por primera vez un documento no debemos reingresar sus datos, sino que simplemente guardamos repitiendo los pasos anteriores.
Guardar Como Guardar Como:
1.7 Cerrar un Documento
Una vez terminado el trabajo en el documento activo y en caso de no querer cerrar la aplicación procedemos a cerrar el documento, para esto seleccionamos del Menú ArchivoArchivo, la opción Cerrar Cerrar. Con esto conseguimos cerrar el documento pero la aplicación continua abierta, en caso de no haber guardado el documento, la aplicación nos preguntará si deseamos guardarlo.
1.8 Salir de OpenOffice Writer
Contamos con varias formas para salir de OpenOffice Writer:
● Seleccionamos la opción TerminarTerminar, del Menú ArchivoArchivo.
● Presionamos la combinación de teclas Control + QControl + Q
● Hacemos clic en el Botón de Control de la ventana Cerrar o presionamos la combinación de
teclas Alt + F4Alt + F4.
Capítulo 2 Ingreso y edición de texto
2.1 Ingresando texto
Para comenzara a trabajar lo primero que deberemos hacer será crear un nuevo documento. Para lo cual contaremos con varias opciones:
Haciendo clic en el Botón NuevoNuevo de la Barra de menúesBarra de menúes.
Utilizando la combinación de teclas CTRL + U.CTRL + U.
Llendo al menú ArchivoArchivo, luego presionando en NuevoNuevo y luego en Documento de textoDocumento de texto.
Una vez creado el nuevo documento tendremos la pagina lista para comenzar a trabajar. Cave destacar que nuestro texto quedará limitado por lo que es el recuadro de la pagina que nos indican los margenes que delimitan el área imprimible. En este nuevo documento el tamaño , la orientación y los margenes del papel se encuentran predefinidos. Sin embargo pueden ser modificados, tema que se detallará en el capítulo 5. 2.2 Sobrescribiendo texto
Para poder sobrescribir texto se deberá activar la tecla INSERTINSERT del pad de teclas de manejo de pagina. De esta manera podremos ir escribiendo sobre el texto existente. 2.3 Seleccionando texto La selección de texto se podrá hacer de las siguientes maneras: Con el botón izquierdo presionado y arrastrándolo por el texto veremos como se marca el área que nosotros recorremos con negro, esto nos indica la zona del texto seleccionada. De esta manera podremos fácilmente marcar la porción de texto con la que deseamos trabajar. Otra manera de realizar esta tarea es la de clikear sobre el texto lo cual hará lo siguiente: Dos clic marcará la palabra entera. Tres clic la línea de textos. Cuatro clic marcará el párrafo. Para marcar porciones de textos de forma alterna, deberemos seleccionarlas pulsando CTRL CTRL, y seleccionando el texto de forma alternada con el botón izquierdo del mouse.
Para ir seleccionando por palabras debemos mantener apretadas las teclas CTRL + SHIFTCTRL + SHIFT he
ir desplazándonos con las flechas izquierda y derecha.
Para seleccionar todo el documento podremos hacer en la Barra de menúesBarra de menúes la secuencia
También se podrá seleccionar el texto manteniendo presionada la tecla SHIFTSHIFT y las flechas
derecha, izquierda, arriba y abajo. De esta manera podremos navegar por el texto seleccionando la porción deseada del mismo.
2.4 Copiar/Cortar texto
Con lo explicado en el punto 2.3 podremos proceder copiar o cortar según nuestras necesidades el texto seleccionado. Para realizar esto contaremos de varias maneras, las cuales se procederán a detallar:
Una vez que tengamos alguna porción de texto seleccionada podremos notar que se
activarán en la Barra de herramientas Barra de herramientas los botones Cortar Cortar y CopiarCopiar con los cuales podremos realizar estas tareas.
Presionando el botón derecho del mouse sobre un área en blanco veremos que se despliega
el menú contextualmenú contextual en el cual tendremos varias opciones entre las cuales se encuentras las de nuestro interés(Cortar o Pegar).
Otra manera de hacer esto es haciendo en la Barra de herramientasBarra de herramientas la secuencia menú
Editar
Editar y luego presionando en CortarCortar o lo mismo pera para CopiarCopiar.
Cotar o copiar el texto seleccionado también se podrá hacer con el teclado haciendo la
combinación para cortar CTRL + X CTRL + X y CTRL + CCTRL + C para copiar.
2.5 Pegar texto
Una vez realizada alguna de las acciones del punto anterior ya sea cortar o copiar texto podremos proceder a pegarlo de alguna de las siguientes formas:
En la Barra de menúesBarra de menúes con el botón PegarPegar
Con el menú contextual en el que encontrar la opción pegar.
Realizando en la Barra de menúesBarra de menúes la secuencia menú Editar Editar y luego presionando PegarPegar.
Con el teclado con la combinación de teclas CTRL + VCTRL + V.
2.6 Deshacer
Para deshacer los cambios producidos en el texto se podrá hacer de dos formas:
En la Barra de menúesBarra de menúes con la secuencia menú EditarEditar y luego presionar en DeshacerDeshacer.
Con el teclado con la combinación de teclas CTRL + ZCTRL + Z.
2.7 Buscar y Remplazar texto
La búsqueda de texto se realizará de las siguientes formas:
En la Barra de HerramientasBarra de Herramientas con el botón Buscar y Reemplazar Buscar y Reemplazar
En la Barra de menúes Barra de menúes con la secuencia menú EditarEditar y luego presionando en Buscar yBuscar y
Remplazar
Remplazar.
Con la combinación de teclas CTRL + BCTRL + B.
Capítulo 3 Formateo de texto
3.1 Fuente del Texto
Una vez que hayamos ingresado el texto, o a medida que lo deseemos podemos cambiar el tipo de letra del texto, comúnmente denominado fuente o tipografía, para hacer esto primero seleccionamos el texto como ya hemos visto y luego podemos proceder de dos maneras:
● Seleccionamos el tipo de fuente directamente desde la Barra de MenúBarra de Menú (podemos observar un
Combo Box que nos lo indica).
● Hacemos click en el Menú FormatoFormato y luego en la opción CarácterCarácter, y nos encontramos con
la siguiente pantalla:
a medida que vayamos seleccionando los distintos tipos de fuente en la parte inferior de la pantalla como va a quedar el texto. Existen fuentes denominadas truetype, esto quiere decir que se utilizará la misma fuente que se ve en pantalla cuando se imprima el documento, en caso de no seleccionar una fuente de este tipo, Writer hará lo posible a la hora de imprimir para utilizar una fuente igual a la que se ve en pantalla.
En caso de que necesitemos comenzar a escribir con el texto con un formato distinto, no
continuación cambiamos la fuente del texto. Luego procedemos a escribir ya con el nuevo texto reformateado.
3.2 Tamaño del Texto
Además de cambiar el tipo de letra, podemos cambiar su tamaño, y esto podemos hacerlo de dos maneras:
● Seleccionamos el tamaño del texto directamente en la Barra de MenúBarra de Menú
● Volvemos a ir a la Opción CarácterCarácter, del Menú FormatoFormato y nos encontramos con la pantalla
mostrada anteriormente, procedemos de igual forma a cambiar el tamaño del texto.
Al igual que en caso anterior vemos que el tamaño el texto varía y podemos visualizarlos antes de aceptar definitivamente el cambio. Al igual que en el caso anterior, si queremos directamente escribir texto con otro tamaño, lo cambiamos como ya hemos visto y luego comenzamos a escribir.
3.3 Estilo del Texto
Contamos también con distintos estilos para aplicarle al texto, estos son negrita, cursiva y
subrayado. Podemos combinar los distintos estilos o combinarlos para darle el estilo que deseemos nuestro texto, para aplicarlos podemos proceder de varias formas:
● Con las teclas de acceso rápido del teclado:
■ Para dar formato en negrita presionamos Control + NControl + N. ■ Para dar formato en cursiva presionamos Control + KControl + K. ■ Para dar formato de subrayado presionamos Control + SControl + S.
● Mediante la Barra de Menú, observamos 3 botones:
■ Para dar formato en negrita hacemos click en el Botón:
■ Para dar formato en cursiva hacemos click en el Botón:
■ Para dar formato en subrayado hacemos click en el Botón:
● Accediendo primero al Menú FormatoFormato y luego a la opción CarácterCarácter, como ya hemos visto
anteriormente, en esta ventana podemos aplicar diversos estilos y combinaciones de los mismos. En caso de que deseemos quitar un estilo determinado del texto, lo que hacemos es elegirlo y volver a aplicar el mismo formato, con esto volveremos el texto a la normalidad. 3.4 Color del Texto Podemos además cambia el color del texto utilizando una paleta de colores predefinida que Writer ya posee, para realizar esto seleccionamos el texto al cual deseamos aplicar un color determinado y luego podemos proceder de dos formas:
hacer esto nos encontramos con una paleta de colores, de la cual debemos seleccionar el color deseado:
● Vamos al Menú FormatoFormato, luego a la opción CarácterCarácter y finalmente hacemos click en la
pestaña Efectos de FuenteEfectos de Fuente y nos encontramos con la siguiente pantalla:
Capítulo 4 Manejo de Imágenes en el texto
4.1 Insertando una imagen desde un archivo
Para insertar una imagen desde un archivo debe situarse en la parte del documento donde desea insertarla, y a continuación ir al menú InsertarInsertar y seleccionar la opción ImagenImagen.. Allí aparece un submenú del cual selecciona la opción De archivoDe archivo, con esto se abre el cuadro de diálogo InsertarInsertar imagen
imagen, al que se puede acceder también desde el botón A partir de archivo de la barra de herramientas de dibujo ubicada en a parte inferior. En el caso que quiera introducir una imagen mediante el escaner seleccione como su propio nombre indica la opción EscanearEscanear del menú InsertarInsertar
y luego presionar en Imagen.Imagen.
Desde el cuadro de dialogo Insertar imagen elija el archivo a insertar y luego presionar abrir. Podemos notar que al pie del cuadro de dialogo se encuentran dos opciones, Pre visualizarPre visualizar que nos permitirá ver la imagen que pondremos en nuestro documento y Vincular Vincular que permite tener actualizada la imagen, esto es, que si se produce una modificación en el archivo de origen, dicha modificación se vera reflejada en el documento.
4.2 Insertando una imagen pre diseñada
Para insertar una imagen pre diseñada de OpenOffice Writer podremos hacerlo de dos maneras con el botón de la Barra de HerramientasBarra de Herramientas o también desde el menú Herramientas Herramientas y luego
Como podemos ver al desplegarse la galería podremos seleccionar la imagen de una de las categorías existentes en el listado de la parte izquierda de la ventana. Luego seleccionamos la imagen apretando sobre ella el Botón Derecho Botón Derecho del mouse y luego Añadir – CopiaAñadir – Copia, esto insertará la imagen en nuestro documento, puede repetir estos pasos para insertar tantas imágenes como se desee.
4.3 Modificación de las propiedades de la imagen.
Una vez aquí en la pestaña TipoTipo y en el bloque AnclajeAnclaje se puede cambiar el tipo de anclaje de la imagen que podrá ser:
Al Párrafo: Al Párrafo: en el cual la imagen se coloca en el borde superior del párrafo en el centro de la
línea.
Como carácter:Como carácter: aquí la imagen se comporta como un carácter mas del renglón de texto en el
que se inserta, afectando la altura de la línea.
A la Pagina:A la Pagina: la imagen se inserta en el encabezado superior del documento.
El anclaje también podrá ser modificado desde el menú FormatoFormato, desde la BBaarra rra
de Herramientasde Herramientas de la imagen con el botón y también desplegando el menú
contextual con el Botón DerechoBotón Derecho del mouse sobre la imagen. En la pestaña TipoTipo también podremos modificar la posición y el tamaño de la imagen.
En la pestaña AjusteAjuste podremos modificar la posición de la imagen respecto al texto del documento. Los ajustes que podremos configurar serán:
Delante:Delante: se ajusta el texto al lado derecho de la imagen si hay espacio suficiente.
Después:Después: se ajusta el texto al lado derecho de la imagen si hay espacio suficiente.
Paralelo:Paralelo: se ajusta el texto por los cuatro lados de la imagen.
Dinámico:Dinámico: se ajusta el texto automáticamente a la izquierda, a la derecha o a los cuatro
lados de la imagen, teniendo en cuenta que si la distancia entre la imagen y el margen de la página es de menos de 2 cm, el texto no se ajusta.
Estas opciones también podrán ser modificadas desde el menú Formato – Formato – AjustAjustee o activando el menú contextual de la imagen con el BotónBotón DerechoDerecho del mouse sobre la misma.
En esta ventana se puede configurar también el espacio en centímetros existentes desde los distintos bordes de la imagen al texto que lo rodea, en cualquiera de las cuatro direcciones. De este modo, solo tendrá que personalizar los capas ArribaArriba, AbajoAbajo, IzquierdaIzquierda o DerechaDerecha del Bloque Espacios.Espacios.
Además en el bloque OpcionesOpciones podremos seleccionar otras opciones, dependiendo a veces del tipo de ajuste seleccionado. Estas opciones son:
PrimerPrimer PárrafoPárrafo: inicia un nuevo párrafo debajo de la imagen tras pulsar la tecla Enter. El
espacio entre los párrafos lo determina el tamaño de la imagen.
EnEn elel fondofondo, mueve el objeto seleccionado al fondo. Esta opción solo esta disponible se se ha
seleccionado el tipo de ajuste Continuo.Continuo.
ContornoContorno: ajusta el texto siguiendo la forma de la imagen. Esta opción no esta disponible
para el tipo de ajuste Continuo ni para los marcos.
SoloSolo enen elel exteriorexterior: ajusta el texto solo alrededor de contorno de la imagen y no en zonas
abiertas dentro del objeto.
que presenta la imagen. También se podrá cambiar el tamaño de una imagen en una dirección determinada arrastrando el marcador respectivo hasta conseguir el tamaño deseado. El el bloque
Escala
Escala, puede visualizar la proporción del tamaño de la imagen. Desde el bloque RecortarRecortar, puede recortar los cuatro lados de la imagen por separado y comprobar el resultado en el dibujo.
Para recortar el tamaño de la imagen sin que ésta altere su forma, una vez recortada la imagen, debe activar la casilla Mantener la escalaMantener la escala, para así mantener la proporción de la imagen original. Sin embargo, si selecciona la casilla MantenerMantener elel tamañotamaño, se modifica la forma de la imagen, con lo que se pierde la proporcionalidad.
4.4 Modificación de atributos avanzados de imagen
Cuando seleccionamos una imagen se activa la BarraBarra dede HerramientasHerramientas GráficasGráficas, a la que podremos acceder también desde el menú VerVer – BarraBarra dede HerramientasHerramientas ImagenImagen. La BarraBarra dede HerramientasHerramientas Gráficas
Gráficas le permitirá modificar propiedades como el brillo, contraste, nitidez, transparencia, así como el porcentaje de color rojo, verde y azul.
Con el botón se desplegará el recuadro que veremos a continuación en cual contiene
numerosos filtros que podremos aplicarle a la imagen los cuales se proceden a detallar:
InvertirInvertir:
invierte los valores de color de una imagen en color o los valores de brillo de una imagen en escala de grises.
SuavizarSuavizar: suaviza el contraste de una imagen.
AumentarAumentar contrastecontraste: aumenta el contraste de una imagen.
imagen.
SolarizaciónSolarización: La solarización es un efecto que imita lo que puede suceder si durante el
revelado de una fotografía la luz es excesiva. Mediante un cuadro de diálogo define el tipo y el grado de solarización, así como el valor umbral, que especifica el grado porcentual de brillo por encima del cuál se deben solarizar los píxeles.
InvertirInvertir: especifica si los píxeles que se deben solarizar también han de invertirse.
EnvejecerEnvejecer: abre un diálogo para configurar la función de envejecimiento. Cada vez que se
llama a esta función, la imagen se oscurece un poco más; se puede hacer que los colores sean más grises o más marrones.
GradoGrado dede envejecimientoenvejecimiento: define la intensidad del envejecimiento, en porcentaje. Cuanto
mayor sea el valor, más se envejece la imagen.
PósterPóster: abre un cuadro de diálogo para determinar el número de colores del póster. Este
efecto se basa en la reducción del número de colores. Hace que las fotos tengan aspecto de cuadros, especifica el número de colores a los que se reducirá la imagen.
PopartPopart: convierte una imagen en formato popart. Mediante la aplicación de alineación de
colores, la imagen adquiere un carácter completamente nuevo. Esta función se puede aplicar a la imagen entera o a partes de ella.
DibujoDibujo alal carboncillocarboncillo: muestra la imagen como si fuese un dibujo al carboncillo. Los
contornos de la imagen se dibujan en color negro y los colores originales se suprimen. Esta función se puede aplicar a la imagen entera o a partes de ella.
RelieveRelieve: muestra un cuadro de diálogo para la creación de relieves. Se puede elegir la
posición de la fuente de luz imaginaria que determina el tipo de sombra creado y el aspecto de la imagen en relieve.
FuenteFuente dede luzluz: especifica la posición de la fuente de luz. La fuente de luz está representada
por un punto.
MosaicoMosaico: combina grupos pequeños de píxeles en áreas rectangulares
aplicarle transparencia, reflejar la imagen tanto horizontalmente como verticalmente y también aplicar propiedades del marco en caso de tenerlo.
4.5 Eliminar una imagen.
Para borrar una imagen debemos primero seleccionarla y luego presionar la tecla SUPRSUPR
Capítulo 5 Configuración de página e impresión de texto
5.1 Estilo de Página
Para cambiar todos los aspectos de las páginas del documento tales como margen, tamaño, orientación de la página y demás accedemos a la opción PáginaPágina del Menú FormatoFormato y nos encontramos con el siguiente cuadro de diálogo:
A lo largo de este capítulo iremos explicando las diversas configuraciones que podemos dar a nuestra página usando Writer.
5.2 Formato de Papel
donde vemos que podemos cambiar el tipo de papel que deseemos utilizar, así como sus
dimensiones y además cambiar el origen de papel. Una vez que efectuemos algún cambio, Writer automáticamente actualizará el texto y demás contenido de nuestro documento con la nueva configuración.
5.3 Configuración de Márgenes
Como vemos en el cuadro de diálogo anterior podemos cambiar los 4 márgenes de la página a nuestro gusto, a esto lo hacemos modificando los valores de las 4 opciones ubicadas en la parte inferior izquierda del cuadro de diálogo.
5.4 Insertar encabezado y pie de página
Encabezado y pie de página son en realidad dos cuadros de texto que se ubican al principio y al final de la página respectivamente, podemos insertar texto en estas dos ubicaciones y darles un formato especial a medida que lo deseemos.
Para insertar un encabezado hacemos clic en la pestaña EncabezamientoEncabezamiento del cuadro de diálogo de Estilo de Página
para empezar marcamos la casilla que dice Activar encabezamiento Activar encabezamiento y vemos que se nos habilitan las demás opciones. Podemos predefinir los márgenes y la ubicación del mismo, una vez hecho esto se nos habilitará un pequeño cuadro de texto en la parte superior de cada página en el que podemos escribir y al hacerlo se actualizarán todos los encabezados de cada página, ya que el encabezado para todas las páginas es el mismo.
Para insertar un salto de página hacemos clic en la pestaña Nota al PieNota al Pie del cuadro de diálogo de Estilo de Página
Como podemos apreciar esta ventana es casi igual a la anterior, para empezar hacemos click en la opción Activar pie de Página y veremos que, al igual que en el caso anterior, se nos habilitan todas las opciones. También modificamos las opciones a gusto y una vez que aceptemos las mismas nos encontraremos con un cuadro de texto para modificar en la parte inferior de cada página, el cual modificamos a gusto. Al igual que en el caso del encabezado, el pie de página es el mismo para todas las páginas.
5.5 Bordes de página
Aquí podemos definir el tipo de trazo que deseemos para el borde, seleccionando cualquier tipo de trazo en la opción LíneaLínea. En los tipos predeterminados de la etiqueta Disposición de LíneasDisposición de Líneas
definimos si queremos bordes en las partes superior, inferior, derecha e izquierda; podemos elegir todas o algunas de estas opciones y en caso de querer personalizarlo hacemos clic en cualquiera de los cuatro bordes de la figura que aparece debajo de la etiqueta Definido por el usuarioDefinido por el usuario y vemos que se van marcando y creando los bordes. Además podemos darle sobra en cualquiera de los 4 ángulos al borde y a esto lo hacemos seleccionando cualquiera de las opciones que aparecen debajo de la etiqueta SombraSombra,también podemos cambiar su distancia con respecto al borde; además vemos que podemos cambiar el color tanto del borde como de su sombra respectivamente y por último
podemos ubicar los bordes a partir de una distancia cualquiera del texto cambiando los valores que aparecen debajo de la etiqueta Distancia al textoDistancia al texto.
5.6 Notas al pie
Una nota al pie es una aclaración que se escribe con respecto a un término (como por ejemplo al citar bibliografía generalmente se detallan datos sobre la misma), para hacer esto nos ubicamos en la parte del texto sobre la cual deseemos insertar una nota al pie y hacemos click en el Menú Insertar
Donde escribimos el texto que queremos seleccionar como nota y luego hacemos clic en aceptar. Además podemos configurar el formato de las notas haciendo clic en la pestaña Nota al pieNota al pie del cuadro de diálogo de Estilo de páginaEstilo de página y nos encontramos con la siguiente pantalla:
insertadas o que deseemos insertar en el documento activo.
5.7 Vista preliminar
La vista preliminar nos permite tener una perspectiva general sobre como va verse el documento antes de ser impreso, contamos con niveles de zoom y podemos ir alternando entre las distintas páginas del documento y luego imprimir, para acceder a la Vista Preliminar tenemos dos opciones:
● Hacemos clic en su correspondiente Botón, en la Barra de HerramientasBarra de Herramientas
● Hacemos clic en el Menú ArchivoArchivo y luego en la opción Vista PreliminarVista Preliminar
5.8 Imprimir un archivo
Una vez que el documento este listo, podemos proceder a imprimirlo, esto lo podemos hacer de 3 maneras distintas:
● Hacemos clic en el botón ImprimirImprimir archivo directamente ubicado en la Barra deBarra de Herramientas
Herramientas.
● Hacemos clic en el Menú ArchivoArchivo y luego en la opción ImprimirImprimir.
● Presionamos la combinación de teclas Control + PControl + P.
Las dos últimas opciones nos llevan al siguiente cuadro de diálogo:
5.9 Configurar impresora
En el caso de querer cambiar algunas opciones de la impresión, hacemos clic en el Botón Propiedades...
Propiedades... del cuadro de diálogo anterior y nos encontramos con la siguiente ventana:
Capítulo 6 Formateo avanzado de texto
6.1 Formateo de Párrafo
Podemos dar distintos formatos a un párrafo, para ello accedemos primero al menú FormatoFormato y luego a la opción PárrafoPárrafo, donde nos encontramos con el siguiente cuadro de diálogo:
Como podemos ver, disponemos de 8 pestañas distintas que se irán explicando a medida que avancemos en este capítulo.
6.2 Sangría y Espacios
Para cambiar el formato de la sangría de cada párrafo hacemos clic en la pestaña Sangría ySangría y Espacios
Espacios, como vemos en la imagen anterior, podemos cambiar su alineación y los valores que este tome antes del texto, en el mismo y después del mismo, para ello modificamos los valores de los Combobox Antes del TextoAntes del Texto, Después del TextoDespués del Texto y Primera LíneaPrimera Línea.
Además podemos cambiar el espaciado entre párrafos, en forma general o de forma particular, para ello modificamos los valores que aparecen debajo de la etiqueta Espacio, Espacio, modificando los valores de los Combobox Encima del Párrafo Encima del Párrafo y Debajo del PárrafoDebajo del Párrafo.
6.3 Alineación
Para cambiar la alineación del texto del párrafo hacemos click en la pestaña Alineación y nos encontramos con el siguiente cuadro de diálogo:
Como vemos podemos apreciar podemos tenemos 4 opciones para cambiarle la alineación del texto,
Izquierda, Derecha, Centrado y Justificado.
Además para cambiar la alineación del texto contamos con 4 botones ubicados en la Barra de Herramientas, los cuales cumplen las mismas funcionalidades que las opciones anteriores.
6.4 Flujo del Texto
6.5 Numeración
estilos para aplicar numeración.
6.6 Tabulaciones
Las tabulaciones nos permiten prefijar un espacio determinado y a partir de ahí presionando la tecla
Tab para posicionarnos a partir de la misma. Podemos fijar una tabulación de dos formas distintas:
● Hacemos clic en la regla horizontal ubicada en la parte superior de la pantalla y hacemos
clic con el botón izquierdo del mouse y fijamos la marca de la tabulación.
● Hacemos clic en el menú Formato y luego en la opción Párrafo y luego en la pestaña Tabulaciones, donde nos encontramos con el siguiente cuadro de diálogo:
Capítulo 7 Uso de Tablas
7.1 Creación de tablas
OpenOffice Writer nos provee de una herramienta indispensable que son las tablas dentro del texto. En este primer punto del capítulo veremos las distintas formas o maneras de crear una tabla con Writer.
La manera más sencilla para crear una tabla esta disponible a través de la barra de herramientas estándar, a continuación mostraremos el icono correspondiente a esta opción:
pulsando sobre el icono de la tabla invocaremos el siguiente cuadro de dialogo:
como podemos ver se nos solicitará el nombre de tabla, el tamaño medido en cantidad de columnas y cantidad de filas; para terminar nos permite cambiar algunas opciones de la nueva tabla, entre estas opciones podemos apreciar que aparece el formateo de los bordes y la inclusión del
encabezado en la tabla.
Ahora también podemos crear desde el mismo icono una tabla de manera más rápida indicando únicamente la cantidad de columnas y filas; lo antes mencionado se ejecuta pulsando sobre la flecha del icono de tablas, después de pulsar clic sobre la flecha se nos presentara la posibilidad de elegir la cantidad de columnas y filas como se muestra a continuación:
en este ejemplo se nos muestra la creación de una tabla de 4 columnas y 4 filas.
Como último punto vamos a mostrar la forma más conveniente y segura de crear una tabla en Writer, para esto tenemos que seguir los siguientes pasos:
Insertar
Insertar para que luego se nos presente la subopción TablaTabla, deberemos pulsar clic sobre esta última opción para que nos aparezca el cuadro de diálogo que vimos anteriormente.
Felizmente tendremos en nuestra área de trabajo la tabla ya creada, a continuación mostramos como quedaría una tabla recién creada en nuestro documento:
podemos ver claramente la barra flotante de herramientas Tabla, la utilidad de esta barra se mostrará en las secciones posteriores de este capítulo; sencillamente esto es todo en cuanto a la creación de una tabla dentro de un documento.
7.2 Insertar/eliminar filas, columnas y tablas
Después de crear la tabla seguramente se nos presentará la necesidad de insertar, o eliminar alguna fila, columna o la tabla; veremos en primera instancia la inserción de una fila y como se menciono en la sección anterior mostraremos las distintas maneras de llevar a cabo esta acción.
Antes de poder insertar una fila o columna deberemos seleccionar una celda que nos servirá como referencia para la inserción.
La manera mas sencilla para insertar una fila en una tabla esta disponible a través de la barra de herramientas tabla (barra flotante), a continuación mostraremos el icono correspondiente a esta opción:
pulsando sobre este icono lograremos insertar una nueva fila debajo de la celda que hallamos seleccionado.
seleccionar la opción Fila y luego la subopción insertar pulsando clic sobre esta ultima opción se presentará el siguiente cuadro de dialogo:
como podemos apreciar las opciones son pocas y muy intuitivas, por un lado podemos elegir la cantidad de filas a insertar y por lado la posición en la cual la/s vamos a insertar, la posición refiere a insertar delante de la celda en la pulsamos clic derecho o detrás de la misma.
Ya se menciono en la sección anterior que la forma más segura de encontrar una opción es a través de la barra de menú, por lo tanto vamos a explicar la manera de insertar una/s fila/s por medio de la barra de menú, empezamos pulsando clic en la opción TablaTabla de la barra de menú luego elegimos la opción InsertarInsertar después que seleccionemos esta opción debemos pulsar clic sobre la subopción Fila
Fila; y como en el caso anterior se nos va a presentar el mismo cuadro de dialogo InsertarFilas. Las distintas maneras de insertar una columna son muy similares a las de las filas; por cuanto no esperen encontrarse con grandes cambios.
La primer manera de insertar una columna es a través de la barra de herramientas tabla (barra flotante), a continuación mostraremos el icono correspondiente a esta opción:
pulsando sobre este icono lograremos insertar una nueva columna debajo de la celda que hallamos seleccionado.
como podemos apreciar las opciones son pocas y muy intuitivas, por un lado podemos elegir la cantidad de columnas a insertar y por lado la posición en la cual la/s vamos a insertar, la posición refiere a insertar delante de la celda en la pulsamos clic derecho o detrás de la misma.
Ya vimos que la forma más segura de encontrar una opción es a través de la barra de menú, por lo tanto vamos a explicar la manera de insertar una/s columna/s por medio de la barra de menú,
empezamos pulsando clic en la opción TablaTabla de la barra de menú luego elegimos la opción InsertarInsertar después que seleccionemos esta opción debemos pulsar clic sobre la subopción ColumnaColumna; y como en el caso anterior se nos va a presentar el mismo cuadro de dialogo InsertarColumnas. Ahora veremos las distintas maneras de eliminar una/s fila/s de una tabla, así sea una o mas filas debemos seleccionarla/s igualmente. Vamos a presentar la forma mas rápida de eliminar una fila, para lo cual utilizaremos una opción disponible en la barra de herramientas Tabla, a continuación mostramos el icono perteneciente a esta opción: pulsando sobre este icono lograremos eliminar la fila correspondiente a la celda que hallamos seleccionado. También podremos eliminar una fila pulsando clic derecho sobre alguna de las celda de esta, luego se nos presentará un menú contextual en donde tendremos que seleccionar la opción Fila y luego la subopción Eliminar pulsando clic sobre esta ultima opción suprimiremos una fila de la tabla. Si hubiésemos seleccionado mas de una fila se hubiesen eliminado todas las que se seleccionaron. La manera más apropiada de eliminar una fila es a través de la barra de menú eligiendo la opción Tabla
luego se nos presentará un menú contextual en donde tendremos que seleccionar la opción Columna y luego la subopción Eliminar pulsando clic sobre esta ultima opción suprimiremos una columna de la tabla. Si hubiésemos seleccionado mas de una columna se hubiesen eliminado todas las que se seleccionaron.
La manera más apropiada de eliminar una columna es a través de la barra de menú eligiendo la opción TablaTabla, luego la subopción BorrarBorrar y por último pulsamos clic sobre la subopción ColumnasColumnas. Claro que se borrará/n la/s columnas seleccionada/s previamente.
Para cerrar esta sección vamos a mostrar como eliminar una tabla completa, como se menciono anteriormente la manera más conveniente de hacer alguna operación es a través de la barra de menú; empezamos seleccionando cualquier celda de tabla que se pretende borrar, una vez hecho lo anterior seleccionamos de la barra de menú la opción TablaTabla, luego seleccionamos la subopción Borrar
Borrar y por último pulsamos clic sobre la subopción TablaTabla.
7.3 Seleccionar celdas, filas, columnas y Tabla
En esta sección aprenderemos a seleccionar celdas, filas, columnas y una tabla.
Comenzaremos seleccionando una celda de una tabla cualquiera, para lo cual necesitamos
posicionarnos con el cursor sobre la celda que deseamos seleccionar o bien con el mouse pulsando clic sobre la celda, una vez que nos posicionemos vamos a la barra de menú y pulsamos clic sobre la opción TablaTabla, luego seleccionamos la subopción SeleccionarSeleccionar y por ultimo pulsamos clic sobre la subopción CeldaCelda del menú para que finalmente se seleccione la celda.
Seguimos ahora seleccionando una fila de una tabla cualquiera, para lo cual necesitamos
posicionarnos con el cursor sobre cualquier celda de la fila que deseamos seleccionar o bien con el mouse pulsando clic sobre cualquier celda de la fila, una vez que nos posicionemos vamos a la barra de menú y pulsamos clic sobre la opción TablaTabla, luego seleccionamos la subopción SeleccionarSeleccionar y por último pulsamos clic sobre la subopción FilaFila del menú para que nos quede seleccionada la fila completa.
Seguimos ahora seleccionando una columna de una tabla cualquiera, para lo cual necesitamos posicionarnos con el cursor sobre cualquier celda de la columna que deseamos seleccionar o bien con el mouse pulsando clic sobre cualquier celda de la columna, una vez que nos posicionemos vamos a la barra de menú y pulsamos clic sobre la opción TablaTabla, luego seleccionamos la subopción Seleccionar
Seleccionar y por último pulsamos clic sobre la subopción ColumnaColumna del menú para que nos quede seleccionada la columna completa.
Para terminar esta sección mostraremos como seleccionar un tabla, para lo cual primeramente debemos posicionarnos sobre cualquier celda de la tabla, esto lo podemos llevar a cabo con con el teclado y bien con el mouse, de la forma que sea, ya estamos en condiciones de pulsar clic sobre la opción TablaTabla de la barra de menú, luego seleccionamos la subopción SeleccionarSeleccionar y para terminar pulsamos clic sobre la subopción TablaTabla.
7.4 Formateo de celdas Para tratar esta sección necesitaremos de una tabla en nuestro documento, y luego se debe seleccionar la misma en su totalidad o bien tener el cursor sobre cualquiera de las celdas de la tabla en tratamiento. Una vez creada y seleccionada la tabla invocaremos al cuadro de dialogo Formato de Tabla, con la siguiente secuencia de comandos: Menú Tabla
Menú Tabla > Propiedades de la tabla...Propiedades de la tabla...
cual mostraremos a continuación:
podemos ver que el cuadro de dialogo presenta cinco pestañas o solapas de opciones, estas cincos pestañas las vamos a ver una por una en los próximos párrafos.
Pestaña Tabla
En esta pestaña podemos cambiar el nombre de la tabla, el ancho, la alineación con respecto a la pagina y los espacios respecto de los margenes de la pagina.
En esta solapa vemos dos divisiones claramente una es la de flujo de texto y la otra es la de alineación, comenzaremos explicando alineación primero en las siguientes líneas.
Vemos que podemos modificar la alineación vertical únicamente desde aquí, y lo hacemos a través del cuadro combinado de nombre Alineación vertical y que mostraremos a continuación:
En esta pestaña encontramos las opciones para modificar el ancho de las columnas de la tabla seleccionada, de poseer espacio disponible entre los margenes de la pagina y los bordes laterales de la tabla podremos modificar el tamaño (ancho) de las columnas pero también el tamaño (ancho) de la tabla a la vez, se podrá ocupar el espacio disponible entre las columnas de forma proporcional o bien en forma individual, pero siempre modificando el ancho total de la tabla.
Podemos apreciar que en esta pestaña podremos modificar las disposiciones de las lineas, el estilo, el color, la distancia del texto y la sombra de la tabla que se encuentre seleccionado o apuntada. En las disposiciones de las lineas nos encontramos con formatos predeterminados, estos los presentaremos a continuación:
Sin Bordes
Sólo Borde Exterior
Borde Exterior y líneas horizontales
Borde Exterior y todas las líneas interiores
Borde Exterior sin modificaciones de las líneas interiores
Son bastantes las combinaciones que podremos lograr, pero la utilización de las mismas siempre depende de las necesidades de cada trabajo a realizar.
Siguiendo con las opciones presentes en esta pestaña nos encontraremos con los estilos de líneas para la tabla, los estilos varían en tamaño y tipo de líneas (líneas punteadas, líneas rellenas, líneas dobles, etc.), a continuación veremos el cuadro de opciones:
Teniendo seleccionado el estilo podremos seleccionar el color de la o las líneas de la tabla, a continuación visualizaremos el cuadro de lista que contiene los colores:
Las opciones que siguen nos permiten cambiar la distancia del texto respecto de los bordes de cada celda de la tabla, se puede lograr cambiar las distancias en forma sincronizada o bien en forma personalizada para cual debemos seleccionar la opción sincronizar o bien deseleccionarla para personalizar las distancias; a continuación mostraremos los incrementales y la caja de chequeo:
Para ir terminando con las opciones de esta solapa nos queda enunciar las opciones de sombra que puede utilizar una tabla, primeramente mostraremos los botones, el incremental y el cuadro de lista para este formato de sombra:
como podemos apreciar los botones nos permiten definir la posición de la sombra en nuestra tabla, las posiciones que podremos utilizar son las siguientes:
Sin sombra
Proyectar sombra hacia arriba y a la derecha
Proyectar sombra hacia abajo y a la izquierda
Proyectar sombra hacia arriba y a la izquierda
ya habiendo seleccionado la posición podremos elegir la distancia que tendrá la tabla respecto de la sombra y por último el color que poseerá, siempre veremos el color gris por defecto para la sombra. Pestaña Fondo
En esta nueva pestaña podremos elegir el fondo de nuestra tabla, las posibilidades de como hacerlo son dos, una a través del color y otra a través de una imagen; para cualquiera de las dos formas se debe especificar para quien se le va aplicar el fondo, en las opciones aparece la celda, fila y la tabla. Los detalles para aplicar el fondo los vemos a continuación.
Comencemos seleccionando Color en la caja combinada de nombre Como, para mayor detalle mostraremos a continuación dicha caja:
como podemos apreciar la opción por defecto es celda, pero para nuestro caso debemos seleccionar Tabla dentro del cuadro combinado. Es obvio que vamos a utilizar esta opción según corresponde o se necesite.
Una vez seleccionado para quien se le aplica el fondo pasamos a definir el color que se le aplicará a dicho fondo, para esto tenemos dispuesto un cuadro de lista con los colores disponibles, este cuadro de lista se mostrará a continuación:
seleccionado el color de fondo pasamos a aceptar las opciones para terminar y aplicar dichos cambios a la tabla.
Estas son las opciones de formato disponibles para una tabla, con lo cual esta sección queda finalizada.
7.5 Unir/dividir celdas y tablas
En sección veremos las distintas formas de unir y dividir celdas y tablas, empezaremos a trabajar con las celdas primero y luego lo haremos con las tablas.
Antes de comenzar se hace indispensable tener seleccionado al menos dos celdas para poder unirlas, entonces después haberlas seleccionado pasamos a unirlas, esto se puede lograr de distintas formas y comenzaremos con la más sencilla que es a través del botón unir Celdas la barra de herramientas Tabla; mostraremos dicho botón a continuación:
simplemente pulsamos sobre el botón antes mencionado y pasaremos a tener las celdas unificadas. También podremos unir las celdas pulsando clic derecho sobre cualquiera de las celdas que se va a tomar como referencia para la unión, luego se nos presentará un menú contextual en donde
tendremos que seleccionar la opción Celda y luego la subopción Unir pulsando clic sobre esta ultima opción pasaremos a tener las celdas unificadas.
las celdas unificadas en nuestra tabla. Habiendo terminado con las distintas maneras de unir celdas pasamos ahora a ver las distintas maneras de dividir celdas de una tabla, así sea una o mas celdas debemos seleccionarlas igualmente. Comenzaremos con la más sencilla que es a través del botón Dividir Celdas la barra de herramientas Tabla; mostraremos dicho botón a continuación: simplemente pulsamos clic sobre el botón antes mencionado y pasaremos a tener en pantalla un cuadro de dialogo de nombre Dividir celda y que pasamos a mostrar a continuación: en este cuadro vemos que podemos cambiar la cantidad de divisiones que va/n a tener la/s celda/, también podremos cambiar la dirección en forma horizontal o vertical con la opción de hacerlo en proporciones iguales; una seleccionadas las opciones pulsamos el botón Aceptar y tendremos en nuestra tabla las divisiones deseadas. También podremos dividir las celdas pulsando clic derecho sobre cualquiera de las celdas que se va a tomar como referencia para la división, luego se nos presentará un menú contextual en donde tendremos que seleccionar la opción Celda y luego la subopción Dividir... pulsando clic sobre esta ultima opción pasaremos a tener nuevamente en pantalla el cuadro de dialogo de nombre Dividir celda que se explico anteriormente; después haber elegido las opciones deseadas en el cuadro de dialogo pulsamos clic en botón Aceptar para terminar con la división. Ahora veremos la forma más segura de encontrar la opción de dividir celdas y es a través de la barra de menú, por lo tanto vamos a explicar la manera de dividir celdas por medio de la barra,
empezamos teniendo las celdas seleccionadas y pulsando clic en la opción TablaTabla de la barra de menú para luego pulsar clic en la subopción Dividir CeldasDividir Celdas y así obtener en pantalla el cuadro de dialogo de nombre Dividir celda que se explico anteriormente. Habiendo terminado con las distintas maneras de dividir celdas pasamos ahora a ver la forma de unir tablas en un mismo documento. Para llevar a cabo este cometido debemos tener dos tablas consecutivas separadas por un párrafo en blanco en nuestro documento actual, teniendo las tablas lo primero que debemos hacer es eliminar el párrafo que se encuentra en medio de estas dos tablas, al borrar este párrafo parecerá que ya tenemos las tablas unidas pero esto no es así, con esto solo hemos logrado únicamente activar la opción Unir tabla de la barra de menú Tabla, y como ultimo paso debemos seleccionar la opción Tabla
Tabla de la barra de menú y luego pulsar clic en la subopción Unir tablaUnir tabla para dar por finalizada la operación.
Como podemos apreciar esta utilidad de unir tablas esta disponible únicamente a través de la barra de menú Tabla.
podemos apreciar que tenemos la posibilidad de especificar la altura de las filas seleccionadas y también le podemos indicar que haga un ajuste dinámico del tamaño de la fila de acuerdo al contenido de la misma.
Esta opción también esta disponible a través de la barra de menú TablaTabla, por lo tanto pulsamos clic sobre esta opción y luego seleccionamos la opción AutoajustarAutoajustar y por ultimo pulsamos clic en la subopción Alto de la filaAlto de la fila; luego nos volverá a aparecer el mismo cuadro de dialogo que
mencionamos anteriormente.
Podremos optimizar la altura de la/s fila/s a través de los siguientes opciones: Altura óptima de las filas
Distribuir filas equitativamente
para poder emplear la primer opción solo sera posible si la tabla contiene alguna fila de altura fija; para la segunda opción debemos tener seleccionadas dos o mas filas de alturas diferentes.
Estas opciones están disponibles a través de la barra de menú Tabla subopción Autoajustar, también disponible por medio de la barra de herramientas Tabla botón Optimizar, a continuación se muestra dicho botón y sus respectivas subopciones:
y también disponibles a través de el menú contextual opción Fila.
Seguimos con el tamaño de las columnas, es obvio que debemos tener alguna tabla creada en nuestro documento actual, con la tabla en nuestro documento debemos seleccionar la columna o bien posicionarnos en cualquiera de las celdas que pertenezca a la columna que deseamos cambiarle el tamaño, bien una vez seleccionada pasamos a invocar el comando Ancho... que se encuentra en el menú contextual, este menú contextual se activa al pulsar clic derecho sobre la columna
podemos ver que tenemos la posibilidad de indicar el ancho de la columna seleccionada y también le podemos especificar otra columna en caso que sea necesario y así poder modificar el ancho. Esta opción también esta disponible a través de la barra de menú TablaTabla, por lo tanto pulsamos clic sobre esta opción y luego seleccionamos la opción AutoajustarAutoajustar y por ultimo pulsamos clic en la subopción Ancho de la columnaAncho de la columna; luego nos volverá a aparecer el mismo cuadro de dialogo que mencionamos anteriormente.
Podremos optimizar el ancho de la/s columna/s a través de los siguientes opciones: Ancho óptimo de columnas
Distribuir columnas equitativamente
Capítulo 8 Combinar correspondencia
8.1 Asistente para combinación de correspondencia
OpenOffice Writer nos provee de una herramienta infaltable como la Combinación por
Correspondencia. Comenzaremos viendo como trabajar con esta herramienta por medio de su asistente, en donde tendremos varios pasos que seguir para poder tener finalmente la combinación de correspondencia terminada; el primer paso es la Selección del Documento Inicial, el segundo paso es la Selección del Tipo de Documento, el tercer paso es la Inserción del Bloque de
Direcciones, el cuarto paso corresponde al de Creación del Saludo, como quinto punto tenemos el
Ajuste del Diseño, el sexto punto nos permitirá Editar el Documento principal, el séptimo paso nos
deja Personalizar los Documentos de la combinación y como octavo punto nos queda Guardar,
Imprimir o Enviar la Correspondencia.
Después de terminar con el asistente tendremos pasamos a crear un documento con campos para la combinación de correspondencia, para luego ejecutar el asistente y así obtener una combinación mas personalizada.
8.2 Selección de documento inicial para combinar correspondencia
Antes de comenzar con la selección del documento inicial debemos ejecutar el asistente para combinar correspondencia y para llevar a cabo la apertura del asistente se debe seguir la siguiente secuencia de ejecución:
Menú Herramientas
Menú Herramientas > Asistente para combinar correspondenciaAsistente para combinar correspondencia
vemos claramente los pasos que iremos viendo a la izquierda del cuadro de diálogo, a la derecha del cuadro vemos las opciones del paso actual y en este caso el paso actual es el de Selección deSelección de
Documento Inicial para Combinar Correspondencia Documento Inicial para Combinar Correspondencia.
Podemos utilizar el documento actual como documento base para la combinación, también podemos crear un documento para utilizar con la combinación por correspondencia, otra posibilidad es
utilizar un documento antiguo para la combinación.
También existe la posibilidad de crear un documento a partir de una plantilla para la combinación.
Y por ultimo nos deja la posibilidad de utilizar un documento inicial recientemente guardado para la combinación.
Estas son todas las posibilidades de las cuales podemos obtener un documento inicial, sea cualquiera que hallamos utilizado nos llevará a la siguiente sección.
8.3 Selección del tipo de documento
En esta sección tendremos que especificar el tipo de documento que vamos a crear, pero para poder tener mayor claridad del tema vamos a presentar el cuadro de diálogo correspondiente a la
Selección del Tipo de Documento Selección del Tipo de Documento:
como vemos las opciones son dos tipo carta o tipo mensaje de correo electrónico, cualquiera de los dos tipos puede contener un saludo y se pueden personalizar para cada destinatario.
8.4 Inserción del bloque de direcciones
En esta sección veremos de que manera podremos especificar los destinatarios del documento a combinar, así como el diseño del bloque de direcciones.
Pero para tener una idea más detallada de las opciones vamos a mostrar el cuadro de dialogo correspondiente:
[image:57.595.63.541.165.504.2]en donde podemos seleccionar una lista de direcciones, podemos seleccionar los destinatarios de una lista diferente y para ello debemos pulsar clic en el botón AgregarAgregar para que nos aparezca el cuadro de diálogo AbrirAbrir en donde seleccionaremos la nueva lista de direcciones, a continuación mostramos el cuadro de diálogo que mencionamos anteriormente:
en este cuadro debemos seleccionar la nueva lista de direcciones que luego será agregada.
tenemos un modelo de lista de direcciones por defecto que podríamos utilizar o personalizar
dependiendo de nuestras necesidades, podemos empezar a ingresar nuestros destinatarios, pulsando clic en el botón NuevoNuevo lograremos tener un registro nuevo vacío para ingresar los datos de otro destinatario, pulsando clic en el botón Borrar Borrar lograremos eliminar el registro seleccionado, pulsando clic en el botón BuscarBuscar lograremos buscar un registro o destinatario dentro de la lista de direcciones, y pulsando clic en el botón Personalizar Personalizar podremos invocar al siguiente cuadro de dialogo:
en donde podremos reorganizar, cambiar de nombre, agregar y borrar campos de la lista de direcciones.
Una vez que tengamos seleccionada la lista de direcciones podremos filtrar el contenido de la misma, esto lo podemos llevar a cabo pulsando clic en el botón FiltrarFiltrar en donde se nos presentará el siguiente cuadro de diálogo:
vacío, como, no vacío, etc. y por ultimo el valor por el cual vamos a filtrar; como ejemplo podemos decir que el nombre del campo es apellidos, la condición es = y que el valor es Perez, con lo anterior lograremos tener filtrada la lista por apellidos que sean iguales a Perez.
Como dijimos anteriormente, teniendo la lista de direcciones seleccionada podremos editar la misma si quisiéramos y lo haríamos pulsando clic en el botón Editar.
Por último nos queda definir la funcionalidad del botón Cambiar tabla, dado el caso que hallamos seleccionado una base de datos con mas de una tabla el botón se CambiarCambiar tabla se activará y esperará a que seleccionemos una de las tablas, para tener mas detallado el procedimiento pasamos a mostrar el cuadro de dialogo que nos permitirá seleccionar la tabla:
se nos mostrará todas las tablas que tiene el archivo de base de datos, y del cual debemos elegir uno para nuestra lista de direcciones.
Con esto finalizamos la selección de la lista de direcciones que podremos utilizar posteriormente en los bloques de direcciones.
Después de haber seleccionado la lista de direcciones veremos debajo del botón de SelecciónSelección cual es la lista actual.
dejaremos a voluntad de cada usuario la modificación del bloque de direcciones.
En la tercer y última parte del primer cuadro de diálogo que vimos en esta sección podremos asignar los nombres de campo lógico de diseño a los nombres de campo de la base de datos.
aquí tendremos que asignar a los elementos de la dirección las coincidencias con los campos de nuestra lista de direcciones, si todo va bien tendremos una vista preliminar del contenido del registro actual.
Para terminar con esta sección y pasar al siguiente paso (Crear Saludo) debemos pulsar clic en el botón Siguiente.Siguiente.
8.5 Creación del saludo para la combinación de correspondencia