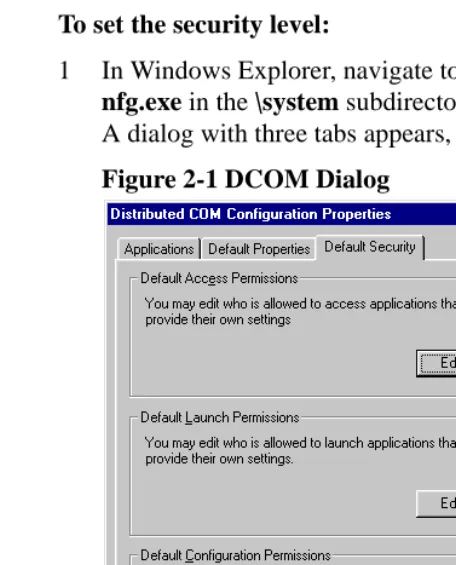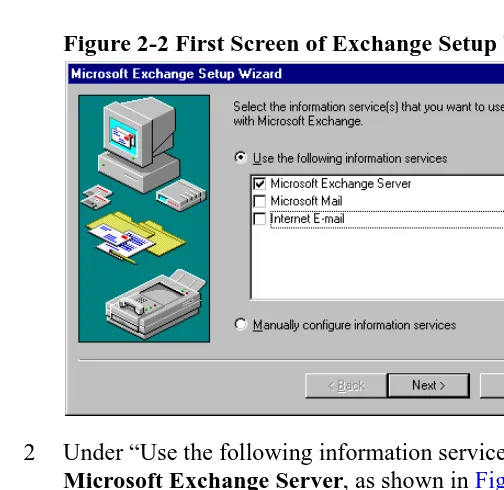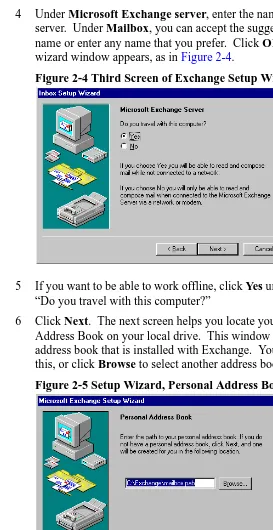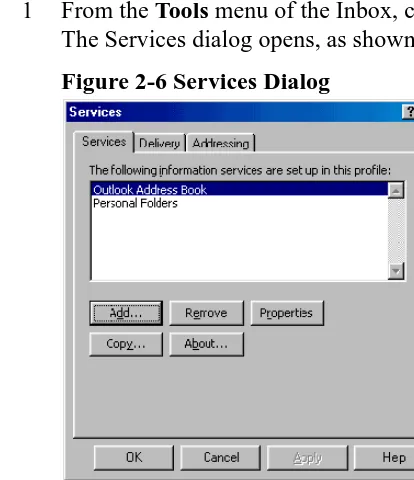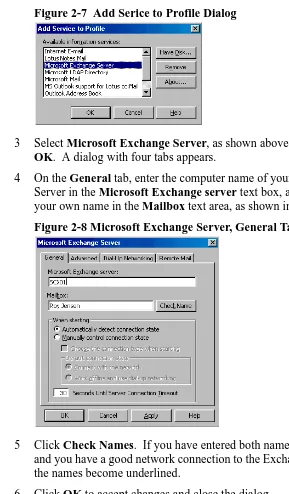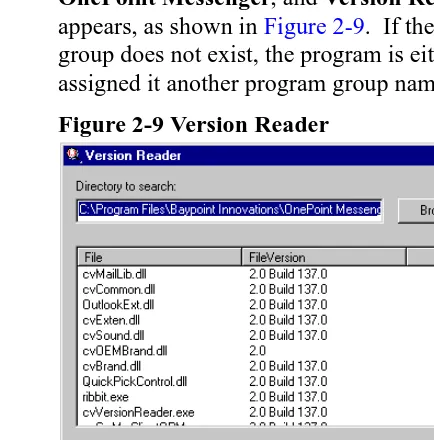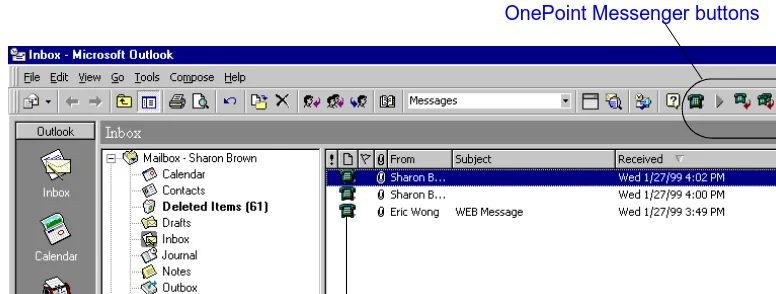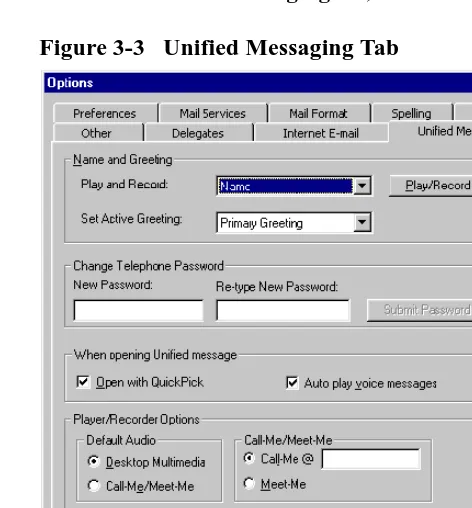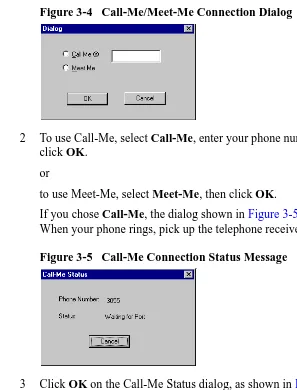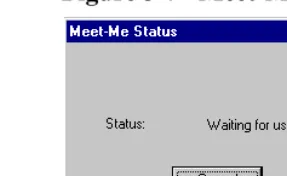NOTICE
The information contained in this document is believed to be accurate in all respects but is not warranted by Mitel Corporation (MITEL). The information is subject to change without notice and should not be construed in any way as a commitment by MITEL or any of its affiliates or subsidiaries. MITEL and its affiliates and subsidiaries assume no responsibility for any error or omissions in this document. Revisions of this document or new editions of it may be issued to incorporate any such changes.
Nothing in this document may be reproduced in any manner, either wholly or in part for any use whatsoever, without written permission from Mitel Corporation.
OnePoint, MITEL, MiTAI, Host Command Interface, HCI, SUPERSET, SX-200 and SX-2000 are trademarks of Mitel Corporation. Windows 95 and Windows NT are trademarks of Microsoft Corporation. INTEL, 486, 80486 and Pentium are trademarks of Intel Corporation. All other product names specified in this document are trademarks of their corresponding owners.
OnePoint Messenger User Guide PN 9164-120-110-NA, Issue 2
OnePoint Messenger Release 2.0
December 7, 2000
,, Trademark of MITEL Corporation. Copyright 2000, MITEL Corporation.
OnePoint Messenger User Guide, Issue 2, 12/7/00 iii
Mitel OnePoint Messenger
™User Guide
Table of Contents
About This Guide ... 15
How to Use This Guide ... 15
Conventions Used in This Guide ... 16
Typeface in Commands... 16
Other Documentation... 16
Getting Online Help... 17
Contacting Mitel Technical Publications ... 17
Where to Go from Here ... 18
1. What OnePoint Messenger Can Do for You... 19
What Is OnePoint Messenger and Unified Messaging? ... 19
What’s New in OnePoint Messenger 2.0 ... 20
OnePoint Messenger Highlights... 21
Using OnePoint Messenger Creatively ... 22
OnePoint Messenger Messaging Interfaces ...23
What You Can Do with OnePoint Messenger on a PC... 24
Playing and Viewing E-mail, Fax, and Voice Messages ...25
Managing Your Mail ...26
Recording Greetings and Spoken Name ...27
What You Can Do with OnePoint Messenger on a Telephone... 27
Post Office Resiliency ...28
Using Voice Profile for Internet Mail (VPIM) ...28
Communicating with Users of Other Voice Mail Systems ... 29
Communicating with Remote OnePoint Messenger Users... 30
Distribution Lists ...30
Using OnePoint Messenger on Windows with Outlook ...32
Using OnePoint Messenger with a Web Browser ...32
Using the Telephone User Interface (TUI)...33
Setting OnePoint Messenger User Options... 34
Terms and Components ... 35
Software Components ...36
Outlook Interface ...37
Address Books and Distribution Lists... 37
Personal Message Folders ... 38
Messages, Compound Messages, and Sibling Messages ... 38
File Formats...39
Where to Go from Here... 40
2. Installing OnePoint Messenger Client Components... 43
OnePoint Messenger Installation Requirements ... 43
What Comes with OnePoint Messenger ...44
What You Need on Your PC ...44
Preparing Your PC for OnePoint Messenger... 45
Installing Desktop Multimedia ...45
Installing Outlook...45
Setting Network Access ...46
Setting the Security Level ... 47
Creating an Exchange Transport Profile ...48
Modifying your Exchange Transport Profile ...51
Installing the OnePoint Messenger Client ... 52
Testing the OnePoint Messenger Client ...55
Version Reader...56
Removing OnePoint Messenger from Your PC... 57
Setting Up Web Access to Exchange... 57
Testing Your PC Sound Setup and Volume Levels ... 58
OnePoint Messenger User Guide, Issue 2, 12/7/00 v
3. Using OnePoint Messenger with Outlook ... 61
Starting Outlook and Connecting to Your Mailbox ...62
Logging into Your Exchange Mailbox from a Different PC ... 62
Getting Online Help...62
Overview of OnePoint Messenger Elements in Outlook ... 63
OnePoint Messenger Commands on Main Screen Menus...65
OnePoint Messenger Buttons Added to the Outlook Toolbar ...65
Inbox Message Summary (Inbox List) ...66
Unified Message Icons in the Inbox List ...66
Folders ...67
Working with Unified Messages in the Inbox List ... 67
Modifying Long Outlook Toolbars... 67
Selecting Unified Messages... 68
Opening Unified Messages ... 68
Using Message Preview Options ...69
Using the Preview Pane ...69
Closing Messages... 70
Managing Messages from the Inbox ... 71
Marking Messages as Read or Unread ...72
Marking a Message as Unread ...73
Using Subfolders... 74
Playing Voice Messages... 74
QuickPlay... 75
Choosing between Telephone and Desktop Audio ... 76
Choosing a Remote Access Method ...77
Choosing between Call-Me and Meet-Me... 78
Using Call-Me and Meet-Me... 79
Playing Audio Using Call-Me/Meet-Me ...82
Using the Unified Fax Printer with Call-Me/Meet-Me ...82
Ending a Call-Me/Meet-Me Session...83
Interpreting the Message Sequence ...85
Message Form Components ...86
QuickPick and Read Message Form Toolbar... 88
Unified Message Player Controls... 88
Using QuickPick and the Read Message Form ...89
Using QuickPick and Auto-play with Unified Messages ...91
Creating Unified Messages ... 91
Recording a Voice Message ...92
Unified Message Attachment Icons and Labels ... 94
Considering your Recipient’s Messaging LImitations ...95
Sending Voice Attachments ... 95
Replying to Callers... 96
Using Text in Unified Messages ... 97
Addressing and Sending Unified Messages ... 98
Sending your Message ...99
Saving and Deleting Unified Messages ... 99
Deleting Messages...100
Printing Messages ... 100
Where to Go from Here... 101
4. Web Access to Exchange ... 103
What You Can Do with the Web Client ... 103
Choosing between the Web Client and Outlook to Access Messages ...104
Connecting to Your Mailbox through the Web ... 105
Errors on Logon ...106
Downloading Plug-ins ...106
Netscape Plug-in ... 107
Introduction to the Web Interface ... 108
Using Web Client Online Help ...108
Web Client Main Screen ...109
OnePoint Messenger User Guide, Issue 2, 12/7/00 vii
Inbox Toolbar Buttons ...109
Inbox Message List ... 110
Other Folders... 111
Outlook Bar...111
Playing Voice Messages In the Web Client... 112
Managing Messages In the Web Client ... 115
Sorting Messages in the Web Client Inbox... 115
Marking as Read or Unread... 116
Deleting Incoming Messages... 116
Creating Messages In the Web Client ... 116
Recording Voice Messages... 118
Attaching Other Files To Your Message ...119
Recording Multiple Voice Messages ...120
Saving Draft Messages ...121
Addressing and Sending Messages... 121
Finding an Address in the Directory ... 122
Where to Go from Here ... 123
5. Using OnePoint Messenger Fax Features ... 125
OnePoint Messenger Fax Options... 125
Unified Fax Printer Overview ... 127
Overview of Fax Options Using a Telephone ... 127
Creating Faxes... 128
Creating Faxes with Unified Fax Printer ... 128
Using QuickFax to Send a Fax to a Fax Machine ...129
Sending Faxes through Outlook... 131
Creating Faxes Offline ... 132
Creating Faxes with the Fax on Demand Service ... 133
Viewing and Annotating Fax Messages ... 133
Organizing Faxes ... 134
Using Imaging for Windows...135
Using the Imaging for Windows Toolbar ... 137
Rotating a Fax ...137
Using Thumbnail Views ... 137
Zooming In and Out of a Fax ...138
Annotating Faxes ...139
Using Imaging for Windows Annotation Tools ... 139
Combining Documents... 141
Forwarding or Answering a Fax... 141
Saving Faxes ... 142
Printing Faxes ... 142
Using A Telephone to Access Fax Features ... 143
Setting Your Fax Delivery Number ...143
Sending Faxes to a OnePoint Messenger User by Phone ...145
Method 1: Send a hardcopy fax via the Message Center. ... 145
Method 2: Send a hardcopy fax after you leave a voice message... 146
Method 3: Send a fax message from your own mailbox... 146
Method 4: Use the OnePoint Messenger Direct Inward Dial (DID) feature... 147
Method 5: Send a walkaway fax via the Message Center... 147
Routing Fax and E-mail Messages to a Fax Machine ...147
Routing Method 1: Route the message to your default fax phone number... 149
Routing Method 2: Route the message to the online fax machine... 149
Routing Method 3: Route the message to another fax machine... 150
Using Fax on Demand ...150
Where to Go from Here... 151
6. Setting Preferences ... 153
Preferences Overview... 153
Telephone Settings Available on Your PC...154
Greetings Overview ...154
How the TUI Selects which Greeting to Play ... 155
OnePoint Messenger User Guide, Issue 2, 12/7/00 ix
Recording and Setting Your Name and Greeting... 157
Changing your Telephone Passcode ... 159
Using the Out of Office Assistant to Alert Contacts ...160
Creating a Telephone Message Alert ...161
Where to Go from Here ... 163
7. Using OnePoint Messenger from a Telephone ... 165
Overview of Telephone User Interface Functions ... 166
Automated Attendant and Message Center... 166
Dial by Name... 168
Example of Using Dial by Name ...169
Routing Calls in a Multi-site Organization...170
Faxing and Paging ... 171
Learning to Use the TUI ... 171
OnePoint Messenger TUI Diagram ... 173
List of TUI Menus ... 176
Menu A: Incoming Call ...176
Menu B: Main ...177
Menu C: Play Message ...177
Menu E: Make Message ...178
Menu F: Recipient Management...179
Menu G: Message Addressing Options ...179
Menu H: User Options ...179
Menu I: Advanced Options...179
Menu J: Fax Storage Options...180
Menu K: Change Your Default Fax Number...180
Menu L: Record Name ...180
Menu M: Change Greeting ...180
Menu ME: Enable Greeting ... 180
Menu MR: Record Greeting ... 181
Menu N: Inbox Options ...181
Menu P: Pager Options ... 181
Menu Q: Outside Caller Messaging ... 182
Handling Incoming Messages from a Telephone... 183
Message Waiting Indicator...183
Accessing Your Messages from within Your Mailbox...184
Message Play Order ... 185
Menu C: Message Playback ... 186
Menu D: Fax Transmittal Options ... 188
Making Messages from a Telephone... 189
VPIM Messaging...190
Menu Q: Outside Caller Messaging...190
Making Messages from Your Mailbox ...191
Menu E: Make Message ... 193
Message Addressing Options (Menu G) ... 193
Recipient Management (Menu F) ... 194
Responding to a Message to You ... 194
Sending Messages to Distribution Lists ... 195
Setting Telephone User Interface Options ... 196
Changing your Telephone Passcode from the TUI...197
Changing your Name or Greeting from the TUI ...198
Setting Advanced TUI Options (Menu I: Advanced Options)...199
Setting Fax Options ... 199
Setting Pager Options... 199
Message Delivery Paging... 200
Setting Inbox Options (Menu N: Inbox Options) ...201
Text Playback Options (Menu O: Text Playback Options) ...202
Where to Go from Here... 203
A. Tuning Your Multimedia Setup ... 205
Testing Your PC Sound Setup and Volume Levels ... 205
Setting Playback and Recording Volumes ... 206
OnePoint Messenger User Guide, Issue 2, 12/7/00 xi
Troubleshooting Recording ... 207
B. Standard Windows Controls ... 209
Windows Controls...209
Scrolling... 209
Title Bar, Menu Bar, and Toolbar ... 210
Using Toolbar Buttons ... 210
Status Bar ... 210
Control Menu ... 210
Restore, Maximize, and Minimize Boxes...211
Displaying Menus... 211
Choosing Commands from Menus ...212
Moving Around in Dialog Boxes...212
Using Windows WinHelp for Online Help ... 212
Figures
Figure 1-1 OnePoint Messenger Unified Messaging Network. ...31
Figure 2-1 DCOM Dialog ...47
Figure 2-2 First Screen of Exchange Setup Wizard ...49
Figure 2-3 Second Screen of Exchange Setup Wizard ...49
Figure 2-4 Third Screen of Exchange Setup Wizard ...50
Figure 2-5 Setup Wizard, Personal Address Book Path ...50
Figure 2-6 Services Dialog ...51
Figure 2-7 Add Serice to Profile Dialog ...52
Figure 2-8 Microsoft Exchange Server, General Tab ...52
Figure 2-9 Version Reader ...56
Figure 3-1 Outlook Main Screen, Folder View ...64
Figure 3-2 In-cell Editing in Outlook Inbox List ...72
Figure 3-3 Unified Messaging Tab ...79
Figure 3-4 Call-Me/Meet-Me Connection Dialog ...81
Figure 3-5 Call-Me Connection Status Message ...81
Figure 3-6 Call-Me Connection Confirmation Message ...81
Figure 3-7 Meet-Me Status Window ...82
Figure 3-8 QuickPick Window ...84
Figure 3-9 Unified Read Message Form ...85
Figure 3-10 The Unified Message Player ...89
Figure 3-11 OnePoint Messenger Recorder ...93
Figure 3-12 New Unified Message Form ...94
Figure 4-1 Browser Logon Screen and Password Screen ...105
Figure 4-2 Netscape Plug-in Download Start Dialog ...107
Figure 4-3 Netscape Plugin Download Security Alert ...107
Figure 4-4 Web Client Main Screen. ...108
Figure 4-5 Message List Sort Options ...109
Figure 4-6 Web Client Read Message Form, Voice Message ...113
Figure 4-7 Two Voice Messages on One Form ...114
Table 4-1 Read (Incoming) Message Form Toolbar Buttons ... 115
Figure 4-8 Message Summary Delete Check Box ...116
xiii
Figure 4-10 Voice Recorder. ... 118
Figure 4-11 Mail Form, Attachments Tab ... 120
Figure 5-1 Unified Fax Printer Dialog ... 129
Figure 5-2 Personal Fax Cover Page Generator ... 130
Figure 5-3 Unified Read Message Form with Fax Attachment ... 134
Figure 5-4 Inbox, Message Type Indicator Sort Button ... 135
Figure 5-5 Fax Displayed in Imaging for Windows ... 136
Figure 5-6 Imaging for Windows Toolbar for Page Manipulation ... 137
Figure 5-7 Page and Thumbnail View ... 138
Figure 6-1 Unified Messaging Tab ... 156
Figure 6-2 Recorder ... 157
Figure 6-3 Out of Office Assistant ... 160
Figure 6-4 Outlook Inbox Assistant Telephone Message Alert ... 162
Figure 7-1 Menu Item Format Description ... 173
Figure 7-2 OnePoint Messenger Telephone User Interface ... 174
Figure A-1 Control Panel, Multimedia Properties ... 207
Figure B-1 Outlook Help Menu ... 213
OnePoint Messenger User Guide, Issue 2, 12/7/00 15
About This Guide
This guide describes how to install and use the client components of OnePoint Messenger™, a multimedia messaging application from Baypoint Innovations that consolidates voice mail, fax, e-mail, and compound messages in one Microsoft Exchange™ mailbox. You can access this mailbox from a telephone or a PC running Windows 95™, Windows 98™, or Windows NT™. On a PC, you can use a compati-ble version of Microsoft Outlook™ or a compaticompati-ble Web browser (see Chapter 2, page 43).
How to Use This Guide
This manual is written for the end user. It also contains instructions that will be useful to the installer of the client components of OnePoint Messenger.
If you are an end user, see Chapter 1 (page 19)for an overview of the features that are explained in each chapter. See also the “Where to Go from Here” heading that appears below (and at the end of every ter) for chapter summaries. In Acrobat, blue text, such as in the chap-ter contents list above, indicates hyperlinks that you can click to jump to the referenced spot.
NOTE: OnePoint Messenger has many optional features, such as text-to-speech, paging notification of unified messages, and Web access to your mailbox. Ask your system administrator what features are enabled for you.
Section Page
How to Use This Guide 15
Conventions Used in This Guide 16
Other Documentation 16
If you are the installer, you can use the instructions in Chapter 2 (page 43) to install OnePoint Messenger on each user’s PC. Also, see the OnePoint Messenger Installation Guide.
If you are the administrator, you can use this guide as a resource to answer users’ questions about OnePoint Messenger. It is not intended as a substitute for Microsoft Outlook and Web browser documenta-tion or for the OnePoint Messenger Administrator Guide.
Conventions Used in This Guide
The word “press” is used with keyboard commands, and the key names are shown in brackets, with initial capitals, such as “Press [Enter].”
Menu names, menu commands, and button names are shown in bold. For example, “From the File menu, choose Save.”
The word “select” is used to identify options in a dialog box. Gener-ally, you would click something in the dialog, such as an item in a list or a radio button, but you usually can select the item by navigating to it with keys—usually the Tab key.
Italic type indicates titles of publications and variables.
Typeface in Commands
For statements in command syntax format, small monospace type like this indicates the characters you should type, and italic type designates the variables that you are to replace with other infor-mation. For example, in the following command, you type the word “install” but replace “drive” and “directory” with the names of the drive and directory you’re using:
\\(drive)\(directory)\install
Other Documentation
The OnePoint Messenger documentation set includes: • This OnePoint Messenger User Guide
• OnePoint Messenger Quick Reference Card for the telephone
• Online help and training cards; see the next section.
Other Documentation 17
Getting Online Help
OnePoint Messenger has online help for each of its three mail clients: • The “desktop” OnePoint Messenger (Outlook and Unified Fax
Printer) help is described in “Getting Online Help” on page 62 in Chapter 3. See also “Using Windows WinHelp for Online Help” on page 212 in Appendix B.
• The Web Client interface, described in Chapter 4 (page 103), pro-vides links to two sets of HTML-based online help, one for Microsoft’s Outlook Web Access, and one for the OnePoint Mes-senger Web Client additions that provide unified messaging.
• The OnePoint Messenger Telephone User Interface (TUI) pro-vides some help; press [00] in each TUI menu. Details on using the TUI are contained in Chapter 7 (page 165).
To open a set of “training cards”, online help for the most com-mon tasks using OnePoint Messenger on Outlook:
Click the Windows Start button, then choose Programs, then OnePoint Messenger, then Help.
Note that the last item in the training card list is a link to the full online help for OnePoint Messenger on Outlook.
Contacting Mitel Technical Publications
The Mitel Technical Publications and Media Development Group maintains this document. We welcome your questions and sugges-tions—notes on spelling and grammatical errors, comments on read-ability, and suggestions for improvements. Please reference the document number that appears on the back of the cover page. Send your comments to:
Where to Go from Here
NOTE: This heading appears at the end of each chapter to give you a preview of the remaining chapters.
• For a general overview and definitions of terms used in the OnePoint Messenger product suite, see Chapter 1, “What OnePoint Messenger Can Do for You” on page 19.
• To install OnePoint Messenger on your PC, see Chapter 2,
“Installing OnePoint Messenger Client Components” on page 43.
• To use OnePoint Messenger to send and receive voice messages and other mail through Outlook, see Chapter 3, “Using OnePoint Messenger with Outlook” on page 61.
• To use OnePoint Messenger on the World Wide Web with Internet Explorer™ and Netscape™ to receive and send voice messages, see Chapter 4, “Web Access to Exchange” on page 103.
• To use OnePoint Messenger to view, annotate, create, and send faxes via telephone or e-mail, see Chapter 5, “Using OnePoint Messenger Fax Features” on page 125.
• To use your PC to configure or modify the telephone user interface, such as recording your name and greeting announced on the telephone, see Chapter 6, “Setting Preferences” on page 153.
• To learn how to use the Telephone User Interface (TUI), see Chapter 7, “Using OnePoint Messenger from a Telephone” on page 165.
• To learn how to test your multimedia controls, see Appendix A,
“Tuning Your Multimedia Setup” on page 205.
• To learn about standard Windows controls, which are used with Outlook, see Appendix B, “Standard Windows Controls” on page 209.
OnePoint Messenger User Guide, Issue 2, 12/7/00 19
1. What OnePoint Messenger Can
Do for You
This chapter introduces you to OnePoint Messenger and explains the program’s terms and concepts. It contains the following sections:
What Is OnePoint Messenger and Unified Messaging?
OnePoint Messenger is a suite of client and server software compo-nents that brings unified messaging to your telephone and PC.
Uni-fied messaging is the combination of voice mail, fax, and e-mail in a
single Inbox with a single point of user administration, thus the name “OnePoint Messenger”. However, although you have a single Inbox, you have multiple ways to access it. See “OnePoint Messenger Mes-saging Interfaces” on page 23.
In OnePoint Messenger, a unified message is any message that you create with OnePoint Messenger tools, either with the New Unified Message form that OnePoint Messenger adds to Outlook or a tele-phone message, including fax, stored by OnePoint Messenger on Exchange. Even if you use the New Unified Message form simply to create a text e-mail message, we consider it a unified message. This
Section Page
What Is OnePoint Messenger and Unified Messaging? 19
What’s New in OnePoint Messenger 2.0 20
OnePoint Messenger Messaging Interfaces 23
Using Voice Profile for Internet Mail (VPIM) 28
How OnePoint Messenger Works 31
Setting OnePoint Messenger User Options 34
Terms and Components 35
distinction is important for several reasons. It affects what messages are available to some OnePoint Messenger users over the telephone or through their pagers. Unified messages have special icons that provide utility such as more sorting options and message component access through QuickPick and QuickPlay, features added to Outlook by OnePoint Messenger.
What’s New in OnePoint Messenger 2.0
New features in this release include:• Support for the “.wav” sound file format for voice messages, while continuing to support the “.cvv” format for existing voice messages. See Chapter 3 (page 61).
• Calling Line Information (CLI), which is the name or phone
num-ber of the caller. It appears in the Subject field of a message when sent from a telephone. When leaving a telephone message for a OnePoint Messenger user, you can also change the number that appears. See Chapter 7 (page 165).
• Fax Gateway, which enables you to send a fax or text message
directly to a fax machine from Outlook.
• Latin American Spanish telephone user interface (TUI) prompts can be installed on the Telephony Server, in addition to British and American English, to allow you to have a choice of TUI lan-guages separately at the system level and within your mailbox. • Message delivery fault tolerance—When the Microsoft Exchange
goes offline, OnePoint Messenger continues to take and store telephone messages. When Exchange comes up, the messages are delivered, providing an extra degree of “guaranteed delivery”. See “Post Office Resiliency” on page 28.
NOTE: This feature is not yet operational.
• Multiple greetings, which you can record and set for various
con-ditions both from the telephone and from Outlook. See Chapters 6 (page 153) and 7 (page 165).
• Outlook 2000 support, in addition to Outlook 98 (Outlook 97 is not supported)
• QuickFax, which enables you to create and send a fax directly to
What Is OnePoint Messenger and Unified Messaging? 21 • QuickPlay, which adds enhanced voice message playing options
directly from the Outlook Inbox list, including support for Call-Me/Meet-Me. See Chapter 3 (page 61).
• Voice Profile for Internet Mail (VPIM) support, which enables
you to receive voice messages in your Inbox from other voice mail systems. With a separate site feature license, you can also send VPIM messages. See “Using Voice Profile for Internet Mail (VPIM)” on page 28. You can send the same message to a VPIM address, standard e-mail address, and a fax machine.
• You can now change you telephone passcode from Outlook with-out having to remember your current passcode. See Chapter 6 (page 153).
OnePoint Messenger Highlights
With OnePoint Messenger, you can:• Access both your e-mail and voice mail from any phone or PC. • From any telephone, you can call your mailbox and listen to your
e-mail converted to speech for you by the Text-to-Speech feature. • From any telephone , you can reply to and forward e-mail, voice
mail, and faxes, including messages sent from another voice mail system.
• Create and send compound multimedia messages on your PC desktop or telephone. Unified messages may include graphic or text components and voice, fax, and other types of attachments. • Send and receive messages through the Internet to other
Internet-enabled (“VPIM-compliant”) voice mail systems.
• Perform advanced fax creation, viewing, and management. Anno-tate faxes on your desktop and forward them directly to a fax machine or to any e-mail account or VPIM-compliant voice mail system. The Text-to-fax feature means you can convert any doc-ument to a fax, and also download text email to a fax machine. • Add phone messages to advanced Outlook file management,
including integration with My Computer, Web “Favorites,” per-sonal folders, and public folders on Exchange.
Using OnePoint Messenger Creatively
OnePoint Messenger users with cellphones and long commutes appreciate telephone features such as Text-to-Speech, forwarding messages to fax machines, sending voice messages to distribution lists, and getting paged when urgent message arrive.
Desk-bound users appreciate the OnePoint Messenger “Quick” fea-tures in Outlook—QuickPick, QuickPlay, and QuickFax—and the ability to manage telephone messages as e-mail, such as forwarding or replying to telephone messages as e-mail.
The combination of telephone and e-mail in one interface with a graphical user interfaces enables synergies, such as sorting all mes-sages by sender or storing related mesmes-sages in one subfolder. Typically, old telephone messages stack up because, to remember what an old message contains, you must listen to each message in sequence. OnePoint Messenger essentially turns those messages into e-mail with voice attachments, so, not only can you point and click to access any message, you can make comments on the Subject field to remind you of the subject matter or sender, set importance or reminder flags, and add text or voice comments on the body of the message. Also, OnePoint Messenger adds the QuickPlay button to the Outlook Inbox (see page 74), so you can scan voice messages by jumping from one to any other one.
QuickPick (see page 24) is another time-saving feature that is espe-cially useful for accessing particular components in a message that contains multiple attachments or a sequence of replies.
If you are travelling, you can download all your messages onto your laptop before you leave. While travelling, you can access your Inbox by using either Web Client (see page 103 inChapter 4) or a Meet-Me connection (see page 82 inChapter 3). You can use any PC with Internet access. You can route text messages or faxes from your Inbox to any fax machine, so you don’t need a printer.
OnePoint Messenger Messaging Interfaces 23
OnePoint Messenger Messaging Interfaces
OnePoint Messenger provides automated telephone answering and messaging, and it interfaces with the Microsoft Exchange e-mail server to give you access to all your messages from your computer or any telephone. It also provides several ways for you to send faxes. OnePoint Messenger provides three ways for you to access your Inbox:
Telephone: You can access your mailbox from any telephone to retrieve and send voice and fax messages and text e-mail. You can reply to or forward incoming messages, route messages to a fax machine, and create new messages. See Chapter 7 (page 103) for details on the Telephone User Interface (TUI).
Outlook: OnePoint Messenger adds your telephone messages to your Outlook e-mail and enables you to more easily create messages with voice and fax content. See Chapter 3 (page 61) for details on using OnePoint Messenger with Outlook.
Desktop Fax: You can choose the Unified Fax Printer from any application that has a print menu. The Unified Fax Printer dialog has several options for creating faxes, now including QuickFax for send-ing a fax directly to a fax machine. See Chapter 5 (page 125) for details on faxing.
Web: The Web interface to your mailbox provides you access to both your e-mail and telephone messages from any computer connected to the Internet or your LAN. The Web client provides most of the same functionality as Outlook and simulates the Outlook interface for easy use. The main difference is that the Unified Fax Printer does not automatically create fax attachments in the Web client. See Chapter 4 (page 103) for details on using Web Client.
To access and create unified messages from either a Web browser or Microsoft Outlook™, see “What You Need on Your PC” on page 44
What You Can Do with OnePoint Messenger on a PC
The OnePoint Messenger features that you can access on your PC depend on what features your organization has set up for you on the Exchange and Telephony Servers.At the most basic level, your Inbox may have no unified messaging privileges. However, OnePoint Messenger users can send anyone a unified message, and people who do not have OnePoint Messenger installed can still play the fax and voice content using the standard image viewer and sound player that are bundled with Windows. The next level of OnePoint Messenger privileges is access to your Inbox through the telephone. Those features are described in the next section.
With the Full Unified Messaging license, you can install OnePoint Messenger on your PC. When you install OnePoint Messenger on your PC, you can choose whether to install the Outlook client, the Unified Fax Printer, or both. If your organization has purchased the Web site license, you can access your mailbox with a Web browser from any PC with access to your Exchange Server, either via the LAN or via the Internet.
Within Outlook, the Call-Me feature, while standard, has levels of availability set by your Telephony Server and Exchange administra-tors. Otherwise, all features described in Chapters 3 through 6 are available. The basic features that OnePoint Messenger adds to Out-look include the ability to receive messages as unified messages both other OnePoint Messenger users and from telephone callers. You can play unified messages using a Unified Message Read form, Quick-Pick, QuickPlay, Call-Me, and Meet-Me. These features are detailed in Chapter 3. In summary, they are:
Call-Me and Meet-Me—These are two ways to use a phone as a lis-tening and recording device while you are using Outlook (see below). QuickFax—This is a new option in the Unified Fax Printer dialog that enables you to send a document as a fax directly to a fax machine. You can use the system fax cover page or create one through an included cover page creation dialog.
OnePoint Messenger Messaging Interfaces 25 QuickPlay—This enables you to play voice messages from the Inbox list without opening them (See below.)
Unified Fax Printer—Unified Fax Printer uses the print menu of any Windows application to create a multi-page TIFF fax image of the active document. Unified Fax Printer can spawn a New Unified Mes-sage form in Outlook to which it attaches the fax image or send the fax directly to a fax machine (see QuickFax.)
The Unified Messaging tab—This is a tab in the Options dialog of Outlook that contains your preference settings for opening messages, setting your telephone passcode, spoken name, and greetings.
Web Client—If your organization has set up Web access to e-mail, you can access your mailbox on your Exchange Server from any PC that can connect to it from the LAN or Internet. You do not need to install anything prior to making the connection. For details, see Chap-ter 4 (page 103).
Playing and Viewing E-mail, Fax, and Voice Messages
When you double-click a header, the message form opens. If there is an attachment, it appears as an icon in the message form. Double-click the icon to start the associated viewer/player. You can listen to voice messages using either speakers or headphones attached to a sound card installed in your PC.
Call-Me/Meet-Me
Call-Me and Meet-Me are two related features that OnePoint Messen-ger adds to Outlook. They are alternative ways of setting up a con-nection between your computer and your telephone so that you can use your telephone with Outlook as a substitute for a microphone and speakers. In both Call-Me and Meet-Me, once you set up the connec-tion, you control what message plays or the progress of a recording session by using your computer controls in Outlook. Your telephone simply replaces the speakers and microphone. The difference between Call-Me and Meet-Me is how the telephone-computer con-nection is established:
• Call-Me: Initiate the connection from Outlook by signalling Telephony Server to call your telephone. Your telephone rings. When you answer, the message appears on-screen indicating a successful connection.
you, then dial the Message Center from your telephone. The resulting interface is the same as for Call-Me.
Details on choosing and using a player and recorder are in “Choosing between Telephone and Desktop Audio” on page 76 and “Choosing between Call-Me and Meet-Me” on page 78 in Chapter 3.
Sending, Viewing, and Annotating Faxes
OnePoint Messenger displays incoming faxes in Outlook and your Web mailbox interface. Opening a fax invokes your default TIFF viewer, usually Imaging for Windows, an application that is bundled with Windows. This program shows the fax image and allows you to magnify it, change its orientation, annotate it, and print it on a printer. OnePoint Messenger now provides two ways to create a fax. With the first, you can create a fax from any document and attach it automati-cally to an e-mail message. The new alternative enables you to create a fax from any document, attach a cover page to it, and send it as a traditional fax (with no other added text or attachments) to any recipi-ent including voice mailboxes and fax machines. See Chapter 5 (page 125) for details on creating, viewing, annotating, and printing faxes.
Managing Your Mail
Use the main screen of your Inbox to view a combined list of your telephone and e-mail messages. You can sort, file, display, delete, forward, reply to, and otherwise manage your unified messages in the same ways that you can manage standard e-mail. You can open a New Unified Message form from any folder. For details on using the Inbox, see Chapter 3 (page 61).
OnePoint Messenger Messaging Interfaces 27 • Use the Outlook Inbox Assistant to filter messages by sender,
type, or priority. You can even create a virtual message waiting alert list for voice messages. See “Creating a Telephone Message Alert” on page 161 in Chapter 6, or see your Outlook documenta-tion. For example, rather than hear from your voice mail system only that you have “17 saved messages”, you might create a High Priority folder in Outlook, to which you have the Inbox Assistant automatically copy all e-mail and voice messages from your boss. • Also using the Inbox Assistant, you can create automatic replies
as out-of-office alerts. See “Using the Out of Office Assistant to Alert Contacts” on page 160 in Chapter 6, or see your Outlook documentation.
Recording Greetings and Spoken Name
You can use a microphone attached to your PC or use a telephone to review and update your telephone greetings and spoken name. Greet-ings are played to callers when they are forwarded to your mailbox when you do not answer your telephone. Your spoken name is played in several situations, most commonly when another OnePoint Mes-senger user uses a telephone to access his or her mailbox and then address a message to you.
For details on recording your greeting or name using your PC, see Chapter 6 (page 153). For details on recording using a telephone, see Chapter 7 (page 165).
NOTE: Call-Me/Meet/Me is not available for recording name and greeting.
What You Can Do with OnePoint Messenger on a
Telephone
Depending on the features invoked for you, OnePoint Messenger functionality is very similar using either a PC or a telephone. Using any standard touchtone telephone, you can:
• Access voice, fax, and text e-mail messages. You can specify which parts of the messages you want to hear and in which order. You can set whether text from e-mail messages is spoken to you. • Forward faxes and e-mail in your mailbox to any fax machine.
• Answer or forward messages, including e-mail, voice, and fax messages.
• Send new voice and fax messages to one or many people at once, including to system distribution lists. For details on accessing distribution lists, see “Sending Messages to Distribution Lists” in Chapter 7.
• Change your passcode, default fax delivery number, and pager number.
• Record telephone greetings and your name.
Post Office Resiliency
OnePoint Messenger 2.0 has a feature called Post Office Resiliency that provides an extra degree of fault tolerance for telephone mes-sages. If callers attempt to leave a message for you when Microsoft Exchange is not working, the OnePoint Messenger Telephony Server will store the message until your Inbox is available on Exchange. This helps to ensure both that the caller has the ability to leave the message and that you receive it.
Exchange must come back online for you to receive the message from any client. To access the message from a telephone, both the
Exchange Server and Telephony Server must be operational and com-municating. The time stamp for the message will be the time that it reached your Inbox.
NOTE: This feature is not yet fully operational.
Using Voice Profile for Internet Mail (VPIM)
OnePoint Messenger now provides the ability to exchange messages with users of voicemail systems that support the Voice Profile for Internet Mail (VPIM) RFC 2421 standard. The VPIM standard allows compliant telephone voice mail systems to exchange messages over the Internet. OnePoint Messenger complies with the standard with one exception: it does not support sensitivity attributes (Confi-dential/Not Confidential) sent by other voicemail systems.
Using Voice Profile for Internet Mail (VPIM) 29
Communicating with Users of Other Voice Mail
Systems
If your recipient uses a voice mail system that conforms to the VPIM standard, you can address messages to that system by using a special “VPIM” addressing format. On the PC, using Outlook or Web Client, you have three ways to enter the address:
• Enter the complete address as defined by your recipient’s mail server. The VPIM address is in this form:
[VPIM:<user address>@<Internet domain name>]
Typically, the part occupied by “<user address>” is the user’s
mailbox number, which is usually the user’s telephone extension.
• You can have the person send you a message, so that you can reply to it and capture it to your Contacts list. Record the address in the form shown above. For example, if the address is
1234@myco.com, enter it as:
[VPIM:1234@myco.com]
If you already have an entry for your recipient’s e-mail address, you might add the full VPIM address as an alternate e-mail address or you might create a separate contact with a name that better identifies the address as a VPIM address. When you address a VPIM message to your recipient, enter his or her alias, click Check Names, then choose the VPIM address from the list of alternatives when the list appears.
• Your Exchange administrator can create Custom Recipient accounts, which make the addresses of users of other mail sys-tems available to all of your Exchange users from the system address book. If your VPIM recipient is someone who would receive messages via VPIM from other members of your organi-zation, ask your Exchange administrator to enter the VPIM address in a Custom Recipient account for that person.
Because many voice mail systems only accept voice and fax mes-sages, it can be helpful for the Exchange administrator to indicate that the Custom Recipient mailbox has that limitation by adding something like “voice only” to the Custom Recipient name. You would see that note in the address list and know not to send text or non-voice/fax attachments to that address.
from the VPIM user or access the Custom Recipient address through the Dial by Name (DBN) feature (see “Dial by Name” on page 168 in Chapter 7). As above, if your Exchange administrator appends “voice only” to the Custom Recipient name, you would enter enough of the user’s last name for OnePoint Messenger to identify a short list of possible recipients, and you would then be able to recognize the VPIM account because the TUI would speak the VPIM user’s name followed by “voice only” (or “VPIM” or whatever the Exchange administrator appends to the user name).
Communicating with Remote OnePoint Messenger
Users
When the Microsoft Exchange administrator sets up an Exchange Site Connector connection with other Exchange Servers, the connector copies those remote addresses to your system directory. If OnePoint Messenger is installed on that remote Exchange Server, unified mes-sages that you send to those users will be handled as unified mesmes-sages by that remote Exchange Server. When one of those remote users sends a new unified message to you or in reply to your message, your client applications will treat the message as a unified message, giving you the extra OnePoint Messenger controls.
With VPIM, you now have another way to address messages. When a remote Exchange Server is not connected to your Exchange Server with a Site Connector, using a VPIM address to send a unified mes-sage to another OnePoint Messenger user at that site is the best way to address the message. The problem with using a standard e-mail address is that some unified message coding is lost in transmission so some functionality with that message is lost to the recipient (and to you if your recipient replies). The VPIM protocol preserves the uni-fied message coding.
Distribution Lists
How OnePoint Messenger Works 31
How OnePoint Messenger Works
On your Windows PC, OnePoint Messenger adds telephone controls to Microsoft Outlook. OnePoint Messenger provides a Web Client, so that you can use the Internet to access your mailbox on the Exchange Server. The Web Client automatically downloads to your PC when you log in to Exchange through a Web browser. See Chap-ter 4 for details.
OnePoint Messenger is part of the communications system shown in
Figure 1-1 below. The OnePoint Messenger server software runs on two Windows NT Server 4.0 computers. One is the Telephony Server, which has telephony linecards that connect to the telephone network, typically through a PBX, as shown below. The Telephony Server connects to the OnePoint Messenger-enhanced Microsoft Exchange mail server through your local area network (LAN). Figure 1-1 OnePoint Messenger Unified Messaging Network.
When you access OnePoint Messenger through a telephone, the call goes through the PBX to the Telephony Server, which connects you to OnePoint Messenger mailboxes—yours and others’—on the Microsoft Exchange Server.
When you use Outlook on your office PC to access your mailbox on Exchange, all of the traffic between your computer and Exchange are through your office network. For example, when you make changes to your telephone greeting using your PC, that greeting goes over the network to Exchange. It then is copied to the Telephony Server, which keeps a cache of such user information so that there are few data transfers between servers to delay the messaging session.
Using OnePoint Messenger on Windows with Outlook
OnePoint Messenger clients run only on Windows 95, Windows 98, or Windows NT. See “OnePoint Messenger Installation Require-ments” on page 43 in Chapter 2 for details on hardware and software prerequisites and setup.Chapter 3 (page 61) covers the use of OnePoint Messenger on Out-look, providing general information on the Outlook Inbox. Online help for OnePoint Messenger is available from the Outlook Help menu under OnePoint Messenger Help. Training cards are in the OnePoint Messenger program group.
For ease of use, OnePoint Messenger uses the full graphical
functionality of Windows and the conventional controls, so, if you are familiar with using Windows, you will be able to use OnePoint Messenger with very little training. The OnePoint Messenger menus, dialog boxes, and windows are integrated into Outlook, which uses standard Windows controls. For information on Windows controls, see Appendix B, “Standard Windows Controls” on page 209, your Windows manual, Outlook manual, and Outlook online help.
Using OnePoint Messenger with a Web Browser
The OnePoint Messenger Web Client works on Windows 95/98/NT with Internet Explorer (IE) 4.01 or later or Netscape 4.0 or later. Microsoft provides Outlook Web Access, a Web interface designed to look like the Outlook interface. OnePoint Messenger adds Web ent to Outlook Web Access to provide unified messaging. Web Cli-ent requires a site license.How OnePoint Messenger Works 33
Using the Telephone User Interface (TUI)
The Telephone User Interface (TUI) is detailed in Chapter 7. You are probably familiar with using voice mail menus for accessing and cre-ating and messages. The TUI lists your options in a particular con-text, then you choose one by pressing the appropriate key on the telephone keypad. In some cases, you must traverse several menus to reach your desired option. In some of those cases, OnePoint Messen-ger is set up to enable you to skip the menus by typing ahead. OnePoint Messenger also makes the key commands easy to remem-ber by associating them with the first letter of the command. Advanced voice messaging features include:
• Fax on Demand and Automated Attendant, two services that you can dial directly or access through the Message Center
• Multiple conditional greetings, which you can record and invoke for difference situations, such as when you are on vacation. • Message-notification on your telephone and through your pager • You can create and send a message from the TUI to multiple
recipients, including preset system distribution lists. You can enter the addresses directly or by using the Dial by Name service (see “Dial by Name” on page 168 in Chapter 7). You can edit the list after you create the message.
The TUI supports unified messaging in various ways:
• When you log in, the TUI tells you the number of unread mes-sages of each type (voice, fax, and e-mail) that are waiting in your Inbox. You can set which type of message plays first or if it plays at all.
• You can preset what parts of messages play, and you can override those presets. For example, you can set the TUI to play only the subject of text messages, but then if you hear the subject of one that you want to play, the Text-to-Speech engine will read the text to you.
Setting OnePoint Messenger User Options
OnePoint Messenger adds unified messaging to Microsoft Exchange. If you have an Exchange mailbox, your Exchange Administrator can set up one of three general levels of OnePoint Messenger feature lev-els for you:
• Full Unified Messaging: This feature level provides you the right to install OnePoint Messenger on your desktop, giving you unified messaging through Outlook and the ability to create faxes using the Unified Fax Printer. If your organization has purchased the Web Client license, you can create unified messages through the Web Client. From any telephone, you can access and manage all of your messages, including e-mail.
• Voice and Fax Mail: With this feature level, you can access voice and fax messages through any telephone, but you cannot access other content types within e-mail messages from the tele-phone. You may not install the OnePoint Messenger Desktop Client components, but you can receive unified messages through Outlook as standard e-mail messages with voice and fax attach-ments, then play voice content through standard “.wav” format players, and view faxes through your default “.tif” format viewer. However, the additional playback controls that OnePoint Messen-ger adds are not available.
• None: Exchange users with this OnePoint Messenger setting on their mailbox profiles do not have any telephone access to their Exchange mailboxes, no Web Client access to unified messages, and no right to install OnePoint Messenger on the desktop. An Outlook user with this setting could still receive and play unified messages, as described for Voice and Fax Mail, above.
Your systems administrator can set a range of privileges for both Full Unified Messaging and Voice and Fax Mail users, including access to messages through pagers, limits on Call-Me sessions, use of fax, use of Text-to-Speech from the telephone, use of VPIM messaging (described in “Using Voice Profile for Internet Mail (VPIM)” on page 28) and other features. Get a list of your privileges from your systems administrator. Some settings that your systems administrator must enter that are not so much limits on service as they are your preferences include:
Terms and Components 35 • Your pager type and number and the whether all unified
mes-sages or only urgent mesmes-sages generate a page to you
• The language used for your mailbox prompts and the language used for the system prompts outside your mailbox
In addition to being able to set how Outlook handles your unified messages, you can use Outlook to set these telephone user interface (TUI) preferences:
• Record your name and mailbox greetings, and enable greetings played to callers for various conditions
• Mailbox log-in passcode that you enter from a telephone You can log in to your mailbox from a telephone, then set the tele-phone user interface (TUI) preferences above and:
• Enable or disable your pager and set the level of paging to urgent messages only or all unified messages
• Change your default personal fax number
• Set the amount of message detail played (headers only or headers and message body—Actually, with the setting “Headers Only”, you can still play the message body by pressing P again after the header plays.)
For details on setting preferences in Outlook, see Chapter 6
(page 153). For details on setting preferences using a telephone, see Chapter 7 (“Setting Telephone User Interface Options” on page 196).
Terms and Components
This chapter has introduced many terms and OnePoint Messenger features. This section summarizes the terms that have been intro-duced and adds a few more definitions of terms relevant to OnePoint Messenger clients. For additional definitions, see the glossary in
OnePoint Messenger Administrator Guide, described in the section
“Other Documentation” on page 16 in this guide.
“Communicating with Users of Other Voice Mail Systems” on page 29).
Software Components
The software components in the OnePoint Messenger client are: • The OnePoint Messenger Outlook Extension and the OnePoint
Messenger Exchange Extension bring unified messaging to
Exchange, Outlook, any touchtone telephone, and supported Web browsers. OnePoint Messenger adds telephone controls, sound, fax features, and document viewing features.
• QuickPick opens a window in Outlook to show details about
uni-fied messages (see “QuickPick and the Unified Read Message Form” on page 83).
• Unified Fax Printer creates fax images from any program with a
Print menu.
• Unified Message Player, usually called the “player,” plays sound
attachments in unified messages. It presents a control bar so you can control volume and what part of the message to play.
• Web Client is the unified messaging extension to Outlook Web
Access to download a simulation of your Outlook Inbox in sup-ported Web browsers to provide an Internet interface to your Inbox on Exchange.
The software components provided by other vendors that support OnePoint Messenger unified messaging are:
• Internet Explorer (IE) and Netscape are Web browsers for
accessing the World Wide Web on the Internet.
• Microsoft Exchange runs on a Windows NT Server to provide
your mailbox, address books, and other functions.
• Microsoft Outlook is a personal information management
appli-cation that provides a desktop client interface to the Microsoft Exchange mail server.
Terms and Components 37
Outlook Interface
The terms used in this guide to describe elements that appear in Microsoft Outlook are:
• Inbox: The folder that contains your incoming mail. The Inbox list is the mail summary that appears on the Inbox main screen.
• Header: The message description fields, including message type
icons, Subject, Sender, and date received. It appears as a line in the Inbox list. You can choose what fields display there.
• New Unified Message form: The message-creation form that
OnePoint Messenger adds to Outlook. Its distinguishing feature is that it has a recorder toolbar on it so that you can easily record voice attachments. Otherwise, it is a normal form to which you can add any content type. The Unified Read Message form is the full OnePoint Messenger incoming message form. It contains the components of the standard Outlook Read Message form, plus a list of icons representing the message components, and the Uni-fied Message Player toolbar. Instead of an Options tab, it con-tains an Options button.
• Outlook Bar: Optional column of buttons on the left side of the
Outlook interface that provides easy access to folders.
• Outlook toolbar: The standard toolbar that appears in every
Out-look folder. OnePoint Messenger adds Unified Messaging
but-tons to the right end of that toolbar, including butbut-tons for QuickPlay, Call-Me/Meet-Me, and for accessing unified
messag-ing forms. Chapter 3 details those buttons and functions.
Address Books and Distribution Lists
You can maintain address books on your own disk drive for use with Outlook. Your Exchange administrator can maintain one or more address books on the Exchange Server for group access.
your Exchange administrator) are available to all desktop client users. Only those distribution lists to which the Exchange administrator assigns the OnePoint Messenger Voice and Fax Mail setting are available to OnePoint Messenger telephone users. This is to ensure that everyone on such a list has a voice-enabled mailbox.
Using Outlook, you can create distribution lists for your private use in your Personal Address Book, stored on your local drive. Only Out-look can use them to address mail; you cannot access them with Web Client or a telephone.
Dial by Name (DBN) is a feature that enables you to call other users
or address messages to them by pressing the keys on the telephone keypad that spell enough of your recipient’s name that the TUI can reduce the possible recipients to a short list. You can also do this to select a distribution list. When the system recognizes your intended recipient or a short list of possbles, the TUI asks you to press the key that matches your recipient. See “Dial by Name” on page 168.
Personal Message Folders
A personal message folder is one that only you can see unless you give permission to others. Your Inbox is a personal message folder, and you can create others on your PC or network server. You can create and name as many personal message folders as you want to help you organize your messages.
Messages, Compound Messages, and Sibling Messages
OnePoint Messenger allows you to exchange all combinations of e-mail, voice, and fax messages with other users through a combined telephone voice mail and e-mail system. This tends to complicate the description of terms used for message types.
Unified message here means a message created by OnePoint
Messen-ger, either using the telephone or unified message form on the desk-top. Within the unified message, there may be a voice attachment. A message attachment is a file that can be detached and stored sepa-rately from the message. The message indicates the presence of the attachment with an icon.
Voice mail (or voicemail) traditionally describes messages recorded
Terms and Components 39 Messenger, you might use a telephone to forward an e-mail text mes-sage to someone. With no voice content, that is certainly not a voice message. This guide uses voice message for a message containing only voice.
An antecedent message is the message that you are forwarding, or to which you are replying. You may receive a message from someone that is composed of a series of comments from different authors, each one commenting on what was in the earlier (antecedent) message.
Sound files (or audio files) are created by many programs, including
OnePoint Messenger. While you can attach all kinds of sound files to a unified message, the Unified Message Player plays only the WAV (.wav extension) and OKI (.cvv extension) formats. To help differen-tiate between supported and unsupported sound files, this book refers to those supported sound files as voice attachments. You can use the OnePoint Messenger recorder to record sounds other than voice. A compound message contains a combination of message component types—typically text in the body of the message and an attached file. One kind of attachment can be an antecedent message. In Outlook, an antecedent message included as an attachment is represented by an envelope icon on the body of the current message. By default, a uni-fied message form sent as a reply or forward is set to include the ante-cedent message as an attachment. The anteante-cedent attachment icons in the unified message depend on the content of the antecedent message. For more on unified message attachment icons, see “QuickPick and Read Message Form Toolbar” on page 88.
You can choose to have the antecedent message included as inline
text (below your text on the message body) or as an attachment. Since
forwarding a voice message as inline text is not possible, the OnePoint Messenger unified message buttons open forms that have the antecedent message attached.
An intentional message is a voice message that you send directly to another mailbox instead of calling the person.
File Formats
Unified Message Player (“ribbit.exe” on your disk drive) to be sure your recipient can play the attachment.
.TIF: Unified Fax Printer creates faxes using the multi-page version of the TIFF format (.TIF file extension), a common format that many graphics programs can interpret.
Text file formats: Outlook gives you the option of saving e-mail as text (.txt), as Rich Text (.rtf), as an Outlook template (.oft), or in native Outlook message format (.msg). RTF includes some format-ting (bold, italics, etc.). Most word processing programs can interpret RTFs. An MSG file retains all the formatting, but is not available in a word processing program.
Where to Go from Here
• To install OnePoint Messenger on your PC, see Chapter 2,
“Installing OnePoint Messenger Client Components” on page 43. • To use OnePoint Messenger to send and receive voice messages
and other mail through Outlook, see Chapter 3, “Using OnePoint Messenger with Outlook” on page 61.
• To use OnePoint Messenger on the World Wide Web with Internet Explorer™ and Netscape™ to receive and send voice messages, see Chapter 4, “Web Access to Exchange” on page 103.
• To use OnePoint Messenger to view, annotate, create, and send faxes via telephone or e-mail, see Chapter 5, “Using OnePoint Messenger Fax Features” on page 125.
• To use your PC to configure or modify the telephone user interface, such as recording your name and greeting announced on the telephone, see Chapter 6, “Setting Preferences” on page 153.
• To learn how to use the Telephone User Interface (TUI), see Chapter 7, “Using OnePoint Messenger from a Telephone” on page 165.
• To learn how to test your multimedia controls, see Appendix A,
“Tuning Your Multimedia Setup” on page 205.
Where to Go from Here 41 • To find a desired topic, see the Table of Contents or the index of
OnePoint Messenger User Guide, Issue 2, 12/7/00 43
2. Installing OnePoint Messenger
Client Components
This chapter lists requirements for the system and tells you how to install OnePoint Messenger on your PC. It contains these sections:
NOTE: If your system administrator has already installed OnePoint Messenger on your PC, skip this chapter and proceed to Chapter 3 for instructions on how to use OnePoint Messenger with Outlook.
OnePoint Messenger Installation Requirements
Before installing the OnePoint Messenger for Outlook client, a mail-box configured for OnePoint Messenger must be created for you on the Microsoft Exchange Server. There must be a LAN connection to the Exchange Server, and there must also be one to the Telephony Server if you plan to install the Outlook client from there. To provide telephone functionality, the complete communications system must be running, as described in “How OnePoint Messenger Works” on page 31.
Section Page
OnePoint Messenger Installation Requirements 43
Preparing Your PC for OnePoint Messenger • Installing Desktop Multimedia
• Installing Outlook • Setting Network Access
• Creating an Exchange Transport Profile • Modifying your Exchange Transport Profile
45 45 45 46 48 51
Installing the OnePoint Messenger Client 52
Removing OnePoint Messenger from Your PC 57
Testing Your PC Sound Setup and Volume Levels 58
The following sections list what you need on your PC to run Outlook and the OnePoint Messenger Outlook client, then guide you through installing the components. You do not need to run the OnePoint Mes-senger client installation program in order to provide access to your mailbox from a Web browser or from a telephone. For details on using a Web browser to access your mailbox, see Chapter 4, “Web Access to Exchange” on page 103. For details on using a telephone to access your mailbox, see “Using OnePoint Messenger from a Tele-phone” on page 165.
What Comes with OnePoint Messenger
In addition to its documentation, the OnePoint Messenger client installation includes two options:
• Unified Fax Printer: Installed in your printer folder, it creates faxes from any application. For details on OnePoint Messenger fax features, see Chapter 5 (page 125).
• OnePoint Messenger Outlook Client: Software components include:
• Unified Messaging Extensions to Outlook, including the recorder, New Unified Message form, and the Unified Mes-sage Read MesMes-sage form
• Unified Message Player, the sound player
• QuickPick, for viewing unified message components For details on using the client on Outlook, see Chapters 3 (page 61) and 6 (page 153).
What You Need on Your PC
You must have the following hardware and software to run the OnePoint Messenger Outlook client on a PC.
• Microsoft Windows 95, Windows 98, or Windows NT 4.0
• Microsoft Outlook 2000 or Outlook 98
Preparing Your PC for OnePoint Messenger 45 • Outlook typically utilizes up to 14 MB of RAM, if the resource is
available.
• For network access to your Exchange Server, you need either a network card for LAN access or a modem for remote access.
• To play and record voice messages using your PC multimedia hardware, you need a sound card, speakers, and a microphone. For details, see “Tuning Your Multimedia Setup” on page 205. As an alternative to using desktop multimedia, OnePoint Messen-ger provides Call-Me and Meet-Me, two ways to create a com-bined computer-telephone session. For details, see “Choosing between Telephone and Desktop Audio” on page 76 in Chapter 3.
Preparing Your PC for OnePoint Messenger
Before you can make full use of OnePoint Messenger features, you must prepare your PC. You need to set up:
• Desktop multimedia
• Outlook 98 or Outlook 2000
• Network access (page 46)
• Exchange transport profile (page 48)
This section discusses the procedures for providing those elements.
Installing Desktop Multimedia
In order to use desktop multimedia—microphone and speakers— install the multimedia elements from your Windows CD-ROM. 1 Load the Windows CD-ROM.
2 Select Multimedia from the Add/Remove dialog in the installa-tion wizard.
Installing Outlook
Before you can install OnePoint Messenger on your PC, Outlook 2000 or Outlook 98 must be installed. Install the full version of Out-look, which you can do from its own CD-ROM or as part of
Microsoft Office.
2 Select Corporate or Workgroup as the e-mail service (do not select Internet).
3 After Outlook installs, you must reboot, which is necessary to do before you install the OnePoint Messenger client.
If you have Outlook already installed, but are not sure if the version is supported, check the version number in the Outlook Help menu. To ensure that the Exchange transport profile is correctly cre-ated, and that you have selected Corporate or Workgroup as the e-mail service:
1 Click the Windows Start button, then choose Settings, then Con-trol Panel, then ConCon-trol Panel.
2 On Windows 98, double-click Mail, or, on Windows 95 and NT, double-click Mail and Fax.
3 If Microsoft Exchange is not in the list on the Services tab, close Mail, then open the Add/Remove Programs applet in Control Panel.
4 Select Outlook, then click Add/Remove.
5 When the dialog asks if you want to remove Outlook or add com-ponents, select Add Components.
6 The dialog will ask for the source CD-ROM or drive. Load the source, then select Corporate connection from the options list. To check your Outlook version number:
1 Start Outlook.
2 Choose About Microsoft Outlook from the Help menu.
Setting Network Access
In order for OnePoint Messenger to run, network communication must be established. To do this on a Windows 95 or 98 PC, you must set the proper network access control and security level.
On Windows 95 and Windows 98, set the network access control:
1 Right click the Network Neighborhood icon on the desktop and choose Properties.