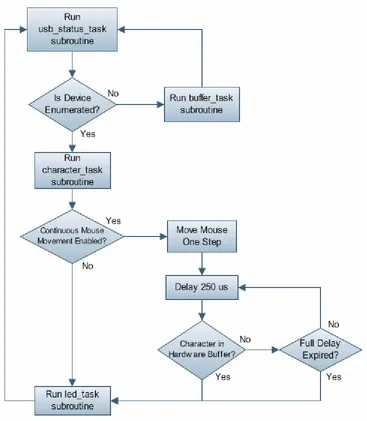ABSTRACT
BURKHOLDER, ADAM B. Development and Evaluation of the GIDEI USB Interface Device. (Under the direction of Richard L. Goldberg.)
Individuals affected by a variety of conditions, including progressive neurological disorders and strokes, frequently experience the loss of the ability to speak. Augmentative and alternative communication (AAC) devices aid these individuals by utilizing speech synthesis technology to speak pre-programmed words and phrases as well as user-entered text. Many of these individuals have also lost a great deal of muscle control and range of motion, and are unable to operate a computer using a traditional keyboard and mouse. To facilitate the use of computers by AAC users, the General Input Device Emulating Interface (GIDEI) was developed by the Trace Research and Development Center at the University of Wisconsin. This communication protocol utilizes the standard RS-232 serial port, ubiquitous in computers at the time of development, and defined a standard method by which AAC devices were to emulate a mouse and keyboard. This allowed a standard set of drivers to be developed and implemented on almost any computing platform. However, because serial ports are largely being phased out in favor of USB and support for the GIDEI protocol in newer operating systems is poor, new methods are necessary to allow continued support of this functionality. For this reason, a USB 1.1 compatible human interface device (HID) was developed to act as a transparent bridge between AAC devices and personal computers.
Development and Evaluation of the GIDEI USB Interface Device
by
Adam B. Burkholder
A thesis submitted to the Graduate Faculty of North Carolina State University
in partial fulfillment of the requirements for the Degree of
Master of Science
Biomedical Engineering
Raleigh, NC
2007
APPROVED BY:
____________________________ ____________________________ Henry S. Hsiao Stephen Bruce Knisley
BIOGRAPHY
ACKNOWLEDGEMENTS
TABLE OF CONTENTS
LIST OF TABLES ...v
LIST OF FIGURES ... vi
INTRODUCTION ...1
BACKGROUND INFORMATION ...3
METHODS ...14
RESULTS ...34
DISCUSSION ...37
CONCLUSION...42
BIBLIOGRAPHY...43
LIST OF TABLES
Table 1 Summary of GIDEI Commands ...9
Table 2 Device components and relevant values ...17
Table 3 gidei_usb.c routines ...28
Table 4 Windows Bench Testing Results Summary...35
Table 5 Macintosh OS X Bench Testing Results Summary ...35
Table 6 Windows AAC User Testing Results Summary...36
Table 7 Macintosh AAC User Testing Results Summary ...36
Table 8 Windows Bench Testing Results ...54
Table 9 Macintosh OS X Bench Testing Results...57
Table 10 Windows AAC User Testing Results, Configuration Portion ...60
Table 11 Windows AAC User Testing Results, Main Portion ...62
Table 12 Macintosh AAC User Testing Results, Configuration Portion...63
LIST OF FIGURES
Figure 1 Device Schematics...16
Figure 2 Top Surface of Printed Circuit Board, Viewed from the Top ...19
Figure 3 Bottom Surface of Printed Circuit Board, Viewed from the Top...19
Figure 4 gidei_usb.c main routine flow chart ...23
INTRODUCTION
Individuals affected by acquired neurological conditions (e.g. ALS or multiple sclerosis) or a stroke can experience severe motor impairment that inhibits speech and other traditional forms of communication (Beukelman and Mirenda 235-237). Current
augmentative and alternative communication (AAC) devices aid these individuals in
communicating by allowing words and sentences entered by the user to be visually displayed as well as spoken aloud by the device. The same disabilities that inhibit communication can also leave the AAC user unable to operate a computer using the traditional mouse and keyboard as input devices (Trace R&D Center, Madison, WI). An interface known as the General Input Device Emulating Interface (GIDEI) was developed by the Trace Research and Development Center at the University of Wisconsin, which allows AAC devices to simulate keyboard and mouse input, and therefore allow AAC users full control of personal computers. GIDEI utilizes the standard RS-232 serial port included in most PC’s at the time of
development, and has been implemented in several operating systems under the name “SerialKeys” (Trace R&D Center, Madison, WI).
Because the RS-232 serial port is being phased out in favor of USB, and support for SerialKeys in new operating systems has begun to wane, new solutions are required to allow continued support for AAC users who wish to take advantage of GIDEI. AAC device manufactures as well as others have offered several solutions to this problem; however, they can be very expensive or require appropriate drivers and software to be installed on a target PC, tying the AAC user to a single computer. To address the above issues, this research
(a) to develop a PIC microcontroller-based, USB human interface device to translate GIDEI-compliant commands into keystrokes and mouse
movements which are readily interpreted by almost any computer’s default human interface device drivers;
(b) to confirm the device’s adherence to its design parameters through rigorous laboratory testing under a variety of operating system environments using multiple AAC devices; and
BACKGROUND INFORMATION Target Population
Many acquired neurological conditions, through a variety of mechanisms, can lead to the condition of dysarthria, or the inability to properly coordinate the articulation speech, as well as the progressive loss of motor function throughout the body. Individuals affected by amyotrophic lateral sclerosis (ALS), multiple sclerosis (MS), Parkinson’s disease, or a brain-stem stroke, who lose the ability to communicate by speaking, can benefit greatly from the application of augmentative and alternative communication (AAC) technology (Beukelman and Mirenda 235-237).
Amyotrophic lateral sclerosis is a degenerative nerve disorder that affects the neurons of the brain and spinal cord. Nearly all individuals with ALS eventually lose the ability to speak due to dysarthria; however, the degree to which other motor function is affected varies. If the nerve degeneration takes place primarily in the brain stem, individuals frequently retain the ability to control their hands and fingers, however, if the nerve degeneration takes place primarily in the spinal cord, severe loss of motor control in the trunk and limbs is common (Beukelman and Mirenda 439-443).
Multiple sclerosis is an inflammatory disease that affects neurons of the central nervous system, resulting in the destruction of the myelin sheath. This results in poor action potential conduction. Dysarthria, as well as the loss of other motor functions, is a common but not universal effect of MS. For this reason, not all individuals affected by MS require AAC intervention (Beukelman and Mirenda 448-449).
condition that results from the loss of dopaminergic neurons in the basal ganglia and brain stem can lead to dysarthria as well. Other effects of Parkinson’s disease include tremor, muscle rigidity, and reduction of movement ability (Beukelman and Mirenda 455-456). Strokes that occur in the brain stem can result in damage to nerve pathways that control facial, mouth, and laryngeal muscles. This can produce a condition of dysarthria, and potentially anarthria, the complete loss of the ability to control speech. As nerve pathways that activate muscles of the limbs and trunk pass through the brain stem as well, larger scale motor impairment may also occur (Beukelman and Mirenda 460-461).
AAC Technology
Solutions to the communication problems caused by the conditions described above have developed a great deal over time. Early techniques relied upon letters, words, and phrases prewritten on various media, while modern technology features the ability to generate speech on the fly, allowing a greater depth of expression (Lloyd, Fuller, and Arvidson 107-108).
Examples of some of the earliest augmentative and alternative communication
technologies, which are still in use today, are the communication board, wallet, and necklace. Communication wallets and necklaces contain a set of cards, each depicting a common word or phrase, which the user can point to or display to other individuals (Lloyd, Fuller, and Arvidson 127-128). A communication board is covered in a grid of phrases, words, or letters that the AAC user, if capable, can point to in sequence to communicate their thoughts. If the user is unable to point to the desired locations directly, a communication partner can
scanning, is commonly used by individuals whose capacity for movement has been severely diminished. Scanning methods have been implemented in nearly every type of technology throughout the history of AAC (Lloyd, Fuller, and Arvidson 112).
Simple electronic devices are also among some of the earliest AAC technologies. These devices typically relied upon scanning methods and were operable by various types of switches. An example of such technology is a clock-like device whose single hand rotates to point to various letters or words on which the hand can be stopped for the item to be
indicated. Similarly, many devices replaced the clock hand with a set of lights, each next to a word, letter, or phrase, which glow in sequence and can be halted at a desired location. Many switches were developed during this time that are still in use today. Examples include levers that can be operated using the head or tongue, straw-like switches that can be operated by sipping from or blowing into the opening, as well as piezoelectric elements built into headbands that respond to movement of the facial muscles (Lloyd, Fuller, and Arvidson 132-135).
Current AAC devices allow text to be entered directly and immediately spoken, and some feature touch-sensitive screens. Touch screens allow the input interface of the device to change to suit the situation at hand, and allow the available “buttons” to provide relevant words and phrases. Word prediction technology has also been implemented in these devices to great effect (Lloyd, Fuller, and Arvidson 120-121).
As described earlier, many of the same conditions which lead to dysarthria, and produce the need for AAC intervention, also frequently lead to diminished motor function throughout the body. For this reason, many AAC users, especially those who require the use of a wheelchair, have difficulty operating a computer using traditional input devices. To remedy this situation, the General Input Device Emulating Interface (GIDEI) was developed by the Trace Research and Development Center at the University of Wisconsin. The GIDEI proposal defines a standard method for keystrokes and mouse movements to be initiated by an AAC device and interpreted by a PC that can be implemented on any combination of computer and AAC device (Trace R&D Center, Madison, WI).
In the past, the GIDEI protocol has been implemented in Windows, Macintosh, and other operating systems under the name “SerialKeys.” New versions of these operating systems, however, do not include functional SerialKeys support (e.g. Macintosh OS X, Windows XP and Vista) (Microsoft Corporation, Redmond, WA). Additionally, the physical serial port utilized by the GIDEI protocol is becoming less commonly included in new computers.
Macintosh operating systems (“AAC Keys Home”). Also, manufacturers have developed proprietary solutions. Dynavox Technologies produces a device known as AccessIT, which accepts infrared data from Dynavox AAC devices, and communicates with computers via USB (Dynavox Technologies, Pittsburgh, PA). Prentke Romich, the manufacturer of the Pathfinder, Springboard, and Vantage/Vanguard AAC devices, has integrated technology into these systems that allow them to be used as a USB mouse and keyboard (Prentke Romich Company, Wooster, OH). While these solutions are certainly effective, proprietary solutions can be very expensive, and only support computer access for a limited number of devices, while software-based solutions can limit the number of computers AAC users can access. For this reason, a generalized device is necessary that supports the GIDEI protocol and is easily installed on current computers without the need for drivers. The GIDEI USB Interface device was created to fill this need. The device is configured as a USB human interface device (HID) mouse and keyboard that utilizes generic HID drivers, and therefore can be automatically installed on almost any current personal computer. A similar device was previously created by the Trace Research and Development Center, known as the GIDEI-Up Smart Cable, however, the project is no longer in development (Novak). GIDEI Overview
The GIDEI proposal defines two components: the alternative input device (AAC device) and the hardware interface. The hardware interface can be either the computer itself, or an external device. GIDEI communication takes place over a standard serial cable
three, while line eight, known as the clear to send line, is used for hardware handshaking. A common ground between the two devices is established using line five of the cable. Twenty-five pin cables are supported as well, using the corresponding communication lines. Data is sent in the standard format for serial communication, utilizing one start bit, eight data bits, zero parity bits, and one stop bit, using supported baud rates of 300, 1200, 2400, 4800, 9600, and 19200. Both hardware and software handshaking are supported by GIDEI, used to coordinate communication between the hardware interface and the alternative input device (Trace R&D Center, Madison, WI).
During the acquisition of data from the alternative input device, the hardware interface acts in two modes: character mode, in which ASCII characters received are interpreted as single key presses, and escape sequence mode, in which strings are
Table 1: Summary of GIDEI Commands
Command Name Function
baudrate Change the current baudrate to a new value, specifed by a single argument.
combine Press and release up to five keys at one time, specified by up to five arguments.
hold Press and hold up to five keys at one time, specified by up to five arguments. Keys are to be released upon the next keystroke.
lock Press and hold up to five keys at one time, specified by up to five arguments. Keys are to be released upon the reception of a rel command.
rel Release either all held and locked keys, or all held keys and locked keys specifed by up to five arguments.
moureset Move the mouse pointer to the upper left corner of the screen.
moulock Press and hold up to five mouse buttons, specified by up to five arguments. Buttons are to be released upon the reception of a mourel command.
mourel Release either all locked mouse buttons or buttons specified by up to five arguments.
mougo Initiate continuous mouse movement in a direction and at a speed specified by two arguments.
moustop Cease continuous mouse movement. No arguments are necessary.
move Move the mouse pointer a number of pixels
horizontally and vertically, specifed by two arguments.
anchor Store the mouse pointer's current location, designated by the first letter received after the anchor command is sent.
goto Recall the mouse pointer's location stored in the position specified by the first letter received after the goto command is sent.
click Press and release either the default mouse button, or a button specified by a single argument.
dblclick Perform two clicks using either the default mouse button or a button specified by a single argument.
USB Overview
The Universal Serial Bus (USB) is currently the most common interface which external devices use for communicating with computers. It is a serial interface, but unlike RS-232, all aspects of its operation are tightly defined, down to the structure of transmitted data. External devices connect to the computer through a hardware controller known as a USB host, which provides addresses for all peripherals and regulates all communication on the bus (Peacock).
All upstream USB connections (leading toward the host) utilize type A receptacles, and all downstream connections (leading away from the host) utilize type B receptacles. Type A and B connections are not physically interchangeable. USB cables are required to have a type A plug on one end and a type B plug on the other to prevent two upstream receptacles, and therefore two USB hosts, from being connected to one another. Pins one and four of USB plugs and receptacles carry +5 volts and ground respectively, which
provides power for devices. Pins two and three, known as D- and D+, carry data. Under the USB Specification, Revision 2.0, three device speeds are supported: low speed, clocked at 1.5 megabits/second, full speed, clocked at 12 megabits/second, and high speed, clocked at 480 megabits/second. Devices identify their speed by pulling either the D+ (full speed or high speed) or D- (low speed) to 3.3 V through a 1.5 kΩ resistor. Devices are also required
to include a decoupling capacitor of at least 1 µF and at most 10 µF across pins one and four to prevent large voltages from developing on the open end of a USB cable while being unplugged (Peacock 4-6).
may draw up to 100 mA from the bus and devices that designate themselves as bus-powered may draw up to 500 mA. No device may draw more than 100 mA of current before it has been configured by the host. If activity on the bus has halted for 3 ms or more, devices must enter a low power state known as suspend mode. During suspend mode, devices must reduce the amount of current drawn to no more than 500 µA for every 100 mA drawn during
standard conditions. Current must be reduced to these levels within 10 ms of the halt of bus activity (Peacock 7).
flow, and the type of data transfer the endpoint utilizes. The process by which the host requests these descriptors, configures, and ultimately provides the device a unique address, is known as enumeration (Peacock 19-25).
The human interface device class, utilized by the GIDEI USB Interface device, includes a wide variety of input devices, including keyboards, mice, joysticks, switches, and buttons. The class requires at least two additional descriptors: the HID descriptor and the report descriptor. The HID descriptor includes the HID revision number supported by the device and the length of the report descriptor. The report descriptor adheres to a strict format defined in the HID specification, and includes information describing the type of data each packet contains (USB Implementers’ Forum, HID Spec. 4-6).
Data transmission over USB is as highly structured as the method of device identification. Information is encapsulated into packets, which contain the destination address and endpoint, as well as handshaking and error checking information. Additionally, USB supports four distinct types of data transfers: control, interrupt, isochronous, and bulk. Control transfers are typically used by the USB host to send commands to, or interrogate the status of devices, and are the only transfer type that supports bidirectional communication. Interrupt transfers are used to transmit data that becomes available at random intervals, but must be sent within a guaranteed latency period, this transfer type is used by the GIDEI USB Interface device to send mouse and keyboard data. Isochronous transfers are used to transmit data that is time sensitive, and becomes available at regular intervals, such as streaming audio. Isochronous transfers are guaranteed to occur within a limited latency, but unsuccessful
METHODS Device Hardware
The GIDEI USB Interface device is primarily driven by a PIC18F2550
microcontroller. The PIC accepts incoming characters and commands from the AAC device and translates them to USB-compliant keystrokes, which are passed on to the PC. A
MAX232N IC is utilized to translate between the PIC’s TTL voltage levels (0 and +5V) and the AAC device’s RS-232 levels (+10 and -10V). Six LEDs are included to indicate the state of the device. A type B female USB connector and a female DE-9 connector are included to provide interfaces between the PC, the GIDEI USB Interface device, and the AAC device. All other components are included to support the operation of those listed above.
The PIC18F2550 microcontroller was chosen because, at the time of purchase, it was the most powerful PIC to be available in a twenty-eight pin dual inline package and to
pins, RB0 to RB5 are used to drive low power LEDs D1 through D6. Six 6.2 kΩ resistors,
Figure 1: Device Schematics, Note: R1-R3, present in earlier versions of the schematic,
Table 2: Device components and relevant values
Label Component
U1 PIC18F2550, 28 pin DIP U2 MAX232N, 14 pin DIP X1 Parallel Cut 4 MHz Crystal
Oscillator
D1 589 nm, 210 mcd LED (Yellow) D2 589 nm, 210 mcd LED (Yellow) D3 589 nm, 210 mcd LED (Yellow) D4 639 nm, 320 mcd LED (Red) D5 639 nm, 320 mcd LED (Red) D6 639 nm, 320 mcd LED (Red) R4 6.2 kΩ Resistor
R5 6.2 kΩ Resistor R6 6.2 kΩ Resistor R7 6.2 kΩ Resistor R8 6.2 kΩ Resistor R9 6.2 kΩ Resistor
USB Type B Female USB Connector RS-232 Female DE-9 Connector C1 1 µF Polarized Capacitor C2 1 µF Polarized Capacitor C3 1 µF Polarized Capacitor C4 1 µF Polarized Capacitor C5 1 µF Polarized Capacitor C6 33 pF Capacitor
C7 33 pF Capacitor
C8 220 nF Polarized Capacitor C9 10 µF Polarized Capacitor C10 1 µF Polarized Capacitor SW0 DPDT Slide Switch SW1 SPDT Slide Switch
The MAX232N IC (U2) is wired as suggested in the data sheet, utilizing five 1 µF capacitors (C1-C5) (Texas Instruments 7, Dallas, TX). The power supply for the MAX232N is driven by one of the PIC’s digital output pins (RA0), which allows the PIC to turn off power to this chip during USB idle conditions. An additional 10 µF capacitor (C9) is placed across the input voltage pin and ground to provide a more stable power supply. The
RS-232 compatible levels, two for each direction (Texas Instruments 1, Dallas, TX). Through these conversion lines, the PIC’s serial port transmit and receive lines as well as a digital output pin, RA4 are connected to switches SW0 and SW1 respectively. This component is relied upon to ensure compatibility with the RS-232 standard.
Two switches, one double pole, double throw (DPDT, SW0) and one single pole, double throw (SPDT, SW1) are placed between the MAX232N IC and the female DE-9 connector (labeled 232). The DPDT switch allows the user to swap the paths of the RS-232 transmit and receive lines (pins 3 and 2) to the MAXRS-232N, and the SPDT switch allows the user to alternate between connection of the clear to send and request to send lines (pins 8 and 7) to the MAX232N. This allows the use of either a standard serial cable or null modem cable, which may crosslink one or both of the pairs listed above (“Null modem”).
Figure 2: Top Surface of Printed Circuit Board, Viewed from the Top
Device Software
The software running on the GIDEI USB Interface device’s PIC18F2550
microcontroller is responsible for ensuring compatibility with the software requirements of the USB standard as well as those of the GIDEI protocol. The software also performs all steps necessary to translate GIDEI-based keystrokes and mouse movements to a USB-compatible format. The code is written in C, utilizing the CCS PCWH Compiler, and employs the USB driver set included with the compiler to manage communication with the USB host. Because the driver set provided by the compiler supports only the USB 1.1 specification, the GIDEI USB Interface device is configured as a full speed, USB 1.1 compatible device.
The device’s code base consists of four separate files: gidei_usb.c,
PIC18F2550_registers.h, gidei_usb_desc.h, and pic18_usb_edited.h. The first, gidei_usb.c, contains the main routine and all subroutines that handle the acquisition of data from the AAC device and its translation. The file was originally based on ex_usb_kbmouse2.c, an example program included with the compiler, demonstrating the use of the USB drivers (Custom Computer Services, Brookfield, WI). Only the basic structure of the example’s main routine and a single subroutine, usb_status_task, are retained in gidei_usb.c. Because this file contains the bulk of original code and performs all functions that are unique to the GIDEI USB Interface device, the file is described in more detail below. The second file, PIC18F2550_registers.h, was generated by the compiler’s integrated development
The third file, gidei_usb_desc.h contains all the USB descriptors required for an HID-compatible keyboard with an integrated mouse, formatted to be HID-compatible with the
compiler’s USB drivers. This file is based on usb_desc_kbmouse2.h, a component of the example program described above, and retains a great deal of its content (Custom Computer Services, Brookfield, WI). The original file has been expanded and rearranged to mirror the boot interface-compatible mouse and keyboard described in Appendix E of the HID class definition document (USB Implementers’ Forum, HID Usage Tables 66). This allows the GIDEI USB Interface device to be used prior to the start of the operating system to manage BIOS and boot settings. The original file’s string descriptor has also been modified to identify the device as the “GIDEI USB Interface” and the manufacturer as “Adam Burkholder”. Additionally, the configuration descriptor has been modified to request a maximum current draw of 300 mA, to allow an idle mode current draw of 1.5 mA. This value was determined based on the device’s measured idle mode current consumption of ~1.4 mA.
into a low power mode, while the original file simply suspends the USB peripheral. All of these processes are reversed upon the initiation of a bus activity interrupt.
Because the USB driver set is entirely interrupt driven, early attempts to utilize interrupts to drive the acquisition and interpretation of data from the AAC device resulted in the loss of USB functionality, most likely due to latency in serving USB-related interrupts. To resolve this, no interrupts other than those associated with the USB peripheral are utilized, and all external events are recognized through continuous polling. The main routine of gidei_usb.c, depicted in the flowchart below, begins this process by calling the
usb_status_task subroutine, which determines whether the device is enumerated, and if the current state differs from the previous state. If a change of state is recognized, the RS-232 clear to send line is toggled, and the appropriate character (either XON or XOFF) is sent to the AAC device to notify it of the GIDEI USB Interface device’s ability to receive data. Following this, if the device is enumerated, the character_task subroutine will be called, which polls for incoming data from the AAC device, and initiates appropriate reactions. Following character_task, if a continuous mouse movement has been initiated by the reception of a mougo command, the mouse is moved one step in the appropriate direction, and a delay is initiated to provide the appropriate speed of movement. If a new character has been received by the PIC’s serial peripheral, the delay is immediately terminated so that the character can be processed more quickly. Following the delay, the led_task subroutine is called, which polls the USB serial peripheral for data containing the states of the Caps Lock, Num Lock, and Scroll Lock LEDs, and sets them accordingly. If the device is not
Figure 4: gidei_usb.c main routine flow chart
available data. If characters are present in the FIFO, the current character value is set to be equal to that of the oldest character held by the FIFO, and passed to a switch-case structure to determine what action to take. If the FIFO is empty, the serial peripheral’s buffer is
The character_task subroutine’s switch-case structure determines what action should be taken based on the value of the current character. If the current value is 0, a null character has been received, meaning the GIDEI USB Interface device’s status is being interrogated by the AAC device. Because the character_task subroutine is not called if the device is not enumerated, and therefore able to receive data, an XON character is sent every time to indicate the device is ready. If the current value is 27, an escape character has been received, indicating the start of a new GIDEI command or implied press, and the escape_task
Table 3: gidei_usb.c routines
Routine Function
main Main routine, runs continuously character_task Acquires characters and initiates the
appropriate responses
usb_status_task Manages Power and Configured LED states buffer_task Caches characters when device is not
enumerated
q_task Pauses for 10 ms to prevent packets from being sent too quickly
mouse_check Releases any held mouse buttons that may interfere with another task
flush_task Sends an empty packet to the PC
baudrate_task Changes the device's baud rate to that specified by the command
combine_task Sends a packet containing one or more key presses to the PC
hold_task Sends a packet containing one or more key presses to the PC, not to be released until another key is pressed
lock_task Sends a packet containing one or more key presses to the PC, not to be released until a rel command is received
rel_task Releases locked and held keys
moureset_task Releases all locked mouse buttons and places the mouse pointer in the top left corner of the screen
mougo_task Initiates a continuous mouse movement in a specified direction at a specified speed moustop_task Terminates continuous mouse movement mourel_task Releases any held mouse buttons
click_task Presses and releases a specified mouse button dblclick_task Performs two clicks of a specified mouse button move_task Moves the mouse pointer a specified distance
in a specified direction
moulock_task Presses a specified mouse button, not to be released until a mourel command is received escape_task Clears previous command or implied press
string, puts the device in command mode comma_task Increases the command argument counter,
begins storage of a new command argument period_task Interprets current command or implied press
and initiates appropriate response
led_task Retrieves LED state data from the PC via the USB serial interface engine, sets LEDs appropriately
Device Evaluation
The procedure for evaluating the effectiveness and usability of the GIDEI USB Interface device is divided into two rounds of testing: bench testing, performed by the experimenter, and AAC user testing, performed by the intended end users. Both experimental procedures consist of tasks to be performed on a computer using an AAC device in lieu of a mouse and keyboard, with the GIDEI USB Interface device acting as an intermediary. All steps performed during each round of testing are to be recorded as successful, unsuccessful, not supported by the AAC device, or not applicable.
Bench Testing
Bench testing is to be performed first, in a controlled environment, i.e. using both computers and AAC devices known to be free of major hardware or software defects. Bench testing is to be performed on Microsoft Windows-based computers as well as Apple
computers running Macintosh OS X. The following AAC devices are to be used for bench testing: Dynavox 3100, Dynavox DV4, Dynavox MT4, and the Prentke Romich Pathfinder. The bench testing procedure is designed to utilize nearly every feature of the GIDEI USB Interface device, and is intended to expose any hardware or software issues not identified during development. Any hardware or software problems identified during bench testing are to be repaired prior to user testing.
The step-by-step bench testing procedure can be found in Appendices IIa and IIb of this document. The first section consists of actions to be performed on a Windows-based PC, and the second consists of actions to be performed on an Apple computer running OS X.
Windows should recognize the GIDEI USB Interface device as a combination mouse and keyboard, and install it automatically, some PCs will not. In case such a condition occurs during testing, an alternative method of instructing Windows to install the device is included.
The switch positions necessary to facilitate communication between a particular AAC device and the GIDEI USB Interface device will vary depending on the AAC device and type of cable used. Because AAC device documentation will not necessarily state what type of cable is to be used for SerialKeys output, and null-modem and standard serial cables are not often labeled as such, steps are included in which the switches are simply cycled through all the available combinations until communication is successful.
The first task of the main portion of testing, and arguably the most important, is to test the efficacy of the device’s “character mode.” The characters listed under step one of the procedure make up a majority of those that may be typed by the GIDEI USB Interface device given a single character input by the AAC device. Additionally, these characters constitute nearly all those available on a standard keyboard, for which the USB GIDEI Interface device seeks to serve as a replacement. The colon, semicolon, apostrophe, and quotation mark were erroneously omitted.
devices used during development did not distinguish between keypad numerals and symbols and those found on the main keyboard.
The steps that require only a single key press (other than character keys) force a test of the device’s implied press feature. The steps that require multiple keys to be pressed force a test of the device’s ability to perform a “hold” or “combine” command, depending on the AAC device’s method. Step twenty-eight, which calls for the keystroke: Ctrl-Alt-Delete, is included to force the use of a “combine” command. The caps, num, and scroll lock keys are pressed twice each to force a test of the led_task subroutine, which controls the state of the device’s LED’s.
The final block of steps to be performed on the Windows platform, thirty-one to forty-two, are intended to test all available mouse functions of the GIDEI USB Interface device. Several left-clicking tasks as well as a single right-clicking task are included, which utilize the “click” escape sequence command. Steps to test the “dblclick” command were mistakenly omitted; however, such a step is included in the user testing protocol. Both stepwise and continuous movements are included to utilize the “move,” “mougo,” and “moustop” escape sequence commands, and all possible directions of movement are tested. The click and drag step is included to test the “moulock” and “mourel” escape sequence commands.
The series of steps to be implemented on the Macintosh OS X platform is designed to closely mimic those performed on the PC, as it is meant to test the same features of the
GIDEI USB Interface device. The few differences include the use of Shift-Command-Delete, rather than Ctrl-Alt-Delete to test the “combine” escape sequence command, and the
which are not included on a standard Apple keyboard. “Control-Up,” “Control-Down,” and “Option-Left” keystrokes replace “Ctrl-A,” “Ctrl-X,” and “Ctrl-Left,” which have no function in OS X. Additionally, right-clicking is not included, as Apple mice typically feature only a single button.
AAC User Testing
The second round of evaluation is to be performed by no less than three users of AAC devices recruited through Duke University’s ALS clinic. The evaluation is to be performed, if possible, using the user’s own AAC device and both a Macintosh OS X and Windows-based computer. The computers utilized during user testing are to be distinct from those used during either development of the device or during bench testing, in order to test the device’s compatibility with unknown systems. If the user’s AAC device is unavailable, a device obtained from Duke University’s Augmentative and Alternative Communication
Rehabilitation Engineering Research Center (AAC-RERC) is to be used. The step-by-step procedure for this portion of testing is provided in Appendices IIc and IId of this document, and appears as it is to be presented to the test subjects themselves.
In addition to the steps to be completed by the AAC user, a series of steps to be performed by the AAC user’s caretaker, the configuration portion, is included. This procedure consists of the steps required to connect the GIDEI USB Interface device to the computer and AAC device, configure it for the particular system in use, and verify it is working correctly. If a caretaker is unavailable, the configuration portion is to be performed by the experimenter or the AAC users themselves if they are capable.
the device’s adherence to its design parameters, but to evaluate its ability to operate
effectively in the environment for which it is intended. The tasks include navigation of each operating system’s menus, starting programs, and creating, saving, and deleting files, using a combination of keyboard and mouse emulation. Additionally, AAC users and their
RESULTS
Four trials of bench testing and four trials of AAC user testing were performed. Trials one, two, three, and four of bench testing were performed using Dynavox DV4, Dynavox MT4, Dynavox 3100, and Prentke Romich Pathfinder AAC devices, respectively. All of the devices were tested on both Windows and Macintosh platforms. Trials one and two of AAC user testing were performed on a Dynavox MT4 and trials three and four were performed on a Dynavox DV4. Both AAC devices used were those belonging to Duke’s AAC-RERC, as none of the subjects’ own AAC devices were available. The configuration portion of trials one and two were performed by the AAC users themselves, and was
performed by the experimenter during trial three, as no caretaker was available. Trial four’s configuration portion was performed by the subject’s actual caretaker. The results of each trial of bench testing and AAC user testing are summarized in the table below. Detailed results are included in Appendix III of this document. Tasks that were not supported by the AAC device used during testing, in both the summary table and the detailed results, are labeled “Not Supported.”
Table 4: Windows Bench Testing Results Summary
Trial 1 Trial 2 Trial 3 Trial 4
Configuration Tasks Communication Established Successfully Communication Established Successfully Communication Established Successfully Communication Established Successfully Character Mode Tasks 80% Successful
3% Unsuccessful 17% Not Supported
80% Successful 3% Unsuccessful 17% Not Supported
97% Successful 3% Unsuccessful
95% Successful 3% Unsuccessful 2% Not Supported
Escape Sequence Mode Tasks 55% Successful 45% Not Supported
48% Successful 7% Unsuccessful 45% Not Supported
69% Successful 31% Not Supported
52% Successful 48% Not Supported
Mousing Tasks 74% Successful 26% Not Supported
53% Successful 47% Not Supported
53% Successful 47% Not Supported
47% Successful 53% Not Supported
Table 5: Macintosh OS X Bench Testing Results Summary
Trial 1 Trial 2 Trial 3 Trial 4
Configuration Tasks Communication Established Successfully Communication Established Successfully Communication Established Successfully Communication Established Successfully Character Mode Tasks 80% Successful
3% Unsuccessful 17% Not Supported
80% Successful 3% Unsuccessful 17% Not Supported
97% Successful 3% Unsuccessful
95% Successful 3% Unsuccessful 2% Not Supported
Escape Sequence Mode Tasks 52% Successful 9% Unsuccessful 39% Not Supported
52% Successful 9% Unsuccessful 39% Not Supported
74% Successful 9% Unsuccessful 17% Not Supported
43.5% Successful 13% Unsuccessful 43.5% Not Supported
Mousing Tasks 85% Successful 15% Not Supported
54% Successful 46% Not Supported
31% Successful 69% Not Supported
Table 6: Windows AAC User Testing Results Summary
Trial 1 Trial 2 Trial 3 Trial 4
Configuration Portion Communication Established Successfully
Communication Established Successfully
Not Tested Communication Established Successfully Main Portion 80% Successful
10% Not Supported 10% Not Applicable
80% Successful 10% Not Supported 10% Not Applicable
Not Tested 80% Successful 10% Not Supported 10% Not Applicable
Table 7: Macintosh AAC User Testing Results Summary
Trial 1 Trial 2 Trial 3 Trial 4
Configuration Portion Communication Established Successfully Communication Established Successfully Communication Established Successfully Not Tested
Main Portion 72% Successful 11% Not Supported 17% Not Applicable
72% Successful 11% Not Supported 17% Not Applicable
78% Successful 11% Not Supported 11% Not Applicable
DISCUSSION
The process of bench testing allowed the technical aspects of the GIDEI USB Interface device to be tested individually, and provided a method to discover any
shortcomings regarding GIDEI or USB compliance. Fortunately, no major shortcomings were discovered, and nearly all steps performed during the process of bench testing were either successful, or were not supported by the AAC device. The device was readily
recognized and automatically installed on every computer used during bench testing, on both Windows and Macintosh OS X platforms.
Tests of the GIDEI USB Interface device’s character mode, performed at the beginning of the protocol for each platform, were largely successful. The inability to type characters was primarily due to lack of support for the character on the AAC device. The typing of commas and periods was unsuccessful on every device used during bench testing because the AAC devices neglected to send them as implied press commands, instead sending the period and comma characters themselves. Due to the special status of comma and period characters as delimiters of GIDEI commands, stray commas and periods must be ignored and not passed on to the computer.
It was found that the implied press alias sent for backspace (“bksp”) was not the same as that found in the GIDEI proposal document (either “backspace” or “bspace”). It was also
discovered that an incorrect alias, “clear,” was being sent instead of the one expected for the tab key, “tab.” The second exception listed above appears to derive from an incorrect assumption written into the testing protocol. It was assumed that the “Home” and “End” keys would move the cursor to the beginning and end of a line in virtually any word
processing program. However, upon further inspection of the Macintosh TextEdit program, it was discovered that even the computer’s own “Home” and “End” keys do not produce a detectable effect.
Support for multiple key combinations that make use of the “lock,” “combine,” or “hold” GIDEI commands was found to vary greatly across the various AAC devices used in testing. While all three Dynavox devices supported two-key combinations using the “Ctrl” key, only the DV4 and MT4 supported such combinations using the “Alt” key. Also, none of the Dynavox devices used during bench testing included either a Windows key or an Apple Command key, and therefore could not support two-key combinations utilizing either one. The Pathfinder device supported two-key combinations using the “Alt” key, but no
combinations using the “Ctrl” key. Also, the Pathfinder included a Windows/Command key, but did not support any two-key combinations utilizing it. None of the AAC devices used during testing supported combinations of three or more keys.
directions of movement; continuous mouse movement was supported only by the Dynavox DV4 and MT4, and the mouse reset command was supported only by the Dynavox 3100. Additionally, right-clicking was supported only by the Dynavox 3100 and the Pathfinder.
Ultimately, the bench testing results appear to show that the GIDEI USB Interface device adheres to the GIDEI and USB specifications quite well. The results also show, quite convincingly, that support for the full GIDEI protocol is haphazard among AAC device manufacturers, and that problems experienced while using the GIDEI USB Interface device are likely due to this fact.
AAC user testing, performed after the efficacy of the GIDEI USB Interface device as both a USB device and GIDEI hardware interface was established, tested the device’s potential viability as a solution for users wishing to take advantage of GIDEI functionality. This series of human testing trials was performed under the supervision of Duke University’s institutional review board (registry number 7079-06-4R1ER). As was the case during bench testing, nearly all the steps of the protocol were able to be completed successfully by the users.
The main portion of user testing was able to be completed by each test subject with minimal aid from the experimenters. Throughout the four separate trials, the only steps that were unable to be performed by all of the users were those that were not supported by the AAC devices. Some problems were experienced during Trials 1 and 2, however. Two times during Trial 1, and four times during Trial 2, the AAC device being used, a Dynavox MT4, became unresponsive. Each time, both the AAC device and the GIDEI USB Interface device needed to be reset in order to resume testing. Such a problem was not encountered using any other AAC device, and it seems likely that the AAC device and not the GIDEI USB Interface device was the source of the difficulty. It also seems likely that the reason the GIDEI USB Interface device required a restart was that data transmission had terminated before an implied press or command string had ended. Attempts to type single characters to confirm operation of the device during such an event would provide false negative results. Sending enough single characters to overflow the command or implied press string buffer or sending a new command would have been able to place the device in working order if this was the case; however, neither was attempted at the time. Such a situation could be avoided by implementing a timeout period during which an entire escape sequence command must be received, or the device will clear all command buffers and return to character mode.
However, because the problem did not occur at any other time during development or testing, and its root is unclear, no concrete conclusions can be drawn, and no definitive solution can be proposed. Therefore, further testing of that particular issue is warranted.
users are more likely to interpret such a condition as a “crash” of the GIDEI USB Interface device rather than recognize the source of the problem, a new subroutine, mouse_check, was added to the device’s firmware. This subroutine, described previously, checks for and releases any locked mouse buttons before performing any task that may be negatively impacted by such a condition.
CONCLUSION
Through the course of this research, a USB human interface device was designed and constructed that successfully translates GIDEI-compliant input into USB-compliant output. Through experimentation, the device was confirmed as both functional and quite usable by the intended population. Nevertheless, the GIDEI USB Interface device remains a prototype, and as such, requires further testing before it can be considered fully developed. Most
importantly, there is a lengthy series of procedures to be performed for the device to be vetted as fully USB compatible. In addition, the device must be subjected to a much larger pool of AAC users, devices, and computers in order to ensure that the hardware and software are robust and reliable.
BIBLIOGRAPHY
“AAC Keys Home.” AAC Institute Home Page. 5 August 2007
<http://www.aacinstitute.org/Resources/ProductsandServices/AACKeys/AACKeys.html>. Beukelman, David R and Pat Mirenda. Augmentative & Alternative Communication: Supporting Children & Adults With Complex Communication Needs. Baltimore: Paul H. Brooks Publishing Co., 2005.
Custom Computer Services. _usb_kbmouse2.c. 20 June 2005. —. pic18_usb.c. 11 November 2005.
—. usb_desc_kbmouse2.h. 20 June 2005.
Dynavox Technologies. “USA Price Chart: MT4 & DV4.” 25 May 2007. Dynavox Technologies. 5 August 2007
<http://www.dynavoxtech.com/files/MT4DV4DevicesOptionsAccessoriesUSAprices.pdf>. Lloyd, Lyle L, Donald R Fuller and Helen H. Arvidson. Augmentative and Alternative Communication: A Handbook of Principles and Practices. Boston: Allyn and Bacon, 1997. Microchip Technology Inc. "PIC18F2455/2550/4455/4550 Data Sheet." 2007. Microchip Technology Inc. 5 August 2007
<http://ww1.microchip.com/downloads/en/DeviceDoc/39632D.pdf>.
Microsoft Corporation. “Accessibility in Windows Vista.” 2007. Microsoft Corporation. 5 August 2007 <http://www.microsoft.com/enable/products/windowsvista/>.
Novak, Mark. Interview. Adam Burkholder and Kevin Caves. 31 July 2006. “Null modem.” 18 June 2007. Wikipedia. 5 August 2007
<http://en.wikipedia.org/wiki/Null_modem>.
Peacock, Craig. "USB in a Nutshell: Making Sense of the USB Standard." 23 November 2002. Beyond Logic. 5 August 2007 <http://www.beyondlogic.org/usbnutshell/usb-in-a-nutshell.pdf>.
Prentke Romich Company. “How do I Use Computer Emulation with a USB Cable on my Pathfinder?” 2007. PRC Knowledge Base. 5 August 2007
<http://support.prentrom.com/article.php?id=111>.
Texas Instruments Incorporated. "MAX232, MAX232I Dual EIA-232 Drivers/Receivers." March 2004. Texas Instruments. 5 August 2007
Trace R&D Center. “General Input Device Emulating Interface.” 1994. Trace Research and Development Center. 5 August 2007 <http://trace.wisc.edu/docs/gidei/gidei.htm>.
USB Implementers' Forum. "Device Class Definition for Human Interface Devices (HID)." 27 June 2001. USB.org. 5 August 2007
Appendix I: Supplemental CD-ROM Contents
A supplemental CD-ROM accompanies this document that contains all the original software written for the GIDEI USB Interface device. The files: gidei_usb.c,
Appendix II: Device Evaluation Procedures
Appendix IIa: Windows Bench Testing Protocol
Configuration Portion
1. Configure the AAC device for RS-232 serial output at 19200 baud.
2. Connect the AAC device to the GIDEI USB Interface device using a standard serial or null modem cable. Use adapters as needed.
3. Ensure that both switches are in the up position, and connect the GIDEI USB Interface device to the PC using a standard USB cable.
4. Wait for the device to be installed by Windows. After Windows announces that the
device is installed and ready to use, ensure that the “Configured” LED on the device is on. If the device has previously been installed on the PC, simply wait for the “Configured” LED to turn on.
5. If the PC does not install the device automatically, open the Windows Device Manager, right-click on the icon for the GIDEI USB Interface device, and select “Update Driver…” Allow Windows to search for drivers and install them automatically.
6. Using the computer’s mouse, open Notepad.
7. Attempt to type a few characters using the AAC device (“asdf,” for example). 8. If the characters did not appear in the Notepad window, change the position of the
switches: each by itself and then both together, until all configurations have been attempted, or a working configuration is found. If necessary, unplug and re-plug the serial cable and/or restart the AAC device between configuration attempts.
9. Once the device is working properly, delete all typed characters.
Use the AAC device to perform the following steps. If communication is unable to be established using the steps listed above, testing of the particular device on the Windows platform is to be terminated.
Main Portion
1. Type the following strings of characters into the Notepad window: q w e r t y u i o p a s d f g h j k l z x c v b n m
~ ` ! @ # $ % ^ & * ( ) _ - + = { } [ ] | \ , . < > / ? 1 2 3 4 5 6 7 8 9 0
2. Press “Enter” or “Return” twice. 3. Use “Shift” to type “ASDF.”
4. Press “Caps Lock”. Note whether the Caps Lock LED’s light on both the computer’s keyboard and the USB GIDEI Interface device.
5. Type “QWERTY.”
7. Press “Scroll Lock.” Note whether the LED’s light on both the computer’s keyboard and the USB GIDEI Interface device. Press Scroll Lock once more to turn off Scroll Lock. 8. Press “Num Lock.” Note whether the LED’s light on both the computer’s keyboard and
the USB GIDEI Interface device. Press Num Lock once more to turn off Num Lock. 9. Use the up and right arrow keys to place the cursor in front of the “k.”
10.Press “Delete” to delete the “k.”
11.Use the down and left arrow keys to place the cursor behind the “W.” 12.Press “Backspace” to delete the “W.”
13.Press “Tab” to insert a tab.
14.Press “Home” to move the cursor to the beginning of the line. 15.Press “Space” three times to insert three spaces.
16.Press “End” to move the cursor to the end of the line.
17.Press “Ctrl-Left” to place the cursor in front of the current word (ERTY).
18.Press “Enter” or “Return” enough times to cause the top lines of text to disappear. 19.Press “Page Up” a sufficient number of times to scroll the window up, such that the
initial lines of text are visible.
20.Press “Page Down” a sufficient number of times to scroll the window down, such that the final word (ERTY) is visible.
21.Press “Alt-F4” to close the window.
22.Press “Escape” to close the window that pops up prompting you to save the file.
23.Hold the Windows Key and then press “Pause.” Note whether the “System Properties” window appears.
24.Press “Escape” to close the System Properties window. 25.Press “Ctrl-A” to select all the text in the Notepad window. 26.Press “Ctrl-X” to cut the text.
27.Press “Shift-Insert” to paste the text.
28.Press “Ctrl-Alt-Delete” to bring up the computer’s shutdown or security window. 29.Press “Escape” to close the resulting window.
30.Press “Alt-PrintScreen” to place a screenshot of the current window in the clipboard. 31.Press the AAC device’s “Mouse Reset” button to move the mouse pointer to the
upper-left corner of the screen.
32.If the AAC device supports continuous mouse movements:
• Move the mouse diagonally down and right, stopping in the center of the screen.
• Move up, stopping near the top of the screen. • Move down, stopping in the center of the screen. • Move left, stopping near the edge of the screen. • Move right, stopping in the center of the screen.
• Move diagonally down and left, stopping near the corner of the screen. • Move diagonally up and right, stopping in the center of the screen. • Move diagonally up and left, stopping near the corner of the screen.
34.Repeat the above steps using stepwise mouse movements. Utilize every step size the AAC device allows.
35.Using either continuous or stepwise mouse movement, move the mouse to the Notepad window’s title bar.
36.Click on the title bar and drag the window to the bottom-right corner of the screen. 37.Using the mouse, open the Start menu.
38.Navigate to the “Programs” folder, and then to the “Accessories” folder. 39.Click on the “Paint” icon to open an instance of Microsoft Paint.
40.Select “Paste” from the “Edit” menu.
41.Right-click on the pasted image of the Notepad window. 42.From the resulting menu, select “Invert Colors.”
Appendix IIb: Macintosh OS X Bench Testing Protocol
Configuration Portion
1. Configure the AAC device for RS-232 serial output at 19200 baud.
2. Connect the AAC device to the GIDEI USB Interface device using a standard serial or null modem cable. Use adapters as needed.
3. Ensure that both switches are in the up position, and connect the GIDEI USB Interface device to the computer using a standard USB cable.
4. Wait for the device to be installed and configured by the computer. Perform any keystrokes using the AAC device that are required by the OS.
5. Using the computer’s mouse, open TextEdit.
6. Attempt to type a few characters using the AAC device (“asdf,” for example). 7. If the characters did not appear in the TextEdit window, change the position of the
switches: each by itself and then both together, until all configurations have been attempted, or a working configuration is found. If necessary, unplug and re-plug the serial cable and/or restart the AAC device between configuration attempts.
8. Once the device is working properly, delete all typed characters.
Use the AAC device to perform the following steps. If communication is unable to be established using the steps listed above, testing of the particular device on the Macintosh platform is to be terminated.
Main Portion
1. Type the following strings of characters into the TextEdit window: q w e r t y u i o p a s d f g h j k l z x c v b n m
~ ` ! @ # $ % ^ & * ( ) _ - + = { } [ ] | \ , . < > / ? 1 2 3 4 5 6 7 8 9 0
4. Press “Caps Lock.” Note whether the caps lock LED light on both the computer’s keyboard and the USB GIDEI Interface device.
5. Type “QWERTY.”
6. Press “Caps Lock” once more to turn off Caps Lock.
7. Use the up and right arrow keys to place the cursor in front of the “k.” 8. Press “Delete” to delete the “k.”
9. Use the down and left arrow keys to place the cursor behind the “W.” 10.Press “Backspace” to delete the “W.”
11.Press “Tab” to insert a tab.
12.Press “Home” to move the cursor to the beginning of the line. 13.Press “Space” three times to insert three spaces.
14.Press “End” to move the cursor to the end of the line.
15.Press “Option-Left” (or “Alt-Left”) to place the cursor in front of the current word (ERTY).
16.Press “Enter” or “Return” enough times to cause the top lines of text to disappear.
17.Press “Page Up” a sufficient number of times to scroll the window up such that the initial lines of text are visible.
18.Press “Page Down” a sufficient number of times to scroll the windows down such that the final word (ERTY) is visible.
19.Press “Control-Up” to scroll the window up one step. 20.Press “Control-Down” to scroll the window down one step. 21.Press “Command-Q” to quit the TextEdit program.
22.Press “Escape” to close the save file dialog that appears. 23.Press “Shift-Command-Delete” to empty the Trash. 24.Press “Escape” to close the resulting window.
25.Press the AAC device’s “Mouse Reset” button to move the mouse pointer to the upper-left corner of the screen.
26.If the AAC device supports continuous mouse movements:
• Move the mouse diagonally down and right, stopping in the center of the screen.
• Move up, stopping near the top of the screen. • Move down, stopping in the center of the screen. • Move left, stopping near the edge of the screen. • Move right, stopping in the center of the screen.
• Move diagonally down and left, stopping near the corner of the screen. • Move diagonally up and right, stopping in the center of the screen. • Move diagonally up and left, stopping near the corner of the screen.
27.Repeat the above steps at every speed the AAC device will allow.
28.Repeat the above steps using stepwise mouse movements. Utilize every step size the AAC device allows.
30.Click on the title bar and drag the window to the bottom-right corner of the screen.
Appendix IIc: Windows AAC User Testing Protocol
Configuration Portion
1. Turn on the AAC device, and configure it to use RS-232 Output at 19200 baud. 2. Connect the serial ports of the AAC device and the GIDEI USB Interface device. 3. Plug the GIDEI USB Interface device into the PC’s USB port.
4. Does Windows begin to automatically install the device?
a. If not, right-click on the “My Computer” icon, and select “Manage.”
b. In the left-hand column of the resulting window, click on “Device Manager.” c. Under “Unknown Devices” does “GIDEI USB Interface” appear next to a
yellow question mark icon?
d. If so, right-click on the icon, and select, “Update Driver…”
e. Follow the instructions of the “Hardware Update Wizard.” After the wizard has finished, does the device appear to be installed properly?
5. Once the device is installed, check to make sure that the “Ready” light on the device is illuminated.
6. Open Notepad, and attempt to type a few characters using the AAC device. a. If you were unable to type any characters, change the position of the
Handshaking switch, and try again.
b. If you were unsuccessful, change the Handshaking switch back to its original position, and change the position of the Data Direction Switch. Try typing a few more characters.
c. If you were still unsuccessful, change the position of the Handshaking switch again, so that both switches are out of their default positions. Try to type a few more characters.
7. Close all open windows.
8. What other methods have you used to connect a PC and AAC device?
9. Did you find using the GIDEI USB Interface device to be easier or more difficult? Main Portion
1. Using your AAC device, open the Start Menu. 2. Navigate to the Programs (or All Programs) menu. 3. Navigate to the Accessories menu.
4. Click on the “Notepad” icon to open an instance of Notepad.
5. In the Notepad window, type the following phrase: “four score and seven years ago” 6. Using the mouse, click on the File menu.
7. Click on “Save.”
8. Type “test” to give the file a name.
9. Click on the Desktop icon on the left-hand side of the save window to save the file to the Desktop.
11.Close the Notepad window by clicking on the “X” icon in the upper right corner. 12.On the Desktop, click on the icon of the file you just created (“test.txt” or simply
“test”), and drag it to the center of the screen. 13.Double-click the file to open it.
14.Highlight the word “seven” from the sentence you typed, and delete it. 15.Type “Ctrl-S” to save the file.
16.Type “Alt-F4” to close the file.
17.On the Desktop, right-click on the file you created. On the menu that pops up, click on “Delete.”
18.Click “Yes” to confirm deletion of the file.
19.While performing the above tasks, did you notice any differences in how your AAC device interacted with the PC compared to your normal method of connection? 20.If so, was this session easier or more difficult than usual?
Appendix IId: Macintosh OS X AAC User Testing Protocol
Configuration Portion
1. Turn on the AAC device, and configure it to use RS-232 Output at 19200 baud. 2. Connect the serial ports of the AAC device and the GIDEI USB Interface device. 3. Plug the GIDEI USB Interface device into the computer’s USB port.
4. If necessary, follow the on-screen instructions and type first a “z” and then a “/” to identify the GIDEI USB Interface device as a standard keyboard.
5. Check to see if the “Configured” light on the device is illuminated.
6. Open TextEdit, and attempt to type a few characters using the AAC device. a. If you were unable to type any characters, change the position of the
Handshaking switch, and try again.
b. If you were unsuccessful, change the Handshaking switch back to its original position, and change the position of the Data Direction Switch. Try typing a few more characters.
c. If you were still unsuccessful, change the position of the Handshaking switch again, so that both switches are out of their default positions. Try to type a few more characters.
7. Close all open windows.
8. What other methods have you used to connect an Apple computer and AAC device? 9. Did you find using the GIDEI USB Interface device to be easier or more difficult? Main Portion
1. Click on the “Finder” icon in the lower left corner of Desktop.
2. In the left-hand column of the Finder window that pops up, click on “Applications.” 3. If necessary, scroll down (using the Page Down key or the scrollbar) to show the
“Textedit” icon.
4. Double-click on the TextEdit icon to open the program.
6. Using the mouse, click on the File menu. 7. Click on “Save.”
8. Type “test” to give the file a name.
9. Click on the box below the file name to bring up a list of locations in which to save the file. Click on “Desktop” to save the file to the Desktop.
10.Click “Save” to save the file.
11.Close the window by clicking on the red “X” icon in the upper left corner. Close the “Applications” window in the same fashion.
12.On the Desktop, click on the icon of the file you just created (“test”), and drag it to the center of the screen.
13.Double-click the file to open it.
14.Highlight the word “seven” from the sentence you typed, and delete it. 15.Type “Command-S” to save the file.
16.Type “Command-Q” to close the file and program.
17.While performing the above tasks, did you notice any differences in how your AAC device interacted with the computer compared to your normal method of connection? 18.If so, was this session easier or more difficult than usual?
Appendix III: Detailed Test Results
Table 8: Windows Bench Testing Results
Task Trial 1 Trial 2 Trial 3 Trial 4
Type the following strings of characters into the Notepad window:
q w e r t y u i o p a s d f g h j k l z x c v b n m ~ ` ! @ # $ % ^ & * ( ) _ - + = { } [ ] | \ , . < > / ? 1 2 3 4 5 6 7 8 9 0
The following characters were unsupported: ~ ` # % * + = { } [ ] The following characters were unsuccessful: , .
The following characters were unsupported: ~ ` # % * + = { } [ ] The following characters were unsuccessful: , .
The following characters were unsuccessful: . ,
The following characters were unsupported: ` The following characters were unsuccessful: , . Press "Enter" or "Return" twice. Successful Successful Successful Successful Use "Shift" to type "ASDF." Successful Successful Successful Successful Press "Caps Lock." Note whether the Caps
Lock LED's light on both the computer's keyboard and the USB GIDEI Interface device.
Not Supported Not Supported Successful Not Supported
Type "QWERTY." Not Supported Not Supported Successful Not Supported Press "Caps Lock" once more to turn off Caps
Lock.
Not Supported Not Supported Successful Not Supported
Press "Scroll Lock." Note whether the LED's light on both the computer's keyboard and the USB GIDEI Interface device. Press Scroll Lock once more to turn off Scroll Lock.
Not Supported Not Supported Not Supported Not Supported
Press "Num Lock." Note whether the LED's light on both the computer's keyboard and the USB GIDEI Interface device. Press Num Lock once more to turn off Num Lock.
Not Supported Not Supported Not Supported Not Supported
Use the up and right arrow keys to place the cursor in front of the "k."
Successful Successful Successful Successful