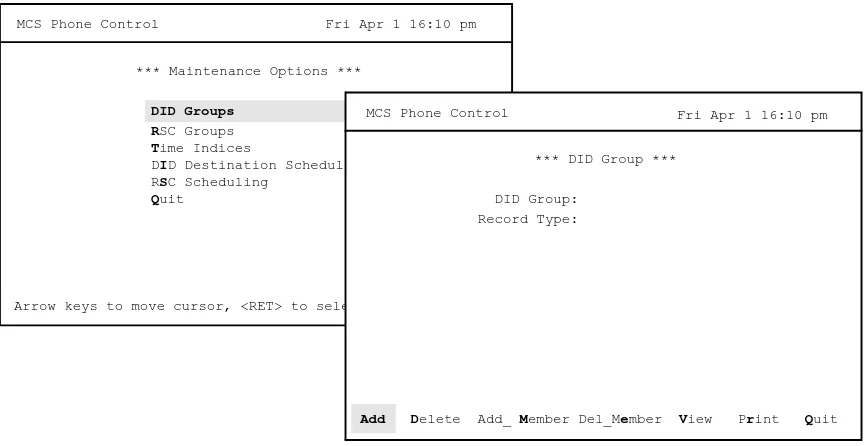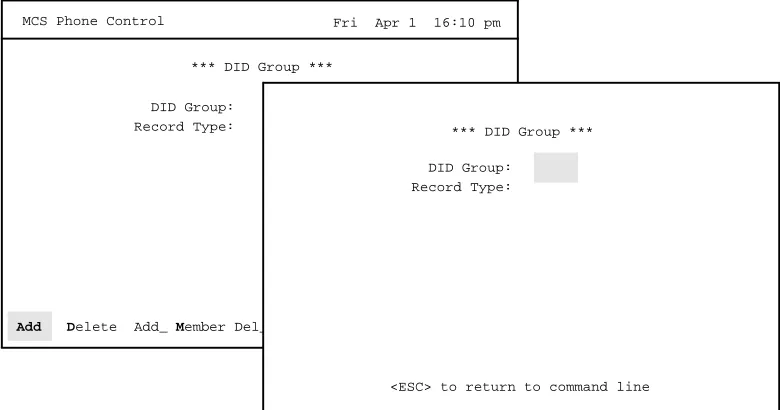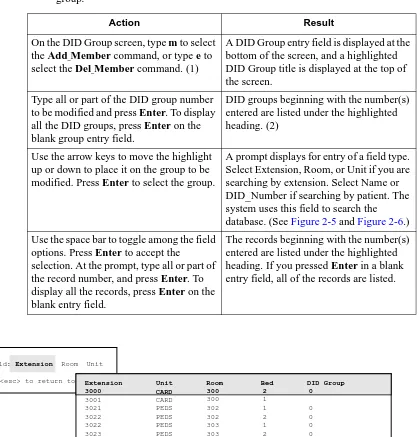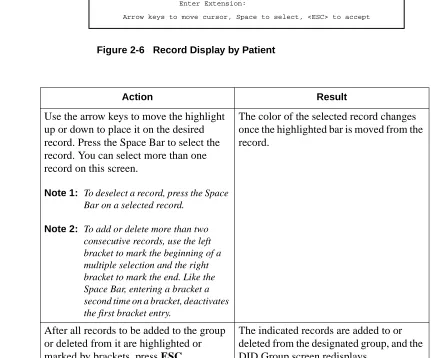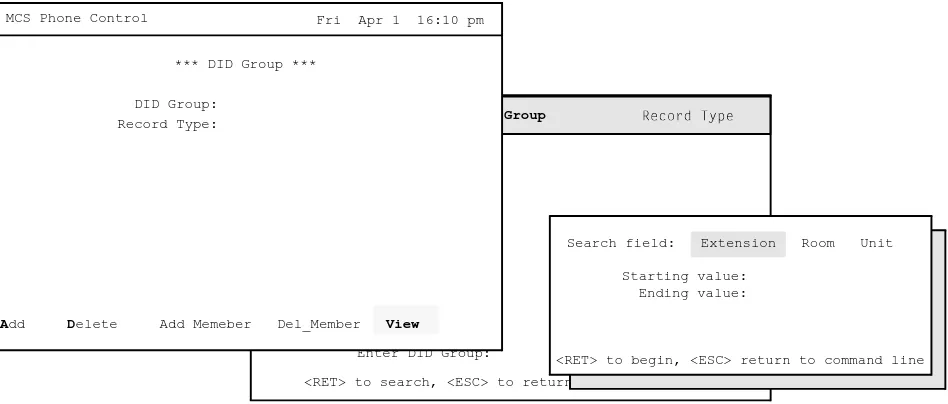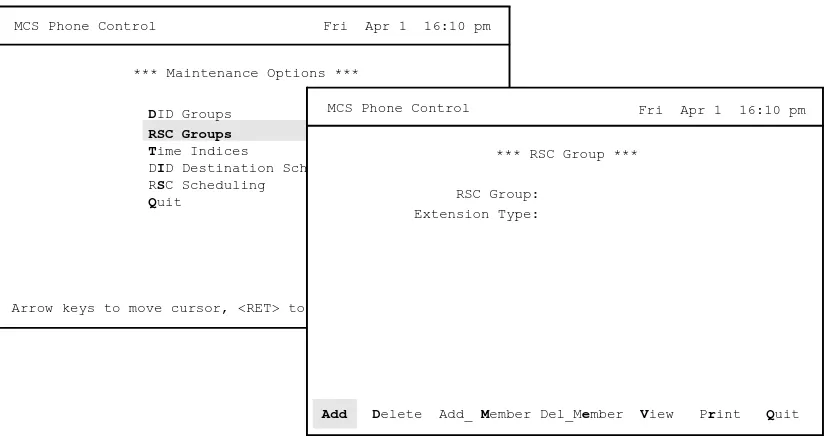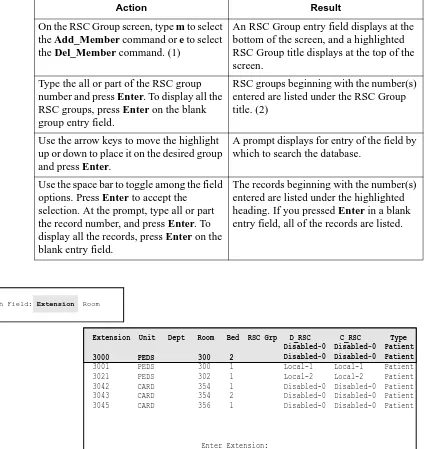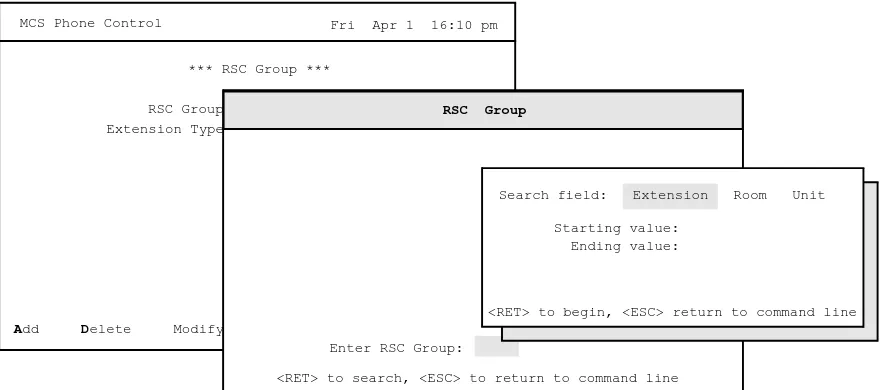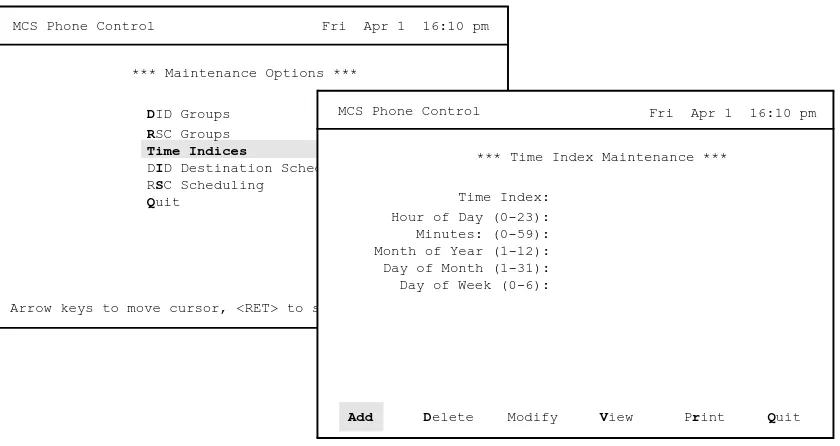OPERATIONS MANUAL
NEC America, Inc.
NDA-30042-002
Revision 2.0
NEC America reserves the right to change the specifications, functions, or features in this document at any time without notice. NEC America has prepared this document for use by its employees and customers. The information contained herein is the property of NEC America and shall not be reproduced without prior written approval from NEC America.
Copyright 1999
TABLE OF CONTENTS
Page
Chapter 1 - Introduction . . . 1
Direct Inward Dialing (DID) . . . 1
Restriction Class . . . 1
Installation. . . 2
Initialization and Termination . . . 2
Initialization . . . 2
Termination . . . 2
Manual Organization. . . 3
Chapter 2 - DID Groups . . . 5
Overview . . . 5
Record Types. . . 5
Priority Record Type . . . 6
Expanded Display . . . 6
Procedure . . . 6
Add a DID Group . . . 7
Selection of Record Type. . . 7
Procedure . . . 8
Delete a DID Group . . . 9
Deletion Sequence. . . 9
Expanded Display . . . 9
Procedure . . . 10
Add or Delete DID Group Members . . . 11
General Process . . . 11
Group Deletion. . . 11
Search Field . . . 11
Warning . . . 11
Procedure . . . 12
View a DID Group . . . 14
Record Type Fields . . . 14
Procedure . . . 15
Print a DID Group . . . 17
Note . . . 17
Procedure . . . 17
Chapter 3 - RSC Groups . . . 19
Overview . . . 19
General Information . . . 19
Expanded Display . . . 19
Procedure . . . 20
Add an RSC Group . . . 21
General Information . . . 21
Single Group Requirement . . . 21
Procedure . . . 21
Delete an RSC Group . . . 22
Deletion Sequence. . . 22
Page
Add or Delete RSC Group Members . . . 24
General Process . . . 24
Group Deletion. . . 24
Warning . . . 24
Procedure . . . 25
View an RSC Group . . . 27
Search Fields . . . 27
Field Entries . . . 28
Procedure . . . 28
Print an RSC Group . . . 30
Search Fields . . . 30
Procedure . . . 31
Chapter 4 - Time Indices. . . 33
Overview . . . 33
General Information . . . 33
Procedure . . . 33
Add a Time Index . . . 34
Time Index Schedule . . . 34
Procedure . . . 35
Delete a Time Index . . . 36
Scheduled Time Index . . . 36
Procedure . . . 36
Modify a Time Index . . . 37
General Information . . . 37
Procedure . . . 37
View Time Indices. . . 39
Procedure . . . 39
Print a Time Index. . . 41
Note . . . 41
Procedure . . . 41
Chapter 5 - DID Destination Scheduling . . . 43
Overview . . . 43
General Information . . . 43
Procedure . . . 43
Add a DID Destination . . . 44
Timing of DID Destination Change . . . 44
Rerouting . . . 44
Expanded Display . . . 44
Procedure . . . 45
Delete a DID Destination Schedule . . . 47
Expanded Display . . . 47
Procedure . . . 47
Modify a DID Destination Scheduling . . . 49
Implementation . . . 49
Expanded Display . . . 49
Procedure . . . 49
View DID Group Destination Schedules . . . 52
Page
Print a DID Group Destination Schedule . . . 54
Procedure . . . 54
Chapter 6 - RSC Scheduling . . . 55
Overview . . . 55
General Information . . . 55
Procedure . . . 55
Add an RSC Schedule . . . 56
General Process . . . 56
Unique Entries . . . 56
Procedure . . . 56
Delete an RSC Schedule . . . 59
Expanded Display . . . 59
Procedure . . . 59
Modify an RSC Schedule . . . 61
Fields Not Changed . . . 61
Expanded Display . . . 61
Procedure . . . 62
View RSC Group Schedules. . . . 63
Procedure . . . 63
Print an RSC Group Schedule . . . . 65
LIST OF FIGURES
Figure Title Page
2-1 DID Groups . . . 5
2-2 Add a DID Group. . . 7
2-3 Delete a DID Group. . . 9
2-4 Add or Delete DID Group Members . . . 11
2-5 Record Display by Extension . . . 12
2-6 Record Display by Patient . . . 13
2-7 View a DID Group (for an Extension Record Type) . . . 14
2-8 Print a DID Group . . . 17
3-1 RSC Groups . . . 19
3-2 Add an RSC Group . . . 21
3-3 Delete an RSC Group . . . 22
3-4 Add or Delete RSC Group Members. . . 24
3-5 Record Display . . . 25
3-6 View an RSC Group . . . 27
3-7 Print an RSC Group . . . 30
4-1 Time Indices . . . 33
4-2 Add a Time Index . . . 34
4-3 Delete a Time Index . . . 36
4-4 Modify a Time Index . . . 37
4-5 View Time Indices . . . 39
4-6 DID Destination Scheduling . . . 41
5-1 DID Destination Scheduling . . . 43
5-2 Add a DID Destination. . . 44
5-3 Select Time Index . . . 45
5-4 Select Extension . . . 46
5-5 Delete DID Group Destination Schedule. . . 47
5-6 Modify a DID Group Destination Schedule . . . 49
5-7 Select Destination . . . 50
5-8 View DID Group Destination Schedules . . . 52
5-9 Print a DID Group Destination Schedule. . . 54
6-1 Restriction Class Maintenance . . . 55
6-2 Add an RSC Group Schedule . . . 56
6-3 Select Time Index . . . 57
6-4 Delete an Restriction Class Schedule . . . 59
6-5 Modify an RSC Group Schedule . . . 61
6-6 View RSC Group Schedules . . . 63
Chapter 1
Introduction
Phone Control enhances the Medical Center System (MCS) in the control and scheduling of Direct Inward-Dialing (DID) patterns and Restriction Class (RSC) changes. As an enhancement, Phone Control must run in conjunction with the MCS. Phone Control accesses the portion of the MCS database that controls DID destinations and the current restriction classes for extensions. Briefly, Phone Control works in conjunction with MCS in the following manner:
Direct Inward Dialing (DID)
Phone Control makes it possible to access the MCS database, to select out specific extensions and patients for placement into groups, and to associate with each group at least one time schedule at which the group’s DID numbers are rerouted to a different destination.
DID numbers are phone numbers given to patients upon admission to the hospital that automatically follow them throughout their stay. In this way, friends and relatives can call the patient without needing to know if he or she has been transferred from one room to another. There may be times, however, when a group of patients (e.g., those on the same ward or unit) need to have their incoming calls moved to a different destination, for example, to the operator after lights out at 10:00 p.m. Phone Control makes this possible and efficient to do.
Restriction Class
Phone Control also makes it possible to change, at scheduled times, the outgoing calling restrictions that are placed on MCS phones. Every phone in the MCS system is assigned a restriction class that coincides with a restriction class on the NEAX PBX. These restriction classes define a phone’s calling privileges, such as unlimited calls, local calls only, or internal calls only. There is also a default restriction class in MCS that is automatically assigned to patient phones in locations whose occupants have been discharged.
Installation
MCS Phone Control software must be loaded from the release media. To do this, log into the APM Platform Management Menu and select the Installation of Applications/Packages option. Refer to the APM Installation Manual which contains step-by-step instructions for installing application software.
Phone Control accesses the MCS databases for the DID and RSC group information and is governed by MCS configuration parameter settings.
Note: Whenever a search pattern is entered to a Phone Control window and a search of an MCS database is initiated, the maximum number of records that can be dis-played for the entered pattern is governed by a parameter in the Configuration Management option on the MCS Main Menu. This parameter, ‘Max Records from Queries’, limits the length of a database search in order to prevent an unusually long search that may take an inordinate amount of time. If this parameter is set to 50 and there are 100 records in the database that satisfy the terms of the search pattern, only the first 50 records display on the Phone Control screen, and a mes-sage appears indicating that the search pattern should be narrowed.
Initialization and Termination
Initialization
To initialize Phone Control from the login prompt, use either of the following steps:1. Type mscpc at the login prompt.
2. Press Enter.
The application initializes, and the Phone Control Menu displays.
or
1. Type mcsadm and press Enter.
2. At the Platform Management Menu, type u. The UNIX prompt displays.
3. Type MCSPC (all uppercase) and press Enter.
The application initializes, and the Phone Control Menu displays.
Manual Organization
This document describes the menus that are seen once Phone Control displays. Each of the remaining chapters in this manual describes one of the Phone Control menu options as follows:
• Chapter 2, "DID Groups"
Use this option to create, delete, and modify DID Groups consisting of either extension or patient records. With this option it is possible to view and print specified records.
• Chapter 3, "RSC Groups"
Use this option to create, delete, and modify RSC Groups consisting of various types of extension records. With this option it is also possible to view and to print specified extension records.
• Chapter 4, "Time Indices"
Use this option to define, delete, and modify the time indices that are then available for use in changing DID destination numbers for incoming calls and/ or restriction classes for outgoing calls. This menu option also makes it possible to view and to print selected index definitions.
• Chapter 5, "DID Destination Scheduling"
Use this option to consolidate into a schedule a previously constructed DID Group (Chapter 2, "DID Groups"), a defined Time Index (Chapter 4, "Time Indices"), and a Destination number. These entries indicate that incoming calls to members of the designated DID Group are to be rerouted at the specified Time Index to the Destination number that is indicated in this option. This option, as described in this chapter, also makes it possible to remove rerouting schedules, to modify them, to view them on screen, and to print them.
• Chapter 6, "RSC Scheduling"
Chapter 2
DID Groups
Overview
Use the DID Groups option on the Maintenance Options menu to create a new DID group, modify the members of an existing group, delete a group, view the members in a group, or print selected members of a group.
Figure 2-1 DID Groups
Record Types
The MCS database of patients and extensions can be quite extensive, depending upon the size of the medical center. Phone Control makes it possible to narrow the scope of database searches during the construction and modification of DID groups through the use of record types and search fields. DID Groups can consist of either of the following types of records:Extension: The extension record type indicates a physical location. Each patient extension is located at a bed in a specific room and unit in the medical center. A DID group consisting of extension records is created so the group DID destination number associated to the specific location remains the same, regardless of the patient admitted to the room. In this way, “location” extensions can be assigned DID rerouting schedules in groups in order to serve the majority of patients who do not require special phone privileges.
MCS Phone Control Fri Apr 1 16:10 pm
*** Maintenance Options ***
RSC Groups Time Indices
DID Destination Scheduling RSC Scheduling
Quit
Arrow keys to move cursor, <RET> to select, <ESC> to quit.
DID Groups MCS Phone Control Fri Apr 1 16:10 pm
*** DID Group *** DID Group:
Record Type:
Patient: The patient record type is used to single out one or more patients who have DID scheduling requirements that differ from the majority of patients. A DID group of “patient” records may consist of one or more records. The patient record type overrides the existing or default DID Group rerouting schedule, if any, for the extensions associated with a given location.
The record type (i.e., extension or patient) of a DID group is declared when the group is constructed. Thereafter, MCS database displays for that group are governed by the record type that was declared.
Priority Record
Type
The schedules for DID groups that consist of patient record types override the schedules for DID groups that consist of extension record types. Groups with patient record types are designed to accommodate special cases, such as patients with special needs or those with less frequent instances of scheduling differences.
Expanded Display
Procedure
Press the TAB key while on a highlighted DID Group to display expanded location and group assignment information. Press ESC to exit the display.
Action Result
On the Maintenance Options menu, type d to select the DID Groups option. (1)
The DID Group screen displays with a new command line. (2)
Refer to the following pages for
information and instructions on how to use each command.
To exit the DID Group option, type q to select the Quit command.
Add a DID Group
Use the Add command on the DID Group screen to create a DID group and to designate the type of record (i.e., extension or patient) that will make up the group.
Figure 2-2 Add a DID Group
Selection of
Record Type
Remember, use the extension record type to schedule the rerouting of incoming DID calls for large groups of extensions, such as those comprising a unit or block of rooms. Use the patient record type only to accommodate a patient who requires a different rerouting schedule than that of the rest of the unit or block within which the patient is located.
For example, assume that an entire unit is placed into DID Group No. 2 which consists of Extension record types. Incoming calls to DID numbers in this group are scheduled to be rerouted to the operator at 12:00 p.m. (noon). If a new patient is admitted to the unit and needs to continue to receive incoming calls until 10:00 p.m., you can construct another DID group (i.e., DID Group No. 3) that consists of Patient record types and includes only this new patient with a rerouting schedule of 10:00p.m. This Patient record DID group overrides the Extension record DID group, allowing this single patient to maintain a different rerouting of DID number calls.
Note that groups containing Extension record types are unaffected by the
admission and discharge flow of patients. However, when a patient in a DID group that contains Patient record types is discharged, this patient is automatically deleted from the DID group.
MCS Phone Control Fri Apr 1 16:10 pm
*** DID Group *** DID Group:
Record Type:
Add Delete Add_ Member Del_Member View Print Quit
*** DID Group *** DID Group:
Record Type:
Procedure
Action Result
On the DID Group screen, press Enter to select the Add command. (1)
The DID Group field highlights for data entry. (2)
Type the number (up to 3 digits) for the DID group and press Enter.
The record types (i.e., Extension and Patient) display in the second field.
Use the space bar to toggle between the displayed record types and press Enter, or type the first letter of the desired type.
The message Do you want to insert this? (Y/N) displays.
Type Y and press Enter to confirm the addition, or type N and press Enter to cancel it.
Delete a DID Group
Use the Delete command on the DID Group screen to remove a group from the system regardless of whether the group is comprised of extension or patient record types.
Figure 2-3 Delete a DID Group
Deletion Sequence
If the group being deleted has members (i.e., extensions or patients) and is associated with a schedule (DID Destination Scheduling menu option), you should delete the schedule for this group before deleting the group. If you try to delete the group before removing it from a schedule, the system only removes the members of the group, not the group definition itself. You can delete the group definition and members of a group if the group is not associated with a schedule. Note that this deletion process does not remove any extension from a group that is being accessed at the time of deletion.Expanded Display
MCS Phone Control Fri Apr 1 16:10 pm
*** DID Group *** DID Group:
Record Type:
Add Delete Modify View Print Quit
Enter DID Group:
<RET> to search, <ESC> to return to command line
DID Group
Procedure
Action Result
On the DID Group screen, type d to select the Delete command. (1)
A DID Group entry field displays at the bottom of the screen, and a highlighted DID Group title displays at the top of the screen.(2)
Type all or part of the number of the DID group to be deleted and press Enter. To display all DID Groups, press Enter on the blank group entry field.
All the matching DID groups in the database display.
To initiate the deletion, use the arrow keys to move the highlight to the desired group and press Enter.
The message Do you want to delete this? (Y/N) displays.
Type Y and press Enter to confirm the deletion, or type N and press Enter to cancel it.
Add or Delete DID Group Members
Use the Add_Member and Del_Member commands on the DID Group screen to
add and delete members within a DID Group.
Figure 2-4 Add or Delete DID Group Members
General Process
After a group has been created and its record type specified through the Add command, use the Add_Member command to add records to the new group. Whenyou select the Add_Member command, prompts display for identification of the
group and the search field. Then, Phone Control searches the MCS database within the indicated search field parameters and displays the results for record selection and placement in the indicated group. To remove records for the designated group, use the Delete_Member command.
Group Deletion
If all of the records in a group are deleted and the group is not scheduled via the DID Destination Scheduling option, the DID group is automatically deleted.Search Field
The search field options and the display information depend upon the record type that was designated for the DID group under the Add command. The procedure that follows is illustrated for the Extension record type, but the procedure itself applies to the Patient record type as well.Warning
The color in which a record is displayed changes once the record is selected. You cannot detect the change in color if the record is highlighted. Move the highlighted bar to another record to determine if that record has been selected. Be careful if the display contains only one record since you cannot move the highlight bar to another record.Note: The color is configurable via the Set Menu Colors option on the MCS Platform Management menu.
MCS Phone Control Fri Apr 1 16:10 pm
*** DID Group *** DID Group:
Record Type:
Add Delete Add_ Member Del_Member View Print Quit
Enter DID Group:
DID Group
1 2 3 4
Up/Down arrows to move, <RET> to select, <ESC> to quit
Procedure
Use the following procedure to add a selected record to or delete it from a DID group.Figure 2-5 Record Display by Extension
Action Result
On the DID Group screen, type m to select the Add_Member command, or type e to
select the Del_Member command. (1)
A DID Group entry field is displayed at the bottom of the screen, and a highlighted DID Group title is displayed at the top of the screen.
Type all or part of the DID group number to be modified and press Enter. To display all the DID groups, press Enter on the blank group entry field.
DID groups beginning with the number(s) entered are listed under the highlighted heading. (2)
Use the arrow keys to move the highlight up or down to place it on the group to be modified. Press Enter to select the group.
A prompt displays for entry of a field type. Select Extension, Room, or Unit if you are searching by extension. Select Name or DID_Number if searching by patient. The system uses this field to search the database. (See Figure 2-5 and Figure 2-6.)
Use the space bar to toggle among the field options. Press Enter to accept the
selection. At the prompt, type all or part of the record number, and press Enter. To display all the records, press Enter on the blank entry field.
The records beginning with the number(s) entered are listed under the highlighted heading. If you pressed Enter in a blank entry field, all of the records are listed.
Search Field: Extension Room Unit
Extension Unit Room Bed DID Group 3000 3001 3021 3022 3022 3023 Enter Extension:
Arrow keys to move cursor, Space to select, <ESC> to accept CARD PEDS PEDS PEDS PEDS CARD 300 300 302 302 303 303
2 0
1 1 0
2 0
1 0
2 0 <esc> to return to
Figure 2-6 Record Display by Patient
Search Field: Name DID_Number
Enter Extension:
Arrow keys to move cursor, Space to select, <ESC> to accept <esc> to return to Patient Name Extn Unit Room Bed DID Grp admt Dschr
Dave Wood Julie Orgden
3001 3023
CARD PEDS
302 303
1 2
4113 3017
04/28 04/28
Action Result
Use the arrow keys to move the highlight up or down to place it on the desired record. Press the Space Bar to select the record. You can select more than one record on this screen.
Note 1: To deselect a record, press the Space Bar on a selected record.
Note 2: To add or delete more than two consecutive records, use the left bracket to mark the beginning of a multiple selection and the right bracket to mark the end. Like the Space Bar, entering a bracket a second time on a bracket, deactivates the first bracket entry.
The color of the selected record changes once the highlighted bar is moved from the record.
After all records to be added to the group or deleted from it are highlighted or marked by brackets, press ESC.
View a DID Group
Use the View command on the DID Group screen to display a selected DID group for on-screen viewing or printing.
Figure 2-7 View a DID Group (for an Extension Record Type)
Record Type Fields
The fields that are displayed for a DID group depend upon the record type that comprises the group and the search field. For a group consisting of extension record types, the database can be searched by extension, room, or unit and the display consists of the following information:The field information displays in ascending order by the search field. Since the search field in the listing above was Unit, the information is displayed in alphabetical order by unit name.
Enter DID Group:
<RET> to search, <ESC> to return to command line
DID Group
Starting value: Ending value:
<RET> to begin, <ESC> return to command line Search field: Extension Room Unit MCS Phone Control Fri Apr 1 16:10 pm
*** DID Group *** DID Group:
Record Type:
Add Delete Add Memeber Del_Member View
BUS_bT Di`U
*** DID Group ***
Extension Unit Room Bed DID Group 3000
DownPage UpPage Search Top Bottom Print Quit Top of File
End of File
CARD 300 2 1
For a group consisting of patient record types, the database can be searched by name or DID number. The resulting display consists of the following information: (Notice that the search field for this display was Name.)
Procedure
*** DID Group ***
Patient Name Extn Unit Room Bed DID Grp Admt Dschr 3402
DownPage UpPage Search Top Bottom Print Quit Top of File
End of File
PEDS 302 2 3
3924 3225 3923 SURG OBG SURG 392 322 392 1 2 2 0 1 0 1234 3425 4532 3429 3/28 3/25 3/31 3/31 Abrams, John Krumm, Henry Rolland, June Wallace, Miles Action Result
On the DID Group screen, type v to select the View command. (1)
A DID Group entry field displays at the bottom of the screen, and a highlighted DID Group title displays at the top of the screen. (2)
Type all or part of the number of the DID group to be viewed and press Enter. To display all extension numbers, press Enter on the blank extension entry field.
All of the matching DID groups in the database display.
Using the arrow keys, move the highlight to the desired group and press Enter.
A window displays with prompts for the search field and the starting and ending values for the range. (3)
Using the space bar, toggle between the displayed search fields. Press Enter to select the desired field. To indicate the range of records to be viewed, type the first record value and press Enter, and type the last record value and press Enter.
Action Result
Use the DownPage command to move forward one page, the UpPage command to move back one page, the Top command to move to the beginning of the display, and the Bottom command to move to the end of the display.
Search the Display: Type s to select the Search command. At the prompt, type the desired pattern and press Enter.
All of the occurrences of the pattern on that page highlight.
Print the Display: Type p to select the Print command. At the prompt, type f to indicate the whole file or s to indicate just the screen and press Enter.
There is a pause while the material is sent to the printer, and the command line is returned.
To exit the display, type q to select the Quit command.
Print a DID Group
Use the Print command on the DID Group screen to print a selected group or the records that lie within a designated range in the group.
Figure 2-8 Print a DID Group
Note
If the Record Type of the designated DID Group is Patient, the Search field shown in the figure above includes either name or DID number instead of extension, room, and unit.Procedure
MCS Phone Control Fri Apr 1 16:10 pm
*** DID Group *** DID Group:
Record Type:
Add Delete Modify View Print Quit
Enter DID Group:
<RET> to search, <ESC> to return to command line
DID Group
Starting value: Ending value:
<RET> to begin, <ESC> return to command line Search field: Extension Room Unit
Action Result
On the DID Group screen, type p to select the Print command. (1)
A DID Group entry field is displayed at the bottom of the screen, and a highlighted DID Group title is displayed at the top of the screen.(2)
Type all or part of the DID group number to be printed and press Enter. To display all of the groups, press Enter on the blank group entry field.
All the matching DID groups in the database display.
Using the arrow keys, move the highlight to the desired group and press Enter.
A window displays with prompts for the search field and the starting and ending values for the range. (3)
Using the space bar, toggle among the displayed search fields. Press Enter to select the desired field. To indicate the range of records to be printed, type the first record value and press Enter, and type the last record value and press Enter.
Chapter 3
RSC Groups
Overview
Use the RSC Groups option on the Maintenance Options menu to create a new RSC group, modify the members of an existing group, delete a group, view the members in a group, or print the selected members of a group.
Figure 3-1 RSC Groups
General
Information
RSC groups are drawn only from the Extension record types in the MCS database. An RSC group can consist of patient extension records, nurse extension records, other internal extension records, or a combination of these three, as defined by the MCS. The RSC Group option also uses search fields to narrow the scope of database searches for greater efficiency and accuracy with large databases.
Expanded Display
MCS Phone Control Fri Apr 1 16:10 pm
*** Maintenance Options ***
RSC Groups Time Indices
DID Destination Scheduling RSC Scheduling
Quit
Arrow keys to move cursor, <RET> to select, <ESC> to quit.
DID Groups MCS Phone Control Fri Apr 1 16:10 pm
*** RSC Group *** RSC Group:
Extension Type:
Add Delete Add_ Member Del_Member View Print Quit
Procedure
Action Result
On the Maintenance Options menu, type r to select the RSC Groups option. (1)
The RSC Group screen displays with a new command line. (2)
Refer to the following pages for
information and instructions on how to use each command.
To exit the RSC Group option, type q to select the Quit command.
Add an RSC Group
Use the Add command on the RSC Group screen to create a group and to designate the kind of extension records that will make up the group.
Figure 3-2 Add an RSC Group
General
Information
RSC group definitions include an identification number for the group and the type of extensions the group is to contain. Remember, RSC groups are comprised of Extension record types only. The types of extension records that can be assigned to an RSC group include patient, nurse, and other internal extensions or a
combination of these types.
Single Group
Requirement
Extension records cannot belong to more than one group at a time. If you need to place an extension that is already in one group into another group, remove it from the first group before selecting it for the second group.
Procedure
MCS Phone Control Fri Apr 1 16:10 pm
*** RSC Group *** RSC Group:
Extension Type:
Add Delete Add_ Member Del_Member View Print Quit
*** RSC Group *** RSC Group:
Extension Type:
<ESC> to return to command line
Action Result
On the RSC Group screen, press Enter to select the Add command. (1)
The RSC Group field highlights for data entry. (2)
Type the number (up to 3 digits) for the RSC group and press Enter.
The extension types (i.e., Patient, Nurse, Other, or Combination) display in the second field.
Use the space bar to toggle among the displayed extension types and press Enter, or type the first letter of the desired type.
The message Do you want to insert this? (Y/N) displays.
Type Y and press Enter to accept the new RSC Group, or type N and press Enter to cancel the group.
Delete an RSC Group
Use the Delete command on the RSC Group screen to remove a group from the system.
Figure 3-3 Delete an RSC Group
Deletion Sequence
If the group being deleted contains extensions and is associated with a schedule (RSC Scheduling menu option), you should delete the schedule for this group before deleting the group. If you try to delete the group before removing it from a schedule, the system removes the group extensions, not the group definition itself. If the group is not associated with a schedule, the group definition and itsextensions are removed when you delete the group.
This deletion process does not remove any extension from a group that is being accessed by another individual.
Expanded Display
MCS Phone Control Fri Apr 1 16:10 pm
*** RSC Group *** RSC Group:
Extension Type:
Add Delete Add_ Member Del_Member View Print Quit
Enter RSC Group:
<RET> to search, <ESC> to return to command line
RSC Group
Procedure
Action Result
On the RSC Group screen, type d to select the Delete command. (1)
An RSC Group entry field displays at the bottom of the screen, and a highlighted RSC Group title displays at the top of the screen. (2)
Type all or part of the RSC group number to be deleted and press Enter. To display all groups, press Enter on the blank group entry field.
All matching RSC groups in the database display.
To initiate the deletion, use the arrow keys to move the highlight to the desired group and press Enter.
The message Do you want to delete this? (Y/N) displays.
Type Y and press Enter to confirm the deletion, or type N and press Enter to cancel it.
Add or Delete RSC Group Members
Use the Add_Member and Del_Member commands on the RSC Group screen to
add and delete members within an RSC Group.
Figure 3-4 Add or Delete RSC Group Members
General Process
After a group has been created through the Add command, use the Add_Membercommand to add records to the new group. When you select the Add_Member
command, prompts for identification of the group and the search field display. Phone Control searches the MCS database within the indicated search field parameters and displays the results. This display, from which records are selected for the RSC group, contains location information about each extension and notations that indicate the Default Restriction (D_RSC) and the Current Restriction (C_RSC) in effect for each extension. Use the Delete_Member command to
remove records from the designated group when necessary.
Group Deletion
If all of the records in a group are deleted and the group is not scheduled through the RSC Scheduling option, the RSC group is automatically deleted.Warning
The color in which a record is displayed changes once the record is selected. You cannot detect the change in color if the record is highlighted. Move the highlighted bar to another record to determine if that record has been selected. Be careful if the display contains only one record since you cannot move the highlight bar to another record.Note: The color is configurable via the Set Menu Colors option on the MCS Platform Management menu.
MCS Phone Control Fri Apr 1 16:10 pm
*** RSC Group *** RSC Group:
Extension Type:
Add Delete Add_ Member Del_Member View Print Quit
Enter RSC Group:
Up/Down Arrows to move, <RET> to select, <ESC> to quit
RSC Group 0
Procedure
The procedure below is used to add a selected record to or delete it from an RSC group.Figure 3-5 Record Display
Action Result
On the RSC Group screen, type m to select the Add_Member command or e to select the Del_Member command. (1)
An RSC Group entry field displays at the bottom of the screen, and a highlighted RSC Group title displays at the top of the screen.
Type the all or part of the RSC group number and press Enter. To display all the RSC groups, press Enter on the blank group entry field.
RSC groups beginning with the number(s) entered are listed under the RSC Group title. (2)
Use the arrow keys to move the highlight up or down to place it on the desired group and press Enter.
A prompt displays for entry of the field by which to search the database.
Use the space bar to toggle among the field options. Press Enter to accept the
selection. At the prompt, type all or part the record number, and press Enter. To display all the records, press Enter on the blank entry field.
The records beginning with the number(s) entered are listed under the highlighted heading. If you pressed Enter in a blank entry field, all of the records are listed.
Search Field: Extension Room
Extension Unit Dept Room Bed RSC Grp D_RSC C_RSC Type
3000 3001 3021 3042 3043 3045 Enter Extension:
Arrow keys to move cursor, Space to select, <ESC> to accept PEDS PEDS CARD CARD CARD PEDS 300 300 302 354 354 356 2 1 1 1 2 1
Disabled-0 Disabled-0 Patient Disabled-0 Disabled-0 Patient
Action Result
Use the arrow keys to move the highlight up or down to place it on the desired record. Press the Space Bar to select the record. You can make more than one selection on this screen.
Note 1: To deselect a record, press the Space Bar on a selected record.
Note 2: To add or delete more than one consecutive record, use the left bracket to mark the beginning of the multiple selection and the right bracket to mark the end. To deactivate the first bracket entry, type a bracket over an existing bracket.
The color of the selected record changes once the highlighted bar is moved from the record.
After all record types to be added to the group or deleted from it are highlighted or marked by brackets, press ESC.
View an RSC Group
Use the View command on the RSC Group screen to display a selected RSC group for on-screen viewing or printing.
Figure 3-6 View an RSC Group
Search Fields
The selected RSC group can be searched and displayed by different fields, depending upon its extension type. The search fields associated with each extension type are shown below:Extension Type Search Field(s)
Patient Extension, Room, Unit
Nurse Extension, Room, Unit, Department
Other Extension, Room, Department
Combination Extension, Room
MCS Phone Control Fri Apr 1 16:10 pm
*** RSC Group *** RSC Group:
Extension Type:
Add Delete Modify View Print Quit
Enter RSC Group:
<RET> to search, <ESC> to return to command line
RSC Group
Starting value: Ending value:
Field Entries
The field entries that are displayed for an RSC group are ordered according to the selected search field but always include the following fields:Procedure
*** RSC Group ***
Extension Unit Dept Room Bed RSC Grp D_RSC C_RSC Type
DownPage UpPage Search Top Bottom Print Quit Top of File
End of File
3001 PEDS 301 1 1 Disabled-0 Disabled-0 Patient
3024 SURG 324 1 2 Disabled-0 Local-1 Patient
3052 OBG 355 2 3 Disabled-0 Local-1 Patient
3192 PERS 319 5 Unrestrict Unrestrict Other
3010 PEDS 310 4 Unrestrict Unrestrict Nurse
Action Result
On the RSC Group screen, type v to select the View command. (1)
An RSC Group entry field displays at the bottom of the screen, and a highlighted RSC Group title displays at the top of the screen. (2)
Type all or part of the RSC group number to be viewed and press Enter. To display all extension numbers, press Enter on the blank extension entry field.
All of the matching RSC Groups in the database display.
Using the arrow keys, move the highlight to the desired group and press Enter.
A window displays with prompts for the search field and the starting and ending values for the range. (3)
Using the space bar, toggle between the displayed search fields. Press Enter to select the desired field. To indicate the range of records to be viewed, type the first record value and press Enter, and type the last record value and press Enter.
Action Result
Use the DownPage command to move forward one page, the UpPage command to move back one page, the Top command to move to the beginning of the display, and the Bottom command to move to the end of the display.
Search the Display: Type s to select the Search command. At the prompt, type any pattern and press Enter.
Print the Display: Type p to select the Print command. At the prompt, type f to indicate the whole file or s to indicate just the screen and press Enter.
All of the occurrences of the pattern on that page highlight.
There is a pause while the material is sent to the printer, and the command line is returned.
To exit the display, type q to select the Quit command.
Print an RSC Group
Use the Print command on the RSC Group screen to print a selected group or the records that lie within a designated range in the group.
Figure 3-7 Print an RSC Group
Search Fields
The selected RSC group can be searched and printed by different fields, depending upon its extension type. The search fields associated with each extension type are shown below:Extension Type Search Field(s)
Patient Extension, Room, Unit
Nurse Extension, Room, Unit, Department
Other Extension, Room, Department
Combination Extension, Room
MCS Phone Control Fri Apr 1 16:10 pm
*** RSC Group *** RSC Group:
Extension Type:
Add Delete Modify View Print Quit
Enter RSC Group:
<RET> to search, <ESC> to return to command line
RSC Group
Starting value: Ending value:
Procedure
Action Result
On the RSC Group screen, type p to select the Print command. (1)
An RSC Group entry field is displayed at the bottom of the screen, and a highlighted RSC Group title is displayed at the top of the screen. (2)
Type all or part of the RSC number to be printed and press Enter. To display all of the groups, press Enter on the blank group entry field.
All the matching RSC groups in the database display.
Using the arrow keys, move the highlight to the desired group and press Enter.
A window displays with prompts for entry of the search field and the starting and ending values for the range. (3)
Using the space bar, toggle among the displayed search fields. Press Enter to select the desired search field. To indicate the range of records to be printed, type the first record value and press Enter, and type the last record value and press Enter.
Chapter 4
Time Indices
Overview
Use the Time Indices option on the Maintenance Options menu to add, change, or delete the time index definitions that are available for scheduling changes to patient DID destinations or RSC assignments. You can also use this option to view or print an index.
Figure 4-1 Time Indices
General
Information
This Time Indices option makes it possible to define any number of regularly occurring times throughout the day, week, month, or year which can then be used in the scheduling and control of DID destination and restriction class changes. The Time Index value must be unique.
Procedure
MCS Phone Control Fri Apr 1 16:10 pm
*** Maintenance Options ***
RSC Groups Time Indices
DID Destination Scheduling RSC Scheduling
Quit
Arrow keys to move cursor, <RET> to select, <ESC> to quit.
DID Groups MCS Phone Control Fri Apr 1 16:10 pm
*** Time Index Maintenance *** Time Index:
Hour of Day (0-23):
Add Delete Modify View Print Quit
Minutes: (0-59): Month of Year (1-12): Day of Month (1-31): Day of Week (0-6):
Action Result
On the Maintenance Options menu, type t to select the Time Indices option. (1)
The Time Index Maintenance screen displays with a new command line. (2)
Refer to the following pages for
information and instructions on how to use each command.
To exit the Time Index Maintenance screen, type q to select the Quit command.
Add a Time Index
Use the Add command on the Time Index Maintenance screen to define a new Time Index.
Figure 4-2 Add a Time Index
Time Index
Schedule
Each Time Index identifies a unique schedule which is constructed using a 5-field pattern. If you leave field blank, the system rejects the entire pattern. The fields are listed below followed in parentheses by the range of valid values for that
parameter:
• Hour of Day (0-23) (Midnight=0)
• Minutes (0-59)
• Month of Year (1-12)
• Day of Month (1-31)
• Day of Week (0-6) (Sunday=0)
Keep the following guidelines in mind when constructing the values for these fields:
• Use a single number within the allowable range.
• Use an asterisk (*) to indicate all values within the given range.
• The day of the month can be a list, using commas to separate the days (e.g., 1,16,28).
• The day of the week can be a range with a hyphen separating the two digits (e.g., 1-5) or a list using commas (e.g., 1,3,5,7).
MCS Phone Control Fri Apr 1 16:10 pm
*** Time Index Maintenance *** Time Index:
Hour of Day (0-23):
Add Delete Modify View Print Quit
Minutes: (0-59): Month of Year (1-12): Day of Month (1-31): Day of Week (0-6):
*** Time Index Maintenance *** Time Index:
Hour of Day (0-23): Minutes: (0-59): Month of Year (1-12): Day of Month (1-31): Day of Week (0-6):
Refer to the following examples:
0 0 * * * = Every day at midnight. 0 1 * * 1 = Every Monday at 1:00 am.
0 1 1 * * = The first of every month at 1:00 am. 0 1 * * 1–5 = Every Monday through Friday at 1:00 am. 0 12 25 12 * = Noon of the 25 day of December.
Procedure
Action Result
On the Time Index Maintenance screen, press Enter to select the Add command. (1)
The Time Index field highlights for data entry. (2)
Type the number for the new Time Index and press Enter. Type values to the remaining fields according to the instructions above, pressing Enter after each entry.
After you press Enter, the next field highlights for data entry. When you type a value in the last field and press Enter, the message Do you want to insert this? (Y/ N) displays.
Type Y and press Enter to accept the new Time Index, or type N and press Enter to cancel the addition.
Delete a Time Index
Use the Delete command on the Time Index Maintenance screen to remove an index from the system.
Figure 4-3 Delete a Time Index
Scheduled Time
Index
A Time Index that is currently being used in scheduled DID destination and/or restriction class changes cannot be deleted. If you attempt to make such a deletion, an error message displays. You must enter the DID Destination Scheduling option and/or the RSC Scheduling option to remove the Time Index from the schedule in which it is being used before you can use this option to delete the Time Index from the system.
Procedure
MCS Phone Control Fri Apr 1 16:10 pm
*** Time Index Maintenance *** Time Index:
Hour of Day (0-23):
Add Delete Modify View Print Quit
Minutes: (0-59): Month of Year (1-12): Day of Month (1-31): Day of Week (0-6):
<RET> to search, <ESC> to return to command line Enter Time Index:
Index Hour Minutes Month Day of Month Day of Week
Action Result
On the Time Index Maintenance screen, type d to select the Delete command. (1)
A Time Index entry field displays at the bottom of the screen, and a highlighted Time Index heading displays at the top of the screen. (2)
Type all or part of the Time Index number to be deleted and press Enter. To display all Time Indices, press Enter on the blank Index entry field.
All the matching Time Indices display.
Using the arrow keys, move the highlight to the desired Index and press Enter to initiate the deletion.
The message Do you want to delete this? (Y/N) displays.
Type Y and press Enter to confirm the deletion, or type N and press Enter to cancel it.
Modify a Time Index
Use the Modify command on the Time Index Maintenance screen to make changes to the field entries of any selected Time Index.
Figure 4-4 Modify a Time Index
General
Information
Any changes made to an existing time index are processed immediately. Any DID group or RSC group using a modified time index is affected as soon as this option is exited and the changes are saved.
Procedure
MCS Phone Control Fri Apr 1 16:10 pm
*** Time Index Maintenance *** Time Index:
Hour of Day (0-23):
Add Delete Modify View Print Quit
Minutes: (0-59): Month of Year (1-12): Day of Month (1-31): Day of Week (0-6):
<RET> to search, <ESC> to return to command line Enter Time Index:
Index Hour Minutes Month Day of Month Day of Week
Action Result
On the Time Index Maintenance screen, type m to select the Modify command. (1)
A Time Index entry field is displayed at the bottom of the screen, and highlighted column headings display at the top of the screen. (2)
Type all or part of the Time Index number to be modified and press Enter. To display all the Time Indices, press Enter on the blank index entry field.
Time Indices beginning with the number(s) entered are listed under the highlighted headings.
Use the arrow keys to move the highlight up or down to place it on the index to be modified. Press Enter to select the index.
Action Result
Use the Backspace key to erase existing entries, and make new entries according to the instructions provided under Add a Time Index. Press Enter after each entry.
After you press Enter, the next field highlights for data entry. When you type a value in the last field and press Enter, the message Do you want to save changes? (Y/N) displays.
Type Y and press Enter to accept the Time Index change(s), or type N and press Enter to cancel the modification(s).
View Time Indices
Use the View command on the Time Index Maintenance screen to display selected Time Indices for on-screen viewing or printing.
Figure 4-5 View Time Indices
Procedure
MCS Phone Control Fri Apr 1 16:10 pm
*** Time Index Maintenance *** Time Index:
Hour of Day (0-23):
Add Delete Modify View Print Quit
Minutes: (0-59): Month of Year (1-12): Day of Month (1-31): Day of Week (0-6):
Starting value: Ending value:
<RET> to begin, <ESC> return to command line
Search field: Time_Index
*** Time Index Maintenance ***
Index Hour Minutes Month Day of Month Day of Week
Top of File
End of File
1 16 56 5 5 *
11 0 59 12 9 59
12 31 6
* * *
DownPage UpPage Search TopBottom Print Quit
Action Result
On the Time Index Maintenance screen, type v to select the View command. (1)
A window displays with prompts for entry of the start and end values for your search. (2)
Type the starting index and press Enter, and type the ending index and press Enter.
The Time Indices lying within the indicated range display for on-screen viewing. (3)
Use the DownPage command to move forward one page, the UpPage command to move back one page, the Top command to move to the beginning of the display, and the Bottom command to move to the end of the display.
Search the Display: Type s to select the Search command. At the prompt, type any pattern and press Enter.
Print the Display: Type p to select the Print command. At the prompt, type f to indicate the whole file or s to indicate just the screen and press Enter.
All of the occurrences of the pattern on that page are highlighted.
Action Result
To exit the display, type q to select the Quit command.
Print a Time Index
Use the Print command on the Time Index Maintenance screen to print a selected index or the records within a designated range in the selected group.
Figure 4-6 DID Destination Scheduling
Note
This option allows you to print Time Index records without viewing them first on the screen. The search field allows you to narrow the request meet your needs.Procedure
MCS Phone Control Fri Apr 1 16:10 pm
*** Time Index Maintenance *** Time Index:
Hour of Day (0-23):
Add Delete Modify View Print Quit
Minutes: (0-59): Month of Year (1-12): Day of Month (1-31): Day of Week (0-6):
Starting value: Ending value:
<RET> to begin, <ESC> return to command line
Search field: Time_Index
Action Result
On the Time Index Maintenance screen, type p to select the Print command.
A window displays with prompts for the starting and ending indices for the search range.
Type the first Time Index number and press Enter, and type the last and press Enter.
Chapter 5
DID Destination Scheduling
Overview
Use the DID Destination Scheduling option on the Maintenance Options menu to change, view, and print the destination of incoming phone calls for the numbers in a DID group.
Figure 5-1 DID Destination Scheduling
General
Information
Changes can become effective at a designated time or immediately. You can set the destination to any internal extension, the operator, or “home” (restored to its original physical extension).
Procedure
MCS Phone Control Fri Apr 1 16:10 pm
*** Maintenance Options ***
RSC Groups Time Indices
DID Destination Scheduling
RSC Scheduling
Quit
Arrow keys to move cursor, <RET> to select, <ESC> to quit.
DID Groups MCS Phone Control
Fri Apr 1 16:10 pm *** DID Destination Maintenance ***
DID Group: Time Index:
Add Delete Modify View Print Quit
Destination:
Action Result
On the Maintenance Options menu, type i to select the DID Destination Scheduling option. (1)
The DID Destination Maintenance screen displays with a new command line. (2)
Refer to the following pages for
information and instructions on how to use each command.
To exit the DID Destination Maintenance screen, type q to select the Quit command.
Add a DID Destination
Use the Add command on the DID Destination Maintenance screen to indicate the destination of a DID group. You can also use this command to indicate the desired Time Index if the change in destination is to be scheduled.
Figure 5-2 Add a DID Destination
Timing of DID
Destination
Change
Once the group is indicated, the Time Index field displays two options. These options make it possible to change the DID destination immediately (now) or according to a previously defined Time Index (index). If index is selected, you must select the desired Time Index before indicating the destination. The DID Group value and the Time Index must make up a unique combination.
Rerouting
Once the Time Index is indicated, the Destination field displays two options. These options indicate where the incoming calls to the phones in the designated group are to be rerouted immediately or at the indicated time schedule. The two entries that can be made to the destination field are Back_Home, meaning that it is restored to its original extension, or Extension, making it necessary to designate an extension to which calls are to be rerouted.Expanded Display
MCS Phone Control Fri Apr 1 16:10 pm *** DID Destination Maintenance ***
DID Group: Time Index:
Add Delete Modify View Print Quit
Destination:
Enter DID Group:
<RET> to search, <ESC> to return to command line
DID Group
Procedure
Figure 5-3 Select Time Index
Action Result
On the DID Destination Maintenance screen, press Enter to select the Add command. (1)
A DID Group entry field displays at the bottom of the screen, and a highlighted DID Group title displays at the top of the screen. (2)
Type all or part of the DID group number and press Enter. To display all DID groups, press Enter on the blank entry field.
All of the matching DID display.
Using the arrow keys, move the highlight to the desired DID group. Press Enter to select the group.
The DID Destination Maintenance screen displays with the selected DID group entered into the first field. The second field contains the Time Index options index and now. (Figure 5-3)
Using the space bar, toggle between the Time Index field choices. Press Enter to select index or now.
If now is selected: The choice is accepted and the highlighted cursor moves to the next field.
If index is selected: A Time Index entry field displays at the bottom of the screen, and a highlighted Time Index heading displays at the top of the screen.
*** DID Destination Maintenance *** DID Group:
Time Index: Destination:
<ESC> to return to command line 0
Index now
<RET> to search, <ESC> to return to command line Enter Time Index:
Figure 5-4 Select Extension
Action Result
Type all or part of the Time Index number and press Enter. To display all indices, press Enter on a blank index entry field.
All matching Time Indices in the database display.
Using the arrow keys, move the highlight to the desired Time Index. Press Enter to select the Index.
The DID Destination Maintenance screen displays with the selected Time Index entered into the second field. The third field now contains the options Extension and Back_Home.
Using the space bar, toggle between the field choices. Press Enter to select Back_Home or Extension.
If Back_Home is selected: The choice is accepted and the DID Destination Maintenance screen displays for entry of another DID Group.
If Extension is selected: A prompt for the extension displays below, and a
highlighted Extension heading displays at the top of the screen. (Figure 5-4)
Action Result
Type all or part of the Extension number, and press Enter. To display all extensions, press Enter on a blank extension entry field.
All matching extensions in the database display.
Using the arrow keys, move the highlight to the desired Extension and press Enter to select it.
The message Do you want to insert this? (Y/N) displays.
Type Y and press Enter to accept this destination, or type N and press Enter to cancel it.
The DID Destination Maintenance screen displays, and the cursor is returned to the command line.
<RET> to search, <ESC> to return to command line Enter Time Index:
Delete a DID Destination Schedule
Use the Delete command on the DID Destination Maintenance screen to remove a scheduled DID group destination from the system.
Figure 5-5 Delete DID Group Destination Schedule
Expanded Display
Procedure
MCS Phone Control Fri Apr 1 16:10 pm
*** DID Destination Maintenance *** DID Group:
Time Index:
Add Delete Modify View Print Quit
Destination:
<RET> to search, <ESC> to return to command line Enter DID Group:
DID Group Time Index Destination As of
Press the TAB key while on the DID Group to display expanded location and group assignment information. Press ESC to exit the expanded display.
Action Result
On the DID Destination Maintenance screen, type d to select the Delete command. (1)
A DID Group entry field displays at the bottom of the screen, and a highlighted DID Group Schedule heading displays at the top of the screen. (2)
Type all or part of the DID group destination schedule number be deleted and press Enter. To display all DID Group Destinations press Enter on the blank entry field.
Action Result
Using the arrow keys, move the highlight to the desired group destination schedule and press Enter.
The DID Destination Maintenance screen displays with the selected DID group, its Time Index, and its Destination entered into the fields. The message Do you want to delete this? (Y/N) displays.
Type Y and press Enter to confirm the deletion, or type N and press Enter to cancel it.
Modify a DID Destination Scheduling
Use the Modify command on the DID Destination Maintenance screen to change the destination on a DID Destination Schedule.
Figure 5-6 Modify a DID Group Destination Schedule
Implementation
Once the changes made through this option are saved, they are implemented with the indicated DID Group(s).Expanded Display
Procedure
MCS Phone Control Fri Apr 1 16:10 pm
*** DID Destination Maintenance *** DID Group:
Time Index:
Add Delete Modify View Print Quit
Destination:
<RET> to search, <ESC> to return to command line Enter DID Group:
DID Group Time Index Destination As of
Press the TAB key while on the DID Group to display expanded location and group assignment information. Press ESC to exit the expanded display.
Action Result
On the DID Destination Maintenance screen, type m to select the Modify command. (1)
A DID Group entry field displays at the bottom of the screen, and highlighted DID Group Schedule headings display at the top of the screen. (2)
Type all or part of the DID group destination schedule number to be modified and press Enter. To display all DID destination schedules press Enter on the blank entry field.
Figure 5-7 Select Destination
Action Result
Use the arrow keys to move the highlight up or down to place it on the group destination schedule to be modified and press Enter.
The DID Destination Maintenance screen displays with the selected DID group, its Time Index, and its Destination entered into the fields. The previously selected destination is highlighted for modification. (Figure 5-7)
Use the space bar to toggle to the desired destination and press Enter to accept the selection.
If Back_Home is selected: The message Do you want to save changes? (Y/N) displays. (Type Y and press Enter to accept the destination schedule; type N and press Enter to cancel it.) The cursor is returned to the command line.
If Extension is selected: An Extension entry field displays below, and a
highlighted Extension heading displays at the top of the screen. (Figure 5-7)
*** DID Destination Maintenance ***
DID Group: Time Index: Destination:
<ESC> to return to command line 1
Extension Back_Ho
<RET> to search, <ESC> to return to command line Enter Extension:
Extension Unit Dept Room Bed DID Group Type
Note: Use Time Index “now” to assign the destination. The change will become effective immediately.
Action Result
Type the Extension number and press Enter. To display all extensions, press Enter on the blank extension entry field.
The indicated extensions are listed under the highlighted heading.
Use the arrow keys to move the highlight up or down to place it on the desired extension. Press Enter to select the extension.
The message Do you want to save changes? (Y/N) displays.
Type Y and press Enter to save the destination, or type N and press Enter to cancel it.
View DID Group Destination Schedules
Use the View command on the DID Destination Maintenance screen to display selected DID Group Destination Schedules for on-screen viewing or printing.
Note: DID Group changes with a time index of “now” cannot be viewed. Only scheduled DID Group changes can be viewed.
Figure 5-8 View DID Group Destination Schedules
Procedure
MCS Phone Control Fri Apr 1 16:10 pm *** DID Destination Maintenance ***
DID Group: Time Index:
Add Delete Modify View Print Quit
Destination: Starting value: Ending value:
<RET> to begin, <ESC> return to command line Search field: DID_Group Time_Index
DID Group Time Index Destination As of
0 1 3000
1 3 2 2
3020 3002
DownPage UpPage Search TopBottom Print Quit
05/18 11:00a 05/20 12:00p 05/25 23:59p
Action Result
On the DID Destination Maintenance screen, type v to select the View command. (1)
A window displays with prompts for the starting and ending values for the search. (2)
Using the space bar, toggle between the displayed search fields. Press Enter to select the desired field. To indicate the range of records to be viewed, type the first record value and press Enter, and type the last record value and press Enter.
The records lying within the indicated range are displayed for on-screen viewing. (3)