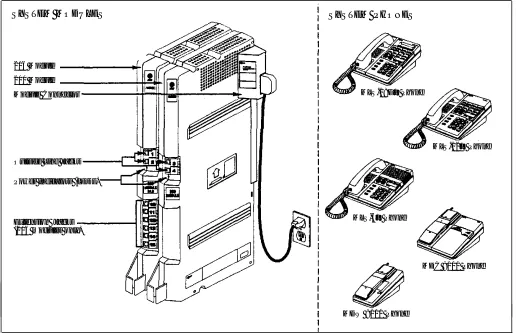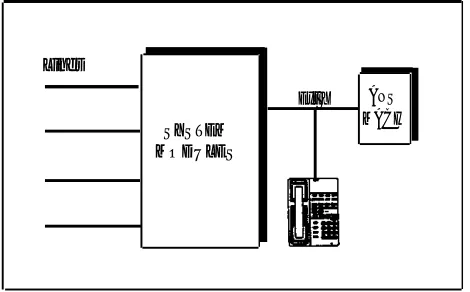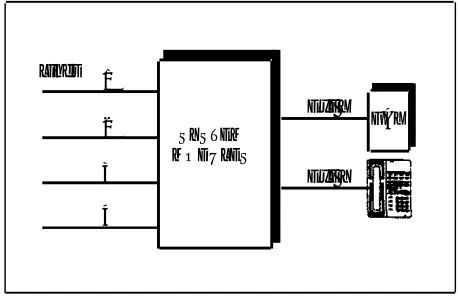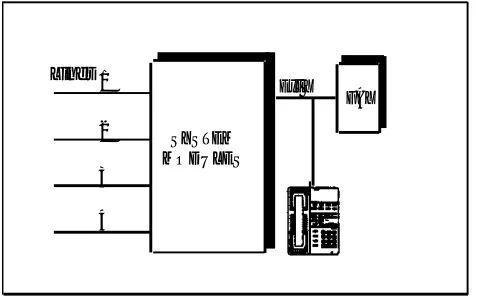AT&T
PARTNER
®
Communications System
Release 4.0
Copyright © 1994 AT&T AT&T 518-455-113
All Rights Reserved Issue 1
Printed in U.S.A. November 1994
Notice
Every effort was made to ensure that the information in this book was complete and accurate at the time of printing. However, information is subject to change.
Federal Communications Commission (FCC) Interference Notice
For important FCC interference, registration, and repair information, see Appendix E of this book.
Canadian Emissions Requirements
This digital apparatus does not exceed the Class B limits for radio noise emissions from digital apparatus set out in the Radio Interference Regulations of the Industry Canada (IC). For additional IC information, see Appendix C of this book.
Le present appareil numerique n’emet pas de bruits radioelectriques depassant les limites
applicables aux appareils numeriques de la classe B prescrites dans le Reglement sur le brouillage radioelectrique edicte par le ministere des Industrie Canada. Vous Trouverez des renseignements complemitaires a la annexe C de ce manuel.
Security
Toll fraud, the unauthorized use of your telecommunications system by an unauthorized party (for example, persons other than your company’s employees, agents, subcontractors, or persons working on your company’s behalf) can result in substantial additional charges for your
telecommunications services. You are responsible for the security of your system. There may be a risk of toll fraud associated with your telecommunications system. You are responsible for
programming and configuring your equipment to prevent unauthorized use. Your system manager should read all documents provided with this product to fully understand the features that can introduce the risk of toll fraud and the steps that can be taken to reduce that risk. AT&T does not warrant that this product is immune from or will prevent unauthorized use of common-carrier telecommunication services or facilities accessed through or connected to it. AT&T will not be responsible for any charges that result from such unauthorized use.
Trademarks
Magic on Hold, MERLIN, MLS-18D, MLS-12D, MLS-12, MLS-6, PARTNER, and SYSTIMAX are registered trademarks of AT&T.
Warranty
AT&T provides a limited warranty to this product. Refer to “AT&T Limited Warranty and Limitation of Liability” in Appendix D of this book.
Ordering Information
The order number for this book is 518-455-113. To order additional books, call 1 800 457-1235 or 1 317 361-5353. For more information about ordering other system reference materials, see “Reference Materials” in “About This Guide.” For information about ordering replacement parts, accessories, and other compatible equipment, refer to “Product Ordering Information” in Appendix D.
Support Telephone Number
Contents
About This Guide
1
Overview
■ Important Safety Instructions ■ Features and Capabilities
■ System Components
■ Auxiliary Equipment
iii
1-i
1-ii
1-1 1-2 1-3
2
Customizing Your System
■ System Options
■ Telephone Options
■ Changing Option Settings
■ PBX or Centrex Services Support
2-i 2-1 2-2 2-2 2-3
3
Learning About Telephones
■ System Telephones
■ Standard Telephones
■ Combination Extensions
3-i 3-1 3-7 3-10
4
Using Auxiliary Equipment
■ Overview
■ Answering Machines
■ Credit Card Scanners
■ Fax Machines
■ Modems
4-i 4-1 4-2 4-5 4-6 4-11
5
Feature Reference
5-iContents
6
Troubleshooting
When You Need Help Power Failure Operation Problems and Solutions
■
■
■
6-i 6-1 6-1 6-2
A
User Form
A-1B
Specifications
B-1C
Installation
C-1D
Maintenance, Repair, and
Ordering Information
D-1E
FCC Information
E-1GL
Glossary
GL-1About This Guide
Purpose
This guide explains how to set up and use the PARTNER® Communications System. It is intended for the person who will install and manage the system.
Terminology
Throughout this guide, the PARTNER Communications System is referred to simply as the system and AT&T telephones specifically designed to work with the system are called system phones. You can also use industry-standard telephones with the system, which are referred to as standard phones in this guide.
How to Use This Guide
For information on the following topics, refer to the appropriate chapter:
■
■
■
■
Getting Acquainted. If you are a new user, read Chapters 1 and 3 to
familiarize yourself with the system’s features and to learn about system phones.
Installing the System. If you are installing the system for the first time,
see Appendix C for installation instructions. If you are installing auxiliary devices, also see Chapter 4.
Customizing the System. If you need to change factory settings, see
Chapter 2, “Customizing Your System” and Chapter 5 “Feature Reference” or the Customization Quick Reference at the back of this guide.
Using Auxiliary Equipment. If you are adding equipment to an existing
system, see Appendix C, “Installation” and Chapter 4, “Using Auxiliary Equipment.”
■ Solving Problems. Chapter 6 provides information on solving problems if
your system or telephones malfunction.
Once you are experienced with the system, use the Table of Contents or Index to locate the information you need.
Throughout this guide, feature names are printed in bold so you can easily look up the name in Chapter 5, “Feature Reference,” for additional information on the feature. For example, if you see a reference to System Date (#101), you can look it up in Chapter 5 for details.
Product Safety Statements
Product safety statements are identified in this guide by a
CAUTION:
Indicates the presence of a hazard that will or can cause minor personal injury or property damage if the hazard is not avoided.
WARNING:
Indicates the presence of a hazard that can cause severe or fatal personal injury if the hazard is not avoided.
Reference Materials
In addition to this guide, the following materials are available to help you use the system effectively (order numbers are in parentheses):
■
■
■
■
■
■
■
Quick Reference for Use with MLS-Series Telephones (518-455-114)
contains basic instructions for using system phones.
MLC-6 Cordless Telephone: Installation and Troubleshooting
(999-506-143) explains how to install the MLC-6 cordless telephone.
MLC-6 Cordless Telephone Quick Reference: Display and Controls
(999-506-146) contains basic instructions for using the MLC-6 cordless telephone.
MDW 9000 Wireless Telephone: Installation (503-801-111) explains how
to install the MDW 9000 wireless telephone.
MDW 9000 Wireless Telephone: Quick Reference (503-801-110)
contains basic instructions for using the MDW 9000 wireless telephone.
MDC 9000 Cordless Business Telephone: Installation (503-801-101)
explains how to install the MDC 9000 cordless telephone.
MDC 9000 Cordless Business Telephone: Quick Reference
(503-801-100) contains basic instructions for using the MDC 9000 cordless telephone.
How to Comment on This Guide
A feedback form is located at the end of this guide, after the appendixes. If the feedback form is missing, send your comments and recommendations for changes to Publications Manager, AT&T, 211 Mount Airy Road (Room 2W-226), Basking Ridge, NJ 07920 (FAX 1 908 953-6912).
Overview
1
Contents
Features and Capabilities
1-1System Components
1-2System Modules 1-2
System Phones 1-3
Auxiliary Equipment
1-3Combination Extensions 1-5
■
■
Important Safety Instructions
WARNING:
The following list provides basic safety precautions that should always be followed when using your telephone equipment:
1 .
2 .
3 .
4 .
5 .
6 .
7 .
8 .
9 .
Read and understand all instructions.
Follow all warnings and instructions marked on the product.
Unplug all telephone connections before cleaning. DO NOT use liquid cleaners or aerosol cleaners. Use a damp cloth for cleaning.
This product should be serviced by (or taken to) a qualified repair center when service or repair work is required.
DO NOT use this product near water, for example, in a wet basement location
DO NOT place this product on an unstable cart, stand, or table.
Never push objects of any kind into slots or openings as they may touch dangerous voltage points or short out parts that could result in a risk of fire or electric shock. Never spill liquid of any kind on the product.
Avoid using this telephone during an electrical storm. There may be a remote risk of electric shock from lightning.
DO NOT use the telephone to report a gas leak in the vicinity of the leak.
10. The product is provided with a three-wire grounding type plug. This is a safety feature. DO NOT defeat the safety purpose of the
grounding type plug. DO NOT staple or otherwise attach the AC power supply cord to building surfaces.
CAUTION:
DO NOT block or cover the ventilation slots and openings. They prevent the product from overheating. DO NOT place the product in a separate enclosure unless proper ventilation is provided.
SAVE THESE INSTRUCTIONS
Overview
1
Features and Capabilities
Your system is easy to install, set up, and use. It can handle up to four outside telephone lines and up to 12 extensions. In addition, the system offers many features that help you manage phone calling:
Full line of system phones, some with displays showing date, time, and other messages; all with access to multiple telephone lines.
Easy operation of basic call handling capabilities including transfer, conference, and hold.
Intercom (inside) calling to other system extensions using an Intercom button and the extension’s two-digit number. (Extension numbers also can be stored on programmable buttons for one-touch intercom calling.)
Speed dialing of frequently called numbers by dialing a code or pressing a single button, as well as one-touch access to frequently-used calling features such as Last Number Redial and Privacy.
Group paging over system phone speakers to make general announcements to all system extensions.
Direct connection of industry-standard phones, answering machines, modems, and fax machines so you do not have to buy extra lines or adapters to connect equipment.
Special phone applications including doorphones and hotline phones.
Control of phone use and bills by restricting the kinds of calls people can make.
Music or tones on hold support so callers can hear music or a repeating tone while they are on hold.
■
■
■
■
■
■
■
■
System Components
Interchangeable parts make it easy to install or expand the system. Figure 1-1 shows an example of system components. A brief description of each
component follows.
SYSTEM MODULES
206 Module
200 Module
Module Connector MLS-18D® Phone
MLS-12® Phone
Outside Line Jacks
Power Indicators (LEDs)
Extension Jacks MLS-6® Phone
(206 modules only)
SYSTEM PHONES
MDC 9000 Phone
MDW 9000 Phone
Figure 1-1. Sample System Components
System Modules
■
■
206 Module. Each 206 module has jacks to connect a maximum of two
outside lines and six extensions. (Extension jacks can connect phones or other devices such as fax machines, answering machines, and modems.) A system can have one or two 206 modules. With two 206 modules, you can connect up to four outside lines and 12 extensions.
200 Module. This module is similar to the 206 module, without extension
jacks. It has two outside line jacks, which allow you to add lines when you do not need more extensions. The system can have one 200 module in combination with a 206 module. This combination provides up to four outside lines and six extensions.
Module Connector. This connector is needed only if you have two
modules. It joins the modules together so that all the lines and extensions are connected.
System Phones
This guide refers to AT&T telephones specifically designed to work with the system as system phones. These include the MLS-18D, MLS-12D, MLS-12, MLS-6, MLC-6, MDC 9000, and MDW 9000 telephones.
System phones have several buttons in common: four line buttons, two intercom buttons, volume control buttons, and the [ Feature ], [ Conf ], [ Transfer ], and [ Hold ]
buttons. Some models have four calling feature buttons (to access the Privacy, Last Number Redial, Recall, and Conference Drop features with the touch of one button) and eight Auto Dial buttons, on which frequently-used outside phone numbers or extension numbers can be stored.
The MLS-18D and the MLS12D phones have a display; users receive messages and prompts when making calls and changing system options. (More
information about the display is provided in Chapter 5.) Table 1-1 summarizes system phone features.
Table 1-1. System Phones
MLS-18D MLS-12D MLS-12 MLS-6 MLC-6 MDC 9000 MDW 9000
Calling Feature Buttons ✔ ✔ ✔ — —
Programmable Auto Dial Buttons ✔ ✔ ✔ — —
Display ✔ ✔ — — —
Speaker ✔ ✔ ✔ ✔ —
Microphone ✔ ✔ ✔ — —
Auxiliary Equipment
Many industry-standard, single-line telecommunications devices will work with your system, all without expensive adapters or additional phone lines:
Touch-tone, rotary, and cordless phones, such as those you might have in your home (referred to hereafter as standard phones)
Fax machines
Answering machines
Modems
Credit card scanners
In addition, you can connect the following devices to your system:
■
■
■
■
■
Music-on-Hold systems allow you to play recorded music to callers
while they are on hold. (Alternatively, the system supports a Tones on Hold feature. For more information, see “Music/Tones On Hold ” in Chapter 5.)
Extra alerts are strobes, lights, chimes, horns, or bells that light or ring
when calls come in. They can connect to either en extension jack or a line jack. AT&T offers several compatible alerts.
Doorphones allow visitors to ring a specific extension (or all system
extensions) by pressing a button on the doorphone; the person who answers a doorphone call can then speak with the visitor at the
doorphone. The system supports the AT&T PARTNER Doorphone, which can be installed indoors or outdoors.
In-Range Out-of-Building (IROB) protectors are required to prevent
electrical surges from damaging your system when phones are installed in another building, but on the same continuous property. The system supports the AT&T IROB protector, which provides coverage for up to 1,000 feet (305 meters) for system phones and 3,000 feet (915 meters) for standard phones.
Off-Premises Range Extender (OPRE) allows you to connect a standard
touch-tone phone beyond 3000 feet (915 meters) in another building on the same continuous property. It also allows you to use a special circuit from your local phone company to provide off-premises station capability.
Repertory dialers allow you to store frequently used numbers for
one-touch dialing. If a user needs many speed dial numbers, a repertory dialer can be combined on an extension with a system or standard phone.
Headsets allow users to hold hands-free conversations. A headset is a
combination earphone and microphone worn on the head, useful for receptionists, salespeople, or others who may want to have their hands free while talking on the phone.
Specialty handsets are designed for those individuals who need greater
functionality than that provided by the handsets on system phones and standard phones. For example, an amplified handset is available for certain system phones for hard-of-hearing users.
These devices can be ordered through AT&T—see “Product Ordering
Information” in Appendix D. Refer to the manufacturer’s instructions packaged with the device for installation and usage information. In addition, Appendix C provides general guidelines for installation.
■
■
■
■
■
■
■
■
Combination Extensions
You can connect a standard device on an extension by itself, or have it share an extension with another piece of equipment. An extension with two devices connected to it is called a combination extension. Examples of useful
combination extensions include:
■
■
■
■
■
System phone plus standard phone for power failure backup on extensions 10 and 16
System phone plus answering machine
System phone plus fax machine for phone use when the fax is idle
System phone plus headset for hands free operation
System phone plus external alert (such as a bell or chime) to notify users of incoming calls in noisy areas, such as a warehouse
Customizing Your System
2
Contents
System Options
2-1Telephone Options
2-2Changing Option Settings
2-2PBX or Centrex Services Support
2-3Customizing Your System
2
After installation is completed, your system is operational and ready to use. However, you may want to customize it to meet the requirements of your business.
When the system is first installed, it uses factory settings that reflect the most common usage. However, you can change the option settings. There are two types of options: system options and telephone options. Both are discussed in this chapter. Option names are shown in bold type, so you can look up the name in Chapter 5 to find out more about it.
System Options
System options define how the system modules work with the telephones and other devices connected to them. These options affect all system extensions. Some of the system options you may need to change after the system is installed include:
System Date (#101) sets the month and day that appear on system
display phones.
System Time (#103) sets the time of day that appears on system display
phones.
Dial Mode (#201) identifies whether lines in your system are rotary or
touch-tone.
Music/Tones On Hold (#602) specifies vhether or not Music On Hold or
Tones On Hold is activated.
System Speed Dialing lets users dial outside numbers by pressing
three buttons: [ Feature ] (or [ # ] on a standard phone) plus a two-digit code. The system can have up to 60 System Speed Dial numbers.
■
■
■
■
Telephone Options
Telephone options let you further customize individual extensions in the system. For example, you can specify which outside lines ring at an extension and you can store phone numbers on programmable buttons on system phones. Telephone options to consider are:
Automatic Line Selection allows you to select the sequence of lines
through which the system searches to find a free line when the user makes a call. (For extensions with standard phones, set Automatic Line Selection to “intercom first.” This enables the user at the standard phone to access system features, including intercom calling.) If you are
changing Automatic Line Selection plus one or more other options for an extension, you must set Automatic Line Selection first.
Line Ringing specifies whether or not the line rings at the extension.
Outgoing Call Restriction (#401) specifies the types of calls that can be
made from the extension.
Automatic Extension Privacy (#304) assigned to an extension to which
an auxiliary device such as a fax machine or modem is connected, prevents users from interrupting calls to this extension. You can also use this option to have Privacy on MLS-6, MLC-6, MDC 9000, and MDW 9000 phones, which do not have Privacy buttons.
Doorphone/lnternal Hotline Phone/External Hotline Phone (#604)
specifies whether or not a special phone application is installed at an extension.
Auto Dialing lets you store phone numbers or extension numbers on the
eight programmable buttons on the top two rows of MLS-18D, MLS-12D, and MLS-12 phones for one-touch dialing. These buttons are Auto Dial
buttons. An extension number stored on a button is an intercom Auto Dial number, and an outside phone number stored on a button is an outside Auto Dial number. (You can also set up an Auto Dial button for
Group Paging.)
This list does not include all telephone options available to you, only those that are most commonly changed. For information about all options, refer to Chapter 5 or the inside back cover of this guide.
■
■
■
■
■
■
Changing Option Settings
System option settings and telephone option settings (except for Auto Dial buttons) can be changed only from extension 10 using an MLS-model phone. Users with MLS-18D, MLS-12D, and MLS-12 phones also can store numbers on Auto Dial buttons at their own phones; instructions are provided on the Quick
Reference card. If you plan to set up Auto Dial buttons for system extensions
from extension 10, make sure the phone at extension 10 is as large as the largest phone in the system.
NOTE:
You can change settings any time, even when you are on a call. This allows you to change settings while talking to the AT&T Helpline.
Keep in mind the following general guidelines when changing option settings. Detailed procedures for changing each option are provided in Chapter 5.
To change settings, you press [ Feature ] [ 0 ] [ 0 ] at extension 10. At this point, the phone beeps and the light next to [ Spkr ] is green flutter. Then press left [ Intercom ] twice. The light next to left [ Intercom ] is green steady.
Some options are identified by # and a three-digit code (for example,
System Date is #101). To change these options, press [ # ] and the three digit code assigned to the option. The Message light, located above the dial pad on the right side of the phone, indicates the current setting for the option you have chosen. If you change a setting, the Message light also changes to reflect the new setting.
When you are done changing option settings, you can either press [ Feature ] [ 0 ] [ 0 ] or lift the handset off-hook, then place it back in the cradle.
PBX or Centrex Services Support
This section applies only if you use PBX or Centrex services with your system.
PBX services are provided by a private telephone switch; Centrex services are provided by your local telephone company from a Central Office (CO) outside your premises. These services include the PBX or Centrex lines connected to your system modules and some set of features—such as hold, conference, or transfer—that are available on those lines. PBX or Centrex services may be offered in your area under a different name. For specific Centrex features to be available to you, your company must subscribe to those features. For specific information on using PBX or Centrex services, see the documentation provided with the service.
The options you should consider when setting up your system to work effectively behind a PBX or Centrex system are listed below.
To set up your equipment to work properly with PBX or Centrex services, set Recall Timer Duration (#107) to match the setting used by your PBX or Centrex system (usually “18” or 450 msec. for a PBX system; “32” or 800 msec. for a Centrex system).
For extensions with standard phones, set Automatic Line Selection to “intercom first.” This enables standard phones to access equipment features, including intercom calling.
When you store numbers outside the PBX or Centrex system for System
Speed Dialing or Auto Dialing, include the PBX or Centrex system
dial-out code (if any), followed by a pause, in the stored number.
■
■
■
■
■
■
NOTE:
Learning About Telephones
3
Contents
System Telephones
Buttons and Indicators LightsRinging Patterns Dial Tones
Using the Speaker and Microphone Hands-Free Answer on Intercom (HFAI) Speakerphone Performance Tips
3-1
3-2 3-4 3-5 3-5 3-5 3-6 3-7
Standard Telephones
3-7■
■
■
■
■
■
■
■
■
■
Ringing Patterns 3-8
Dial Tones 3-8
Using the Switchhook 3-8
Limitations 3-9
Feature Phones 3-9
Combination Extensions
3-10Learning About Telephones
3
This chapter explains how system and standard phones work with the system, as well as combination extensions where more than one phone or auxiliary device is installed. System phones are described first, followed by standard phones on page 3-7 and combination extensions on 3-10.
System Telephones
Buttons and Indicators
MLS-18D
Display
Programmable Auto Dial Buttons (8)
Calling Feature Buttons (4) Line Buttons (4)
Intercom Buttons (2)
Display
Programmable Auto Dial Buttons (8)
MLS-12D MLS-12
Calling Feature Buttons (4) Line Buttons (4) Intercom Buttons (2)
The following buttons and displays appear on system phones:
Display. (MLS-18D and MLS-12D only) Shows date and time when phone is idle, number dialed when placing a call, extension number calling you or transferring a call to you, and duration while a call is in progress. (To adjust the MLS-18D display contrast, see Volume Control Buttons on the next page.)
Programmmable Auto Dial Buttons. (MLS-18D, MLS-12D, and MLS-12 only) Store outside or inside numbers for one-touch access. Calling Feature Buttons. (MLS-18D, MLS-12D, and MLS-12 only) Press to use calling features with one touch—from left to right, there are buttons for the Privacy, Last Number Redial, Recall, and Conference Drop features.
Line Buttons. Press to make or answer outside calls. Lights next to each button show the status of the line (see “Lights” later in this chapter).
Intercom Buttons. Press either button to make (or answer) a call to (or from) another extension in the system.
Other Buttons and Indicators (shown in exploded views)
Feature (labeled “Feat” on MLC-6, MDC 9000, and MDW 9000). Press to change option settings or to use a System Speed Dial number. (On an MLS-6, MLC-6, MDC 9000, or MDW 9000 phone, use with two-digit code to access Last Number Redial, Recall, and Conference Drop features.)
Conf. Press to add other parties to your call.
Transfer (labeled “Trans” on MLC-6, MDC 9000, and MDW 9000). Press to pass a call to another extension. Hold. Press to put a call on hold.
Spkr (MLS-18D, MLS-12D, MLS-12, and MLS-6 only). Press to turn on and off speaker and microphone (if available), so you can dial or have a conversation without lifting the handset. The light next to this button shows when the speaker is turned on.
MLS-6
Line Buttons (4)
Intercom Buttons (2)
Earpiece Volume
MLC-6/ Control Switch
MDC 9000/ (MLC-6 and MDC 9000) MDW 9000 or Volume Control(MDW 9000)
(Handset)
Line Buttons (4)
Handset
Display MLC-6 and MDC 9000:
Intercom Buttons (2)
MDW 9000:
MLC-6/MDC 9000 (Base) MDW 9000 (Base)
Mic (MLS-18D, MLS-12D, and MLS-12 only). Press to turn the microphone on and off. The light next to this button shows when the microphone is turned on. Leave on to use Hands-Free Answer on Intercom (HFAI) feature.
Message Light. When changing option settings at extension 10, shows current setting. On the MDW 9000, MSG appears in the handset display.
Volume Control Buttons (MLS-18D, MLS-12D, MLS-12, and MLS-6 only). Press ▼ to decrease or ▲ to increase the volume as follows:
■To adjust ringer volume, press ▼ or ▲ while the phone is idle and the handset is in the cradle. ■To adjust speaker volume, press ▼ or ▲ while listening to a call through the speaker.
■To adjust handset volume, press ▼ or ▲ while listening through the handset.
To adjust the display contrast on the MLS-18D phone, press [ ★ ] and then ▼ to decrease the brightness or ▲ to increase the brightness, while the phone is idle and the handset is in the cradle.
Earpiece Volume Control Switch (MLC-6 and MDC 9000 Handset). To adjust handset volume, slide switch up (high) or down (low). Volume Control (MDW 9000 Handset). Press + to increase or – to decrease volume of earpiece or ringer.
Ringer Volume Control (MLC-6 and MDC 9000 Base). To adjust ringer volume, press ▼ or ▲ while the phone is idle. Status Button (MLC-6 and MDC 9000 Handset). Quickly updates the display on the handset.
Lights
Each line button, each calling feature button, and some Auto Dial buttons have a green light and a red light. The meaning of these lights varies, depending on whether a button is used to access an outside line, a calling feature, or an intercom Auto Dial number.
Table 3-1 shows the meanings of the various light patterns for each possible button assignment.
Table 3-1. Light Patterns for System Phones
Calling Light Pattern
Intercom Auto Dial
Line Button Feature Button
Button
Steady On Line is in use. Green means you are Green Red means the extension using the line; red means someone at means whose number is stored another extension is using the line. feature on the button is busy
is on (making or answering a call).
Off Line is idle (not being used). Feature Extension whose number (steady off)
is off is stored on the button is idle (not being used).
Flash A call is ringing on the line. Green — —
flash means a call is ringing at your (long on, long off) extension. Red flash means a call is
ringing on the line, but not at your extension.
Alternating Red/Green Flash Appears at both extensions in a — — (red on, green on, red on,
joined call, and at each extension connnected in a conference call. green on)
Wink A call on the line is on hold. Green — —
wink means the call is on hold at your (long on, short off) extension. Red wink means the call is
on hold at another extension. (Anyone who has the line can retrieve the call.)
Flutter Green flutter means a conference call — —
on your line is on hold. (short on, short off)
Ringing Patterns
You can tell what kind of call you are receiving by the way your system phone rings:
An outside call will ring . . . ring . . . ring.
An intercom call will ring BEEP . . .ring BEEP . . . ring BEEP. If you have a system display phone, the caller’s extension number will show on the display.
A transferred call, or a call on hold that is ringing back, will ring BEEP
BEEP . . .ring BEEP BEEP . . . ring BEEP BEEP.
If Unique Line Ringing (#118) is active, all incoming outside calls on MLS-model phones will ring as follows:
Line 1 uses the pattern described above.
Line 2 uses an ascending tone with dip.
Line 3 uses a descending tone.
Line 4 uses a mixed tone.
Outside calls transferred to your extension will ring with the appropriate Unique Line Ringing pattern followed by two beeps.
N O T E :
If you use the system with PBX or Centrex lines, the PBX/Centrex distinctive ringing patterns are not passed to phones. Phones use the ringing patterns described here instead.
Dial Tones
You will encounter two different dial tones when making calls:
■
■
■
■
■
■
■
■
■
Outside dial tone is generated by your local phone company and
indicates that you can make an outside call.
Intercom dial tone is generated by the system and indicates that you
can make an inside, or intercom, call.
To hear the difference between the two types of dial tones on a system phone, lift the handset and press a line button. The dial tone you hear is an outside dial tone. To hear an intercom dial tone, press [ Intercom ].
Using the Speaker and Microphone
Every MLS-model phone has a speaker, which you can turn on by pressing [ Spkr ]. When the light next to [ Spkr ] is on, the speaker is on.
If you prefer to dial and conduct calls without lifting the handset, you can use the speaker and the microphone instead:
■
■
■
■
To make a call without lifting the handset, press [ Spkr ] to get dial tone. (Alternatively, press an idle line or intercom button, which automatically turns on the [ Spkr ] and [ Mic ] if available.) Dial the number and you will hear the call ringing. When the other party answers, you can talk without lifting the handset. On MLS-6 phones (which have no microphone), you must lift the handset to talk when the other party answers. You cannot listen through the handset and the phone’s speaker at the same time.
To turn off the microphone when you are using the speaker, press [ Mic ]. This will mute your voice so the other party cannot hear you.
If you are already on a call (on an MLS-18D, MLS-12D, or MLS-12 phone), you can switch from the handset to the speaker and microphone by pressing [ Spkr ] and hanging up the handset. (Conversely, if you are using the speaker and microphone and want to switch to the handset, lift the handset and the speaker and microphone will turn off.
Use the Hands-Free Answer on Intercom (HFAI) feature to answer
voice-signaled calls without lifting the handset (see below).
Hands-Free Answer on Intercom (HFAI)
When you receive a voice-signaled intercom call, your phone beeps to indicate that your speaker has been turned on automatically, and you hear the caller’s voice over your phone’s speaker. If you leave your microphone on all the time, you can start talking when you hear the caller, without lifting the handset. This feature is called Hands-Free Answer on Intercom.
N O T E :
Since MLS-6 phones do not have microphones, users must lift the handset to answer voice-signaled intercom calls to these phones.
Any user in the system can make a voice-signaled intercom call to a system phone by pressing [ ★ ] and then dialing an extension number. (You can make a voice-signaled call from either a system phone or a standard phone. However, if you try to make a voice-signaled call to a standard phone or an MLC-6, MDC 9000, or MDW 9000 phone, it will ring instead.)
NOTES:
1. The HFAI feature can be turned on or off only when your phone is idle. Muting your voice while you are on a call only turns off the microphone for the duration of the call.
2. If HFAI is on and you are already on a call, you will not receive any voice-signaled calls to your extension—they will ring instead.
Speakerphone Performance Tips
The speaker on your MLS-18D, MLS-12D, or MLS-12 phone has a sensitive sound-activated switch. Room acoustics and background noise can affect the proper operation of the speakerphone. To ensure that your speakerphone works effectively, follow these guidelines:
Avoid placing your phone in areas with high background noise caused by loud voices, radios, heaters, air conditioning fans, printers, copiers, typewriters, or other noisy office equipment.
Avoid rustling papers near the microphone (lower right corner of your phone).
Avoid talking before the other person is finished speaking. When you both talk at the same time, only one person’s voice comes through.
Do not use your speaker to make announcements over a loudspeaker paging system connected to your system.
When talking, always face your phone and stay within two feet of it.
If you have difficulty hearing the other party, try increasing the speaker volume. If you have background noise, try turning off the the microphone when the party at the other end is speaking and turning it on when you speak. If the difficulty persists, lift the handset to continue the
conversation.
Standard Telephones
In addition to system phones, you can connect industry-standard touch-tone or rotary dial telephones—and even some feature phones with built-in calling features—directly to the system. You can also combine standard phones on the same extension with system phones or other devices, without using expensive adapters or connectors.
Standard phones can do many of the things that system phones can do, and you can save money by using them in certain situations when a system phone is not needed. Follow these guidelines when using standard phones:
■
■
■
■
■
■
■
■
Use standard phones as power failure backups. System phones will not work without power. In the event of a power failure, standard phones at extensions 10 and 16 can connect to lines 1 and 3, respectively, for continued operation. You can connect standard phones in combination with system phones at power failure extensions, or you can simply keep spare standard phones at those extensions to serve as replacement in case of a power failure.
To use a System Speed Dial Number, press [ # ] followed by its two-digit code when you hear intercom dial tone
Use the switchhook (or Recall or Flash button, if available) on a standard phone to place calls on hold, transfer a call, or set up a conference call. (For details, see “Using the Switchhook” later in this chapter, or “Hold,” “Transfer,” and “Conference” in Chapter 5.)
Ringing Patterns
■
■
■
■
■
■
You can tell what kind of call you are receiving by the way your standard phone rings:
■ An outside call will ring . . . ring . . . ring.
An intercom call will ring-ring . . . ring-ring . . . ring-ring.
A transferred call, or a call on hold that is ringing back, will
ring-ring-ring . . . ring-ring-ring . . . ring-ring-ring.
NOTE:
If you use the system with PBX or Centrex lines, the PBX/Centrex distinctive ringing patterns are not passed to phones. Phones use the ringing patterns described here instead.
Dial Tones
You will encounter two different dial tones when making calls:
Outside dial tone is generated by your local phone company and
indicates that you can make an outside call.
Intercom dial tone is generated by the system and indicates that you
can make an inside, or intercom, call.
To hear the difference between the two dial tones, lift the handset. The dial tone you hear (assuming the phone has been changed to select intercom first, as recommended in this guide) is an intercom dial tone. To hear outside dial tone, press [ 9 ].
Using the Switchhook
Some of the call handling instructions in Chapter 5 direct you to “rapidly press and release the switchhook.” Pressing the switchhook for 1/4 to 1 second sends a signal over the line called a switchhook flash. However, do not press the switchook too quickly. If you press the switchhook and nothing happens, try again and press it a little longer.
NOTE:
If your phone has a button labeled “Recall” or “Flash,” use that button instead of pressing the switchhook. For more information, see “Recall” in Chapter 5.
Limitations
Because standard phones do not have line buttons or dedicated function buttons, basic call handling procedures are sometimes different from those on system phones. In addition, the following limitations apply to a standard phone:
■
■
■
■
■
■
■
You cannot change option settings.
Because there are no line buttons on standard phones, users cannot manually select a line. You can make outside calls only on automatically selected lines (for information on Automatic Line Selection, see Chapter 5).
If a standard phone is in use, there is no indication of a second call and inside callers will hear a busy tone.
You can make a voice-signaled intercom call from a standard phone, but if users try to make a voice-signaled call to a standard phone, it will ring.
Users cannot access the Conference Drop or Privacy features; however,
Automatic Extension Privacy (#304) can be Assigned.
Users cannot receive a group page.
Rotary phones cannot access any features that require dialing a * or #. Touch-tone phones are recommended.
Feature Phones
A feature phone is a standard telephone that has feature buttons in addition to the regular 12-key dial pad. For example, there are feature phones that have auto dial buttons, last number redial buttons, hold buttons, and built-in speakers. You can use most of these phones with the system; however, there are some limitations to what these phones can do.
The capabilities of a feature phone are in the phone itself. For example, if you store a number on a feature phone’s auto dial button, that number is stored in the feature phone. (This is different from storing a number on a system phone’s Auto Dial button; in this case, the number is actually stored in the system modules.) Similarly, when you press a Hold button on a feature phone, the call is held at the phone itself. (Callers will not hear the system’s music-on-hold.) Other phones in the system cannot see that the call is on hold (it appears as a busy line).
If you want to store an outside number on a feature phone’s auto dial button, you must add a 9 and one or more pauses (if available) before each outside
number. (The 9 gets an outside line, and each pause allows a few seconds to get an outside dial tone.)
Combination Extensions
A combination extension is an extension with two devices connected to
it—either two standard devices, or a system phone and a standard device (but
not two system phones). (Appendix C provides instructions for installing a
combination extension.)
Using the telephones in a combination extension is fairly simple. The main thing to understand is that the two telephones share a single extension in the same way that several home telephones share a single line. A system phone works like it always does and a standard phone works like it always does when connected to the system. Only one phone or device can be used at a time, unless you want to join the two on a single call (the same way two people can pick up the same call on different telephones at home). For example:
Both phones share the same extension number.
Both phones share the same voice path; that is, when either phone is busy, the extension is busy.
Calls ring at both phones. If you prefer not to hear both phones ringing, turn off the standard phone's ringer.
If you make a voice-signaled intercom call to a combination extension with a system phone, only the system phone signals; the standard phone will not ring.
The lights on the system phone show what the standard phone is doing as well as what the system phone is doing. For an explanation of light patterns see “Lights” at the beginning of this chapter.
A second call can ring at the system phone while the standard phone is busy, but do not use the system phone to answer the second call until the standard phone is idle or the first call will be disconnected.
While on a call on a standard phone, you can use the system phone's dial-pad and fixed-feature buttons to handle calls. For example, you can use the system phone to select a specific outside line, and conduct the call on the standard phone. Or, if you are on a call using the standard telephone, you can put that call on hold by pressing [ Hold ] on the system phone. To do this, it is not necessary to lift the handset of the system phone. (Held calls cannot be retrieved from a standard phone in a combination extension.)
While you are on a call on a standard phone, you can activate calling features from the system phone
If Privacy is active at a combination extension, no other extension can join a call in progress at either the system phone or the standard device connected to in. (However, a phone can interrupt a call on the other phone or standard device at that same extension. For example, if a system phone and modem are combined at an extension, picking up the handset of the system phone could interrupt a modem transmission.)
The PARTNER headset is a tip/ring device (equivalent to a standard phone) and can be used in combination with a system or a standard phone.
■
■
■
■
■
■
■
■
■
■
Using Auxiliary Equipment
4
Contents
Overview
4-1Answering Machines
4-2Single Answering Machine 4-2
Multiple Answering Machines 4-3
Personal Answering Machine 4-4
Credit Card Scanners
Fax Machines
Using Fax Machines
Transferring a Call to the Fax Machine Using the Fax Machine’s Notify Feature Setting Up Fax Machines
Fax Machine with its Own Fax Line Fax Machine Line Saver
Fax and Telephone Combination
■
■
■
■
■
■
■
Modems
Stand-Alone Modem for Placing Calls Only Send and Receive Modem
4-5
4-6 4-6 4-6 4-7 4-7 4-8 4-9 4-10
4-11
Using Auxiliary Equipment
4
Overview
There are many ways to set up auxiliary equipment—the setup you choose depends upon your needs and the number of devices you have. This chapter presents some common setups. (It does not cover how to physically connect the equipment, or how to change system option settings. See Appendix C for installation guidelines, Chapter 5 to change system options, and the
manufacturer’s documentation for complete details on the equipment you connect.)
This chapter shows various applications for the following types of equipment:
■
■
■
■
Answering Machines
Credit Card Scanners
Fax Machines
Modems
Answering Machines
You can use an answering machine to answer calls at night when no one is around, or during business hours when no one can get to the phone. If you have an AT&T answering machine with the Call Intercept feature, you can pick up a call that has been answered by the answering machine by joining the call from any system phone. When you do so, the system sends the answering machine a signal that makes it hang up.
The following are ways you can connect answering machines to your system:
■
■
■
Single answering machine. This basic setup covers all the lines in the
system. Anyone on the system can call the machine to retrieve messages.
Multiple answering machines. If you get too many calls for one
machine to cover, you can connect two or more machines to cover all calls.
Personal answering machine. An answering machine can share an
extension with a phone to answer calls to the extension.
Single Answering Machine
The single answering machine setup (Figure 4-1) serves the entire system. The answering machine is connected to its own extension, and covers all the lines in the system, one at a time.
Lines 1
2
SYSTEM MODULES 3
4
Ext X ANS MACH
Figure 4-1. Single Answering Machine
To Use
■
■
Go to the machine and manually play back messages.
To Set Up
Set Line Ringing for all lines assigned to extension X to Ring.
Adjust the answering machine to answer according to your needs. For example, set the machine at 4 rings during the day so someone has a chance to pick up the call.
Multiple Answering Machines
If a single answering machine cannot handle all your calls, you can set up two or more machines at different extensions (Figure 4-2) so that a call does not go unanswered. If one answering machine is busy, a second call will be answered by the second machine. A setup such as this might be used by a movie theater to announce show times to people calling for information.
Lines
1 Ext X ANS
MACH
2 SYSTEM 1
MODULES 3
ANS Ext Y
4 MACH
2
Figure 4-2. Multiple Answering Machines
To Use
■ Go to the machine and manually play back messages.
■ From any system extension, make an intercom call to the answering
machine extension. When the machine answers, dial its message retrieval code.
■ From outside the system, call in on any line that the machine covers.
When the machine answers, dial its message retrieval code. If someone else answers, ask to be transferred to the answering machine’s extension. Note, however, that when calling in from outside, you can only retrieve messages from the first machine that answers.
To Set Up
For extensions X and Y, set Line Ringing for all lines to Ring.
Adjust both answering machines to answer on a different number of rings ( so they do not both try to pick up the same call). For example, set answering machine 1 to 4 rings and answering machine 2 to 6 rings.
If you cannot adjust the number of rings, you may want to set answering machine 1 to answer lines 1 and 2, and answering machine 2 to answer lines 3 and 4. To do so, set Line Ringing for lines 1 and 2 to Ring at extension X and lines 3 and 4 to Ring at extension Y.
Using Auxiliary Equipment
4-3
1.2.
1.
Personal Answering Machine
A personal answering machine is used to answer all the calls that ring on the lines at a certain extension (Figure 4-3). This setup is useful for the following situations:
When you do not want to dedicate an extension to an answering machine
When an extension receives a lot of intercom calls
NOTE:
If you have an answering machine and a phone on the same extension, the answering machine will be able to answer calls only when the phone is idle. See “Combination Extensions” in Appendix C for information on connecting two devices on one extension.
Lines
Ext X ANS
SYSTEM MACH
MODULES
Figure 4-3. Personal Answering Machine
To Use
Go to the machine and manually retrieve messages.
■
■
■
■
■
From any system extension, make an intercom call to the answering machine extension. When the machine answers, dial its message retrieval code.
From outside the system, call in and have someone transfer you to the extension. When the machine answers, dial the message retrieval code. Or, call in when no one will answer before the answering machine does.
To Set Up
1 . Set Line Ringing for all lines at extension X to the desired ring (Ring or No Ring).
Credit Card Scanners
Many retail businesses and restaurants use credit card scanners to get instant approval of credit card purchases. The system allows your credit card
scanners to share the lines in your system (as shown in Figure 4-4). You can install a credit card scanner on an extension by itself, or combine it with a system phone or a standard phone on the same extension. (See “Combination Extensions” in Appendix C for information on connecting two devices on one extension.)
Lines
SYSTEM MODULES
Telephone (optional)
Ext X Credit Card Scanner
Figure 4-4. Credit Card Scanner
To Use
When you make a call on the credit card scanner, an outside line is
automatically selected. If you combine the credit card scanner with a system phone or a standard phone, you cannot use the phone while the credit card scanner is operating. You can use only one of the devices at a time.
To Set Up
1 . Set Automatic Line Selection for extension X to outside lines first.
2 . Set Automatic Extension Privacy (#304) for extension X to Assigned.
Fax Machines
This section suggests several ways you can set up fax machines to work with your system. “Using Fax Machines” explains how to transfer calls and use the Notify feature on an AT&T fax machine. The illustrations on the following pages show how to set up fax machines in various configurations, change system option settings to work with them effectively, and use fax machines with the setup being discussed.
Using Fax Machines
Transfering a Call to the Fax Machine
There are two situations in which you would want to transfer a call to your fax machine:
■
■
■
■
You answer an outside call and hear a fax machine signaling. (A fax signal is a single beep sequence— beep . . . beep . . . beep). If you hear this, you should transfer the call immediately to the fax extension.
You are on a call with a person who wants to send you a fax using the fax machine that is connected to his or her phone. You can receive the fax by transferring the call to your fax extension. Tell the other party to wait until he or she hears the fax signal before pressing the Start button on their fax machine.
To transfer the call to the fax extension:
On a system phone, press [ Transfer ] and dial the fax machine’s extension number or press an intercom Auto Dial button set up for the fax machine. When the fax machine answers, hang up.
Using the Fax Machine’s Notify Feature
Some AT&T fax machines (for example, models AT&T 5300, 5350, 9025 Plus, and 9035 Plus) have a feature called Notify. After such a machine receives a fax call, it automatically dials a number and plays a recorded message, such as,
“You have just received a fax.” If you need to know exactly when a fax comes in, or if your fax machine is located in an isolated part of your building, you can use Notify in one of two ways:
Set up the fax machine to make a ringing or voice-signaled call to another extension. (Include [ ★ ] plus the extension number for a voice-signaled call.)
Set up the fax machine to group page all system phones (by dialing [ ★ ] [ 7 ]; then play the recorded message.
For the above examples, set up the fax machine extension’s Automatic Line
Selection to select “intercom first,” followed by whatever outside lines you want
to assign to it. (If you set the fax extension to select intercom first and the machine has an auto dial feature, include a 9 and one or more pauses, if available, before each auto dial number. When manually making a call, dial [ 9 ] to get an outside line. For instructions on how to set Automatic Line Selection, see Chapter 5.)
Setting Up Fax Machines
There are many ways to set up fax machines. The following configurations are basic and easy to use:
■
■
■
■
■
FaX machine with its own fax line. Good for moderate fax traffic. This
basic setup uses a published fax number.
Fax machine line saver. Good for light fax traffic, with no need for a
published fax number.
Fax and telephone combination. Lets you receive both voice and fax
calls on the same line (but not at the same time).
Fax Machine with its Own Fax Line
The fax machine setup shown in Figure 4-5 is good for moderate traffic. The fax machine has its own line (line 4), the number of which is published as the fax number. (The fax line can be used by other phones when all other lines are busy.) The fax machine is connected to its own extension (extension X).
Ext X FAX
Fax Line 4 SYSTEM
MODULES Ext Y
Ext Z
Figure 4-5. Fax Machine with its Own Line
To Use
The fax machine automatically answers all calls that come in on the fax line. If a call comes in on another line, you can transfer it to the fax extension. (See “Transferring a Call to the Fax Machine” earlier in this chapter.)
When you send a fax, the system automatically selects the fax line.
To Set Up
1. Set Automatic Line Selection for extension X to select line 4 first. On all other extensions, set Automatic Line Selection to select line 4 last, or exclude line 4 from the Automatic Line Selection sequence if the other extensions should not use it to make outgoing calls.
2 . Set Line Ringing for line 4 on extension X to Ring. On all other extensions, set line 4 to No Ring.
Fax Machine Line Saver
If you do not use your fax machine enough to justify paying for its own outside line, you can out the machine on its own extension (shown in Figure 4-6). With this setup, you must transfer calls to the machine manually.
To Use
Lines 1
Ext X
2 SYSTEM FAX
MODULES
3 Ext Y
4
Figure 4-6. Fax Line Saver Setup
When a person answers a call and hears a fax machine signaling on the other end, the person can transfer the call to extension X—the fax machine extension. (See “Transferring a Call to the Fax Machine” earlier in this chapter.)
To send a fax transmission with this setup, simply lift the handset on the fax machine—an outside line will be selected automatically.
To Set Up
1. Set Automatic Line Selection for extension X to the order in which you want the fax machine to select outside lines.
2. Set Line Ringing for all lines on extension X to No Ring.
3. Set Automatic Extension Privacy (#304) for extension X to Assigned.
Fax and Telephone Combination
If you want to connect a fax machine but cannot spare an extra extension, or if your fax machine does not have a built-in telephone, you can connect a telephone and a fax machine to a single extension (Figure 4-7). (See “Combination Extensions” in Appendix C for information on connecting two devices on one extension.)
Lines 1
2 SYSTEM
MODULES 3
4
Ext X FAX
Figure 4-7. Fax and Telephone Combination
To Use
When anyone in the system hears a fax call coming in, they can transfer the call to extension X, the fax extension. If the fax machine is not set up to
automatically answer a call, you must press the fax machine’s Start button. (See “Transferring a Call to the Fax Machine” earlier in this chapter.)
To send a fax, simply lift the handset on the fax machine. Or, if your fax machine does not have a built-in telephone, use the phone to dial the call. An outside line will be selected automatically.
When the fax machine is idle, you can use the phone at the extension to make or receive calls.
To Set Up
1. Set Automatic Line Selection and Line Ringing for all lines at extension X as desired. The fax machine will use the same settings as the phone.
2. Set Automatic Extension Privacy (#304) for extension X to Assigned.
Modems
A modem allows you to connect terminals or PCs to the system. The modem connects directly to an extension jack and has access to any line available to that extension.
NOTE:
If you connect a high-speed modem to an extension jack, you may experience some degradation of efficiency and throughput, depending on the quality of the outside lines connected to the system. To solve the problem, either connect modems directly to the network interface jacks, or contact your local telephone company for information about upgrading line quality.
Stand-Alone Modem for Placing Calls Only
A modem and a terminal allow you to dial out and connect to computer bulletin boards and other data services. This setup, which lets you dial out but not receive calls, is shown in Figure 4-8. Note that the telephone is optional, and can be used if you want the terminal to share an extension with a phone. (See “Combination Extensions” in Appendix C for information on connecting two devices on one extension.)
Telephone (optional) Lines
Ext X SYSTEM
MODULES
Modem PC or Terminal
Figure 4-8. Stand-Alone Modem for Placing Calls Only
To Use
Follow the modem manufacturer’s instructions.
To Set Up
1.
2.
3.
4.
If the modem will only dial outside the system, set Automatic Line Selection for extension X to outside lines first. If you will also use the modem for calls within the system, set Automatic Line Selection to intercom first, and include a 9 in the modem’s dialing sequence for outside calls.
Set Line Ringing to No Ring.
Set Automatic Extension Privacy (#304) for extension X to Assigned.
Set up the modem so it will not answer incoming calls. Refer to the device’s documentation for instructions.
Send and Receive Modem
If you need to place and receive calls with the modem, use the setup shown in Figure 4-9. This setup makes line 4 the primary modem line, but keeps the line available for users at other extensions when all other lines are busy.
Telephone
Modem (optional)
Line 4
Ext X Lines 1 SYSTEM
MODULES
2 Modem
3 TerminalPC or
Figure 4-9. Send and Receive Modem
To Use
Calls on the modem line (line 4) ring only at extension X. Also, line 4 is the last line selected by other extensions in the system, so the modem line is
unavailable for the modem only when all other lines in the system are being
used.
To Set Up
1 . Set Automatic Line Selection for extension X to select line 4 first; for all other extensions set Automatic Line Selection to select line 4 last. That way, the modem line is used for outgoing voice calls only when all other lines are busy.
2 . Set Line Ringing for line 4 on extension X to Ring.
3 . Set Automatic Extension Privacy (#304) for extension X to Assigned.
Feature Reference
5
Contents
Overview
Abbreviated Ringing (#305)
Answering Calls
Auto Dialing
Automatic Extension Privacy (#304)
Automatic Line Selection
Conference Calls
Conference Drop
Dial Mode (#201)
Display
Doorphone/Internal Hotline Phone/
External Hotline Phone (#604)
Group Paging
Hold
Hold Disconnect Time (#203)
Joining Calls
Last Number Redial
Line Ringing
Making Calls
Music Access
Music/Tones On Hold (#602)
Outgoing Call Prefix (#402)
Outgoing Call Restriction (#401)
Privacy
5-1
5-2
5-3
5-4
5-6
5-7
5-9
5-11
5-12
5-13
5-14
5-16
5-18
5-19
5-20
5-21
5-22
5-23
5-25
5-27
5-29
5-30
5-32
Contents
Recall
Recall Timer Duration (#107)
Special Dialing Functions
System Date (#101)
System Reset—System Options Saved (#728)
System Speed Dialing
System Time (#103)
Transferring Calls
Unique Line Ringing (#118)
5-33
5-35
5-36
5-37
5-38
5-39
5-41
5-42
Feature Reference
5
Overview
This chapter provides reference information for all system features, including system and telephone options, calling features, and general call-handling topics. Features are listed in alphabetical order. If applicable, system and telephone options also include the procedure code (# and three-digit number) in the heading.
Each feature includes the following information, if applicable:
■
■
■
■
■
■
Description
Related Features
Considerations
Valid Entries ( ✔ = factory setting)
Changing Settings
Using
All of the instructions in this chapter assume that system phones select outside lines first and standard phones select intercom first (as determined by each extension’s setting for Automatic Line Selection).
See Chapter 2 for a review of the methods and buttons you use to change option settings.
Abbreviated Ringing (#305)
Description
This option applies only to system phones.
This telephone option turns Abbreviated Ringing on or off at the system phone at a specified extension. When a user is on a call and Abbreviated Ringing is on, any incoming calls ring only once. The green light next to the line button flashes until the call is answered or the caller hangs up. Having this option on prevents incoming calls from distracting users when they are busy on another call. To allow calls to ring repeatedly, set Abbreviated Ringing to Off.
Considerations
■ Receptionists, and others who handle many calls quickly, often turn
Abbreviated Ringing off, so they have an audible reminder of incoming calls.
■ Abbreviated Ringing works for both outside calls and intercom calls.
■ The volume of an abbreviated ring is lower than a normal ring.
Valid Entries
1 = On (incoming calls ring once) ✔
2 = Off (incoming calls ring repeatedly)
Changing Settings
To change the Abbreviated Ringing setting for an extension, follow these steps from extension 10:
1.
2.
3.
4.
5.
6.
7.
Press [ Feature ] [ 0 ] [ 0 ].
The phone beeps once, and the light next to [ Spkr ] is green flutter.
Press left [ Intercom ] twice.
The light next to left [ Intercom ] is green steady.
Press [ # ] [ 3 ] [ 0 ] [ 5 ].
Enter the two-digit number of the extension (10–21) you want to change.
The Message light is red steady if Abbreviated Ringing is On, red flash if it is Off.
Press [ 1 ] to turn on Abbreviated Ringing, or press [ 2 ] to turn off Abbreviated Ringing.
The Message light changes to show the new setting.
If you make a mistake or want to change the setting for another extension, begin again at Step 3.
Answering Calls
Description
This section describes how users can answer calls ringing at their own extensions.
Related Features
A user can join a call in progress at another extension, as long as Privacy is not on for that extension (see Joining Calls).
On a system phone, if Music Access is active when you receive an
incoming call, you must press the line or intercom button for the ringing call to answer it. Music Access is deactivated automatically.
How to Answer Calls
System Phone
If you are using an MLC-6, MDC 9000, or MDW 9000 phone, make sure the handset is turned on before using the following instructions.
When the telephone is ringing, lift the handset.
You are connected to the incoming call. If more than one line is ringing, you are connected to the line that has been ringing longest. If the call is an intercom call and you have a display phone, the caller’s extension number briefly appears on your display.
■
■
■
■
■
■
To answer a call on a specific line:
1.
2.
1.
2.
3.
Press the line button for the call you want to answer.
Lift the handset or press [ Spkr ].
You are connected to the call.
To answer a call when you are already on a call:
Press [ Hold ].
The call you are on is placed on hold.
Press the button for the new call.
You are connected to the new call.
To return to the first call, put the second call on hold and press the line button for the first call.
To answer a voice-signaled call (phone beeps and you hear the caller’s voice):
- If the microphone is on, you can speak after the beep.
- If the microphone is not on, press [ Mic ] or lift the handset.
Standard Phone
When the telephone is ringing, lift the handset.
You are connected to the incoming call.
Auto Dialing
Description
This option is available only on MLS-18D, MLS-12D, and MLS-12 phones.
This telephone option lets users store outside numbers or extension numbers on any of the eight programmable Auto Dial buttons on the top two rows of their phones. Users can then dial the number with a touch of the button.
Related Features
■
■
■
■
■
■
You can include special functions, such as pause, in an outside phone number. See Special Dialing Functions