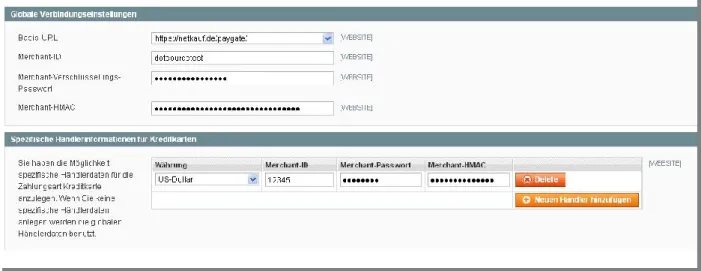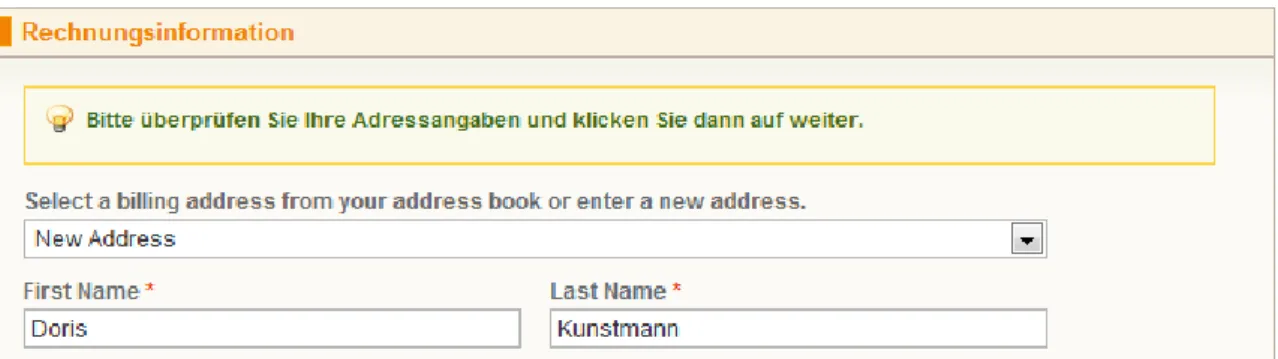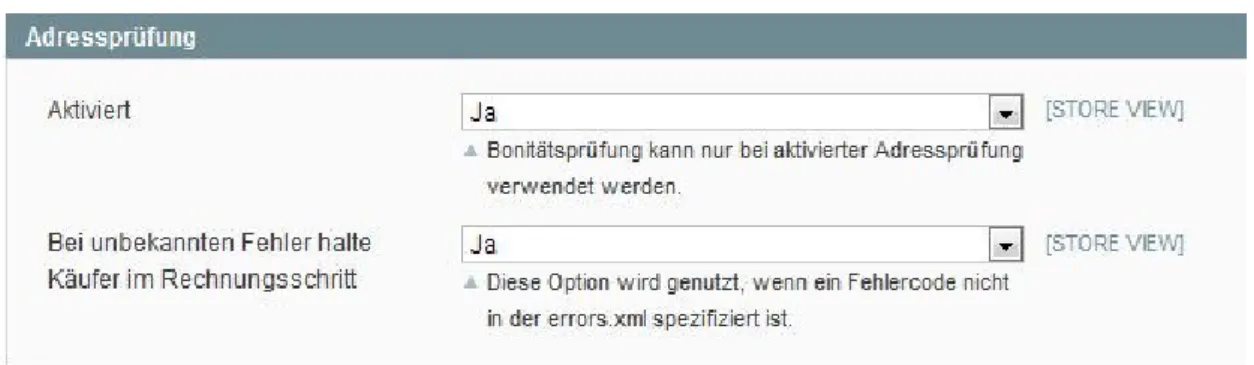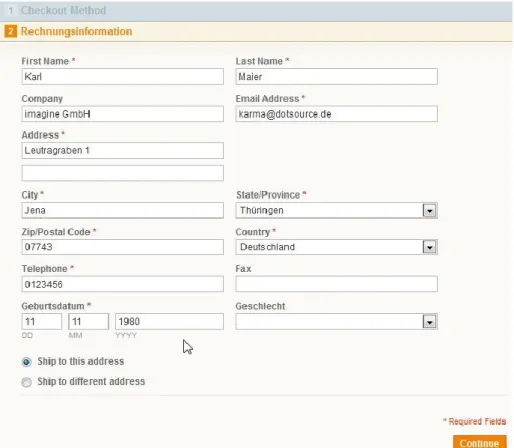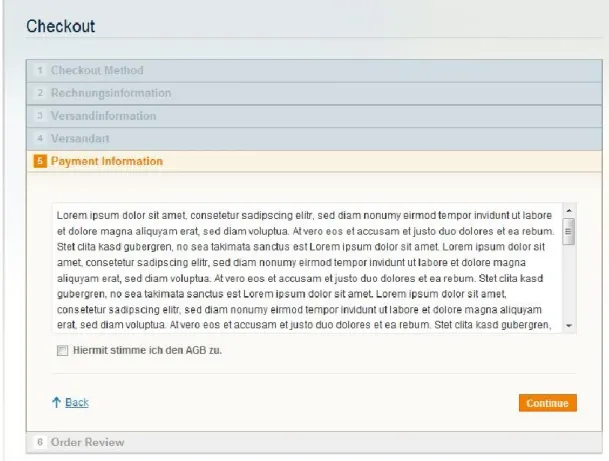User Manual
Computop Paygate module for Magento
Magento module for the Paygate payment interface
By: dotSource GmbH Leutragraben 1 07743 Jena Germany
Created on: Tuesday, 06 July 2010 Updated on: Thursday, 25 August 2011
I.
Versions
Date Author Adjustments
06.07.2010 Erik Dommrich initial version 08.07.2010 Erik Dommrich first version 10.08.2010 Erik Dommrich update 16.08.2010 Erik Dommrich update 19.08.2010 Erik Dommrich update
02.09.2010 Christian Bernecker installation procedure 03.09.2010 Christian Bernecker revision
03.09.2010 Erik Dommrich technical details 07.10.2010 Erik Dommrich errror handling 19.10.2010 Erik Dommrich update
09.11.2010 Erik Wohllebe 4.2 added
17.02.2011 Erik Wohllebe new functions added 28.04.2011 Erik Dommrich update
09.08.2011 Erik Dommrich update 25.08.2011 Erik Dommrich update
II.
Table of contents
1. About dotSource ... 5
2. Module functions and requirements ... 6
2.1. Module functions ... 6
2.2. Requirements ... 6
2.3. Technical details ... 7
3. Module installation ... 9
3.1. Magento shop system ... 9
3.2. Computop merchant account ... 9
4. Back Office ... 10
4.1. Account information... 10
4.2. Merchant information for different Magento stores / websites ... 11
4.3. Payment ... 12 4.4. Address verification ... 18 4.5. Credit rating ... 19 5. Store Front ... 24 5.1. Payment ... 24 6. Error handling ... 26
6.1. Error message settings ... 26
III.
Table of figures
Figure 1: Shows a configuration example ... 11
Figure 2: Configuration of a Computop account in the “Default Config” ... 11
Figure 3: Special Computop account configuration for the “English” store... 11
Figure 4: Setting options – payment methods 1 ... 12
Figure 5: Setting options – payment methods 2 ... 13
Figure 6: Setting options – payment methods 3 ... 13
Figure 7: Setting options – payment methods 4 ... 14
Figure 8: Setting options – payment methods 5 ... 14
Figure 9: Setting options – payment methods 6 ... 15
Figure 10: Setting options – payment methods 7 ... 15
Figure 11: Setting options – payment methods 8 ... 15
Figure 12: Setting options – payment methods 9 ... 16
Figure 13: Setting options – payment methods 10 ... 16
Figure 14: Setting options – payment methods 11 ... 17
Figure 15: Configuration option in the Back Office ... 18
Figure 16: Shows standard error message for address verification ... 18
Figure 17: Activation settings for address verification ... 19
Figure 18: Date of birth is queried at the checkout ... 20
Figure 19: Enable Terms and Conditions ... 20
Figure 20: Shows the order process with the option “When displaying the payment methods” ... 21
1.
About dotSource (only available in German)
Die dotSource GmbH mit Sitz im Intershop Tower im Herzen von Jena wurde 2006 von Christian Grötsch und Christian Malik gegründet. Sie entwickelte sich in kurzer Zeit vom Consulting-Dienstleister zu einer erfolgreichen Fullservice-Agentur mit mehr als 40 Mitarbeitern. Heute ist dotSource eine der führenden Social-Commerce-Agenturen im deutschsprachigen Raum.
Wir begleiten unsere Kunden von der zielgerichteten Planung über den technischen Betrieb bis hin zur kontinuierlichen Optimierung von Web-2.0-, Social-Commerce- und E-Commerce-Projekten. Eine Inhouse-Entwicklung der individuell angepassten Lösungen ist ebenso möglich wie Beratungsleistungen bei unseren Kunden vor Ort.
Die von dotSource entwickelten Social-Shopping-Lösungen werden von Shopbetreibern vor allem zur Beschleunigung des Umsatzwachstums, zur Festigung der Kundenbindung und zur vereinfachten Neukundengewinnung eingesetzt.
Mit dem Produkt SCOOBOX (kurz für: Social Commerce Out Of The Box) bieten wir eine Standardlösung an, um ausgewählte Social-Commerce-Elemente in Onlineshops zu implementieren. Die einzelnen Bausteine von SCOOBOX fördern den Aufbau einer aktiven Online-Community und eröffnen den Nutzern im Onlineshop zahlreiche Interaktionsmöglichkeiten.
dotSource ist Mitglied in der Software-Genossenschaft Towerbyte eG und zertifizierter Magento sowie Intershop Partner.
2.
Module functions and requirements
2.1. Module functionsWith its services, Computop Paygate offers a broad basis for the support of your business processes for the back office of online offerings. The module can be used to offer the checking of addresses and credit ratings as well as the following methods of payment:
Computop Credit Card Computop Direct Debit Computop giropay Computop iDeal
Computop Direct Transfer Computop mpass
Computop PayPal
Computop PayPal Express Computop ClickandBuy
Computop Klarna Purchase On Account Computop Klarna Financing
2.2. Requirements
2.2.1. Magento versions supported Magento Community Edition
o 1.4.0.1 o 1.4.1.1 o 1.4.2.0 o 1.5.0.1 o 1.5.1.0 o 1.6.1.0
Magento Enterprise Edition
2.2.2. Requirements for the operation of the module
a running Magento instance with a Magento version supported by the Computop Paygate module (see item 2.2.1.)
ordering process in https mode (“Base URL” in the secure area under Magento Back Office System -> Configuration -> Web -> Secure must begin with “https”)
appropriate access data (Base URL, Merchant ID, Merchant encryption password and Merchant HMAC), which you receive from your respective Computop Account Manager (see items 3.2. and to 4.1.)
an Internet connection must be available in order to send requests to the Computop Paygate and to receive replies regarding order completion 2.3. Technical details
The following Magento classes and templates are updated: Blocks o Mage_Adminhtml_Block_Sales_Order_View o Mage_Adminhtml_Block_Sales_Order_Grid o Mage_Paypal_Block_Adminhtml_System_Config_Fieldset_Hint o Mage_Checkout_Block_Onepage_Payment_Methods o Mage_Checkout_Block_Onepage_Billing Models o Mage_Sales_Model_Order_Payment Templates o checkout/onepage/billing.phtml o checkout/onepage/shipping.phtml o checkout/onepage/agreements.phtml o checkout/onepage/payment/methods.phtml Two tables are created in the appropriate Magento database.
computop_transaction computop_action
Additionally, EAV entities or tables were extended. order/payment o computop_transaction_id o eft_owner o eft_ban_enc o eft_ban4 o eft_bcn o klarna_dob o klarna_gender o klarna_ssn o klarna_annual_salary quote/payment o computop_transaction_id o eft_owner o eft_ban_enc o eft_ban4 o eft_bcn o cc_prefill_information o klarna_dob o klarna_gender o klarna_ssn o klarna_annual_salary customer o computop_risk_check quote_address o computop_checked_address_hash customer_address o computop_checked_address_hash order_address o computop_checked_address_hash
3.
Module installation
Appropriate Magento know-how is necessary for the installation of the module. Moreover, please integrate the module with your Magento installation on a test system and test it before using the module for the first time.
3.1. Magento shop system
The module is installed either via Magento-Connect or from a Zip file which you have received from us. To install the module by means of the Zip file, unpack the file to a temporary directory. After that, adapt the unpacked files to the group and user access rights, and adapt the folder write rights to the current revision level of your Magento installation. Then copy the extracted directories - “app”, “skin”, etc. – to your main Magento directory. In the next step, delete the complete Magento cache. This is located in your main Magento directory in the “var” directory. Now delete the entire contents of the Magento cache folder (var/cache). Log off from the Back Office of your Magento Store and then log in again in order to update the rights administration for the Back Office user. Now save your merchant information; see the following chapter.
3.2. Computop merchant account
The “XSLT-Template” directory, which is located in the main directory of the shop system after the installation, contains a template design for the “Computop Credit Card” payment method. This can be used as the basis for the adaptation of designs to the corresponding Magento Shop. Please note that in the file names “dotsourcetest_paySSL.xml” and “dotsourcetest_paySSL.xsl” as well as in the directory name “imagesdotsourcetest”, the placeholder “dotsourcetest” must be replaced by your own merchant account (“Merchant ID”). The template is used only if this is configured in the Back Office. If you have any further questions, please contact your Computop Account Manager.
4.
Back Office
4.1. Account information
You can save your interface data, which you have received from your Computop Account Manager, in the “Global Connection Settings” menu in your Magento Back Office under System -> Configuration -> Computop Account. These settings are used with each request to Computop or Paygate.
The settings include the “Base URL”, wherein alternatively “https://www.netkauf.de/paygate/” can be used as the default address and “https://www.computop-paygate.com/” as an alternative address, selectable by drop-down menu. The alternative address is to be used if the default address is unreachable. The “Merchant ID” is an alphanumeric value issued by Computop, enabling the clear identification of your merchant account. The “Merchant encryption password” is used to encode the request (the payment request) by a blowfish algorithm. This prevents the request from simply being intercepted and falsified. Since the blowfish algorithm guarantees the reversibility between encoding and decoding, the receipt and decoding of the payment request by both Computop and the merchant are ensured. In order to provide further security, a “Hash Message Authentication Code” (corresponds to the “Merchant HMAC” option) is attached to each request. This HMAC is used to check whether the request is authentic and has not been manipulated. As with all other connecting settings, you will receive your “Merchant HMAC” from your Computop Account Manager.
Additionally you have the possibility to specify “specific merchant information for credit cards” which apply depending on the customer’s invoicing country. You will also receive these data from your Computop Account Manager.
Figure 1: Shows a configuration example
4.2. Merchant information for different Magento stores / websites
Magento offers the possibility to define different configurations for different stores or websites. As standard, the settings are made in the “Default Config”.
Figure 2: Configuration of a Computop account in the “Default Config”
If, for example, you need a different configuration for a shop or a web page, simply switch to the store or website that you wish to configure using the store switcher located at the top-left in your Magento Back Office.
4.3. Payment
4.3.1. Payment options
All setting options for the payment methods can be found in the Back Office under System -> Configuration -> Payment Methods.
As is usual for Magento payment methods, you can decide whether to activate or deactivate a payment method. The “Title” field gives the payment method a name for the ordering process. For most Computop payment methods there are additionally one to maximally two individually configurable purposes of use. These are transmitted to Computop and are visible to the customer e.g. on a statement of account.
An order can also be specified for the payment methods in the ordering process.
Figure 5: Setting options – payment methods 2
Among other things, you can set the “Computop Credit Card” payment method so that it is available only to purchasers from certain countries. This is checked on the basis of the country shown in the invoicing address.
Figure 6: Setting options – payment methods 3
“Computop Credit Card” offers the additional option to allow or refuse payments from certain countries by checking which country the credit card is registered in.
In addition, “Computop Credit Card” and “Computop Direct Debit” have the option to include or exclude certain IP zones. This function will be offered by Computop for the “Computop Direct Debit” payment method in the near future. At present it is available only for “Computop Credit Card”.
Figure 7: Setting options – payment methods 4
As a further option, you can set for “Computop Credit Card” whether you wish to use an XSLT template for the input of the credit card data after the checkout process.
Figure 8: Setting options – payment methods 5
The “Logos” option for the “Computop Credit Card” payment method enables you to specify which credit cards logos are to be displayed in the online shop checkout process under the “Payment information” option. The logos for Dankort and Carte Bleue Nationale are only displayed if Denmark or France respectively is set as the invoicing country.
Figure 9: Setting options – payment methods 6
For the payment methods “Computop Credit Card”, “Computop Direct Debit”, “Computop mpass”, “Computop PayPal” and “Computop PayPal Express”, you can specify whether the amount is only authorised during the ordering process and captured after manual confirmation of the delivery in the Magento Back Office by means of the “Charge on delivery” option, or automatically captured after the purchase by means of the “Instant charge” option.
Figure 10: Setting options – payment methods 7
With “Computop Credit Card”, “Computop Direct Debit” and “Computop mpass” you can additionally select whether the amount should be automatically captured after a certain number of hours.
Figure 11: Setting options – payment methods 8
In the case of the “Charge on delivery” capture time for the “Computop PayPal Express” payment method, you can additionally choose between the capture
account is only checked and confirmed, but the amount is not reserved. As soon as the capture is made, the amount is then also reserved and captured at the same time. The capture must be made within 365 days. The “Authorisation” capture method, conversely, reserves the invoice amount directly after the order is dispatched. Capture is possible within 3 days.
Figure 12: Setting options – payment methods 9
The payment methods “Computop Credit Card”, “Computop giropay” and “Computop Direct Transfer” additionally offer the “Prepopulate payment information” option. The “Use pseudo credit card data” option must be activated for the “Computop Credit Card” payment method. Therefore, if the customer has already made a payment using these payment methods and the option is active, his data will be saved and pre-populated if the respective payment method is used again. In the case of “Computop giropay”, the “Bank Sort code validation” setting offers the additional option to validate the bank sort code specified by the customer.
Figure 13: Setting options – payment methods 10
The extended transaction management (ETM) and the “Use pseudo credit card data” option for the “Computop Credit Card” payment method must be active in order to render partial invoices. If they are deactivated and a capture is made with a lower value than the actual order value, the remaining amount is lost and cannot be captured. In order to make partial deliveries, the capture time must be set to “Charge on delivery”. The result of this is that the payments are initially only authorised and are only captured when a delivery takes place.
as authorisation exists) by dispatching the remainder of the goods. The length of this time limit depends on the credit card provider.
Figure 14: Setting options – payment methods 11
The payment methods “Computop Direct Debit”, “Computop giropay” and “Computop mpass” can be used only by customers from Germany. “Computop Direct Transfer” can be used only by customers from Germany, Austria, Switzerland, Belgium, the Netherlands and Great Britain. The “Computop ClickandBuy” payment method is offered in the countries with the following country codes: DE, AL, DK, EN, FR, IT, JP, NL, NO, PL, PT, RU, TR, SP, SE and CZ. In the case of the payment methods “Computop Klarna Purchase On Account” and “Computop Klarna Financing”, an invoice type must be selected before use. Additionally in the case of “Computop Klarna Financing”, a financing code must be entered, which you can find in the Klarna Back Office.
4.3.2. Capturing authorised orders
Orders can be captured via the Back Office in the order overview. Orders that can be captured possess the status “Ready for Computop capture”. For example, you can filter for this status and mark the filtered orders. The selected authorised orders are captured via the mass action “CT: render invoice”. An authorisation can also be captured when you render an invoice. Partial captures are possible only with “Computop Credit Card” with active “extended transaction management” or “use pseudo credit card data”.
4.3.2.1. Rendering/activating a Klarna invoice
For the Klarna payment methods no invoices can be rendered in order to capture an amount. An invoice is automatically rendered and activated at Klarna if a delivery is created. An order that is ready for dispatch possesses the order status “Klarna: Ready for dispatch”.
4.4. Address verification
The address verification provides you with the possibility to check customer addresses for correctness during the ordering process and to have them corrected automatically if necessary.
The configuration can be found in the Back Office under System -> Configuration -> Computop Risk Management.
Figure 15: Configuration option in the Back Office
Firstly, the address verification can be activated here. This setting affects the credit rating, because a credit rating can only be performed if address verification is also active.
In addition you can configure what should happen in the case of an unconfigured error, whether the customer can pass the invoicing step in the ordering process with an invalid address or not. If necessary, unconfigured errors can be extended in “errors.xml” (section 6.1) or their handling can be adapted.
4.5. Credit rating
Like the address verification, the credit rating can be found under System -> Configuration -> Computop Risk Management.
Three conditions must be satisfied in order to be able to use the credit rating. Firstly, an activated address verification is needed. This can be set under System -> Configuration -> Computop Risk Management -> Address Verification.
Figure 17: Activation settings for address verification
The second condition for a credit rating is the querying of the date of birth. This must be acquired as a compulsory parameter. This applies both to guests and to registered users. The corresponding setting can be found in the Magento Back Office under System -> Configuration -> Customer Configuration -> Name and Address Options -> Show Date of Birth. The selection must be set to “Required”.
Figure 18: Date of birth is queried at the checkout
The third condition is the querying of the General Terms and Conditions at the checkout. These must be configured first and then activated. In order to create General Terms and Conditions, navigate to Sales -> Terms and Conditions.
Create a new order condition there. The necessary data are queried in the processing template. The condition must now also be activated for use in the store front. To do this, the setting System -> Configuration -> Checkout -> Enable Terms and Conditions must be set to “Yes”.
If credit rating is active, you have the option to configure a “Minimum order value” for the rating. A credit rating is then performed only from the configured shopping cart value upwards. A value of “0.00” means that a credit rating is always performed.
The field “Renew after” expects a value in days. Following the expiry of the validity of a rating, a new customer credit rating is performed if this is required. The time for the credit rating can be set under the option “Credit rating time”. On the one hand, a rating can be performed before displaying the payment methods (option “When displaying payment methods”), or only when the order is dispatched (option “When dispatching order”). If the credit rating is to be performed when displaying the payment methods, the Terms and Conditions must be confirmed beforehand. These are then masked out in the final ordering step.
Figure 20: Shows the order process with the option “When displaying the payment methods”
If the rating is to be performed only when dispatching the order and it turns out that the payment method cannot be offered to the customer, the customer is
returned to the payment step with an error message and is shown only those payment methods configured for his creditworthiness value.
The “credit agencies” are the suppliers that are contacted for a credit rating enquiry. Depending on the return value, the customer’s creditworthiness may fall in the categories “green”, “yellow” and “red”. If the customer is evaluated with “green”, all active Magento payment methods are offered to him. In the case of the creditworthiness values “yellow” and “red”, the payment methods configured in Back Office are offered.
However, it is also possible for an unknown error to occur during the credit rating. In order to improve the error behaviour, you have the option to configure alternative payment methods. “Activate alternative payment methods” must be active for this. With the configuration of the option “Alternative cases”, you can specify when the alternative payment methods are offered. If you have deactivated the “Activate alternative payment methods” option or if an unselected alternative case occurs, all active payment methods will be offered as though credit rating had been deactivated.
4.5.1. Credit
In the Magento Back Office you have the option to make a credit against an invoice. To do this you must first open the invoice for the order which was completed with a Computop payment method. In the invoice overview you will find the “Credit” button, on which you must click in order to make a credit against the paid invoice. After entering all information, press the “Refund”
button. The credit is transacted via the Computop Paygate. The amount is refunded to the customer’s account. A successfully completed credit possesses the status “Refunded”.
4.5.2. Cancellation
If you cancel an order, all amounts from the order that have not yet been refunded and which were transacted via Computop Paygate are refunded to the purchaser's account.
4.5.3. Editing an order
An existing order can be changed in the order overview via the “Edit” button. In doing so, the current order is cancelled and a new order is created in the editing process. The new order cannot use any of the Computop Paygate payment methods because it is created in the Back Office. The order to be changed is cancelled and goes through the same process as if it had been manually cancelled (see 4.5.2).
4.5.4. Creating a new order
If an order is to be created via the Back Office, no Computop Paygate payment method can be selected.
5.
Store Front
5.1. PaymentIn the ordering process distinction must be made between two payment variants: on the one hand a payment via a server-to-server connection and on the other via a paygate. In the case of a server-to-server connection, the data must be entered in the shop. In the case of a paygate payment, the customer is taken to the payment page at the end of the ordering process and the payment process takes place in this paygate.
If payment is made during the ordering process by means of a Computop payment method that uses a server-to-server connection and “Instant charge” is selected as the payment method, the order is given the status “Processing”. In the case of “Charge on delivery”, the order is given the status “Ready for Computop capture”.
In the case of paygate payment methods the logic is different. When the customer is taken to the paygate, the order has the status “Waiting for confirmation of capture” (“Instant charge” payment method) or “Waiting for confirmation of authorisation” (“Charge on delivery” payment method). If the customer aborts the payment procedure, he is taken back to the first ordering step. The order is automatically cancelled at the same time. If the payment fails in the paygate, the customer is taken to the shopping cart and receives an error message (see section 6.0). If payment is successful, the customer is taken to the Success page. The order then has either the “Processing” status (“Instant charge” payment method) or the “Ready for Computop capture” status (“Charge on delivery” payment method).
6.
Error handling
6.1. Error message settings
It is possible for the shop operator to provide all errors that could occur during communication with Computop with his own error descriptions, which are then displayed if the error occurs. The errors are described by editing the “errors.xml” file in the “app/code/community/Dotsource/Computop/etc” folder in the main Magento directory.
General error descriptions for Store Front are to be placed inside the “errorhandling/default/frontend” element. General Back Office error messages are to be described in the “errorhandling/default/backend” element.
In addition it is possible to specify error messages separately for each payment method as well as for the address verification and credit rating. For example, by using the XML path “errorhandling/cc_computop/frontend” or “errorhandling/cc_computop/backend” for the “Computop Credit Card” payment method. In general, note that the word “default” in “errorhandling/default/frontend” or in “errorhandling/default/backend” must be replaced by the corresponding code for the payment method.
Example 1
If a description is to be assigned to an individual error, then the code number of the error is to be stored together with the description of the desired element. For the declaration only digits 5 to 8 of the 8-digit error code are used.
Example 2
If an error code is declared several times, the error tag that is higher up is used. If the error code is to be declared but a description is not to be assigned to it, the following construction is used.
<errorcode="0053" /> Example 3
If you wish to provide several error codes with a description, the error codes can be recorded in a code attribute separated by spaces. If an error code is declared individually and as a list in the code tag, the error tag of the individual declaration is preferred. The error “0001” is declared in Example 1 and in this example. If this error occurs, the description from Example 1 is output. The error tag with only one error code in the code attribute is regarded as more specific, since it possesses only one error code in the code attribute.
<error code="0001 0002 0053">There is an error.</error> Example 4
In order to be able to handle an error message more specifically, the “callback”
attribute can be used. This attribute can be used to execute PHP functionality on occurrence of the error. In the example, the clearQuotePayment method from the Dotsource_Clickpay_Model_Error_Observer class is called if the error “0306” occurs.
<error callback="computop/error_observer::clearQuotePayment"
code="0306">Reserved.</error> Example 5
You can also write the error description in English. If a translation of the description in German is desired, then the English description and the German translation can be stored in the “Dotsource_Computop.csv” file in the “app/locale/de_DE” folder in the main Magento directory. Use the following format for this:
All possible error codes and their descriptions are listed separately in the “errors.xml” file in the “backend” element.
Please contact Computop if you wish to obtain a current list of the error codes. 6.2. Error analysis
Under certain circumstances errors can occur when installing the module. Below you can find a few tips for carrying out an error analysis yourself.
6.2.1. Revision
The revision number provides you with the possibility to check the versions of the Computop module.
The revision number can be found in the Magento Back Office in the
“Configuration” section under “System”. The “System” entry can be found in the left-hand menu under the “Advanced” heading. There you will find the
“Revision” entry, from which you can take the current revision number. 6.2.2. Debug mode / log function
This function creates a log file, in which the data regarding the requests and responses of the module are collected. This file is needed for the evaluation and analysis of errors. The function is not to be used during operation. It is important to activate Magento’s own log function before use. (Back office:
System -> Configuration -> Advanced -> Developer -> Log Settings). The activation should be carried out only by an administrator or a developer.
The following actions are required in order to activate the log function: add the line
SetEnv COMPUTOP_DEMO_MODE 1
to the VirtualHost entries that concern the Magento installation or
add the line
When doing so, care must be taken that the line in the “index.php” file is written above the last entry “Mage::run($mageRunCode, $mageRunType);”. Otherwise the debug mode will not be activated. The function is deactivated by deleting these entries again or by commenting them out. The entry in the VirtualHost requires a restart of the server. After activation the Magento cache is to be emptied in order to avoid errors.
The log file itself can be found in the main Magento directory under “var/logs/computop_connection.log”.
6.2.3. Database
Check whether the following tables exist in your Magento database: computop_transaction
computop_action
If these tables are missing there was a problem during the installation. In order to retrace this, check the version number of the “computop_setup” entry in the “core_resource” table. This number provides information on the last-executed installation script. Always indicate the version number with error messages. In order to re-install the tables, delete the “computop_setup” entry from the “core_ressource” table. Once this has taken place, Magento attempts to carry out the installation again. Following this procedure, check whether the Computop tables are present.
6.2.4. Account problems
It is known that parameters other than those required by the Paygate module are transferred from Computop accounts created before the year 2004. This can be determined by logging the payment procedure and evaluating the log file. The error can be rectified by having the account updated by Computop. Please contact Computop support for this.