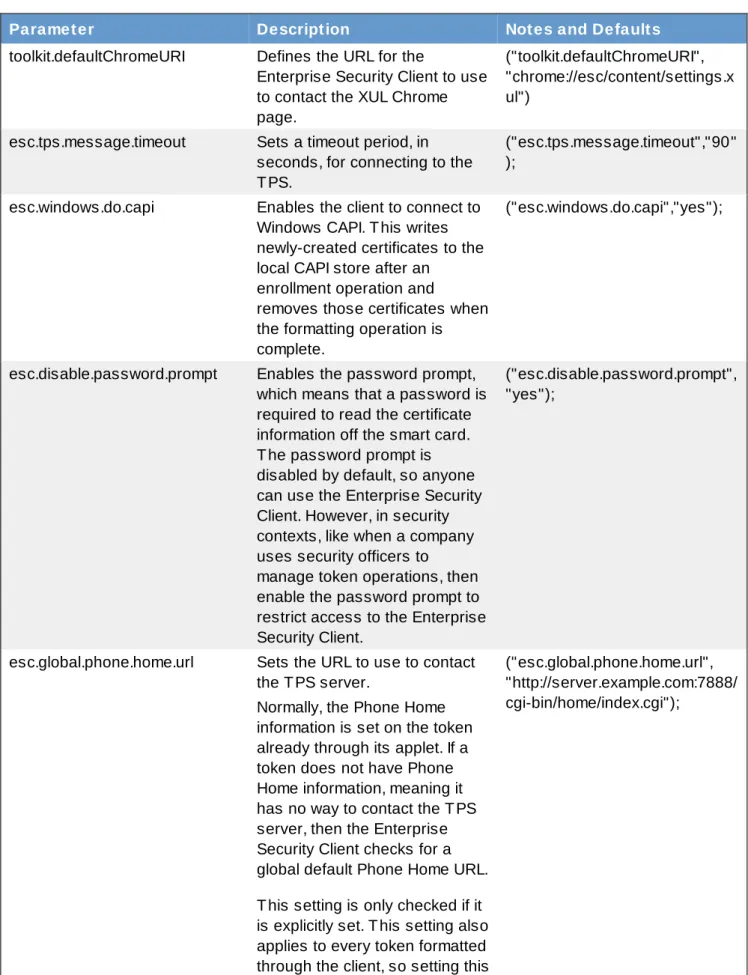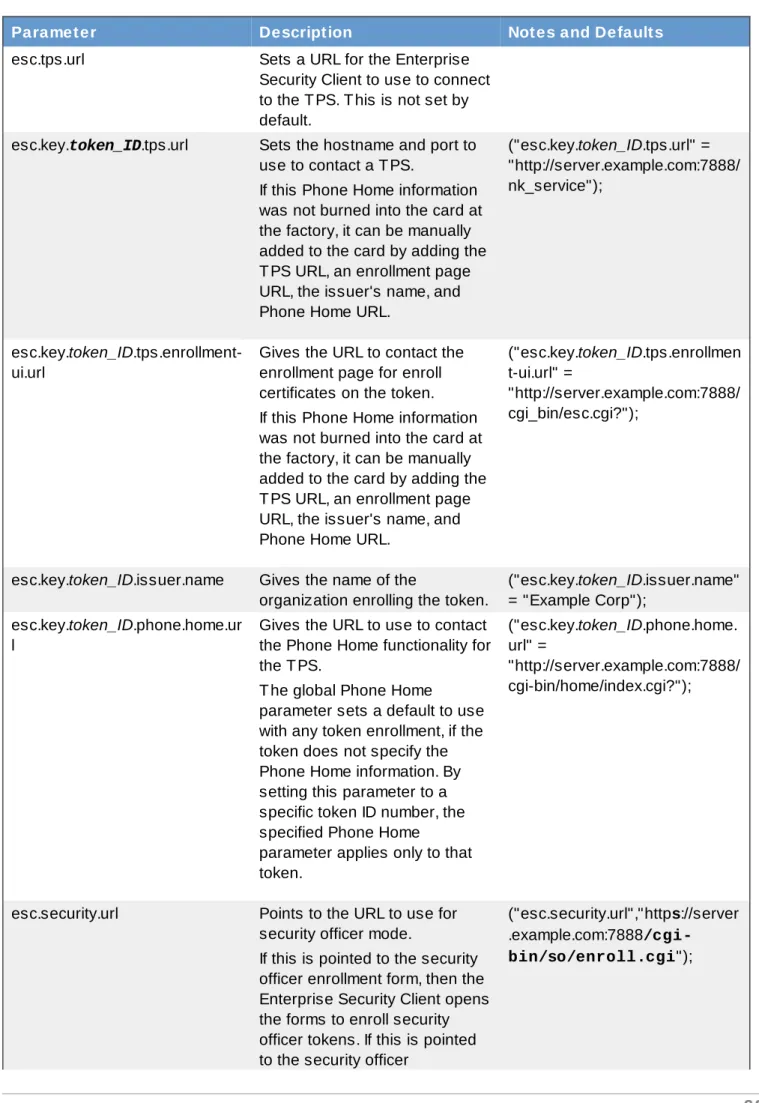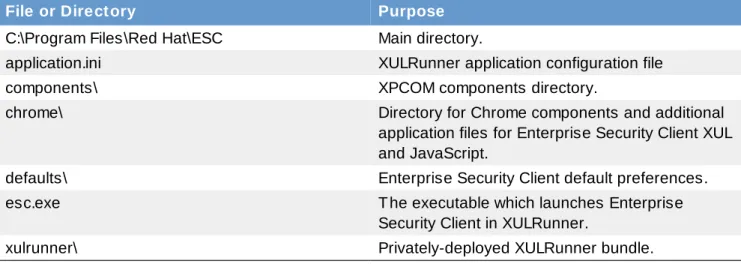Landmann
Red Hat Certificate System 8.1
Managing Smart Cards with the
Enterprise Security Client
for smart cards and single sign-on
Edition 1
Red Hat Certificate System 8.1 Managing Smart Cards with the
Enterprise Security Client
for smart cards and single sign-on
Edition 1
Landmann
Copyright © 2012 Red Hat, Inc..
This document is licensed by Red Hat under the Creative Commons Attribution-ShareAlike 3.0 Unported License. If you distribute this document, or a modified version of it, you must provide attribution to Red Hat, Inc. and provide a link to the original. If the document is modified, all Red Hat trademarks must be removed.
Red Hat, as the licensor of this document, waives the right to enforce, and agrees not to assert, Section 4d of CC-BY-SA to the fullest extent permitted by applicable law.
Red Hat, Red Hat Enterprise Linux, the Shadowman logo, JBoss, MetaMatrix, Fedora, the Infinity Logo, and RHCE are trademarks of Red Hat, Inc., registered in the United States and other countries. Linux ® is the registered trademark of Linus Torvalds in the United States and other countries. Java ® is a registered trademark of Oracle and/or its affiliates.
XFS ® is a trademark of Silicon Graphics International Corp. or its subsidiaries in the United States and/or other countries.
MySQL ® is a registered trademark of MySQL AB in the United States, the European Union and other countries.
Node.js ® is an official trademark of Joyent. Red Hat Software Collections is not formally related to or endorsed by the official Joyent Node.js open source or commercial project.
The OpenStack ® Word Mark and OpenStack Logo are either registered trademarks/service marks or trademarks/service marks of the OpenStack Foundation, in the United States and other countries and are used with the OpenStack Foundation's permission. We are not affiliated with, endorsed or
sponsored by the OpenStack Foundation, or the OpenStack community. All other trademarks are the property of their respective owners.
Abstract
This guide is for regular users of Certificate System subsystems. It explains how to manage personal certificates and keys using the Enterprise Security Client, a simple interface which formats and manages smart cards.
. . . .
. . . .
. . . .
. . . .
Table of Contents
About This Guide
1. What Is in This Guide 2. Additional Reading 3. Examples and Formatting
3.1. Formatting for Examples and Commands 3.2. Tool Locations
3.3. Guide Formatting 4. Giving Feedback 5. Document History
Chapter 1. Introduction to the Enterprise Security Client
1.1. Red Hat Enterprise Linux, Single Sign-On, and Authentication 1.2. Red Hat Certificate System and the Enterprise Security Client
1.3. The Enterprise Security Client and the Windows Cryptographic Service Provider 1.4. About the Mac TokenD Component
Chapter 2. Installing the Enterprise Security Client
2.1. Supported Platforms for the Client 2.2. Supported Smart Cards
2.3. Installing and Uninstalling the Enterprise Security Client on Red Hat Enterprise Linux 2.3.1. Installing the Client
2.3.2. Uninstalling on Red Hat Enterprise Linux 2.4. Installing and Uninstalling on Windows
2.4.1. Installing the Client
2.4.2. Installing on Windows with User-Defined Preferences 2.4.3. Uninstalling the Client
2.5. Installing and Uninstalling the Enterprise Security Client on Mac OS X 2.5.1. Installing the Client
2.5.2. Uninstalling the Client
Chapter 3. Using the Enterprise Security Client
3.1. Tray Icons for the Enterprise Security Client 3.2. Launching Enterprise Security Client
3.2.1. Opening the Enterprise Security Client on Red Hat Enterprise Linux 3.2.2. Opening the Enterprise Security Client on Microsoft Windows 3.2.3. Opening the Enterprise Security Client on Mac OS X
3.3. Configuring Phone Home 3.3.1. About Phone Home Profiles
3.3.2. Setting Global Phone Home Information
3.3.3. Adding Phone Home Information to a Token Manually 3.3.4. Configuring the TPS to Use Phone Home
3.4. Setting up Users to Be Enrolled 3.5. Enrolling a Smart Card Automatically 3.6. Managing Smart Cards
3.6.1. Formatting the Smart Card
3.6.2. Resetting a Smart Card Password 3.6.3. Viewing Certificates
3.6.4. Importing CA Certificates 3.6.5. Adding Exceptions for Servers
4 4 4 5 5 5 5 6 6 8 8 9 10 11 12 12 12 12 12 14 14 14 19 19 20 20 22 24 24 24 25 25 25 25 26 27 28 29 29 30 34 35 35 36 37 39 Table of Contents
. . . .
. . . .
. . . . 3.8.1. Errors
3.8.2. Events
Chapter 4 . Using Security Officer Mode
4.1. Enabling Security Officer Mode 4.2. Enrolling a New Security Officer
4.3. Using Security Officers to Manage Users 4.3.1. Enrolling a New User
4.3.2. Performing Other Security Officer Tasks
4.3.3. Formatting an Existing Security Officer Smart Card
Chapter 5. Using Smart Cards for Web and Mail Clients
5.1. Setting up Browsers to Support SSL for Tokens 5.2. Using the Certificates on Tokens for Mail Clients 5.3. Setting up Mail and Browser Clients on Mac OS X
Chapter 6. Setting up Enterprise Security Client
6.1. Overview of Enterprise Security Client Configuration 6.1.1. About the Preferences Configuration Files
6.1.2. About the XUL and JavaScript Files in the Enterprise Security Client 6.1.3. Enterprise Security Client File Locations
6.2. Configuring SSL Connections with the TPS 6.3. Using Shared Security Databases
6.4. Customizing the Smart Card Enrollment User Interface 6.5. Disabling LDAP Authentication for Token Operations
46 47 4 8 48 51 53 53 54 56 60 60 61 62 64 64 64 70 70 72 74 75 80
About This Guide
The Enterprise Security Client is a simple user interface which formats and manages smart cards. This guide is intended for everyday users of Certificate System, who use the Enterprise Security Client to manage their smart cards. Certificate System agents should read the Certificate System Agent's Guide for information on how to perform agent tasks, such as handling certificate requests and revoking certificates.
Before reading this guide, be familiar with the following concepts:
Public-key cryptography and the Secure Sockets Layer (SSL) protocol
Intranet, extranet, Internet security, and the role of digital certificates in a secure enterprise LDAP and Red Hat Directory Server
1. What Is in This Guide
This guide contains the following chapters:
Chapter 1, Introduction to the Enterprise Security Client provides an introduction to the Certificate System.
Section 2.1, “Supported Platforms for the Client” provides information about supported platforms for the Enterprise Security Client.
Chapter 2, Installing the Enterprise Security Client provides information on how to install and uninstall the Enterprise Security Client on the supported platforms.
Chapter 3, Using the Enterprise Security Client provides instructions on using the Enterprise Security Client for token enrollment, formatting, and password reset operations.
Chapter 5, Using Smart Cards for Web and Mail Clients describes how to use the Enterprise Security Client keys for SSL and S/MIME authentication.
Chapter 6, Setting up Enterprise Security Client provides information on configuring the Enterprise Security Client.
2. Additional Reading
This paper covers information on managing smart cards in Certificate System, as well as the functionality for the Enterprise Security Client, which handles smart cards.
Some very basic information on using other end user web services for the Certificate System CA and RA systems is covered in the Using End User Services. For basic certificate management, that's all many users need to know. Managing Smart Cards with the Enterprise Security Client and the End User's Guide, together, are both for end users of Red Hat Certificate System.
For more information on the basic concepts of certificates, public key infrastructure, and Certificate System itself, see the Certificate System Deployment Guide.
More detailed information about the concepts behind public key cryptography, as well as a more detailed overview of the Certificate System subsystems and how Certificate System manages certificates and smart cards, is available in the Certificate System Administrator's Guide. This is also the guide for administrators to manage the Certificate System server. Installation is covered in the Certificate System Installation Guide.
(which recovers the certificate information if a token or a certificate is lost).
The latest information about Red Hat Certificate System, including current release notes and other updates, is always available at the Certificate System documentation page,
http://www.redhat.com/docs/manuals/cert-system/.
3. Examples and Formatting
3.1. Formatting for Examples and Commands
All of the examples for Red Hat Certificate System commands, file locations, and other usage are given for Red Hat Enterprise Linux 5.6 (32-bit) systems. Be certain to use the appropriate commands and files for your platform.
Example 1. Example Command
To start the Red Hat Certificate System:
service pki-ca start
3.2. Tool Locations
All of the tools for Red Hat Certificate System are located in the /usr/bin directory. These tools can be run from any location without specifying the tool location.
3.3. Guide Formatting
Certain words are represented in different fonts, styles, and weights. Different character formatting is used to indicate the function or purpose of the phrase being highlighted.
Formatting Style Purpose
Monospace font Monospace is used for commands, package names, files and directory paths, and any text displayed in a prompt.
Monospace with a background
This type of formatting is used for anything entered or returned in a command prompt.
Italicized text Any text which is italicized is a variable, such as
instance_name or hostname. Occasionally, this is also used to emphasize a new term or other phrase.
Bolded text Most phrases which are in bold are application names, such as Cygwin, or are fields or options in a user interface, such as a User Nam e Here: field or Save button.
Other formatting styles draw attention to important text.
NOTE
A note provides additional information that can help illustrate the behavior of the system or provide more detail for a specific issue.
IMPORTANT
Important information is necessary, but possibly unexpected, such as a configuration change that will not persist after a reboot.
WARNING
A warning indicates potential data loss, as may happen when tuning hardware for maximum performance.
4. Giving Feedback
If there is any error in this Enterprise Security Client Guide or there is any way to improve the
documentation, please let us know. Bugs can be filed against the documentation for Red Hat Certificate System through Bugzilla, http://bugzilla.redhat.com/bugzilla. Make the bug report as specific as possible, so we can be more effective in correcting any issues:
Select the Red Hat Certificate System product.
Set the component to Doc - enterprise-security-guide. Set the version number to 8.1.
For errors, give the page number (for the PDF) or URL (for the HTML), and give a succinct description of the problem, such as incorrect procedure or typo.
For enhancements, put in what information needs to be added and why.
Give a clear title for the bug. For example, "Incorrect com m and exam ple for setup script options" is better than "Bad exam ple".
We appreciate receiving any feedback — requests for new sections, corrections, improvements,
enhancements, even new ways of delivering the documentation or new styles of docs. You are welcome to contact Red Hat Content Services directly at docs@redhat.com.
5. Document History
Revision 8.1-5.4 00 2013-10-31 Rüdiger Landmann
Rebuild with publican 4.0.0
Revision 8.1-5 May 26, 2011 Ella Deon Lackey
Clarified the required Windows path style for some client database settings, Bugzilla #688402.
Chapter 1. Introduction to the Enterprise Security Client
The Enterprise Security Client is a tool for Red Hat Certificate System which simplifies managing smart cards. End users can use security tokens (smart cards) to store user certificates used for applications such as single sign-on access and client authentication. End users are issued the tokens containing certificates and keys required for signing, encryption, and other cryptographic functions.
The Enterprise Security Client is the third part of Certificate System's complete token management system. Two subsystems — the Token Key Service (TKS) and Token Processing System (TPS) — are used to process token-related operations. The Enterprise Security Client is the interface which allows the smart card and user to access the token management system.
After a token is enrolled, applications such as Mozilla Firefox and Thunderbird can be configured to recognize the token and use it for security operations, like client authentication and S/MIME mail. The Enterprise Security Client provides the following capabilities:
Supports Global Platform-compliant smart cards like Gemalto 64K V2 and Safenet 300J Java smart cards.
Enrolls security tokens so they are recognized by TPS.
Maintains the security token, such as re-enrolling a token with TPS.
Provides information about the current status of the token or tokens being managed.
Supports server-side key generation through the TPS and DRM subsystems so that keys can be archived and recovered on a separate token if a token is lost.
1.1. Red Hat Enterprise Linux, Single Sign-On, and Authentication
Network users frequently have to submit multiple passwords for the various services they use, such as email, web browsing and intranets, and servers on the network. Maintaining multiple passwords, and constantly being prompted to enter them, is a hassle for users and administrators. Single sign-on is a configuration which allows administrators to create a single password store so that users can log in once, using a single password, and be authenticated to all network resources.
Red Hat Enterprise Linux 5.6 supports single sign-on for several resources, including logging into workstations and unlocking screensavers, accessing encrypted web pages using Mozilla Firefox, and sending encrypted email using Mozilla Thunderbird.
Single sign-on is both a convenience to users and another layer of security for the server and the network. Single sign-on hinges on secure and effective authentication, and the Enterprise Security Client ties into the public-key infrastructure implemented by Red Hat Certificate System.
One of the cornerstones of establishing a secure network environment is making sure that access is restricted to people who have the right to access the network. If access is allowed, users can
authenticate to the system, meaning they can verify their identities. One method of verifying an identity is presenting a certificate. A certificate is an electronic document which identifies the entity which presents it.
These certificates can be stored on a smart card. When a user inserts a smart card, the smart card presents the certificates to the system and identifies the user so the user can be authenticated. One of the two authentication methods for Red Hat Enterprise Linux's single sign-on is smart card
authentication. (The other is Kerberos-based authentication.) Single sign-on using smart cards goes through three steps:
modules (PAM) on Red Hat Enterprise Linux.
2. The system maps the certificate to the user entry and then compares the presented certificates on the smart card to the certificates stored in the user entry.
3. If the certificate is successfully validated against the key distribution center (KDC), then the user is allowed to log in.
The Enterprise Security Client manages the smart cards, which is part of administering single sign-on.
1.2. Red Hat Certificate System and the Enterprise Security Client
Red Hat Certificate System creates, manages, renews, and revokes certificates and keys. For managing smart cards, the Certificate System has a token management system to generate keys, create certificate requests, and receive certificates.
Two subsystems — the Token Key Service (TKS) and Token Processing System (TPS) — are used to process token-related operations. The Enterprise Security Client is the interface which allows the smart card and user to access the token management system.
A total of four Certificate System subsystems are involved with managing tokens, two for managing the tokens (TKS and TPS) and two for managing the keys and certificates within the public-key
infrastructure (CA and DRM).
The Token Processing System (TPS) interacts with smart cards to help them generate and store keys and certificates for a specific entity, such as a user or device. Smart card operations go through the TPS and are forwarded to the appropriate subsystem for action, such as the Certificate Authority to generate certificates or the Data Recovery Manager to archive and recover keys.
The Token Key Service (TKS) generates, or derives, symmetric keys used for communication between the TPS and smart card. Each set of keys generated by the TKS is unique because they are based on the card's unique ID. The keys are formatted on the smart card and are used to encrypt communications, or provide authentication, between the smart card and TPS.
The Certificate Authority (CA) creates and revokes user certificates stored on the smart card. Optionally, the Data Recovery Manager (DRM) archives and recovers keys for the smart card.
Figure 1.1. How Certificate System Manages Smart Cards
As Figure 1.1, “How Certificate System Manages Smart Cards” shows, the TPS is the central hub in the Red Hat Certificate System token management system. The token communicates with the TPS directly. The TPS then communicates with the TKS to derive a set of unique keys that can be used for TPS-token communication (1). When the smart card is enrolled, new private keys are created for the TPS-token; those keys can be archived in a DRM (2), if key archival is configured. The CA then processes the certificate request (3) and issues the certificates to store on the token. The TPS sends those certificates back to the Enterprise Security Client (4), and they are saved to the token.
The Enterprise Security Client is the conduit through which TPS communicates with each token over a secure HTTP channel (HTTPS), and, through the TPS, with the Certificate System.
To use the tokens, the Token Processing System must be able to recognize and communicate with them. The tokens must first be enrolled to populate the tokens with required keys and certificates and add the tokens to the Certificate System. The Enterprise Security Client provides the user interface for end entities to enroll tokens.
1.3. The Enterprise Security Client and the Windows
Cryptographic Service Provider
The Microsoft Windows version of the Enterprise Security Client installs a Windows Cryptographic Service Provider (CSP) that is compatible with the Certificate System-supported smart cards. Microsoft Windows supports a software library designed to implement the Microsoft Cryptographic Application Programming Interface (CAPI or CryptoAPI). CAPI allows Windows-based applications, such
cryptographic services provided by the API.
The CAPI interface can be used to create custom CSP libraries. Custom CSP libraries in Certificate System support using smart cards on Windows (enrolled through the Enterprise Security Client) to perform the cryptographic functions requested by Windows applications which access the CAPI interface.
The CAPI store is a repository controlled by Windows, and which houses a collection of digital certificates associated with a given CSP. CAPI oversees the certificates, while each CSP controls the cryptographic keys belonging to the certificates.
The Certificate System CSP is designed to provide cryptographic functions on behalf of Windows using our supported smart cards. The Windows CSP performs its requested cryptographic functionality by calling the CoolKey PKCS #11 module.
The Certificate System CSP, which has been signed by Microsoft, enables users to be able to perform common tasks securely:
Send and receive encrypted and signed emails with Microsoft Outlook. Visit SSL-protected websites with Microsoft Internet Explorer.
Access certain VPN clients using the smart card, which provides secure access to protected networks.
Log into a Windows server or domain using the smart card, as long as the infrastructure required for smart card login has been properly set up.
The required CSP libraries are automatically installed with the Enterprise Security Client. There are several common situations when a Windows user interacts directly with the CSP.
When a smart card is enrolled with the Enterprise Security Client, the newly created certificates are automatically inserted into the user's CAPI store.
When a smart card is formatted, the certificates associated with that card are removed from the CAPI store.
When a user inserts a properly enrolled card, the certificates on that card are automatically written to the CAPI store. The certificates are then removed when the card is removed from the computer. When using applications such as Microsoft Outlook or Microsoft Internet Explorer, the user may be prompted to enter the smart card's password. This is required when the smart card is asked to perform protected cryptographic operations such as creating digital signatures.
1.4. About the Mac TokenD Component
The Mac Enterprise Security Client ships with a smart card-specific TokenD component which bridges the gap between Certificate System-supported tokens and the Mac CDSA security layer, allowing current OS X applications like Apple Mail and Safari to take advantage of the capabilities of Certificate System tokens:
The Mac Keychain Access utility can be used to view the certificates and keys on Certificate System tokens.
The Apple Mail client can be used to send and view signed and encrypted emails using Certificate System tokens.
The Apple Safari browser can use Certificate System tokens to log onto secure SSL web sites.
Chapter 2. Installing the Enterprise Security Client
The Enterprise Security Client is packaged as a set of installation executables or RPMs and other files that are part of the complete Red Hat Certificate System distribution. These are listed in the installation chapter of the Certificate System Administrator's Guide.
2.1. Supported Platforms for the Client
The Enterprise Security Client interface is supported on the following platforms: Red Hat Enterprise Linux 5.x (x86)
Red Hat Enterprise Linux 5.x (x86_64) Red Hat Enterprise Linux 6.x (x86) Red Hat Enterprise Linux 6.x (x86_64) Microsoft Windows Vista 32-bit
Microsoft Windows Vista 64-bit Microsoft Windows XP 32-bit Microsoft Windows XP 64-bit
Apple Mac OS X 10.5.8 and higher (Leopard)
2.2. Supported Smart Cards
The Enterprise Security Client supports smart cards which are JavaCard 2.1 or higher and Global Platform 2.01-compliant and was tested using the following cards:
Safenet 330J Java smart cards
Gemalto 64K V2 tokens, both as a smart card and GemPCKey USB form factor key Gemalto GCx4 72K and TOPDLGX4 144K common access cards (CAC)
Oberthur ID One V5.2 common access cards (CAC)
Personal identity verification (PIV) cards, compliant with FIPS 201
NOTE
Enterprise Security Client does not provision PIV or CAC cards, but it will read them and display information.
Smart card testing was conducted using two card readers: SCM SCR331 CCID
OMNIKEY 3121
The only card manager applet supported with Enterprise Security Client is the CoolKey applet.
2.3. Installing and Uninstalling the Enterprise Security Client on
Red Hat Enterprise Linux
The first step in installing the Enterprise Security Client is to download the required packages. The Certificate System Administrator's Guide explains how to retrieve these RPMs and other files through the Red Hat Certificate System 8.1 (AS v.4 for x86) or Red Hat Certificate System 8.1 (ES v.4 for x86) Red Hat Network channels. There are two ways to obtain the packages:
Downloading an ISO image or packages through the Red Hat Network channel Using the Red Hat yum utility
The preferred method of obtaining RPMs is using the yum command-line utility, as follows:
# yum install esc
If the yum command completes successfully, all of the necessary Enterprise Security Client RPMs will be installed and ready for use.
NOTE
If the yum utility was used to install the Enterprise Security Client, there is no need for further installation; the client has already been installed. The following procedure is for installing from a CD image.
1. As root, install the Enterprise Security Client packages. On Red Hat Enterprise Linux 5.6 (32-bit), these packages are already installed, and can be updated using yum. For example:
The Enterprise Security Client is located in /usr/lib/esc-1.1.0 on Red Hat Enterprise Linux 32-bit systems and /usr/lib64 /esc-1.1.0 on Red Hat Enterprise Linux 64-bit system. The esc shell script is installed in /usr/bin/esc. The Enterprise Security Client can be launched by typing esc at a command prompt.
The Enterprise Security Client for Linux implements a daemon (escd) which runs silently, waiting for a smart card to be inserted. When an unenrolled smart card is inserted, the daemon automatically launches the client UI, and the Enterprise Security Client guides the user through the enrollment
process. The client can also be launched manually by selecting System Settings, then Sm art Card Manager, from the System menu.
2.3.2. Uninstalling on Red Hat Enterprise Linux
1. Unplug all USB tokens.2. Stop the Enterprise Security Client.
3. Log in as root, and use rpm -ev to remove the Enterprise Security Client RPMs in the following order:
NOTE
Update the version numbers of the RPM files to match your version.
# rpm -ev coolkey # rpm -ev esc
4. Remove any remaining files in the installation directory.
2.4. Installing and Uninstalling on Windows
2.4.1. Installing the Client
The Windows Enterprise Security Client packages are available in the Downloads area of Red Hat Network.
For both 32-bit and 64-bit Windows systems, the Windows Enterprise Security Client package is available in the 32-bit channel. This package is Sm
artCardManagerSetup-1.1.0-X.win32.i386.exe.
For 64-bit systems, there is an additional package which must be installed,
CoolKeySetup-version.win64 .x64 .exe, to use the Enterprise Security Client to manage certificates for email and browser clients.
To install the Enterprise Security Client on Windows:
NOTE
1. In the Red Hat Network page for Certificate System, select the 32-bit or 64-bit channel.
2. Click the Downloads tab in the channel.
3. Download the Enterprise Security Client installer and (for 64-bit systems) CoolKey libraries.
4. Next, double-click the Sm artCardManagerSetup-1.1.0-X.win32.i386.exe file to launch the Enterprise Security Client installation program.
5. Click Next to being going through the installer, and then accept the license agreement.
6. The wizard displays the list of packages that will be installed.
7. The wizard prompts for the installation directory for the Enterprise Security Client. The default directory is C:\Program Files\Red Hat\ESC.
8. The wizard prompts for the Start Menu directory for the Enterprise Security Client. The default directory is Red Hat.
9. Proceed through the Enterprise Security Client installation wizard. Click Install to begin installing the Enterprise Security Client components.
NOTE
The installation process also installs the CoolKey PKCS #11 driver needed for Certificate System-supported keys and automatically installs the Certificate System PKCS #11 module in any Mozilla browsers it can locate. The installer places the Certificate System
Cryptographic Service Provider (CSP) on the user's system to allow users to use their smart cards with Microsoft products such as Outlook and Internet Explorer.
10. When the installation has completed, the Enterprise Security Client will prompt the user to insert a token, and can then be launched for immediate use.
11. Click Finish to complete the installation. The machine has to be restarted after installing the Enterprise Security Client, so, if possible, select the Yes radio button to restart the machine immediately.
12. For 64-bit systems only. Last, double-click the CoolKeySetup-version.win64 .x64 .exe file to install the required 64-bit CoolKey libraries.
2.4.2. Installing on Windows with User-Defined Preferences
The Enterprise Security Client keeps its configuration in the esc-prefs.js file. This contains all of the customization for the client, like using a CAPI store, setting a Phone Home URL, and disabling the password prompt. The esc-prefs.js parameters are listed in Table 6.1, “esc-prefs.js Parameters”. User-defined values for the Enterprise Security Client can be passed with the installer, so that the Enterprise Security Client is set up immediately with the required custom settings.
To pass a preference, use the /EscConfig= argument with the installer. This can be used multiple times in the same invocation to set multiple parameters. For example:
./SmartCardManagerSetup-1.1.0-11.win32.exe
/EscConfig=esc.global.alt.nss.db=c:\common-nss-db
/EscConfig= esc.global.phone.home.url=http:/test.host.com:7888/cgi-bin/home/index.cgi /EscConfig=esc.tps.message.timeout=60
2.4.3. Uninstalling the Client
1. Unplug all USB tokens.2. Stop the Enterprise Security Client.
3. Open the Control Panel, and click the Add Rem ove Program s icon.
4. In the list of available programs, click Sm art Card Manager, and click Change/Rem ove. 5. When the uninstallation is complete, remove any remaining files in the installation directory.
2.5. Installing and Uninstalling the Enterprise Security Client on
Mac OS X
2.5.1. Installing the Client
The Mac Enterprise Security Client packages are available in the Downloads area of Red Hat Network. There are two channels for the packages; Mac clients are available in 32-bit. The Mac Smart Card Manager package is Sm artCardManagerversion.dm g.
To install the Enterprise Security Client on Mac OS X:
1. Download the Sm artCardManager-1.1.0-X.OSX4 .darwin.dm g file from the Red Hat Network channel.
2. Double-click the Sm artCardManager-1.1.0-X.OSX4 .darwin.dm g file to display the Enterprise Security Client Volume.
Inside the Volume is the Sm artCardManager-1.1.X.pkg file.
3. Drag the Sm artCardManager-1.1.X.pkg file to an accessible location (for example, the desktop), to install the Enterprise Security Client.
4. Install the Enterprise Security Client package, as follows:
a. Double-click the Sm artCardManager-1.1.X.pkg file to launch the installer.
b. Read the software license agreement, and click Continue if you accept the terms. c. Select the installation destination.
d. Click Upgrade (or Install, if shown), to begin the installation.
e. Enter the administrator password, and click OK to start the installation.
f. When the installation is complete, click Close.
When the process is complete, the token drivers, the PKCS11 module, and the TokenD software are all installed on the local system.
2.5.2. Uninstalling the Client
1. Unplug all USB tokens.2. Stop the Enterprise Security Client. 3. Delete the ESC.app icon.
NOTE
There is no uninstallation program for the Mac. The ESC.app directory can be manually removed to remove the Enterprise Security Client.
Chapter 3. Using the Enterprise Security Client
The following sections contain basic instructions on using the Enterprise Security Client for token enrollment, formatting, and password reset operations.
3.1. Tray Icons for the Enterprise Security Client
Many programs maintain an icon in the tray or notification area which can be used to control the operation of the program, usually through context menus when the icon is right-clicked. The Enterprise Security Client provides tray icons, including tool tips for errors and actions such as inserting or removing a smart card.
Figure 3.1. Example Token Tray Icon and Tool Tip
In its default configuration, the Enterprise Security Client launches and automatically minimizes to the tray. On Red Hat Enterprise Linux, the tray icon appears only if the notification area in Gnome has been enabled.
This tray functionality behaves differently on the different operating systems:
Windows. When right-clicked, the tray icon shows a simple menu with options to Manage Sm art Card, which opens the Enterprise Security Client interface, and to Exit Sm art Card Manager, which stops the Enterprise Security Client process. Clicking the X in the top right corner minimizes Enterprise Security Client to the tray. Double-clicking the tray icon brings Enterprise Security Client to the front. There are also notification messages, shown as standard balloon tool tips, on events like inserting or removing a card.
Linux. The tray icon appears only if the notification area in Gnome has been enabled. The tray icon options are identical to the Windows options. Clicking the X in the top left corner closes the current window and minimizes Enterprise Security Client to the tray.
Mac. On Mac, the tray is called the dock. Since Enterprise Security Client is based on Mozilla, right-clicking on the Enterprise Security Client dock icon reveals all the standard Mozilla Firefox menu options, including options to hide, show, and quit the client. The Enterprise Security Client also has a menu item called Manage Sm art Cards in the dock menu, which opens the card management UI. The top level application menu has a menu under Go, Manage Sm art Card, which also opens the card management window.
3.2. Launching Enterprise Security Client
There are two concepts for launching the Enterprise Security Client. The Enterprise Security Client process must be started and it runs silently, waiting to detect any inserted smart card or token. The user interface for the Enterprise Security Client opens automatically when smart cards are inserted or can be
3.2.1. Opening the Enterprise Security Client on Red Hat Enterprise Linux
Initiate the Enterprise Security Client daemon (escd) from the command line:esc
This daemon listens silently for smart cards and opens the GUI as soon as a smart card is inserted. To open the Enterprise Security Client GUI manually, click Applications, System Settings, and then
Smart Card Manager.
3.2.2. Opening the Enterprise Security Client on Microsoft Windows
Double-click the Enterprise Security Client icon on the desktop, or from the Start menu. The Enterprise Security Client is also configured to start on reboot.
3.2.3. Opening the Enterprise Security Client on Mac OS X
Double-click the Enterprise Security Client icon wherever the application was installed.
3.3. Configuring Phone Home
The Phone Home feature in the Enterprise Security Client associates information within each smart card with information that points to distinct TPS servers and Enterprise Security Client UI pages. Whenever the Enterprise Security Client accesses a new smart card, it can connect to the TPS instance and retrieve the Phone Home information.
Phone Home retrieves and then caches this information; because the information is cached locally, the TPS subsystem does not have to be contacted each time a formatted smart card is inserted.
The information can be different for every key or token, which means that different TPS servers and enrollment URLs can be configured for different corporate or customer groups. Phone Home makes it possible to configure different TPS servers for different issuers or company units, without having to
NOTE
In order for the TPS subsystem to utilize the Phone Home feature, Phone Home must be enabled in the TPS configuration file, as follows:
op.format.userKey.issuerinfo.enable=true
op.format.userKey.issuerinfo.value=http://server.example.com
3.3.1. About Phone Home Profiles
The Enterprise Security Client is based on Mozilla XULRunner. Consequently, each user has a profile similar to the user profiles used by Mozilla Firefox and Thunderbird. The Enterprise Security Client accesses the configuration preferences file. When the Enterprise Security Client caches information for each token, the information is stored in the user's configuration file. The next time the Enterprise
Security Client is launched, it retrieves the information from the configuration file instead of contacting the server again.
When a smart card is inserted and Phone Home is launched, the Enterprise Security Client first checks the token for the Phone Home information. If no information is on the token, then the client checks the esc-prefs.js file for the esc.global.phone.home.url parameter.
If no Phone Home information is stored on the token and there is no global Phone Home parameter, the user is prompted for the Phone Home URL when a smart card is inserted, as shown in Figure 3.2, “Prompt for Phone Home Information”. The other information is supplied and stored when the token is formatted. In this case, the company supplies the specific Phone Home URL for the user. After the user submits the URL, the format process adds the rest of the information to the Phone Home profile. The format process is not any different for the user.
Figure 3.2. Prompt for Phone Home Information
3.3.2. Setting Global Phone Home Information
Phone Home is triggered automatically when a security token is inserted into a machine. The system immediately attempts to read the Phone Home URL from the token and to contact the TPS server. For new tokens or for previously formatted tokens, the Phone Home information may not be available to the card.
The Enterprise Security Client configuration file, esc-prefs.js, has a parameter which allows a global Phone Home URL default to be set. This parameter is esc.global.phone.home.url and is not in the file by default.
To define the global Phone Home URL:
1. Remove any existing Enterprise Security Client user profile directory. Profile directories are created automatically when a smart card is inserted.
On Red Hat Enterprise Linux, the profile directory is ~/.redhat/esc. On Windows, the profile directory is C:\Docum ents and
Settings\user_name\Application Data\RedHat\ESC.
On Mac, the profile directory is ~/Library/Application Support/ESC. 2. Open the esc-prefs.js file.
On Red Hat Enterprise Linux 5.6 (32-bit), the profile directory is
Hat\ESC\defaults\preferences. On Mac, the profile directory is
/Applications/ESC.app/Contents/Resources/defaults/preferences. 3. Add the global Phone Home parameter line to the esc-prefs.js file. For example:
pref("esc.global.phone.home.url","http://server.example.com:7888/cgi-bin/home/index.cgi");
The URL can reference a machine name, a fully-qualified domain name, or an IPv4 or IPv6 address, depending on the DNS and network configuration.
3.3.3. Adding Phone Home Information to a Token Manually
The Phone Home information can be manually put on a token in one of two ways:The preferred method is that the information is burned onto the token at the factory. When the tokens are ordered from the manufacturer, the company supplies detailed information on how the tokens should be configured when shipped.
If tokens are blank, the company IT department can supply the information when formatting small groups of tokens.
The following information is used by the Phone Home feature for each smart card in the ~/.redhat/esc/alphanumeric_string.default/prefs.js file:
The TPS server and port. For example:
"esc.key.token_ID.tps.url" = "http://server.example.com:7888/nk_service"
The TPS enrollment interface URL. For example:
"esc.key.token_ID.tps.enrollment-ui.url" =
"http://server.example.com:7888/cgi_bin/esc.cgi?"
The issuing company name or ID. For example:
"esc.key.token_ID.issuer.name" = "Example Corp"
The Phone Home URL. For example:
"esc.key.token_ID.phone.home.url" = "http://server.example.com:7888/cgi-bin/home/index.cgi?"
Optionally, a default browser URL to access when an enrolled smart card is inserted.
"esc.key.token_ID.EnrolledTokenBrowserURL" = "http://www.test.example.com"
More of the parameters used by the prefs.js file are listed in Table 6.2, “prefs.js Parameters”.
NOTE
3.3.4. Configuring the TPS to Use Phone Home
The Phone Home feature and the different type of information used by it only work when the TPS has been properly configured to use Phone Home. If the TPS is not configured for Phone Home, then this feature is ignored. Phone Home is configured in the index.cgi in the /var/lib/pki-tps/cgi-bin/hom e directory; this prints the Phone Home information to XML.
Example 3.1, “TPS Phone Home Configuration File” shows an example XML file used by the TPS subsystem to configure the Phone Home feature.
Example 3.1. TPS Phone Home Configuration File
<ServiceInfo><IssuerName>Example Corp</IssuerName> <Services>
<Operation>http://server.example.com:7888/nk_service ## TPS server URL </Operation>
<UI>http://server.example.com:7888/cgi_bin/esc.cgi ## Optional Enrollment UI
</UI>
<EnrolledTokenBrowserURL>http://www.test.url.com ## Optional enrolled token url
</EnrolledTokenBrowserURL> </Services>
</ServiceInfo>
The TPS configuration URI is the URL of the TPS server which returns the rest of the Phone Home information to the Enterprise Security Client. An example of this URL is
http://server.exam ple.com :7888/cgi-bin/hom e/index.cgi; the URL can reference the machine name, fully-qualified domain name, or an IPv4 or IPv6 address, as appropriate. When the TPS configuration URI is accessed, the TPS server is prompted to return all of the Phone Home information to the Enterprise Security Client.
To test the URL of the Smart Card server, enter the address in the T PS Config URI field, and click T est URL.
If the server is successfully contacted, a message box indicates success. If the test connection fails, an error dialog appears.
3.4. Setting up Users to Be Enrolled
When the Token Processing System is installed, one of its configuration settings is the LDAP directory which contains the users who are allowed to enroll a token. Only users who are stored within this authentication directory are allowed to enroll, format, or have a token. Before attempting to enroll a token or smart card, make sure that the person requesting the operation has an entry in the LDAP directory. The TPS is configured to look at a specific base DN in the LDAP directory. This is configured in the TPS's CS.cfg:
auth.instance.0.baseDN=dc=example,dc=com auth.instance.0.hostport=server.example.com:389
LDAP directory in the specified base DN before any tokens can be enrolled for the user.
/usr/bin/ldapmodify -a -D "cn=Directory Manager" -w secret -p 389 -h
server.example.com dn: uid=jsmith,ou=People, dc=example,dc=com objectclass: person objectclass: inetorgperson objectclass: top uid: jsmith cn: John Smith email: jsmith@example.com userPassword: secret
3.5. Enrolling a Smart Card Automatically
Because the Enterprise Security Client is configured using the Phone Home feature, enrolling a smart card is extremely easy. Because the information needed to contact the backend TPS server is provided with each smart card, the user is guided quickly and easily through the procedure.
To enroll an uninitialized smart card:
NOTE
This procedure assumes that the smart card is uninitialized and the appropriate Phone Home information has been configured.
1. Ensure that the Enterprise Security Client is running.
2. Insert an uninitialized smart card, pre-formatted with the Phone Home information for the TPS and the enrollment interface URL for the user's organization.
The smart card can be added either by placing a USB form factor smart card into a free USB slot, or by inserting a standard, full-sized smart card into a smart card reader.
When the system recognizes the smart card, it displays a message indicating it has detected an uninitialized smart card.
3. Click Enroll My Sm art Card Now to display the smart card enrollment form.
NOTE
If you remove the card at this point, a message displays stating that the smart card can no longer be detected. Reinsert the card to continue with the enrollment process.
The enrollment files are accessed remotely; they reside on the TPS instance. If the network connection is bad or broken, then, an error may come up saying Check the Network Connection and Try Again. It is also possible that the enrollment window appears to open but the enrollment process doesn't proceed. The enrollment pages can be cached if the Enterprise Security Client previously connect to them successfully, so the enrollment UI opens even if the network is offline. Try restarting Enterprise Security Client and check the network connection.
4. Because the Smart Card Manager now knows where the enrollment UI is located (it is included in the Phone Home information), the enrollment form is displayed for the user to enter the required information.
This illustration shows the default enrollment UI included with the TPS server. This UI is a standard HTML form, which you can customize to suit your own deployment requirements. This could include adding a company logo or adding and changing field text.
See Section 6.4, “Customizing the Smart Card Enrollment User Interface” for information on customizing the UI.
5. The sample enrollment UI requires the following information for the TPS server to process the smart card enrollment operation:
LDAP User ID. This is the LDAP user ID of the user enrolling the smart card; this can also be a screen name or employee or customer ID number.
LDAP Password. This is the password corresponding to the user ID entered; this can be a simple password or a customer number.
NOTE
The LDAP user ID and password are related to the Directory Server user. The TPS server is usually associated with a Directory Server, which stores user information and through which the TPS authenticates users.
Passwords must conform to the password policy configured in the Directory Server.
NOTE
If the password is stored using the SSHA hash, then any exclamation point (!) and dollar sign ($) characters in the password must be properly escaped for a user to bind
successfully to the Enterprise Security Client on Windows XP and Vista systems. For the dollar sign ($) character, escape the dollar sign when the password is created:
\$
Then, enter only the dollar sign ($) character when logging into the Enterprise Security Client.
For the exclamation point (!) character, escape the character when the password is created and when the password is entered to log into the Enterprise Security Client.
\!
Password and Re-Enter Password. These fields set and confirm the smart card's password, used to protect the card information.
6. After you have entered all required information, click Enroll My Sm art Card to submit the information and enroll the card.
7. When the enrollment process is complete, a message page opens which shows that the card was successfully enrolled and can offer custom instructions on using the newly-enrolled smart card.
3.6. Managing Smart Cards
You can use the Manage Sm art Cards page to perform many of the operations that can be applied to one of the cryptographic keys stored on the token.
You can use this page to format the token, set and reset the card's password, and to display card information. Two other operations, enrolling tokens and viewing the diagnostic logs, are also accessed through the Manage Sm art Cards page. These operations are addressed in other sections.
Figure 3.3. Manage Smart Cards Page
3.6.1. Formatting the Smart Card
When you format a smart card, it is reset to the uninitialized state. This removes all previously generated user key pairs and erases the password set on the smart card during enrollment.
The TPS server can be configured to load newer versions of the applet and symmetric keys onto the card. The TPS supports the CoolKey applet which is shipped with Red Hat Enterprise Linux 5.6. To format a smart card:
1. Insert a supported smart card into the computer. Ensure that the card is listed in the Active Sm art Cards table.
2. In the Sm art Card Functions section of the Manage Sm art Cards screen, click Form at. 3. If the TPS has been configured for user authentication, enter the user credentials in the
authentication dialog, and click Subm it.
4. During the formatting process, the status of the card changes to BUSY and a progress bar is displayed. A success message is displayed when the formatting process is complete. Click OK to close the message box.
5. When the formatting process is complete, the Active Sm art Cards table shows the card status as UNINITIALIZED.
1. Insert a supported smart card into the computer. Ensure that the card is listed in the Active Sm art Cards table.
2. In the Sm art Card Functions section of the Manage Smart Cards screen, click Reset Password to display the Password dialog.
3. Enter a new smart card password in the Enter new password field.
4. Confirm the new smart card password in the Re-Enter password field, and then click OK.
5. If the TPS has been configured for user authentication, enter the user credentials in the authentication dialog, and click Subm it.
6. Wait for the password to finish being reset.
3.6.3. Viewing Certificates
The Sm art Card Manager can display basic information about a selected smart card, including stored keys and certificates. To view certificate information:
1. Insert a supported smart card into the computer. Ensure that the card is listed in the Active Sm art Cards table.
This displays basic information about the certificates stored on the card, including the serial number, certificate nickname, and validity dates.
3. To view more detailed information about a certificate, select the certificate from the list and click View.
3.6.4. Importing CA Certificates
The Xulrunner Gecko engine implements stringent controls over which SSL-based URLs can be visited by client like a browser or the Enterprise Security Client. If the Enterprise Security Client (through the Xulrunner framework) does not trust a URL, the URL can not be visited.
Section 3.6.5, “Adding Exceptions for Servers”.)
Any CA which issues certificates for smart cards must be trusted by the Enterprise Security Client application, which means that its CA certificate must be imported into the Enterprise Security Client.
1. Open the CA's end user pages in a web browser.
https://server.example.com:9444/ca/ee/ca/
2. Click the Retrieval tab at the top.
3. In the left menu, click the Im port CA Certificate Chain link.
4. Choose the radio button to download the chain as a file, and remember the location and name of the downloaded file.
5. Open the Enterprise Security Client.
8. Click Im port.
9. Browse to the CA certificate chain file, and select it. 10. When prompted, confirm that you want to trust the CA.
3.6.5. Adding Exceptions for Servers
The Xulrunner Gecko engine implements stringent controls over which SSL-based URLs can be visited by client like a browser or the Enterprise Security Client. If the Enterprise Security Client (through the Xulrunner framework) does not trust a URL, the URL can not be visited.
One way to trust an SSL-based URL is to create a trust security exception for the site, which imports the certificate for the site and forces the Enterprise Security Client to recognize it. (The other option is to import the CA certificate chain for the site and automatically trust it, as in Section 3.6.4, “Importing CA Certificates”.)
The smart card may be used to access services or websites over SSL that require special security exceptions; these exceptions can be configured through the Enterprise Security Client, similar to configuring exceptions for websites in a browser like Mozilla Firefox.
1. Open the Enterprise Security Client.
2. Click the View Certificates button.
3. Click the Servers tab. 4. Click Add Exception.
5. Enter the URL, including any port numbers, for the site or service which the smart card will be used to access. Then click the Get Certificates button to download the server certificate for the site.
6. Click Confirm Security Exception to add the site to the list of allowed sites.
3.6.6. Enrolling Smart Cards
Most smart cards will be automatically enrolled using the automated enrollment procedure, described in Section 3.5, “Enrolling a Smart Card Automatically”. You can also use the Manage Sm art Cards facility to manually enroll a smart card.
If you enroll a token with the user key pairs, then the token can be used for certificate-based operations
NOTE
The TPS server can be configured to generate the user key pairs on the server and then archived in the DRM subsystem for recovery if the token is lost.
To enroll a smart card manually:
1. Insert a supported, unenrolled smart card into the computer. Ensure that the card is listed in the Active Sm art Cards table.
2. Click Enroll to display the Password dialog.
3. Enter a new key password in the Enter a password field. Confirm the new password in the Re-Enter a password field. 4. Click OK to begin the enrollment.
5. If the TPS has been configured for user authentication, enter the user credentials in the authentication dialog, and click Subm it.
If the TPS has been configured to archive keys to the DRM, the enrollment process will begin generating and archiving keys.
When the enrollment is complete, the status of the smart card is displayed as ENROLLED.
3.7. Verifying That the Mac TokenD Is Working Properly
The TokenD software installed on a Macintosh computer provides a link between the Certificate System CoolKeys and the Mac CDSA security API, which provides a wide variety of security functionality.
For example, the Apple Mail application can use a KeyChain to perform security-related tasks. A
KeyChain can store entities such as certificates, passwords, and private and public keys. Although most KeyChains are stored in software, the CDSA API allows KeyChains to be stored on smart cards or keys. CoolKey TokenD allows a Certificate System key to be displayed as a KeyChain.
information.
3. Insert the enrolled token into a USB slot.
4. If TokenD is working, the token blinks for a few seconds while the information is obtained from the token. This is because the Mac CDSA layer is making a request for data.
5. Open the Mac Keychain Access utility in Applications/Utilities/
6. Find the new $Keychain entry in the list of valid chains. The chain has the key's UID in its name. 7. Click the CoolKey KeyChain to view the certificates and keys on the token.
3.8. Diagnosing Problems
The Enterprise Security Client includes basic diagnostic tools and a simple interface to log errors and common events, such as inserting and removing a smart card or changing the card's password. The diagnostic tools can identify and notify users about problems with the Enterprise Security Client, smart cards, and TPS connections.
To open the Diagnostics Inform ation window: 1. Open the Enterprise Security Client.
2. Select the smart card to check from the list. 3. Click the Diagnostics button.
The Diagnostics Inform ation screen displays the following information: The Enterprise Security Client version number.
The version information for the Xulrunner framework upon which the client is running. The number of cards detected by the Enterprise Security Client.
For each card detected, the following information is displayed: The version of the applet running on the smart card. The alpha-numeric ID of the smart card.
The card's status, which can be any of the three things: NO_APPLET No key was detected.
UNINITIALIZED. The key was detected, but no certificates have been enrolled.
ENROLLED. The detected card has been enrolled with certificate and card information.
The card's answer-to-reset (ATR) string. This is a unique value that can be used to identify different classes of smart cards. For example:
3BEC00FF8131FE45A0000000563333304A330600A1
The TPS Phone Home URL.
The TPS server URL. This is retrieved through Phone Home.
The TPS enrollment form URL. This is retrieved through Phone Home. Detailed information about each certificate contained on the card.
A running log of the most recent Enterprise Security Client errors and common events.
The Enterprise Security Client records two types of diagnostic information. It records errors that are returned by the smart card, and it records events that have occurred through the Enterprise Security Client. It also returns basic information about the smart card configuration.
3.8.1. Errors
The Enterprise Security Client does not recognize a card.
Problems occur during a smart card operation, such as a certificate enrollment, password reset, or format operation.
The Enterprise Security Client loses the connection to the smart card. This can happen when problems occur communicating with the PCSC daemon.
The connection between the Enterprise Security Client and TPS is lost.
Smart cards can report certain error codes to the TPS; these are recorded in the TPS's tps-debug.log or tps-error.log files, depending on the cause for the message.
Table 3.1. Smart Card Error Codes
Return Code Description
General Error Codes
6400 No specific diagnosis
6700 Wrong length in Lc
6982 Security status not satisfied
6985 Conditions of use not satisfied
6a86 Incorrect P1 P2
6d00 Invalid instruction
6e00 Invalid class
Install Load Errors
6581 Memory Failure
6a80 Incorrect parameters in data field
6a84 Not enough memory space
6a88 Referenced data not found
Delete Errors
6200 Application has been logically deleted
6581 Memory failure
6985 Referenced data cannot be deleted
6a88 Referenced data not found
6a82 Application not found
6a80 Incorrect values in command data
Get Data Errors
6a88 Referenced data not found
Get Status Errors
6310 More data available
6a88 Referenced data not found
6a80 Incorrect values in command data
Load Errors
6581 Memory failure
6a84 Not enough memory space
6a86 Incorrect P1/P2
6985 Conditions of use not satisfied
3.8.2. Events
Simple events such as card insertions and removals, successfully completed operations, card operations that result in an error, and similar events.
Errors are reported from the TPS to the Enterprise Security Client. The NSS crypto library is initialized.
Chapter 4. Using Security Officer Mode
The Enterprise Security Client, together with the TPS subsystem, supports a special security officer mode of operation. This mode allows a supervisory individual, a security officer, the ability to oversee the face to face enrollment of regular users in a given organization.
Security officer mode provides the ability to enroll individuals under the supervision of a security officer, a designated user-type who can manage other user's smart cards in face-to-face and very secure operations. Security officer mode overlaps with some regular user operations, with additional security features:
The ability to search for an individual within an organization.
An interface that displays a photo and other pertinent information about an individual. The ability to enroll approved individuals.
Formatting or resetting a user's card.
Formatting or resetting a security officer's card.
Enrolling a temporary card for a user that has misplaced their primary card.
Storing TPS server information on a card. This Phone Home information is used by the Enterprise Security Client to contact a given TPS server installation.
Working in the security officer mode falls into two distinct areas: Creating and managing security officers.
Managing regular users by security officers.
When security officer mode is enabled, the Enterprise Security Client uses an external user interface provided by the server. This interface takes control of smart card operations in place of the local XUL code that the Enterprise Security Client normally uses.
The external interface maintains control until security officer mode is disabled.
TIP
It is a good idea to run security officer clients over SSL, so make sure that the TPS is configured to run in SSL, and then point the Enterprise Security Client to the TPS's SSL agent port.
4.1. Enabling Security Officer Mode
There are two areas where the security officer mode must be configured, both in the TPS and in the Enterprise Security Client's esc-prefs.js file.
In the TPS:
1. Add the security officer user entry to the TPS database as a member of the TUS Officers group. This group is created by default in the TPS LDAP database and is the expected location for all security officer user entries.
TIP
It can be simpler to add and copy user entries in the LDAP database using the Red Hat Directory Server Console. Using the Directory Server Console is described in the Red Hat Directory Server Administrators Guide in section 3.1.2, "Creating Directory Entries."
There are two subtrees associated with the TPS, each associated with a different database. (Commonly, both databases can be on the same server, but that is not required.)
The first suffix, within the authentication database, is for external users; the TPS checks their user credentials against the directory to authenticate any user attempting to enroll a smart card. This has a distinguished name (DN) like dc=server,dc=exam ple,dc=com. The other database is used for internal TPS instance entries, including TPS agents,
administrators, and security officers. This subtree is within the internal database for the TPS, which includes the token database. This subtree has a DN based on the TPS server, like dc=server.exam ple.com -pki-tps. The TUS Officers group entry is under the dc=server.exam ple.com -pki-tps suffix.
The LDAP directory and the suffix are defined in the token profile in the TPS CS.cfg file in the authId and baseDN parameters for the security officer's auth instance. For example:
auth.instance.1.authId=ldap2
auth.instance.1.baseDN=dc=sec officers,dc=server.example.com-pki-tps
Any security officer entry has to be a child entry of the TUS Officers group entry. This means that the group entry is the main entry, and the user entry is directly beneath it in the directory tree. The TUS Officers group entry is cn=T US
Officers,ou=Groups,dc=server.exam ple.com -pki-tps. For example, to add the security officer entry using ldapm odify:
/usr/lib/mozldap/ldapmodify -a -D "cn=Directory Manager" -w secret -p 389 -h server.example.com dn: uid=jsmith,cn=TUS Officers,ou=Groups,dc=server.example.com-pki-tps objectclass: inetorgperson objectclass: organizationalPerson objectclass: person objectclass: top sn: smith uid: jsmith cn: John Smith mail: jsmith@example.com userPassword: secret
Press the Enter key twice to send the entry, or use Ctrl+D. Then, configure the Enterprise Security Client.
1. First, trust the CA certificate chain.
NOTE
This step is only required if the certificate is not yet trusted in the Enterprise Security Client database.
If you want to point the Enterprise Security Client to a database which already contains the required certificates, use the esc.global.alt.nss.db in the esc-prefs.js file to point to another database.
a. Open the CA's end-entities page.
https://server.example.com:9444/ca/ee/ca/
b. Click the Retrieval tab, and download the CA certificate chain. c. Open the Enterprise Security Client.
esc
d. Click the View Certificates button. e. Click the Authorities tab.
f. Click the Im port button, and import the CA certificate chain. g. Set the trust settings for the CA certificate chain.
2. Then, format and enroll the security officer's token. This token is used to access the security officer Enterprise Security Client UI.
a. Insert a blank token.
b. When the prompt for the Phone Home information opens, enter the security officer URL.
/var/lib/pki-tps/cgi-bin/so/index.cgi
c. Click the Form at button to format the security officer's token. d. Close the interface and stop the Enterprise Security Client. e. Add two parameters in the esc-prefs.js file. The first,
esc.disable.password.prom pt, sets security officer mode. The second,
esc.security.url, points to the security officer enrollment page. Just the presence of the esc.security.url parameter instructs the Enterprise Security Client to open in security officer mode next time it opens.
pref("esc.disable.password.prompt","no");
pref("esc.security.url","https://server.example.com:7888/cgi-bin/so/enroll.cgi");
f. Start the Enterprise Security Client again, and open the UI.
esc
g. The Enterprise Security Client is configured to connect to the security officer enrollment form in order to enroll the new security officer's token. Enroll the token as described in Section 4.2, “Enrolling a New Security Officer”.
parameter to point to the security officer workstation page.
pref("esc.security.url","https://server.example.com:7889/cgi-bin/sow/welcome.cgi");
j. Restart the Enterprise Security Client again. The UI now points to the security officer workstation to allow security officers to enroll tokens for regular users.
To disable security officer mode, close the Enterprise Security Client GUI, stop the escd process, and comment out the esc.security.url and esc.disable.password.prom pt lines in the esc-prefs.js file. When the esc process is restarted, it starts in normal mode.
4.2. Enrolling a New Security Officer
Security officers are set up using a separate, unique interface rather than the one for regular enrollments or the one used for security officer-managed enrollments.
1. Make sure the esc process is running.
esc
With security officer mode enabled in the esc-pref.js file (Section 4.1, “Enabling Security Officer Mode”), the security officer enrollment page opens.
2. In the Security Officer Enrollm ent window, enter the LDAP user name and password of the new security officer and a password that will be used with the security officer's smart card.
NOTE
If the password is stored using the SSHA hash, then any exclamation point (!) and dollar sign ($) characters in the password must be properly escaped for a user to bind
successfully to the Enterprise Security Client on Windows XP and Vista systems.
For the dollar sign ($) character, escape the dollar sign when the password is created:
\$
Then, enter only the dollar sign ($) character when logging into the Enterprise Security Client.
For the exclamation point (!) character, escape the character when the password is created and when the password is entered to log into the Enterprise Security Client.