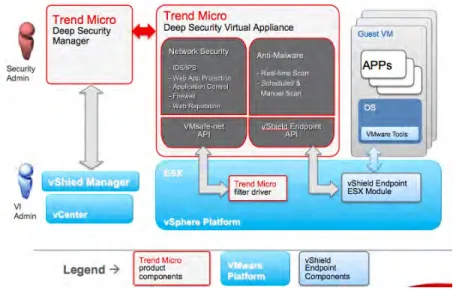TREND MICRO DEEP SECURITY
Deployment Guide for EMC VSPEX Environments
Trend Micro Solutions Team
AbstractThis document describes best practices for deploying Deep Security and specific configurations and settings used in validating Deep Security on the EMC VSPEX platform in EMC’s VSPEX Labs..
Trend Micro Incorporated reserves the right to make changes to this document and to the products described herein without notice. Before installing and using the software, please review the readme file and the latest version of the applicable user documentation.
The Trend Deep Security Best Practices Guide provides best practice guidelines to customers deploying and managing Deep Security. Detailed information about how to use specific features in the software is available in the Online Help and in the Deep Security Installation Guide and Deep Security User’s Guide.
At Trend Micro, we are always seeking to improve our documentation. If you have questions, comments, or suggestions about this or any Trend Micro documents, please contact your Technical Account Manager
Contents
Contents
Chapter 1 Introduction 6
Product Description ... 7
Terminology ... 7
Solution Tested... 8
Lab Architecture ... 8
Deep Security Architecture Overview... 8
EMC VSPEX Architecture Overview ... 10
Lab Reference Architecture ... 11
Validation Methodology ... 13
Validation Results ... 13
Chapter 2 Hardware & Software 17 Recommended Hardware... 18
Software Recommendations ... 20
Operating System ... 20
Database ... 21
Installing 32-bit or 64-bit Deep Security Manager ... 21
Installing Deep Security Manager Linux ... 21
Chapter 3 Product Configuration 22 Product Configuration... 23
GUI Configuration ... 23
Dashboard ... 24
Alerts... 24
Security Profiles ... 24
Group machines effectively to ease management ... 26
Firewall ... 27
When to make use of Interface Tagging ... 27
Use In’Line Mode ... 27
Firewall rules for wireless laptops ... 29
Deep Packet Inspection ... 32
General Deep Packet Inspection Rules Recommendations ... 33 Recommendations for Cross Site Scripting and Generic SQL Injection
Contents
Recommendations for SSL Configuration ... 34
Integrity Monitoring ... 34
Using integrity monitoring to protect against malware ... 35
Agentless Integrity Monitoring ... 35
Log Inspection ... 36
Log Ispection to monitor spam activity on SMTP servers ... 36
Deep Security Relay ... 38
Setup Relay Group for redundancy ... 39
Setup Relay Group for bandwidth optimization ... 39
Shared ... 39
IP Lists ... 39
MAC Lists ... 40
Port Lists ... 40
Contexts ... 40
Schedules ... 40
Directory Lists... 40
File Lists ... 40
File Extension Lists ... 41
System Setting Recommendations ... 41
Computer Update Strategies ... 42
Recommendations for Quarantined Files ... 42
Scheduled and Event-Based Tasks ... 43
Recommended Scheduled Tasks to Set Up ... 43
Recommended Event-Based Tasks to Set Up ... 44
Anti-Malware ... 44
Configuring Smart Scan ... 44
Recommended Scan Settings ... 44
Agentless Anti-Malware (DSVA) ... 47
Agent Anti-Malware (DSA)... 51
Coordinated Protection ... 51
Web Reputation ... 52
Recommendation Scans ... 53
General Recommendations ... 53
Automatic Assignment of DPI rules for Single Host... 53
Automatic Assignment of DPI rules for Security Profiles ... 54
Assigning Rules and Security Profiles ... 54
Contents
Recommendations for Deep Security Virtual Appliance (DSVA) ... 56
Chapter 4 Performance Tuning 58 Disable Stateful Logging of UDP Packets (Especially in a Windows Environment) ... 59
Performance Profiles ... 59
Log Retention Strategy... 59
Database Indexing ... 60
Chapter 5 Backup and Disaster Recovery 61 Backup and Disaster Recovery ... 62
Rule and Configuration Backup ... 62
Back-up an SQL database using Deep Security Manager ... 62
Back-up an SQL database using the osql.exe tool ... 63
Back-up an SQL database using Enterprise Manager... 64
Restoring an SQL database using the osql.exe tool ... 64
Restoring an SQL database using Enterprise Manager ... 65
Back-up and Restore an Oracle database using Recovery Manager (RMAN) ... 65
Disaster Recovery ... 66
Appendix A References 69 Communication Ports ... 70
Updates ... 72
Recommended Scan Exclusion List ... 72
Recommended Scan List ... 74
Chapter 1: Introduction
Chapter 1
Introduction
This chapter presents the following topics:
Product Description ... 7
Terminology ... 7
Solution Tested... 8
Lab Architecture ... 8
Lab Reference Architecture ... 11
Validation Methodology ... 13
Chapter 1: Introduction
Product Description
Deep Security is a comprehensive, flexible and cost-effective security solution for physical and virtualized environments, enabling customers to achieve and demonstrate compliance, maximize cost savings and minimize business disruptions.
Deep Security combines intrusion detection and prevention, firewall, integrity monitoring, log inspection, web application protection, application control and anti-malware capabilities in a single, centrally managed enterprise software solution.
Beyond standard firewall protection, Deep Security provides true stateful firewall configuration, and deep packet inspection, monitors file system changes and inspects operating system logs, along with delivering advanced application vulnerability protection.
Terminology
Acronym Description
AM Anti-malware
CPU Central Processing Unit
DS Deep Security
DSM Deep Security Manager
DSVA Deep Security Virtual Appliance EPSec Endpoint Security
ESX Elastic Sky X
LKM Loadable Kernel Module
VC Virtual Centre
VM Virtual Machine
Chapter 1: Introduction
Solution Tested
The purpose of this section is to share the results of the On-Demand Anti-Malware scan performance impact on storage I/O rate and response time latency with EMC for VSPEX validation. The testing was conducted in the EMC VSPEX lab environment to simulate a large-scale deployment. There were 125 VM’s running on three ESX hosts. The lab architecture section provides further details about the distribution of these VM’s across each ESX host. In this testing we analyzed the performance hit of Deep Security Virtual Appliance under stress workload. In our testing, we choose “vdbench” tool to generate a controlled storage I/O workload. Vdbench is an open-source I/O workload generation tool that is available for
download o
workload parameters such as I/O rate, LUN or file sizes, transfer sizes, thread count, volume count, volume skew, read/write ratios, read and write cache hit percentages, and random or sequential workloads. In our testing the “vdbench” tool was run for 12 hours to generate a controlled workload while the test VM were scanned for malware presence. Each test client used a workload of random I/O consisting of 67% read and 33% write operations. Each test was run with an I/O request size of 8K. 100 Vdbench worker threads were run for each client VM. The results gathered were then analyzed to identify appropriateness / readiness of a given
environment to run Deep Security Virtual Appliance (DSVA) in EMC VSPEX environment.
Lab Architecture
The purpose of this section is to provide a high-level sketch of the various solution components involved in this testing and to detail the additional component that were required to complete this testing. First an architecture overview of each solution component i.e. Deep Security, EMC VSPEX and vdbench tool is presented to introduce the concepts and naming used to describe the overall testing environment, then the specifics of the Lab environment are discussed. This will help the reader of the document to completely understand the entire testing environment. Deep Security comprises the following components: The Deep Security Manager, Deep Security Agents, Deep Security Virtual Appliance, Deep Security Filter Driver, Deep Security Relay, and a backend database. • Deep Security Manager (DSM): This is the management component of
the system and is responsible for sending rules and security settings to the Deep Security Agents/appliance. The DSM is controlled using the web-based management console.
Deep Security Architecture Overview
Chapter 1: Introduction • Deep Security Agents (DSA): This component is the enforcement point
for all protection functionality on a host computer using an agent. The nature of that protection depends on the rules and security settings that each DSA receives from the Deep Security Manager.
• Deep Security Virtual Appliance (DSVA): This component is the enforcement point for all protection functionality on a host computer using an appliance. This eliminates the need to have an agent on each guest VM’s. A security Virtual appliance is installed as virtual machines on an ESXi platform to provide protection to each guest VM’s running on the ESX host. The nature of that protection depends on the rules and security settings that are configured for each VM’s at the Deep Security Manager.
• Deep Security Filter Driver: This component is loaded into the VMware Kernel to provide network related security (Firewall (FW), Deep Packet Inspection (DPI). It is integrated with VMSafe API.
• Database: The database contains all persistent information that DSM needs to operate. This includes configuration details and event log information for each individual protected host, and other records required for DSM operation.
Figure 1 - Deep Security Architecture
For agent-less security two additional components are required;
• vShield Endpoint Driver: The vShield Endpoint Driver is a part of VMtools and it offload antivirus and anti-malware processing to dedicated security-hardened virtual machines/appliances such as DSVA. • vShield Manager: vShield Manager is a VMware Component and it is
Chapter 1: Introduction
The figure below depicts this deep security agent-less architecture, highlighting all of its components, which were described above.
Figure 2 - Deep Security Agent-less Architecture
The figure below depicts a typical EMC VSPEX architecture.
Figure 3 - EMC VSPEX Architecture for 125 VM's EMC VSPEX
Architecture Overview
Chapter 1: Introduction The vdbench tool architecture components are;
• Vdbench Master: vdbench runs as two or more Java Virtual Machines (JVMs). The master takes care of the parsing of all the parameters, it determines which workloads should run, and then will also do all the reporting.
• Vdbench Slave: vdbench slave works with vdbench master, which instruct vdbench slave to run a specific workload against the storage.
Lab Reference Architecture
The VSPEX lab environment consisted of four ESX servers that were distributed into two datacenter objects (INFRA and VSPEX) configured at VMware vCenter server. The INFRA datacenter object consisted of one ESX host (C210-1) and it was used to host the infrastructure components for this testing. The VSPEX consists of three ESX hosts (01, 02 and C260-03) and these were used to host 125 test client VM’s. The workload generation clients were running Windows 2008 R2. The following diagram depicts the lab environment used to perform this testing.
Figure 4 - VSPEX Lab reference Architecture
The following table provides greater details on how the hardware and software layouts were used for each server.
Chapter 1: Introduction
Server Details Hardware Specifications Software Specifications
Name: C210-01.vsepx.vdc
Version: ESXi 5.0. 474610 Description: This server was
used to host infrastructure components.
Manufacturer:
Cisco Systems Inc.
Model: R210-2121605W
CPU Cores: 12 CPU x 3.066GHz
Processor Type: Intel Xeon(R) CPU X5675
@3.07GHZ
RAM: 96 GB
• vspex-ad (Domain Controller – 2008R2)
• vspex-vsm (vShield Manager - 5.1.1.848085 )
• vspex-dsm (Deep Security Manager – 9.0 .4017, Deep Security Relay 9.0.0.883) • vspex-vc (vCenter Server
5.0.0.623373)
• vspex-sql (MS SQL – 2008 R2) • vdbench Master
• vdbench Master NFS1 • vdbench Master NFS2 • vdbench Master NFS3 • vdbench Master NFS4 • vdbench Master NFS5
Name: C260-01.vsepx.vdc
Version: ESXi 5.0.821926 Description: This server was
used to host the 25 target desktop virtual machines (Trend-NFS1-01 …Trend-NFS1-25) and Deep Security Virtual Appliance
(DSVA) to provide security.
Manufacturer: Cisco Systems Inc.
Model: C260-BASE-2646
CPU Cores: 20 CPU x 2.393GHz
Processor Type:
Intel Xeon(R) CPU E72870 @2.40GHZ
RAM: 160 GB
• 25 Windows 2008 R2 (2GB RAM and 1 vCPU). Each target desktop was running the vdbench client and vShield Endpoint driver. • DSVA-C260-01 (8GB RAM and
2 vCPU)
Name: C260-02.vsepx.vdc
Version: ESXi 5.0.821926 Description This server was
used to host the 50 target desktop virtual machine
(Trend-NFS2-01 …Trend-NFS2-25 & Trend-NFS3-01…Trend-NFS3-25) and Deep Security Virtual Appliance (DSVA) to provide
security.
Manufacturer:
Cisco Systems Inc.
Model:
C260-BASE-2646
CPU Cores: 20 CPU x 2.393GHz
Processor Type:
Intel Xeon(R) CPU E72870 @2.40GHZ
RAM: 160 GB
• 50 Windows 2008 R2 (2GB RAM and 1 vCPU). Each target desktop was running the vdbench client and vShield Endpoint driver. • DSVA-C260-02 (8GB RAM and
2 vCPU)
Name: C260-03.vsepx.vdc
Version: ESXi 5.0.821926 Description: This server was
used to host the 50 target desktop virtual machines
(Trend-NFS4-01 …Trend-NFS4-25 & Trend-NFS5-01…Trend-NFS5-25) and Deep Security Virtual Appliance (DSVA) to provide
security.
Manufacturer:
Cisco Systems Inc.
Model:
C260-BASE-2646
CPU Cores: 20 CPU x 2.393GHz
Processor Type: Intel Xeon(R) CPU E72870 @2.40GHZ
RAM: 160 GB
• 50 Windows 2008 R2 (2GB RAM and 1 vCPU). Each target desktop was running the vdbench client and vShield Endpoint driver. • DSVA-C260-03 (8GB RAM and
Chapter 1: Introduction The vdbench tool was run for 12 hours to write a 45GB file on the target VM’s and each vdbench Master (total of 5) was configured against 25 VM’s to execute this workload. The Deep Security Virtual Appliances were configured to perform 1 concurrent scan and the scan cache expiry was set to 1 day for On-demand scans. Several scheduled tasks were created to perform the on-demand anti-malware scans across these test VM’s.
Validation Methodology
To verify Deep Security in the EMC VSPEX environment, the following tasks were carried out:
1. Installation and configuration of the Deep Security and its required components on a supported platform to conduct the testing. This task include the installation and configuration of these components;
• MS SQL or Oracle DB Server
• Deep Security Manager
• Deep Security Relay
• VMware vShield Manager
• Deep Security Virtual Appliance
• VMware vShield Endpoint
• vdbench tool component
2. Activation of the Deep Security Virtual Appliance to provide protection to the guest VM’s.
3. Activation and assignment of a Security Profile to each guest VM’s enabled for agent-less anti-malware security.
4. On-demand AM scans execution for each VM. 5. Disk I/O workload generation using vdbench tool.
Note: The validation methodology relates only to the stated scope of this testing. Other aspects/modules of the Deep Security product are beyond the scope of this test.
Validation Results
In order for the validation methodology to be considered successful, the following tests need to be passed:
Chapter 1: Introduction
• Running the on-demand scan did not impact the IOPS and response time. The acceptable values for each parameter under consideration were; 25 IOPS for each VM (total rate expected was 25*125=3125) and a response time value less than 20 msec.
Note: The results provided in this document are intended for the purpose of comparing the specific configurations used in our lab environment. The results do not represent the maximum capabilities of any system, software, or storage used in our testing.
There were total 125 VM’s distributed across 3 ESX hosts as listed in the Table 1 above. All VM’s were successfully scanned and all test malware files were quarantined as shown below;
The graph below shows the expected results for “iorate” and “response time” was achieved while running an on-demand scan. The on-demand scan does not impact the overall performance goal of VSPEX architecture.
Chapter 1: Introduction
Figure 5 - Vdbench Test Results
The test VM’s were cloned VM’s hence the scan duration benefited from the scan cache feature of Deep Security 9.0 release for the subsequent VM scans. Without the scan cache it took us approximately 15 minutes to scan 60,903 files as shown below.
Chapter 1: Introduction
Once the scan cache was built the scan duration was under 3 minutes but varies per VM and it is expected e.g. in this case it only took 50 seconds to complete the scan.
Chapter 2: Hardware & Software
Chapter 2
Hardware & Software
This chapter presents the following topics:
Recommended Hardware... 18 Software Recommendations ... 20
Chapter 2: Hardware & Software
Recommended Hardware
* Please note that these are not the minimum system requirements for this product.
Component Recommended
Deep Security Manager (Windows)
RAM 4GB - 8GB (depending on number of agents)
Disk Space 5GB recommended-must be on an NTFS partition
CPU 64 bit Intel Xeon with at least two logical 3.x GHz CPUs or equivalent
Deep Security Manager
(Linux)
RAM 8GB
Disk Space 4GB
CPU 64 bit Intel Xeon with at least two logical 3.x GHz CPUs or equivalent
Deep Security Relay
RAM 512 MB
Disk Space 200 MB
CPU 300MHz Intel Pentium or equivalent
Deep Security Agent
RAM 512 MB
Disk Space 200 MB
CPU 300MHz Intel Pentium or equivalent
Deep Security Virtual Appliance
RAM 1 GB (for up to 16 VMs), 4GB (for 33-64 VMs)
Disk Space 20GB
CPU 64 bit, Intel-VT present and enabled in BIOS
Chapter 2: Hardware & Software
Component Recommended
Smart Protection Server (optional)
RAM 2 GB RAM
Disk Space 20 GB (For over 10,000 clients, add 5GB for every 5000)
CPU Dual 2.0 GHz Intel Core2Duo 64-bit
processor supporting Intel Virtualization Technology or equivalent
Database*
RAM 4 GB or more
Disk Space 20 GB or more
CPU Dual 2.4 GHz processor
* NOTE: We recommend that the database server be installed on a separate machine. Database space should be pre-allocated to avoid autogrowth. Making 20GB available is sufficient for most deployments. The per host storage varies widely but is mostly based on the number of events being generated, and the event purging settings. Therefore, it is better to plan ahead and assign more disk space for DB if possible.
Chapter 2: Hardware & Software
Software Recommendations
* Please note that these are not the minimum system requirements for this product.
Deep Security Manager
Windows
• Microsoft Windows 2008 Server (64 bit) • Microsoft Windows 2003 Server SP2 (64 bit) Linux
• RHEL 5 (64 bit) • RHEL 6 (64 bit)
Deep Security Agent and
Notifier *
• Microsoft Windows 7 (32- and 64-bit) • Microsoft Windows 2008 (32- and 64-bit) • Microsoft Windows 2008 R2 (64-bit) • Microsoft Windows Vista SP1 (32- and 64-bit) • Microsoft Windows 2003 SP2 (32- and 64-bit • Microsoft Windows XP SP3 (32- and 64-bit)
Deep Security Relay
Windows
• Microsoft Windows 7 (64-bit) • Microsoft Windows 2008 SP2 (64-bit) • Microsoft Windows 2008 R2 (64-bit) • Microsoft Windows XP SP3 (64 bit) Linux
• RHEL 5 (64-bit) • RHEL 6 (64-bit)
Deep Security Virtual Appliance
• VMware vCenter 5 and ESXI 5
• VMware Tools, VMware vShield Manager, VMware vShield Endpoint Security 5.0 (ESXI5 patch ESXi500-201109001 for vShield Endpoint Driver).
* Note: We do not support the Agent to be installed on Windows Server 2008 Core, Windows Server 2008 HyperV, Microsoft Cluster Servers and Microsoft Virtual Server 2005 R2 SP1 systems.
Operating System
Chapter 2: Hardware & Software
While Deep Security comes bundled with an Apache Derby database, it is not recommended for production use as it can only approximately sufficiently support 10 clients. Apache Derby is not supported for
production use and Trend Micro reserves the right to ask the customer to reinstall against a supported database. Migration from Apache Derby to Microsoft is available on best effort basis. Migration from Apache Derby to Oracle is not supported. The recommendation is for customers to use Oracle 10g/11g or Microsoft SQL 2008 SP1 / 2005 SP2 or SP3.
It is generally recommended that customers install the 64-bit version of the Deep Security Manager for production environments. 64-bit systems are not subjected to the memory limits which 32-bit systems are thus making 64-bit systems desired especially for larger deployments and for future expansion.
Installing the 32-bit version of Deep Security Manager should only be considered if the system hardware is limited to running 32-bit mode. You can install Deep Security Manager on Linux via the Linux GUI or through silent install. For instructions, please refer to the Deep Security Getting Started and Installation Guide.
Database
Installing 32-bit or 64-bit Deep Security Manager
Installing Deep Security Manager Linux
Chapter 3: Product Configuration
Chapter 3
Product Configuration
This chapter presents the following topics:
Product Configuration... 23 GUI Configuration ... 23 Dashboard ... 24 Alerts... 24 Security Profiles ... 24 Firewall ... 27 Deep Packet Inspection ... 32 Integrity Monitoring ... 34 Log Inspection ... 36 Deep Security Relay ... 38 Shared ... 39 System Setting Recommendations ... 41 Scheduled and Event-Based Tasks ... 43 Anti-Malware ... 44 Web Reputation ... 52 Recommendation Scans ... 53 Assigning Rules and Security Profiles ... 54 Database ... 54 Recommendations for Deep Security Virtual Appliance (DSVA) ... 56
Chapter 3: Product Configuration
Product Configuration
There are many ways to architect a Deep Security solution – there is not one correct way of configuring Deep Security. Deep Security is a modular solution. This gives customers the flexibility to use only the features that best suit their needs. A user can start with one or two modules, and then expand their solution later as they grow or their needs mature. This section does not cover specifics on how to configure each item specifically nor does it intend to provide a mandatory framework for customers to follow. This section aims to present suggested approaches and sample configurations that can be used as reference and/or templates to best suit your environment.
GUI Configuration
Below are the main configuration settings to take note of after installing Deep Security Manager.
Chapter 3: Product Configuration
Dashboard
We recommend that at least the following widgets are included and placed on the area best seen on the dashboard page:
a. Alert Status – to keep you informed on any critical items that may need immediate attention such as security updates and protection on computers getting offline.
b. Computer Status – gives you a good overview of agents’ status. c. My Account Status – will show information about the user currently
logged in. Deep Security Manager (DSM) is a powerful, centralized server that allows users to create and manage comprehensive security policies and track threats and preventive actions taken in response to them. It provides role-based access control (RBAC) and a web-based administrator console for flexible management access.
Alerts
Deep security has default alerts configured on the Alerts section. We recommend that these alerts remain enabled, as they are vital in monitoring events, malware detections, attacks or intrusions.
Security Profiles
“Interface Types” is a very useful feature that is use in conjunction with firewall or DPI rules. We use Interface Types when we need to assign firewall or DPI rules to specific interface on machine that has multiple interfaces.
By default when we assign a firewall or DPI rule, the rule is assigned to all interfaces on a machine. If there are some special rules for instance you want to apply only to the wireless network interface, and not affect the local area network, this is where Interface Types comes into play. We configure Interface Types via Security Profiles Interface Types
Chapter 3: Product Configuration
We can group interfaces into a maximum of 10 different groups. The ones normally used are LAN and Wi-Fi. We specify the group name and underneath the group name we specify all possible interface names that fall under this group, for instance the LAN group we can specify the following matches:
• Local Area Connection • Local Area Connection.*
When we go to firewall or DPI rules, we can now assign rules to specific interface types. The rule will be applied only to Interface Names that match what we have defined in the LAN group.
When the Security Profile is assigned to host machine, the host machine where its interface name is “Local Area Connection" will now be mapped to the LAN interface type, instead of Global. This allows the rules to be applied only to specific interface.
Chapter 3: Product Configuration
When we are creating a Security Profile, it is a good idea to consider whether Interface Types can help us in terms of applying rules to specific interfaces we want to protect. Consider populating the Interface Type based on the different networks available to all potential Deep Security Agent protected machines.
Security profiles provide a logical way for replicating security settings to servers and desktops that share similar security requirements. We recommend that machines with similar settings, software installed, application, or function be grouped strategically when placing them in security profiles.
Note that the default profiles built in with Deep Security are meant to be examples and should not be used without prior configuration.
Using security profiles to assign Deep Security rules generally makes it easier to manage as compared to directly assigning rules to individual hosts. This way, you can make changes to the profile settings and testing it first prior to assigning it to the machines. Unlike assigning directly to hosts, there is no quick way (administrators will have to dig into each individual machine to check each setting) to remove any setting configured that may cause Group machines
effectively to ease
Chapter 3: Product Configuration Using security profiles will allow you to quickly unassign rules by simply taking out a machine from the profile or assigning it an entirely new profile. Administrators will also be able to duplicate profiles and can use these as baseline settings for succeeding profiles to be created.
Below are some recommended machine groupings to effectively take advantage of Security Profiles:
• By Operating System (e.g.: Windows 2008 Servers, Windows XP Machines, and Linux)
• By Server Function (e.g.: Mail Servers, Web Servers, User Laptops, and Point of Sale Systems)
• By Application installed/version (e.g. Officescan Servers, Oracle 10 Database Servers, MS SQL 2005 Servers)
Grouping machines properly is key to manage recommendation scans effectively. Recommendation scans provide administrators with a list of areas on a host that need protection. It creates a guide for how to harden a host, based on Deep Security’s current ability to protect.
When a Recommendation scan is performed on an individual member of a profile, the recommendations for that particular agent (DSA) will be seen on the profile as well. Accepting (applying) the recommendations at the profile level would apply the rules to all members of the profile. The advantage to this method is ease of maintenance. The disadvantage, however, is the possibility of assigning rules to profile members that do not actually need them.
This is the reason why it is recommended that machines are grouped accordingly if users don't want to see the vulnerability being triggered for machines that should not be affected.
Firewall
Firewall configuration and administration must be performed carefully. There is not one set of rules that will fit all environments and needs. This guide aims to give users best practice tips and recommendations that we hope can be used as reference and serve as guidelines when building your own rules.
It is always recommended that Deep Security be set to run in “In-Line Mode”. When operating Inline, the live packet stream passes through the network engine. Stateful tables are maintained, Firewall Rules are applied and traffic normalization is carried out so that DPI Rules can be applied to payload content.
When to make use of Interface Tagging
Chapter 3: Product Configuration
Should there be a need to test the configuration and rules before pushing them out to the production environment, it is suggested that “In-line mode” with “detect” settings are used. This way, the real world process of analyzing the traffic takes place without having to perform any action such as blocking/denying of packets.
Running Deep Security in Tap Mode is generally not recommended and is not the best practice to perform tests or evaluate Deep Security. Tap mode does not actually block traffic, so a lot of traffic that would have otherwise been blocked would continue (e.g., responses to traffic that would have been dropped), so the traffic patterns in this mode are not representative of how the network will behave once the administrator switches to Inline mode.
Traffic analysis takes place with both modes. However, Tap mode only performs analysis on a copy of the incoming packet. Therefore it is not able block traffic. Only Inline mode provides security functionality. General list of firewall best practices
• Allow rules explicitly allow traffic that matches it to pass, in addition, it implicitly denies everything else not defined. Be careful when creating allow rules without defining related rules correctly as doing so can cause one to block all traffic apart from what the allow rule is created for.
• If one relies on dynamic ARP include an appropriate rule to allow ARP. • When using Ethernet, ARP forms the basis of the TCP/IP stack. ARP
facilities provide translation from IP addresses to Ethernet addresses, which are essential for sending packets to other systems on the local LAN segment. Without this conversion, there can be no other form of peer-to-peer IP communication.
It is thus very important that Deep Security Manager does not configure a Deep Security Agent to drop ARP packets, unless that is actually desired (configuration uses static ARP tables). To ensure this please follow these guidelines:
Chapter 3: Product Configuration • Stateful Configurations should be used when the Firewall is ON. • If the UDP stateful option is enabled a Force Allow must be used when
running UDP servers (e.g. DHCP).
• If there is not a DNS or WINS server configured for the Deep Security Agents, a Force Allow, Incoming UDP Ports 137 rule may be required for NetBIOS.
• It helps to know the different implications firewall rule actions do when creating your rules. Below are brief descriptions of what each action does:
o Allow – this action explicitly allows traffic that matches the rule to pass and implicitly denies everything else not defined. o Bypass – this allows traffic to bypass both firewall and DPI
analysis. Use this setting only for media-intensive protocols. Only the port, direction and protocol can be set with this action.
o Deny – this action explicitly blocks traffic that matches the rule
o Force allow – this forcibly allows traffic that would otherwise be denied by other rules. This action type must be used for UDP and ICMP traffic.
o Log only – traffic will be only be logged. No other action will be taken
With many laptops now capable of connecting to both the wired and wireless networks, users need to be aware of the problems that can result from this scenario.
The common problem is a "network bridge" configured between the wired and wireless network. You risk forwarding the internal traffic externally and potentially expose internal hosts to external attacks.
Deep Security allows administrators to configure a set of firewall rules for these types of users to prevent them from creating a “network bridge”. b. Create a security profile for wireless laptops
Start with a fresh new profile and choose not to base the profile on an existing Computer’s current configuration. This will allow you to manage the rules and configuration easily without worrying about any pre-existing rules/configuration in use.
c. Configure Interface Isolation
Interface Isolation allows you to force a Host to use only one interface Firewall rules for
Chapter 3: Product Configuration
attackers from bridging across two interfaces.
To do so, set the Enable Interface Isolation option and enter string patterns that will match the names of the interfaces on a Computer (in order of priority) and then set the Limit to one active interface per pattern option.
It is not recommended that this be enabled at the global level, so make sure it is enabled through the Security Profile that has just been created. Set the global settings to not use Isolated Interfaces and then override the setting on the Security Profile or the Host.
Note: Interface patterns accept wildcards such as (*) as well as regex expressions such as alternation, or the regex equivalent of “or” (e.g. “Wireless.*|Local.*” will match any interface starting with Wireless OR Local)
d. Create Firewall Rules
Once Interface Isolation is in place, connections via the secondary entry (i.e. Wireless Network Connections) should be dropped by Deep Security. Administrators can proceed with creating other custom firewall rules for connections coming in through the Local Area
Connection. In addition, one can also configure certain traffic from the restricted interface by creating additional firewall rules using contexts.
Chapter 3: Product Configuration
A context that uses the Interface Isolation option will apply to interfaces that have been
disabled. This is useful for custom Allow and Force Allow rules to allow certain traffic to pass through based on needs.
e. Configure DPI, Integrity Monitoring and Log Inspection rules as needed. Interface Isolation via the Firewall feature of Deep Security should be enough to prevent network bridging. However, additional security can be further assigned to the profile by configuring DPI rules, Integrity Monitoring and Log Inspection.
Deep Packet Inspection
Deep Packet Inspection (DPI) rules should never be modified at the global level as there is no way to restore the default settings once changed. Should there be a need to further configure or modify such rules, it’s suggested this be done at the profile level. (i.e., modify DPI rules needed within the Security Profile). This way, the default master copy of the rules is kept in the global level and can be used as a reference should there be a need to revert back changes.
Chapter 3: Product Configuration Double-clicking a DPI rule in Security Profile view or Computers view is the same as editing it in the global level. To edit a DPI rule in the Security Profile or Computer level, open the Security Profile or Computer then right-click on the rule. Select Properties (For This Computer) or Properties (For this Security Profile)
• If a specific rule is causing false positives, place that rule in Detect Only mode or unassign it.
• Any rule, requiring configuration should be assigned in Detect Only mode until the rule can be configured for that computer.
• For new deployments, we recommend setting DPI rules to Inline Detect mode so it will be easy to identify any false positives
• Set DPI rules to only log dropped packets to avoid using up too much disk space.
• Only select the Always Include Packet Data option (on the Filter's property sheet) when interested in examining the source of attacks. Otherwise leaving packet data logging on will result in much larger log sizes.
• Application Types under DPI rules should be checked prior to use. Ex. Trend Micro OfficeScan – Is inspecting incoming ports 8080, 4343 and 46485
o OSCE ports can be changed, specially the random 5 digit client port. So make sure rules such as these are re-configured to match your settings before assigning. Two of the most common application-layer attacks are SQL injection and cross-site scripting (XSS). Cross Site Scripting and SQL Injection rules are configured to catch majority of attacks by default, the best approach to customizing these rules should be to change the drop score for specific resources that are causing false positives and not the global drop score. • Both these rules are smart filters and need custom configuration for
web servers.
• Customers who have output from Web Application Vulnerability Scanners should leverage that information when applying protection (i.e. if username field on login.asp page is vulnerable to SQL Injection, ensure the SQL Injection rule is configured monitor that parameter with a low threshold to drop on)
General Deep Packet Inspection Rules Recommendati ons Recommendati ons for Cross Site Scripting and Generic SQL Injection rules
Chapter 3: Product Configuration
Deep Security Manager supports DPI analysis of SSL traffic and is able to filter SSL encrypted data streams. If this feature is used, it is recommended to disable the inspection of HTTP responses to avoid any performance degradation.
All web attacks that we protect against are included in the HTTP request and not the HTTP response, disabling inspection on responses will improve performance.
• To configure this, go to Deep Packet Inspection > DPI Rules > Web Application Protection.
• Right click on “Web Server Common” application type and choose “Application Type Properties”
• Go to the Configuration tab and uncheck the option called “Monitor Responses from Web Server”
• Update the changes to the host/profile.
Integrity Monitoring
Monitoring the operating system and application files and directories is an excellent way to ensure the integrity of the data on your server.
Unexpected changes to these files can be a good indicator that something suspicious has occurred and should be investigated. It is good to note that rules created for Integrity Monitoring should be as specific as possible to improve performance, avoid conflicts and false positives. (Example: Don’t try to create a rule that monitors the entire hard drive)
Recommendati ons for SSL Configuration
Chapter 3: Product Configuration Integrity Monitoring can be used to monitor files and registries. Malware normally infects a system by modifying certain registry keys and various system files. The default Deep Security rules allow you to monitor the integrity of a machine by monitoring the things most commonly changed by malware in an infected system. Here are a few example rules that are applicable for all types of situation in Windows platform:
• Rule 1002773 – Microsoft Windows – ‘Hosts’ file modified • Rule 1002776 – Microsoft Windows – ‘All Users’ Startup programs
modified
• Rule 1002778 – Microsoft Windows – System dll or exe file modified Unless new software or a security patch is installed, there is no clear reason any of these files should be modified. When such an event is raised, the administrator can check what’s happening on the machine to make sure the machine is not compromised.
It is also possible to create custom rules to monitor specific threats, when a user knows the behavior of a particular virus he is trying to contain in your environment. He can create a special monitoring rule that checks for certain registry keys or files created by the virus. This can help him determine if the spread of the virus is being contained or not.
Integrity Monitoring helps one detect changes made on the system, but it will not remove or prevent the change from taking place. It is a passive monitoring tool that complements anti-malware and intrusion prevention software.
Agentless Integrity Monitoring feature is introduced in Deep Security. It provides agentless Integrity Monitoring for virtual machines implemented by Deep Security Virtual Appliance (DSVA). As same as agentless Anti-Malware feature, vShield Endpoint must be configured to use agentless Integrity Monitoring. Please refer to agentless Anti-Malware section for configuration details.
Following limitations for agentless Integrity Monitoring in current version should be noted.
• Only files can be monitored.
• Manual or Scheduled Integrity Scan is available. Real Time check is not supported. Using integrity monitoring to protect against malware Agentless Integrity Monitoring
Chapter 3: Product Configuration
Log Inspection
Events from the Windows event log and other application specific logs are a great source of information about the health of your server and
applications. Have an automated solution to inspect these log files for suspicious events and alert is great functionality to include in your defense in depth strategy.
Log Inspection tracks logs and events in the Operating System Event Log, using an integrated OSSEC Log Inspection Engine. Based on rules defined within the Log Inspection Filter, you can track changes detected by Log Inspection, and send alerts if necessary.
This feature is especially useful in having easier access to important events in log files monitored without having to manually trace through it.
There are a number of available log inspection rules by default that administrators can use to monitor activity on your mail server, including spam activity.
One of these rules is designed to monitor activity on Sendmail servers.
When a recommendation scan is ran against the host with Sendmail, this particular rule should be listed as one of the recommended rules. Enable the rule, along with the dependency rule called Default Rules
Configuration.
Log inspection rules need to be properly configured to work correctly. The first thing to change and check is the actual log files to monitor. In this case, that’s the Sendmail log, or the maillog.
Log Inspection to monitor spam activity on SMTP servers
Chapter 3: Product Configuration After defining the rule location and type, configure the event for detected SPAM messages. This rule is specifically made to monitor spam activity on the server, so for this scenario, we are lowering down the severity level for the other events. Detected Spam Messages and Multiple Spam messages have been set to Critical for this example.
Unnecessary alerts for an allowable number of spam messages are not desired, so make sure the Frequency and Time Frame fields are also tweaked correctly.
After these have been modified, switch to the Options section to configure DSM to send alerts when the minimum severity is reached.
There are 2 more options that can be configured for Log Inspection and can be found in the System Settings section.
“Send Agent/Appliance events to syslog when they equal or exceed the following severity level :” should normally be changed when a syslog server is used. This setting determines which Events triggered by those rules get sent to the syslog server (if syslog is enabled.)
“Store events at the Agent/Appliance for later retrieval by DSM when they equal or exceed the following severity level:” This setting determines which Log Inspection Events are kept in the database and displayed on the Log Inspection Events screen. Custom rules can be made to monitor logs that
Chapter 3: Product Configuration
Deep Security Relay
The Deep Security Relay is a server which relays security updates from the Trend Micro global ActiveUpdate server to the Deep Security system. At least one Relay is required in your Deep Security environment. Multiple Relays can be installed for redundancy or bandwidth optimization. Current setup of Relays and Relay Groups are shown at System > Updates > Relays.
Relay Groups can be configured at System > System Settings > Updates > View Relay Groups…
Each Agent/Appliance is configured to have one Relay Group assigned at Computer Details screen.
Chapter 3: Product Configuration If one Relay Group has multiple Relay members, each Relay acts as a backup for the others. Each Agent/Appliance assigned to a Relay Group automatically chooses a member Relay at random to connect to. If one of the Relays in a Group fails, the other Relays will continue to serve updates to the Agents/Appliances.
If you have multiple sites, that is geographic region or office, it is recommended to setup Relay Groups for each site.
1. Install Relay at each site and activate it.
2. Create Relay Groups for each site (Such as “East Relay Group” and “West Relay Group”).
3. Add Relay to corresponding Relay Groups. (add Relays at east office to “East Relay Group”, ones at west office to “West Relay Group”.) 4. Configure Agent/Appliance at each site to use each site Relay Group.
(Agent/Appliance at East office to use “East Relay Group”, ones at West office to “West Relay Group”)
Shared
Properly segregating the network allows one to maximize the potential how security rules can be configured to help protect the network. To make it easier to build firewall rules and to avoid constantly typing in individual IP Addresses, one can group IP Addresses using IP Lists. The IP Lists can be re-used on various configuration items in the Deep Security Manager.
Setup Relay Group for redundancy
Setup Relay Group for bandwidth optimization
Chapter 3: Product Configuration
Updating the IP Lists automatically updates security rules using this list. This allows the administrator to update multiple rules immediately and can help avoid inconsistency among rules.
Same as with IP Addresses, one can also group MAC Addresses under MAC Lists. This avoids unnecessary re-typing of MAC Addresses when they need to be added to multiple rules.
Updating the MAC Lists automatically updates security rules using this list. This allows the administrator to update multiple rules immediately and can help avoid inconsistency among rules.
The Port Lists by default contains comprehensive information on ports used by different applications. Before one adds custom ports in here, check first if the application is already listed and if the port is not there, continue to add the port into the said application. Otherwise, consider adding a new custom Port List entry with a short and descriptive name.
Context rules allow administrators to create firewall rules that only apply in specific circumstances. Use context to assign rules depending on the location of the machine in relation with its Domain Controller. Context can also be created to apply to a restricted interface by using the apply to restricted interface check box.
The schedules here do not have anything to do with updates and deployment. The schedules defined here are used for when certain rules should be enabled only on a limited basis. (e.g. daily: Weekdays from 8am to 4pm, nightly: Everyday from 10pm to 2am or weekends: Saturday and Sunday 8am to 4pm)
Directory lists allows administrators to create lists of directories used for anti-malware configurations. This avoids unnecessary re-typing of directories when they need to be added to multiple rules.
Updating the Directory Lists automatically updates security rules using this list. This allows the administrator to update multiple rules immediately and can help avoid inconsistency among rules.
For recommended lists of directories for exclusion, refer to section 8.4. File Lists is used for anti-malware configuration. File lists can be used in excluding specific files and specific process images from anti-malware scanning.
Updating the File Lists automatically updates security rules using this list. This allows the administrator to update multiple rules immediately and can MAC Lists Port Lists Contexts Schedules Directory Lists File Lists
Chapter 3: Product Configuration For recommended lists of files for exclusion, refer to section 8.4.
Same with Directory Lists, File Extension Lists is used for anti-malware configuration. File Extension Lists can be used to define which file extensions should be scanned and can also be used in specifying exclusions.
Updating the File Extension Lists automatically updates security rules using this list. This allows the administrator to update multiple rules immediately and can help avoid inconsistency among rules.
System Setting Recommendations
• Computers > Communication Direction
This option can be set at the global, security profile and host level. We recommend selecting the default value of “Bidirectional” method, which is used in most production deployments.
Manager Initiated should typically only be used for DMZ hosts that can’t reach the Manager in the Datacenter.
Agent Initiated method is good for environments where the Agent is behind a firewall such as mobile workstations.
• Computers > Automatically Update
Computers We recommend disabling this option and instead, use scheduled tasks to update computers or to update hosts manually. • Computers > Agent Self Protection
File Extension Lists
Chapter 3: Product Configuration
We recommend to enable and set password for local override of Agent self protection. By default Agent self protection is enabled to block unauthorized change for Agent. However it can be disabled at Agent side by “dsa_control /H 0” command or reset Agent by “dsa_control /r” command. By configuring password, it requires this password to disable the protection at Agent side or reset Agent. (“dsa_control /H 0 /p <password>” or “dsa_control /r /p <password>” • Scan > Scanning for Recommendations
This setting is disabled by default and should be left off. Setting ongoing scans to automatically start will mean administrators have no control over when it will occur, best practice is to create a new scheduled task with type “Scan Computers for Recommendations” to take place once a week instead.
It’s strongly recommend against deploying program updates
automatically. Make sure ample machines have been tested on new product versions before they are rolled out to the whole enterprise. Also, automatic update of rule updates is the default but not recommended in production environments as the administrator loses control over when updates occur. Manual updates allow more control for an administrator to follow their existing change control process. Scheduled Tasks can be used to update hosts during maintenance windows, off hours, etc.
To monitor when hosts were last updated and when update was requested, administrators can use the information on the Computer Properties screen.
With agentless Anti-Malware feature, quarantined files are stored in the Deep Security Virtual Appliance (DSVA). Therefore, always make sure that the DSVA disk is not full. The default quarantined file settings are the Computer
Update Strategies
Recommendati ons for
Quarantined
Deleted:
Formatted: Font: (Default) Century Gothic, 11 pt, Font color: Black
Chapter 3: Product Configuration
Quarantined files will be automatically deleted from a Virtual Appliance under the following circumstances:
• If a virtual machine (VM) undergoes vMotion, quarantined files associated with that VM will be deleted from the Virtual Appliance. • If a VM is deactivated from the Deep Security Manager, quarantined
files associated with that VM will be deleted from the Virtual Appliance. • If a Virtual Appliance is deactivated from the Deep Security Manager,
all the quarantined files stored on that Virtual Appliance will be deleted.
• If a Virtual Appliance is deleted from the vCenter, all the quarantined files stored on that Virtual Appliance will also be deleted.
Scheduled and Event-Based Tasks
Tasks can be configured to automate certain common tasks by schedule or event.
We recommend configuring the following scheduled tasks: • Component Update (Frequency: Once Daily)
• Check for New Software (Frequency: Once every Week)
Note: Check for New Software only checks if there is a new version available in Trend Micro Download Center. The software is not
automatically downloaded. If there is a new software available, it has to be downloaded manually then imported to the Deep Security Manager via the console (System > Updates > Import Software).
• Scan Computers for Malware (Frequency: Once every Week) • Scan Computers for Recommendations (Frequency: Once every
Week)
Note: When scheduling recommendation scans, it is best practice to set the task by group (i.e. per security profile, or for a group of computers, no more than 1,000 hosts per group) and spread it in different days.
E.g. Database server scans are scheduled every Monday; Mail server scans are scheduled every Tuesday, and so forth.
Recommended Scheduled Tasks to Set Up
Chapter 3: Product Configuration
Recommendation scans can be CPU intensive on the DSM (Manager) so setting different schedules per group will help avoid any performance issues.
Schedule recommendation scans more frequently for systems that change often.
• Update Computers (Frequency: Once every week) • Discover Computers (Frequency: Once Daily)
• Backup (Frequency: Once Every Week during off hours)
If you have Deep Security Virtual Appliance to protect virtual machines, we recommend configuring the following event-based tasks:
• Computer Created (by System) – Activate Computer and Assign Security Profile
This will let you keep baseline security policy for newly created virtual machines.
Anti-Malware
Anti-Malware is a new feature introduced in Deep Security 7.5(agentless) and 8.0(agent). Anti-malware functionality provides agentless anti-malware protection for virtual machines implemented by the Deep Security Virtual Appliance (DSVA), and agent anti-malware protection for physical and virtual servers implemented by Deep Security Agent (DSA). This DSVA/DSA version can:
• Perform manual, schedule, and real-time scanning
• Support different scanning configurations for each scan type • Use conventional or Smart scanning
By default, Smart Protection is turned off for DSVA, on for DSA. This is the suggested setting when using Anti-malware protection for servers. This setting will optimize the performance of Anti-Malware Protection in the virtual environment. For Virtual Desktop (VDI) environments, to achieve the more timely protection against threats that Smart Protection provides, this setting should be turned on. Smart Protection Server for File Reputation Service needs to be configured.
It is suggested to create duplicates of the default scan configurations made available on the console. This will help administrators retain the default scan configurations for future reference and use them as Recommended
Event-Based Tasks to Set Up
Configuring Smart Scan
Recommended Scan Settings
Chapter 3: Product Configuration a. Real Time Scan Configuration Recommendations:
Scan Settings: All Folders Files to scan: All files
Note: Selecting “File types scanned by Intelliscan” slightly improves performance by only scanning types known to potentially carry malicious code. Using this setting also allows you to utilize True File Type scanning.
Exclusions: Refer to section 8.4 (Recommended Scan Exclusion list) Actions
Upon Detection: Use action determined by Active Action Possible Malware: Pass
Note: Selecting “Quarantine” is also suggested so a copy of the possible malware detection can be sent out to Trend Micro for further evaluation. Using this setting will move and quarantine the detected file and should be used with caution if false positive detections are frequent. Quarantined files may also be deleted in certain circumstances (refer to section 5.1.9.3 for details). For cases where losing quarantined files is unacceptable, Deny Access action is recommended.
Options
Enable Spyware/Grayware Scan: On Scan Compressed files: On
Maximum size of individual extracted files: 30MB
Maximum levels of compression from which to extract files: 2 Scan Embedded Microsoft Office Objects: On
Scan for exploit code in Microsoft Office Objects: On OLE Layers to scan: 15
Enable Intellitrap: On
Enable Network Directory Scan: Off Scan files when: Read/Write
Note: Intellitrap detects/removes malware on compressed files packed as executable files. Turn off this setting on special cases where users regularly exchange real-time compressed executable files.
Alert when this Anti-Malware configuration logs an event: On b. Scheduled Scan Configuration Recommendations:
Chapter 3: Product Configuration
Exclusions: Refer to section 8.4 (Recommended Scan Exclusion list) Actions
Upon Detection: Use action determined by Active Action Possible Malware: Pass
Note: Selecting “Quarantine” is also suggested so a copy of the possible malware detection can be sent out to Trend Micro for further evaluation. Using this setting will move and quarantine the detected file and should be used with caution if false positive detections are frequent. Quarantined files may also be deleted in certain circumstances (refer to section 5.1.9.3 for details). For cases where losing quarantined files is unacceptable, Deny Access action is recommended.
Options
Enable Spyware/Grayware Scan: On Scan Compressed files: On
Maximum size of individual extracted files: 60MB
Maximum levels of compression from which to extract files: 2 Scan Embedded Microsoft Office Objects: On
Scan for exploit code in Microsoft Office Objects: On OLE Layers to scan: 15
CPU Usage (Agent only): Medium
c. Manual Scan Configuration Recommendations: Scan Settings: All Folders
Files to scan: All files
Exclusions: Refer to section 8.4 (Recommended Scan Exclusion list) Actions
Upon Detection: Use action determined by Active Action Possible Malware: Pass
Note: Selecting “Quarantine” is also suggested so a copy of the possible malware detection can be sent out to Trend Micro for further evaluation. Using this setting will move and quarantine the detected file and should be used with caution if false positive detections are frequent. Quarantined files may also be deleted in certain circumstances (refer to section 5.1.9.3 for details). For cases where losing quarantined files is unacceptable, Deny Access action is recommended.
Chapter 3: Product Configuration Options
Enable Spyware/Grayware Scan: On Scan Compressed files: On
Maximum size of individual extracted files: 60MB
Maximum levels of compression from which to extract files: 2 Scan Embedded Microsoft Office Objects: On
Scan for exploit code in Microsoft Office Objects: On OLE Layers to scan: 15
CPU Usage (Agent only): Medium
In order for agentless anti-malware feature to work, the following software and licenses are required:
VMware Related: vCenter v5.0 *
ESXi v5.0 with ESX 5.0 Patch 01(ESXi500-201109001) or later * vShield Manager v5.0 including vShield Endpoint v5.0 * vShield Endpoint v5.0 Thin Agent included in VMware Tools Trend Micro Related:
Deep Security Manager (DSM) v8.0 or later * Deep Security Virtual Appliance (DSVA) v8.0 or later Deep Security Filter Driver (Filter Driver) v8.0 or later * License Required
After installing all the requirements, the following items need to be checked in order for anti-malware feature to work.
1. vCenter Server is configured and registered in vShield Manager. Agentless
Chapter 3: Product Configuration
2. Inventory is retrieved from vCenter
3. vShield Endpoint status for ESX is installed
4. vShield Endpoint Thin Agent in VMware Tools is installed. You need to choose “Custom” setup and select VMCI Driver -> vShield Drivers
Chapter 3: Product Configuration
5. After installing vShield Endpoint Thin Agent, check driver status in guest OS (vmci and vsepflt)
Note: In vShield Endpoint Thin Agent 1.0 Update 2 and above, these drivers are named vsepflt and vsepscsi.
6. Check ESX status in DSM console.
7. Check DSVA status in DSM console.
8. Check guest OS status in DSM console. Aside from checking if Anti-Malware status is On, take note of the green or blue icon as well. The
Chapter 3: Product Configuration is assigned.
9. Check if anti-malware is working by downloading eicar test file. Alert and event should be generated in the DSM console and download should fail.
10. Always make sure that anti-malware components are always up-to-date. Creating a scheduled task to download component updates
Chapter 3: Product Configuration
If you deploy Agent Anti-Malware into vSphere environment, you should care for ”Scan Storm” caused by running multiple on-demand scans at virtual machines on a single ESXi server at the same time.
Deep Security has a feature to avoid Scan Storm:
1. Open Manager properties from System > System Information > Managers…
2. Select “Limited Agent Disk & Network Usage” and click OK.
This configuration limits maximum concurrent on-demand scans at one ESXi server to 3.
For Anti-Malware (and Integrity Monitoring) features, the coordinated protection by both DSA and DSVA does not work automatically like Agent
Anti-Malware (DSA)
Coordinated Protection
Chapter 3: Product Configuration
disabled. To switch to DSVA Anti-Malware protection, you need to deactivate DSA manually.
Web Reputation
The Web Reputation module blocks web pages based on their reputation ratings by querying the Trend Micro Smart Protection Network servers. Web Reputation is available for both Agent(DSA) and Agentless(DSVA). The default security level “Medium” is suitable for most users. However if you want further security, you can adjust it to “High” level.
If you have specific web pages to be allowed or blocked, they can be configured at [Exceptions] tab.
By default, Web Reputation is enabled to port 80 and 8080. If you have HTTP proxy server using other ports, you need to configure it at [Advanced] tab.
1. Create a new Port List from Shared > Port Lists including you proxy port.(Such as 3128)
Chapter 3: Product Configuration
Recommendation Scans
The recommendation engine is a framework that exists within Deep Security Manager, which allows the system to suggest and automatically assign security configuration. The goal is to make configuration of hosts easier and only assign security required to protect that host.
• Recommended best practice is to set weekly recommendation scans. • Recommendation Scans can heavily tax the DSM so scanning too
frequently can result in poor DSM performance. Hence, systems that don’t change often (servers) can be scanned less frequently. • Systems that lack control over when changes occur (workstations)
should be scanned more frequently.
• Scans should be performed after major changes to the computer to determine any additional required protection.
By default the automatic assignment of DPI rules is turned off. We do not recommend enabling this option on the host level except under special circumstances where the host machine is on its own and cannot be associated with other machines in a group. When this rule is enabled, DPI rules will automatically be enabled on the host machine when the rule is found to be applicable or a matching application is found on the machine related to the DPI rule.
General Recommendati ons
Automatic Assignment of DPI rules for Single Host
Chapter 3: Product Configuration
5This option is disabled by default, we recommend to test DPI rules prior to enabling this feature. After a “Scan for Recommendation” has been completed, the rules applicable to be assigned will be highlighted by a “Green flag” besides every rule. You can configure DPI scanning in “Detect” mode instead of the default “Prevent” mode. Any traffic filtered by the DPI rules will be recorded under DPI events. After you have become comfortable with the DPI detection, you can enable “Automatic Assignment of DPI Rules”.
Assigning Rules and Security Profiles
We do not recommend assigning Firewall or DPI rules directly to individual host. After a series of changes made to individual machines, it will become impossible to track which configuration machines have. Not only is this confusing, but it makes it impossible for machines to have a
consistent set of rules and configuration.
Security Profiles should be used as much as possible to assign rules to machines or groups.
It is important to group machines that have common functionalities together. For example, SQL servers should be under its own group and Web Servers under its own separate group.
For automatic assignment of DPI rules, under “Scan for Recommendation”
“Automatic Assignment of DPI rules”, it is recommended that this be disabled to give administrators better control over assigning and unassigning recommended DPI rules.
Note: Refer to section 5.1.3.2 for more details on grouping machines.
Database
Deep Security Manager must be able to maintain a database PING time of less than 2 million nanoseconds. Any figure higher than this can cause unpredictable problems. We recommend that the database time skew be kept as close to 0 as possible. Although not 100% necessary, keeping the database time in sync would help prevent confusion in reading logs and reports, this is also especially important for multi-node environments. Automatic
Assignment of DPI rules for Security Profiles