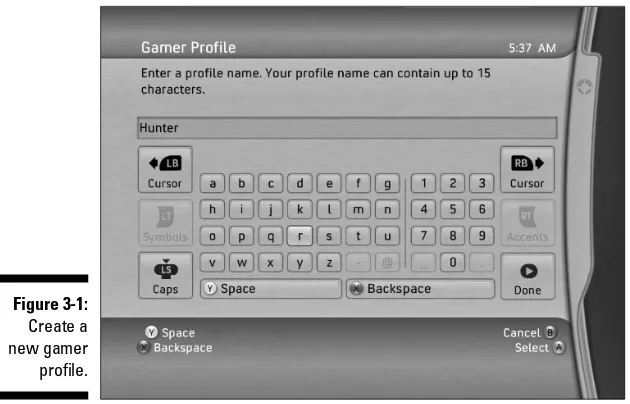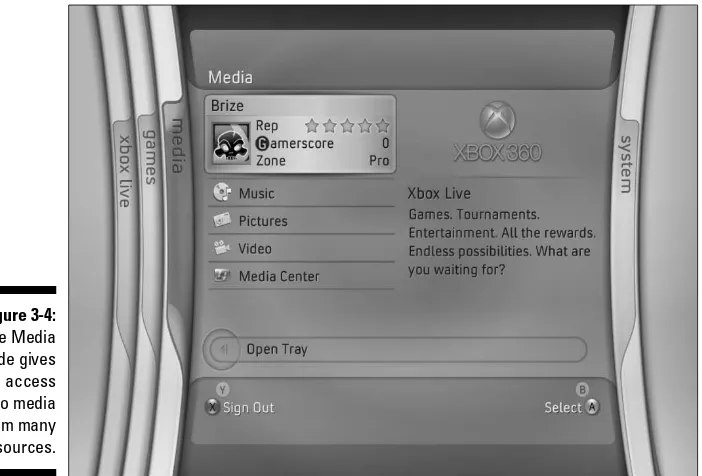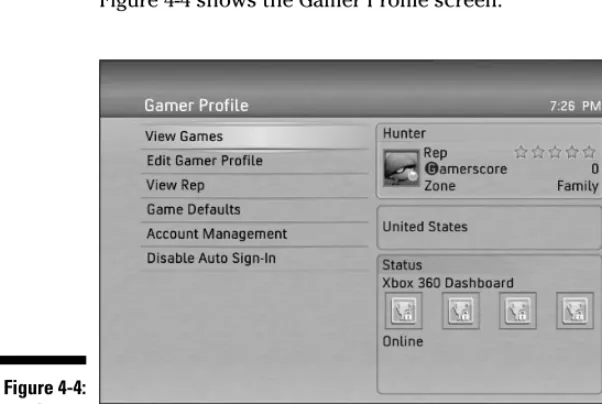Xbox 360
™
FOR
DUMmIES
‰Xbox 360
™
FOR
Xbox 360
™
FOR
DUMmIES
‰Xbox 360™For Dummies®
Published by
Wiley Publishing, Inc.
111 River Street Hoboken, NJ 07030-5774
www.wiley.com
Copyright © 2006 by Wiley Publishing, Inc., Indianapolis, Indiana Published by Wiley Publishing, Inc., Indianapolis, Indiana Published simultaneously in Canada
No part of this publication may be reproduced, stored in a retrieval system or transmitted in any form or by any means, electronic, mechanical, photocopying, recording, scanning or otherwise, except as permit-ted under Sections 107 or 108 of the 1976 Unipermit-ted States Copyright Act, without either the prior written permission of the Publisher, or authorization through payment of the appropriate per-copy fee to the Copyright Clearance Center, 222 Rosewood Drive, Danvers, MA 01923, (978) 750-8400, fax (978) 646-8600. Requests to the Publisher for permission should be addressed to the Legal Department, Wiley Publishing, Inc., 10475 Crosspoint Blvd., Indianapolis, IN 46256, (317) 572-3447, fax (317) 572-4355, or online at
http://www.wiley.com/go/permissions.
Trademarks:Wiley, the Wiley Publishing logo, For Dummies, the Dummies Man logo, A Reference for the Rest of Us!, The Dummies Way, Dummies Daily, The Fun and Easy Way, Dummies.com, and related trade dress are trademarks or registered trademarks of John Wiley & Sons, Inc. and/or its affiliates in the United States and other countries, and may not be used without written permission. Xbox and Xbox Live are regis-tered trademarks or trademarks of Microsoft Corp. All other trademarks are the property of their respective owners. Wiley Publishing, Inc., is not associated with any product or vendor mentioned in this book.
LIMIT OF LIABILITY/DISCLAIMER OF WARRANTY: THE PUBLISHER AND THE AUTHOR MAKE NO REP-RESENTATIONS OR WARRANTIES WITH RESPECT TO THE ACCURACY OR COMPLETENESS OF THE CON-TENTS OF THIS WORK AND SPECIFICALLY DISCLAIM ALL WARRANTIES, INCLUDING WITHOUT LIMITATION WARRANTIES OF FITNESS FOR A PARTICULAR PURPOSE. NO WARRANTY MAY BE CRE-ATED OR EXTENDED BY SALES OR PROMOTIONAL MATERIALS. THE ADVICE AND STRATEGIES CON-TAINED HEREIN MAY NOT BE SUITABLE FOR EVERY SITUATION. THIS WORK IS SOLD WITH THE UNDERSTANDING THAT THE PUBLISHER IS NOT ENGAGED IN RENDERING LEGAL, ACCOUNTING, OR OTHER PROFESSIONAL SERVICES. IF PROFESSIONAL ASSISTANCE IS REQUIRED, THE SERVICES OF A COMPETENT PROFESSIONAL PERSON SHOULD BE SOUGHT. NEITHER THE PUBLISHER NOR THE AUTHOR SHALL BE LIABLE FOR DAMAGES ARISING HEREFROM. THE FACT THAT AN ORGANIZATION OR WEBSITE IS REFERRED TO IN THIS WORK AS A CITATION AND/OR A POTENTIAL SOURCE OF FUR-THER INFORMATION DOES NOT MEAN THAT THE AUTHOR OR THE PUBLISHER ENDORSES THE INFOR-MATION THE ORGANIZATION OR WEBSITE MAY PROVIDE OR RECOMMENDATIONS IT MAY MAKE. FURTHER, READERS SHOULD BE AWARE THAT INTERNET WEBSITES LISTED IN THIS WORK MAY HAVE CHANGED OR DISAPPEARED BETWEEN WHEN THIS WORK WAS WRITTEN AND WHEN IT IS READ.
For general information on our other products and services, please contact our Customer Care Department within the U.S. at 800-762-2974, outside the U.S. at 317-572-3993, or fax 317-572-4002. For technical support, please visit www.wiley.com/techsupport.
Wiley also publishes its books in a variety of electronic formats. Some content that appears in print may not be available in electronic books.
Library of Congress Control Number: 2005935156 ISBN-13: 978-0-471-77180-7
ISBN-10: 0-471-77180-5
Manufactured in the United States of America 10 9 8 7 6 5 4 3 2 1
About the Authors
Brian “Brize” Johnsonis a Program Manager at Microsoft. He’s an avid gamer who spends much of his free time getting pummeled by his kids in Halo 2. Brian lives in Redmond, Washington, with his wife Kathy and their three kids, Will, Hunter, and Buffy. You can contact Brian through his blog at
http://bufferoverrun.net.
Dedication
Brian: To my mom and dad, who bought me my first game console in the mid 1970s, before I even knew what a game console was. (How cool is that?!)
Duncan:To my wife, who puts up with the game controllers on the coffee table and the long nights I spend “researching” various Xbox games.
Authors’ Acknowledgments
First we would like to thank our agent, Claudette Moore, who spent a lot of time doing the hard work around getting this book off the ground. We’re sure that it wouldn’t have happened without her expertise and diligence.
Putting books together is really, really hard work. With that in mind we would like to thank the very professional staff at Wiley. First, we would like to thank our Acquisitions Editor, Melody Layne, who put up with a couple of gamers putting together a book. We would like to thank the Project Editor, Pat O’Brien, who made sense of the words we wrote and turned our text into a real book. Thanks to Tonya Cupp, and to Andy Hollandbeck and the rest of the Dummies Technology staff. Many thanks to our production and layout experts, Adrienne Martinez, Shelley Lea, and Barb Moore. A big thanks goes out to our reviewer, Bill Moorehead.
At Microsoft, we would like to thank everybody from the Xbox and Windows Media Center teams who helped us, especially Larry “Major Nelson” Hryb. Larry’s passion for this console and his dedication to customers comes through in everything that he does.
Finally, we would like to thank our families for putting up with us during the process. For Duncan that was his wife, Laura, and his kids, Connor and Jada. For Brian, that was his wife, Kathy, and his kids, Will, Hunter, and Buffy.
Publisher’s Acknowledgments
We’re proud of this book; please send us your comments through our online registration form located at www.dummies.com/register/.
Some of the people who helped bring this book to market include the following:
Acquisitions, Editorial, and Media Development
Project Editor:Pat O’Brien
Acquisitions Editor: Melody Layne
Copy Editor:Tonya Cupp
Technical Editor:Bill Moorehead
Editorial Manager:Kevin Kirschner
Media Development Specialists:Angela Denny, Kate Jenkins, Steven Kudirka, Kit Malone, Travis Silvers
Media Development Coordinator:
Laura Atkinson
Media Project Supervisor:Laura Moss
Media Development Manager:Laura VanWinkle
Media Development Associate Producer:
Richard Graves
Editorial Assistant:Amanda Foxworth
Cartoons:Rich Tennant (www.the5thwave.com)
Composition Services
Project Coordinator:Adrienne Martinez
Layout and Graphics: Carl Byers, Andrea Dahl, Mary J. Gillot, Stephanie D. Jumper, Barbara Moore, Lynsey Osborn, Heather Ryan
Proofreaders: Leeann Harney, Jessica Kramer
Indexer: TECHBOOKS Production Services
Special Help
“Secret Squirrel”
Publishing and Editorial for Technology Dummies
Richard Swadley,Vice President and Executive Group Publisher
Andy Cummings,Vice President and Publisher
Mary Bednarek,Executive Acquisitions Director
Mary C. Corder,Editorial Director
Publishing for Consumer Dummies
Diane Graves Steele,Vice President and Publisher
Joyce Pepple,Acquisitions Director
Composition Services
Gerry Fahey,Vice President of Production Services
Contents at a Glance
Introduction ...1
Part I: Xbox 360 Out of the Box ...5
Chapter 1: Meet the Xbox 360...7
Chapter 2: Setting Up Your Xbox 360...23
Part II: The Xbox 360 Blades...39
Chapter 3: Dealing with the Dashboard...41
Chapter 4: The Live Blade ...61
Chapter 5: The Media Blade...83
Chapter 6: The System Blade...107
Chapter 7: The Games Blade...127
Part III: Xbox 360 in Your Entertainment System ...139
Chapter 8: HDTV, EDTV, Plain Old TV ...141
Chapter 9: Getting the Best Audio Experience ...157
Chapter 10: Customizing Your Console ...179
Part IV: Pushing the Outer Limits ...187
Chapter 11: Parental Control ...189
Chapter 12: LAN Parties ...211
Chapter 13: Windows Media Center Extender...225
Part V: The Part of Tens ...243
Chapter 14: Ten Great Web Sites ...245
Chapter 15: More Than Ten Great Games ...257
Chapter 16: Ten Tips for Parents...269
Chapter 17: Ten Ways to Make Friends ...279
Chapter 18: Ten Great Accessories ...291
Appendix: Original Xbox Games...305
Table of Contents
Introduction...1
What’s in This Book ...1
How to Use This Book ...2
How This Book Is Organized...2
Part I: Xbox 360 Out of the Box ...2
Part II: The Xbox 360 Blades ...3
Part III: Xbox 360 in Your Entertainment System ...3
Part IV: Pushing the Outer Limits...3
Part V: The Part of Tens...3
Icons Used in This Book...3
Where to Go from Here...4
Part I: Xbox 360 Out of the Box...5
Chapter 1: Meet the Xbox 360 . . . .7
Parents, Start Here ...7
Playing with an Xbox 360 ...8
Games ...8
DVDs...8
Music...9
Xbox Live ...9
Communications...10
Extending your Windows Media Center PC ...11
Xbox 360 Packages...11
Shopping Smart ...12
“Premium” Xbox 360 System buyers ...12
Xbox 360 Core System buyers ...14
Making Your Way around the Xbox 360...15
Down in front ...15
Hiding in back ...16
Connecting to Your Home or the World ...18
Tuning into the TV ...18
Introducing the Xbox 360 to your PC...18
Chapter 2: Setting Up Your Xbox 360 . . . .23
Opening the Box...23
TV cables ...24
Xbox 360 controller...26
Xbox 360 console...27
Documentation package ...27
Planning Your Xbox 360 Installation ...28
Controllers...28
Connections ...28
Orientation ...29
Connecting the Xbox 360 to a TV...29
Understanding the connections ...30
Plugging it in...32
Connecting Your Sound System ...34
Left and right audio cables ...34
Toslink audio cable ...35
Connecting to the Internet...35
Flipping the Switch and Testing ...36
Troubleshooting Error Messages...37
One red light flashes ...37
Two red lights flash...38
Three red lights flash ...38
Four red lights flash ...38
Part II: The Xbox 360 Blades ...39
Chapter 3: Dealing with the Dashboard . . . .41
Initial Setup ...41
Choosing your language ...41
Creating a gamer profile ...42
Finalizing setup details ...51
High-definition settings...51
Widescreen video ...53
Introducing Blades ...53
Navigating between blades ...53
Xbox 360 Dashboard ...54
Xbox Live blade ...54
Games blade...55
Media blade...55
System blade ...56
Multiple Gamers ...57
Adding profiles...57
Chapter 4: The Live Blade . . . .61
What’s Xbox Live? ...61
Let’s go online ...63
Gamercards ...65
The Gamer Profile Screen...68
Send and Receive Messages ...73
Gamer Profiles ...73
Starting a private chat ...76
Providing player feedback...76
Muting somebody...77
Using the Xbox Live Marketplace ...78
Acquiring points ...79
Spending points ...80
Finding Out What’s Happening Online ...81
Chapter 5: The Media Blade . . . .83
DVD Movies...83
Console operation ...84
Remote control ...84
Parental control ...85
Progressive scan video ...86
Quiet mode...87
Accessing Your PC ...87
Setting up your PC...88
Connecting with Xbox 360...93
Browsing and accessing media...94
Troubleshooting ...98
USB Media Devices...100
Viewing photos ...102
Ripping music from CDs ...104
Media integration in the Guide ...105
Videos ...106
Chapter 6: The System Blade . . . .107
Setting Up with the System Blade ...107
Console Settings ...108
Display ...108 Audio...112 Language...112 Clock ...113 Locale...114 Auto-off ...115
Screen saver ...115
Remote control ...115
Family Settings ...116
Memory ...118
Managing memory...119
Network Settings ...120
Test Xbox Live Connection ...120
Test Media Center Connection ...122
Edit Settings ...122
Windows Connect Now...123
Restore to factory defaults...124
Computers...125
Listing connected PCs ...125
Disconnecting PCs...125
Initial Setup ...126
Chapter 7: The Games Blade . . . .127
Saying Hi to the Games Blade...127
Listing Your Achievements ...129
The Achievements page ...129
Showing off your achievements ...129
Reviewing Played Games...129
Game Summary page ...130
Stored Games page...132
Playing Games on Xbox Live Arcade ...134
My Arcade Games page ...135
Download Games page ...136
Playing Demos and Viewing Trailers ...137
Playing demos...137
Watching trailers ...138
Part III: Xbox 360 in Your Entertainment System...139
Chapter 8: HDTV, EDTV, Plain Old TV . . . .141
Television Basics ...141
Video performance...142
Video technology...148
TV sound systems ...151
Thinking about a New TV...151
How much can you spend? ...151
Getting the TV’s specs ...152
Lighting ...153
Making your TV fit your room ...153
Viewing angle ...154
Getting the TV that works for you...154
Recording Your Games for Fun and Posterity ...155
Recording to tape ...155
Digitizing your games ...156
Chapter 9: Getting the Best Audio Experience . . . .157
Xbox 360 Game Sound ...158
Hooking Up Xbox 360 Sound...159
Digital Xbox 360 audio ...160
Analog Xbox 360 audio ...163
Analog output ...164
Great Sound Systems ...166
Baseline audio...166
Subwoofer ...167
Surround sound ...168
Privacy ...171
Buying a New Home Theater System...174
What do you need your new system to do?...175
Budget and timeline ...176
Chapter 10: Customizing Your Console . . . .179
Faceplates ...179
Removing the faceplate ...180
Attaching the faceplate...180
Dashboard...181
Your own photos ...181
Xbox Live themes ...182
Wireless Accessories ...183
Game controller ...184
Media Center Remotes...185
Part IV: Pushing the Outer Limits ...187
Chapter 11: Parental Control . . . .189
Rating Systems ...189
United States ...189
Other countries ...195
Controlling Access ...197
Picking a code ...198
Movies...200
Games ...201
Xbox Live...201
Creating your children’s account(s) ...202
Adjusting Xbox Live settings ...205
Chapter 12: LAN Parties . . . .211
What’s a LAN Party? ...211
Play Games with Your “Real” Friends ...212
Why the Xbox 360 makes an excellent LAN party console ...212
Planning your party ...213
System Link...216
Direct Xbox 360 connections ...217
Standard network connections...219
Going Mobile...222
What the well-dressed guest is carrying ...222
Take me to Partytown ...224
Chapter 13: Windows Media Center Extender . . . .225
What Is Media Center?...225
Digital video recorder ...225
Music and photo features...228
Custom applications ...228
Extenders ...230
Setting Up the Xbox 360 as an Extender ...232
Comparing Media Center with TiVo...235
TiVo, the household name in DVRs...235
Media Center Edition 2005 (with the Xbox 360)...236
Getting Windows XP Media Center Edition ...237
Using Media Center Through Your Xbox 360 ...237
Watching TV ...238
Scheduling a recording ...239
Looking for movies...241
Viewing the spotlight applications...241
Third-party applications...242
Part V: The Part of Tens ...243
Chapter 14: Ten Great Web Sites . . . .245
www.xbox.com ...245
http://forums.xbox.com ...248
www.bungie.net ...248
www.majornelson.com ...249
www.joystiq.com ...251
www.activexbox.com ...252
www.teamxbox.com...252
www.officialxboxmagazine.com ...253
www.g4tv.com...254
Chapter 15: More Than Ten Great Games . . . .257
Perfect Dark Zero ...257
Kameo: Elements of Power ...259
Project Gotham Racing 3...259
Top Spin 2...260
Gears of War...260
Tom Clancy’s Ghost Recon: Advanced Warfighter ...261
Quake 4...262
Dead or Alive 4 ...262
Halo Series ...263
Call of Duty 2...265
Condemned: Criminal Origins ...265
Gun...266
Full Auto ...266
Tony Hawk’s American Wasteland ...267
Chapter 16: Ten Tips for Parents . . . .269
Gaming Safely ...269
Content ...270
Time ...270
Contact...271
Communicating with Your Family ...275
Learning about gaming ...276
Playing together ...277
Chapter 17: Ten Ways to Make Friends . . . .279
Xbox Live...279
Play right ...279
Groups ...283
Online Communities ...284
Xbox.com forums ...285
Discussion boards ...286
Blogs...286
The Real World ...287
Work and school ...287
Gaming conventions ...289
Chapter 18: Ten Great Accessories . . . .291
Memory Devices...291
Xbox 360 hard drive ...292
Xbox 360 Memory Unit ...294
Wireless Gaming ...295
Wireless controller ...295
Xbox 360 Universal Media Remote...297
Wireless Networking Adapter ...298
Xbox 360 Headset...299
Windows Media Center PC...300
Video Connections ...302
Component HD AV cable ...302
VGA HD cable...303
Faceplates ...304
Appendix: Original Xbox Games . . . .305
Hard Drives ...305
Software Downloads ...306
Broadband Xbox 360 download ...306
Computer access ...306
Compatible Xbox Games ...306
Introduction
W
elcome, gamers! Before you get started, let us tell you a little bit about this book. Xbox 360 For Dummiesstarted life as a little book that I (Brian) started writing in order to help my nephews and other family mem-bers get their original Xbox consoles online. We wanted to spend a little family time playing games cross-country. When the Xbox 360 was announced, we decided to write the book with the new console in mind.For that to work out, I needed to bring in a couple of big guns to help. I con-tacted Larry “Major Nelson” Hryb, who was immediately interested in helping users get up and running with the Xbox 360. We added Duncan “Festive Turkey” Mackenzie, because he’s an expert in audio, digital media, HDTV, and the Windows Media Center PC.
We’ve come up with a book we hope helps gamers get up and running quickly with the Xbox 360. We also wrote this to help parents understand the console and get a firm idea what gaming is all about.
As you can probably tell, the Xbox 360 holds much, much more than meets the eye. There hasn’t been a game console quite like the Xbox 360, and never has a home entertainment system been anywhere near this powerful. This book’s ultimate goal is to help you get the most you possibly can from your Xbox 360.
What’s in This Book
This book is designed to get new users up and running quickly with the Xbox 360. In the course of working on the book, we discovered something pretty interesting: The Xbox 360 works really well out of the box. Much of what we needed to do as advanced gamers is right there and pretty easy to figure out.
Because things change so frequently in gaming, we set up a site to support the book. At http://xbox4dummies.com, you find additional information about the Xbox 360, updates, and a chance to e-mail us with your ideas and thoughts about the book.
How to Use This Book
You can read this book from cover to cover, or you can pick and choose pieces of information.
⻬If you bought this book before you got the Xbox 360, you can prepare for your console’s arrival. Review the first couple of chapters to find out about hooking up your Xbox 360 to your TV and how you’re going to connect to Xbox Live through your high-speed Internet connection.
⻬If you’re looking for a TV or home theater system to go with your new Xbox, read Chapters 8 and 9.
⻬If you’re looking for a quick read, head on to the Part of Tens for Web sites worth visiting, Xbox 360 accessories worth owning, and games worth checking out.
⻬If you’re getting an Xbox 360 for your family, be sure to check out Chapter 11 and Chapter 16. These chapters show you how to set up the Xbox 360 with a password.
How This Book Is Organized
Xbox 360 For Dummiesis divided into five parts, each of which explains a dif-ferent aspect of Xbox 360 gaming and media play.
Part I: Xbox 360 Out of the Box
Part II: The Xbox 360 Blades
The Xbox 360 is a unique gaming console because of its rich user experience outside of gaming. The Xbox 360 isn’t a PC, but it’s a lot like a computer; the blades let you do things you probably haven’t done through your TV before. This part tours each blade and makes it easy to use some of the powerful functionality built into the console.
Part III: Xbox 360 in Your
Entertainment System
We help you pick a new HDTV and sound system, explain the parental con-trols, describe console customization, and reveal ways your console can entertain guests.
Part IV: Pushing the Outer Limits
Your Xbox 360 does lots of cool stuff. Here’s the maximum chill.
Part V: The Part of Tens
The Part of Tens lists information we thought you might find interesting. What are some Web sites that detail your console? How can you make friends online? How does the system fit into your family’s schedule? What cool acces-sories are available for the system?
Icons Used in This Book
If you’re a For Dummiesfan, then you’ll quickly recognize these icons. If you’re new to For Dummiesbooks, welcome!
This icon indicates a little piece of knowledge that’s going to make your life easier. Take a look and save it for later. Tips are fun, and they can make you seem oh-so-smart.
Be very careful or something bad might happen. You don’t want to lose all your game saves, do you?
This little guy indicates a piece of geek data that you can either read or ignore. If it were important, it would be a Tip, and if it were dangerous, it would be a Warning, so feel free to skip over it.
Where to Go from Here
Part I
In this part . . .
J
ump right in here to get up and running with your Xbox 360. We introduce you to the Xbox 360 — espe-cially that all-important little matter of hooking up your Xbox 360 to your television.Chapter 1 discusses the Xbox 360 and what you’ll find in the box. Two versions of the Xbox 360 are available to customers outside of Japan, and this chapter tells you about the differences between these versions.
Chapter 1
Meet the Xbox 360
In This Chapter
䊳Arming parents with information
䊳Understanding what the Xbox 360 can do 䊳Buying the right system
䊳Touring the console 䊳Checking the connections
T
he Xbox 360 is a gaming console. The definition of gaming consolehas evolved over the years, but its core remains the same: a platform from which to play great games. The Xbox 360 does that and much, much more: It rips and plays your favorite singer’s CD, plays the DVD you just rented, keeps you in touch with your auntie, and grabs hold of your PC for a full-on TV experience.It’s an exciting time for digital entertainment. The Xbox 360 is a hugely pow-erful system that introduces crisp, clear, high-definition gaming for the first time ever and offers an incredible, fully-featured online service in Xbox Live.
This chapter is worth reading, even if you already have an Xbox 360. But if you can’t wait another second, you can skip to Chapter 2 and connect your Xbox 360 console now. You can read this chapter later.
Parents, Start Here
If your children will play with the Xbox 360 (or any other system), you should know what the console can do. It’s both
⻬A gaming system with games from tranquil to potentially disturbing
Children can communicate with strangers on Xbox Live and in the game forums on the Internet. People of all ages and intents frequent the forums. But the Family Settings in Xbox 360 allow you to set a pass code before anyone can use the Xbox Live functions, which means you get to control access and can monitor online use (see Chapter 11 for further instructions on the Family Settings).
There’s a lot to know about Xbox 360 if you’re a parent:
⻬Keep children safe while playing in Xbox Live (see Chapter 4).
⻬Use the tips in Chapter 16.
⻬Check the game ratings (see Chapter 11).
Playing with an Xbox 360
The Xbox 360 is more than just a game console. It offers a ton of extra functionality.
Games
Xbox 360 signals the arrival of the next generation of video games. It’s the first console system to support high definition, meaning that video games have simply never looked as good as they do on Xbox 360. Better yet, with the combination of incredible graphics, surround-sound support for every game, and online options, you get the trifecta of gaming features that every gamer wants to try.
Visual clarity, incredible sounds, and online functionality are only part of the story; this next generation of gaming means game developers can craft expe-riences that video gamers have never witnessed before. Realistic worlds, where locations look virtually like their real-life counterparts; beautiful fan-tasy settings that you can lose yourself in; and inventive situations that you’ve never played before usher in a true step forward in interactive enter-tainment, and it’s all delivered on Xbox 360.
DVDs
Chapter 5 describes how to use your Xbox 360 to play your DVD movies.
Music
The Xbox 360 provides high-fidelity audio output that makes your home entertainment system sing:
⻬Play music directly from • CDs
• Your portable MP3 player
• Standard PCs
Chapter 9 shows how you use your Xbox 360 to play your music.
⻬Play music from your Windows Media Center PC.
Chapter 13 shows you how to connect your Xbox 360 to your Windows Media Center PC.
⻬Rip music to your Xbox 360 hard drive and play it.
Xbox Live
In olden times (that’s before 2001), nearly everything that you played on your game console required a disc or cartridge.
Times have changed:
⻬All Xbox 360 games have online features, such as
• The ability for the game publisher to provide more content (such as additional game levels, equipment, and characters)
• Public scoreboards on both your own Xbox 360 console and on the Web so that you can compare your game scores with the scores of your friends and others
• Online play with other Xbox Live gamers (Xbox Live Gold member-ship required)
⻬You can download games, demos, trailers, and gamer pictures from the online Xbox 360 Marketplace.
⻬You can download emulator software that lets you play original Xbox games on your Xbox 360. (And you get to enjoy them with graphics upgrades that boost the resolution of your old games to 720p — which means high-definition; if you thought Halo 2 looked good on the original Xbox, just imagine how great it looks now in glorious high definition . . . you’ll drool!)
Communications
The Xbox 360 provides a number of communications tools:
⻬Communicate by both text and voice.
⻬Talk to your friends who come online while you’re playing.
⻬Leave messages for friends who aren’t online.
And how much more fun is it to talk to your brother while you’re racing each other or playing a football game?
Chapter 4 shows how to use the communications features.
What the Xbox 360 can’t do
The Xbox 360 does a lot, but it can’t do every-thing. You need other equipment for these jobs:
⻬ Recording video.The Xbox 360 isn’t a video recording device. You can’t pause live TV with the Xbox 360 without a Windows Media Center PC.
⻬ Playing high-definition DVDs.The Xbox 360 isn’t a high-definition (HD) DVD player. HD DVDs require a special reader, and the Xbox 360 doesn’t have one. (At the time of the Xbox 360’s release, there weren’t any high-definition DVD discs or players on the market, except for some expensive experi-mental equipment for video professionals.)
⻬ Surfing the Web. The Xbox 360 can connect to the Internet, but only through Xbox Live. You can access the whole Internet through a Windows Media Center PC, but you need to do some work to get a scenario like that working. Chapter 13 shows you how.
⻬ Replacing your cable box.You need to con-nect to a Windows Media Center PC to play TV though your Xbox 360. This is described in Chapter 13.
Extending your Windows Media Center PC
The Windows Media Center PC can be extended to the Xbox 360 through your home network.
The Windows Media Center PC lets you record and play TV and provides a user interface that works great from the couch. When networked with an Xbox 360, the Media Center functionality of the Windows Media Center PC is available to you from your couch. This lets you keep the Windows Media Center PC in your office or den while you access your PC’s video features from the Xbox 360 in the living room.
We guide you from the Windows Media Center PC to the Xbox 360 in Chapter 13.
Xbox 360 Packages
In the United States, Canada, and the United Kingdom, the Xbox 360 comes in two versions, as described in Table 1-1:
⻬The loaded Xbox 360 package is simply labeled the Xbox 360 System. (It comes in a white box.)
Many retailers call this the “Premium Xbox 360 System,” but the box just says “Xbox 360 System.”
This package includes the console and several desirable accessories, including the Xbox 360 wireless controller, Xbox Live headset, and (for a limited time at launch) a remote control.
⻬The Xbox 360 Core System includes the Xbox 360 console and the mini-mum accessories you need to play Xbox 360 games with most TV sets.
Table 1-1
Xbox 360 Retail Packages
Component Xbox 360 Core System Xbox 360 System (“Premium”)
Xbox 360 Console Yes Yes Wireless Controller Optional Yes Wired Controller Yes Optional
Table 1-1 (continued)
Component Xbox 360 Core System Xbox 360 System (“Premium”)
Hard Drive Optional Yes
Headset Optional Yes
Component HDAV Cable (for TV) Optional Yes Composite A/V Cable (for TV) Yes Included in
Component HDAV Cable
Power Cable Yes Yes
Xbox Live Free Silver Free Silver membership membership
Look for promotional deals on Xbox 360 systems from both Microsoft and individual retailers. You might find packages and bundles with extra goodies, such as
⻬Media remote control (see Chapter 10)
⻬Xbox Live Gold subscription (see Chapter 4)
⻬Xbox 360 games
You won’t get any game discsin the Xbox 360 console packages from Microsoft unless a retailer adds games in a “bundle.” If the Xbox 360 System will be a gift, make sure someone’s giving a game, too.
Shopping Smart
Which Xbox 360 package should you buy? It depends on
⻬What you want to do with the console
⻬How much money you have in your pocket today
“Premium” Xbox 360 System buyers
If you need only a few of the extra accessories in the loaded Xbox 360 System, the total price may be like getting the rest of the accessories for free. Free is good.
The loaded Xbox 360 System in the white box probably is a wise buy if you want at least two or three of the following capabilities.
Save and pause games
The basic Xbox 360 console can’t save games while you play or when you want to stop a gaming session. If you want to save games, you must have either
⻬Xbox 360 Hard Drive:Included with the loaded Xbox 360 System in the white box and optional for other systems.
Chapter 2 shows how to install the hard drive.
⻬Xbox 360 Memory Unit:Optional for any Xbox 360 System.
Cordless control
The loaded Xbox 360 System package includes a wireless game controller, so you don’t have a cord on the floor between your Xbox 360 console and your seat. (You wouldn’t want a cord on your TV remote, would you?)
The wireless controller has all the same functions as the wired controller, but without that pesky cord getting in the way. Even with the addition of the bat-teries (included in the box), it’s weighted and balanced perfectly. The batter-ies will last for around 25 hours of play time and can be recharged with the Play and Charge cable (an optional accessory).
Chapter 10 covers the Xbox 360 wireless game controller (including optional rechargeable batteries).
Chat while playing online games
The loaded Xbox 360 System package includes a headset that plugs right into your controller. (The headset is optional for the Xbox 360 Core System.) The headset includes a headphone speaker and a microphone. If you want to chat with opponents while you play online games with Xbox Live, you need a headset.
The Xbox Live headset uses a special connection. You can’t plug any other headphones into the unit to get the same voice communication. You have to use the specific Xbox Live headset.
Play original Xbox games
You need an Xbox 360 hard drive to play most original Xbox games (because the original Xbox has a built-in hard drive).
The Xbox 360 hard drive is included with the loaded Xbox 360 System, and you can add a hard drive to the Xbox 360 Core System.
Connect fancy TV sets
If you have a high-performance TV that uses component video inputs, you’ll probably get the best Xbox 360 picture with the component HDAV cable that’s included in the loaded Xbox 360 System package.
Chapter 8 covers the ins and outs of connecting any Xbox 360 console to your TV. However, there are a couple of quick ways to check whether your TV is compatible with Xbox 360 component video:
⻬Look on the TV set for one of these TV-industry buzz words: • HDTV
• HDTV-ready
• EDTV
⻬Look for red, green, and blue component video plugs on the back of the TV. The component video plugs may be labeled either
• Y, Pb, and Pr
• Y, B-Y, and R-Y
The Xbox 360 component HDAV cable has a yellow video plug that works with many TVs that don’t use component video. (The cable in the Xbox 360 Core System has only the yellow video plug. You can add the Component HDAV Cable if you want component video with the Core system.)
Xbox 360 Core System buyers
The Xbox 360 Core System is the starting point for gamers who want to
⻬Play Xbox 360 games on most TVs
⻬Keep the accessories (and cost) to an absolute minimum
If you’re sure that the Core System is right for you, we think you should add either a hard driveor a memory unitso you can store your games. Get one when you buy the Xbox 360 Core System or as soon as you can. You won’t regret it.
You can add all the Xbox 360 accessories to the Core System, including all the accessories that are included in the loaded Xbox 360 System. The only differ-ence is that the loaded Xbox 360 System costs less than a Core System and separate accessories.
Making Your Way around the Xbox 360
In this section, we take you on a little tour of the Xbox 360 console. When you’re familiar with all the plugs and inputs, including the USB connections, you can plug in all your accessories in a jiffy.
The Xbox 360 console can be placed either upright (wide) or on its side (tall) when you connect it. Either way, it works just fine.
Down in front
Figure 1-1 shows the front of the Xbox 360.
USB ports
Disc drawer
Memory unit slot A
Memory unit slot B
Faceplate Open/close drawer
The front contains the console gadgets you’ll use or change most often:
⻬Power button
Back when Grandpa walked five miles uphill both ways in the snow to rent anime videos, folks called this the on/off switch.
⻬Two memory unit slots
⻬Two USB ports
The front USB ports are for connecting
• Wired controller
• MP3 music player or digital camera
• Glowing snowman — hey, it can brighten up the whole room from your Xbox 360 USB port!
⻬Disc tray(for games, DVDs, and music CDs)
⻬Bonding button(so you can tell your Xbox 360 console which wireless game controller is yours)
Chapter 2 shows how to bond an Xbox 360 wireless game controller to your console.
The front of the Xbox 360 console also has an infrared port that works with Xbox media remote controls. (Chapter 10 covers the media remotes.)
Chapter 10 shows how to personalize the front of your Xbox 360 console with a custom faceplate.
Hiding in back
Figure 1-2 shows the back of the Xbox 360.
Power supply
socket AV Cable Socket
Ethernet port USB Port (For the optional Xbox 360 Wireless
Adapter)
The back of the Xbox 360 console is less populated than the front, but the ports are important:
⻬Power supply socket
This big rectangular port is where you connect the Xbox 360 power supply.
⻬AV cable socket
Here’s where you plug in the console end of your AV cable.
Depending on your equipment and cable, the other end can connect to
• TV sets (see Chapter 2 and Chapter 8)
• Computer monitors (see Chapter 8)
• Audio systems (see Chapter 2 and Chapter 9)
⻬USB port
This rear USB port is intended for use with the optional Xbox 360 Wireless Networking Adapter (see Chapter 12), but it can also be used for
• A third wired controller
• Any of the USB devices suggested in the preceding section
⻬Ethernet port
This is where you can plug in
• Your home network (see Chapter 12)
• A high-speed Internet connection (see Chapter 4)
• A system link connection to another Xbox 360 console (see Chapter 12)
Designing the Xbox 360
Jonathan Hayes and his team at Microsoft (in conjunction with Astro Studios of San Francisco and Hers Experimental Design Laboratory in Osaka, Japan) designed the Xbox 360. The Xbox 360 system and controller have a dis-tinctive shape that’s both functional and attrac-tive. The prominent button on the front of the console opens the door to your Xbox 360 experience.
While they worked out the aesthetics, the designers used words like
⻬ Open
⻬ Clear
⻬ Consistent
⻬ Athletic
You can find out all about the accessories for the Xbox 360 in Chapter 18.
Connecting to Your Home or the World
Xbox 360 is a platform that can make use of many of your existing entertain-ment and communications systems.
Tuning into the TV
The Xbox 360 is designed for both
⻬Maximum performance on modern HDTVs
Xbox 360 also works with most computer monitors. Chapter 8 shows you how.
⻬Compatibility with any standard TV set
High definitiondescribes many technologies, but for the Xbox 360, the most important difference between HDTV and standard TV is the number of lines of resolution on the screen:
⻬In the United States and Canada, standard NTSC broadcast signals have 480 lines of resolution.
⻬In PAL system countries (such as the United Kingdom, Australia, and Singapore), standard broadcast signals have 576 lines of resolution.
Xbox 360 games are designed for 720 lines, and these lines are scanned differ-ently than standard TV, making for a much denser picture. Higher resolution screens make for better pictures.
Introducing the Xbox 360 to your PC
Windows Media Center PC
Many of the latest PCs are Windows Media Center PCs, which are designed for viewing from a TV and for
⻬Recording and watching TV
⻬Viewing home videos
⻬Listening to music
⻬Viewing photos
People who purchase Windows Media Center PCs often use them primarily as a desktop computer in an office or bedroom, so they can’t take advantage of all the benefits that come with the Windows Media Center side of the PC. That’s where the Xbox 360 comes in.
Using your home network, you can connect to a Windows Media Center PC and make the output from that connection your primary TV portal. This lets you pause live TV, record shows, and access all the digital content that you store on the PC. As you can see in Chapter 13, combining Xbox 360 with your Windows Media Center PC gives you instant access to your vacation videos, family photos, and your full music collection. Figure 1-3 shows the movies screen on the Windows Media Center PC.
How much better is HDTV?
If you’re into geeky math stuff, you can figure it out easily. A standard-definition TV draws a pic-ture using 480 lines. A standard NTSC TV (in the US and Canada) uses 480 interlaced lines (480i), meaning that the lines are alternated in a fast flickering way that the naked eye can’t pick up. Progressive format (480p) means that the 480 lines are all beamed at the same time, giving greater visual clarity. By comparison, one form of HDTV (called 720p) draws a picture 720 lines all at the same time, hence the vastly increased visual clarity. The highest resolution of HDTV draws 1080 lines in interlaced (or alternating) mode (1080i).
If you want to know what that means in terms of the number of pixels on the screen:
⻬ 480i = 640 ×480 = 307,200 pixels
⻬ 720p = 1280 ×720 = 921,600 pixels
Other Windows PCs
If your Windows PC isn’t a Media Center PC, you can still access your Windows PC digital library through Windows Media Connect.
Chapter 6 shows you how to use Windows Media Connect with Xbox 360 and your Windows PC.
Windows Media Connect turns your PC into a media server that can host music and photos for your Xbox 360. This capability is available in Xbox 360 through the Media blade shown in Figure 1-4.
Bladesare the pages of the Xbox 360 dashboard. They’re described in detail in Chapter 3.
Congregating with the community
If you have an Xbox 360, you may get . . . attached to it. No worries — others have felt this so strongly that they’ve formed huge communities on the Internet where they can talk about their systems and the games they play on them. Join other attached people at www.xbox.comand share your passion. Figure 1-3:
Find a movie to watch
Through Xbox.com you can
⻬Get online support.
⻬Visit the forums for information from other users.
⻬Get the scoop on upcoming games.
This community is big, and it’s great. When you ask questions on the forums at http://forums.xbox.com, community members quickly answer them. Got a question about how to get through a level in a new game? Need to know how to rise in the rankings? Someone has probably answered it on Xbox.com. Save yourself some time:
⻬Look in the FAQ (Frequently Asked Questions) at the top of some of the forums you visit.
⻬Search for your question in the forums. You’ll find the Search link at the upper right of the Forum page. To perform a search, follow these steps:
1. Click the Search link on the page.
2. Enter the text you’re looking for and press Enter.
For example, if you’re looking for tips for getting through Kameo, try entering phrases like Stuck Kameoor Kameo Level 1. Figure 1-4:
Enter only important words to find what you need. For example,
Stuck Kameoprobably is better than Stuck in Kameobecause
Stuck in Kameoautomatically skips answers that don’t have the unimportant word in.
These searches can lead you straight to the answer you’re looking for.
Chapter 2
Setting Up Your Xbox 360
In This Chapter
䊳Finding out what’s in the box 䊳Planning an installation
䊳Connecting your Xbox 360 to a TV
䊳Connecting your Xbox 360 to your audio system 䊳Linking to your home network
䊳Testing your system
A
lthough setting up your Xbox 360 is pretty easy, it takes a little planning to get the most out of the 360 when paired with your home entertain-ment system. With the advent of high-definition television (HDTV), digital audio, and a number of other wonderful new technologies comes a complex-ity that might require a bit of reference. Don’t worry — this chapter makes all these technologies clear and gives some good ideas for putting your home entertainment system together.This chapter shows how to make easy TV connections with the cables that come with the Xbox 360 console so you can get started. But this book also shows how to make all kinds of special connections with TVs, audio systems, computers, home networks, in-car video systems, and multiple Xbox 360 con-soles. Look in the Index or the Table of Contents for the connections you need.
Opening the Box
The Xbox 360 comes in two distinct versions. The Xbox 360 System (some-times called the “Premium” version) is fully loaded, while the Xbox 360 Core System has fewer accessories but everything you need to get your game on.
TV cables
Wondering whether you need to purchase a specific type of cable to connect your Xbox 360 to your TV? The answer is, “Probably not, but maybe.” The cable you need depends on what connections your TV has.
If you’re using a computer monitor, you probably need a VGA cable. It’s cov-ered in Chapter 8.
HDAV component cables
If you have an HDTV or an EDTV with component video inputs, you probably want the HDAV cable that’s included with the loaded Xbox 360 System. (If you have the Xbox 360 Core System, you can buy the HDAV cable separately.)
The HDAV cable has both composite and component plugs. It works with HDTV, EDTV, and standard (SDTV) TVs.
The HDAV video cable connects to
⻬Video input jacks.Depending on your TV, you can connect
•Component video(three jacks, usually labeled Y, Pb, and Pr). Component video is the best video quality for Xbox.
•Composite video(one jack, usually just labeled Video In).
⻬Audio input jacks. Depending on your audio system, you can connect •Digital audio (with an optional Toslink audio cable)
Chapter 9 shows how to connect digital audio.
•Stereo audio input jacks(white for left and red for right).
Some TVs have yellow front composite jacks. These are usually used to hook up a device, like a camcorder, temporarily. This is a great set of jacks to use when you visit a friend and you want to play without tearing wires out of the back of the TV.
Figure 2-1 shows the HDAV component cable and its connectors.
There is a small switch at the base of the HDAV cable that lets you switch between
⻬TV
⻬HDTV
If you set the switch to component, then the video signal will go through the three component plugs.
Always use the HDTV switch position if you’re using the three compo-nent video plugs (even if the TV isn’t an “HDTV”).
Composite video cable
The Xbox 360 Core System comes with a composite cable that carries only a composite video signal.
The HDAV cable includes a yellow composite video jack, so you can use it with either composite or component video inputs.
Because the composite cable has only one video connection, it doesn’t have a video switch.
You can’t use digital audio with the standard composite video cable.
SCART (United Kingdom)
If you need a SCART connector for your TV, you probably received a SCART adapter with your Xbox 360 console. You can connect this adapter to your TV, then use the yellow composite video connector on the cable that came with your Xbox 360 console.
The SCART adapter isn’t an HDTV video connection. If you have an HDTV with a SCART connector, connect with either
⻬Component video (the red, green, and blue video jacks on the HDAV cable)
⻬Advanced SCART cable (optional for Xbox 360 consoles; see Chapter 8)
Xbox 360 controller
The controller is the main input device for your Xbox 360. You use the con-troller to configure the system after it’s connected to the TV. You can see the controller in Figure 2-2.
The Xbox 360 controller comes in two varieties:
⻬The wireless controller:Connects with the same technology used for cordless phones
⻬The wired controller:Includes a 9-foot cable
The cable has a breakaway point where it connects with the console, so a running child or dog doesn’t bring the console smashing to the floor.
You find the following options on the controller:
⻬Nine buttons (ten on the wireless controller) • A button
• B button Figure 2-2:
• X button
• Y button
• Start button
• Back button
• Left Shoulder button
• Right Shoulder button
• Bonding button (wireless only)
• Guide button
⻬Two analog sticks
⻬One directional pad
⻬Two triggers
⻬One headset port
Xbox 360 console
The Xbox 360 consoleis that attractive metal box in the Xbox 360 packaging.
Chapter 1 shows the connections on the front and back of the console.
Documentation package
The Xbox 360 comes with a short booklet that explains how to connect your Xbox 360 to a TV and may have more information.
Save the booklet, along with the warranty information, somewhere safe. Although every Xbox 360 console is tested extensively, problems could occur with your display (not seeing an image on screen), power supply, or even the wireless connections. Though problems are unlikely, keeping the booklet handy ensures that you have all the information you need to contact Microsoft and have the problem resolved.
Planning Your Xbox 360 Installation
You probably want to put your Xbox 360 where all your friends can see it. After all, it’s quite attractive! But you should consider practical issues when planning your installation.
Controllers
A game console can string extra wires across the room. When you’re placing your console (and yourself), think about
⻬How long controller wires need to be
⻬Whether to buy wireless controllers
In general, the Xbox 360 wireless controllers are probably the best controllers ever made for a game system. They run on batteries, or you can get a recharge-able kit for them. Every Xbox 360 supports wireless controllers, and the chance of interference is very low. If you can get wireless controllers, you should.
Connections
If you have an HDTV or a home theater system, take advantage of all the high-end Xbox 360 features on the HDAV cable.
The Xbox 360 Guide button
You use all the buttons on the controller for one thing or another, but pay special attention to one of them: The big Xbox 360 Guide button, in the middle of the controller, opens the Xbox 360 Guide. The Xbox 360 Guide is your home base
For maximum performance, use these connections:
⻬Component video outputs.These are the red, green, and blue plugs on the HDAV cable.
⻬Toslink digital audio output.This is an optical cable you can buy sepa-rately that plugs into your home entertainment system.
Toslink is the optical version of SPDIF (Sony/Philips Digital Interconnect Format) digital audio. If you have a component with a SPDIF coaxial digi-tal input, you can try using a Toslink-to-coaxial adapter to connect from your Xbox 360 console.
Orientation
The Xbox 360 can stand either horizontally or vertically in your system. How you place your console is purely a matter of taste and space; it works well in either position. Where you place your console is a matter of keeping things running. See Table 2-1 for rules and regulations.
Table 2-1
Do’s and Don’ts for Placing Your Xbox 360
Do Don’t
Give it room to breathe. Don’t block the fan in the back of the console. Keep it cool. Don’t put it where you can trip on the console or
cords.
Make room for the DVD tray. Don’t put it where you can spill food or drink on it. Keep it dust free. Don’t eat off of it.
Connecting the Xbox 360 to a TV
Understanding the connections
Your Xbox 360 comes with a video cable that can connect to a standard com-posite video plug. If they’re color coded, comcom-posite jacks are usually yellow. The Xbox 360 is also ready, out of the box, to connect to a component input. A component input takes plugs for each of the base colors that make up a TV signal. These colors are red, blue, and green. These receptacles should be color coded accordingly on your TV.
Newer TVs usually have at least one component input on the back, along with a number of standard video inputs. These inputs let you connect all sorts of devices to your TV, including DVD players, cable boxes, VCRs, digital video recorders, and (of course) game consoles. You usually assign each device to a different video input and then change the selected input on the TV when you want to use a different device.
You have a choice to make when you add the Xbox 360 to your system. You can use your component input for the Xbox 360 or use that input for another device (like the input from your HDTV cable box). Which one should you use for this special set of inputs? It really depends on whether your other devices deliver high-definition output:
⻬If gaming is what you love most, connect the Xbox 360 to your compo-nent input. You’ll be glad you did.
⻬If you pay for HDTV from your cable or satellite provider, you may want to keep the cable box connected to the component input.
⻬If you’re using a standard TiVo, save the component input for the Xbox 360. The TiVo doesn’t use HDTV, so that would be a waste.
⻬The Xbox 360 can play DVDs, so connect the Xbox 360 to the component input unless you have a specialized DVD player.
This chapter covers only the video connectors that are included with most Xbox 360 consoles. Check Chapter 8 if you need to connect an Xbox 360 con-sole to
⻬VGA (standard computer monitor)
⻬S-Video (the socket that looks like a computer keyboard connector) Deciding whether to use S-Video? Here’s the story:
•Component video (the red, blue, and green connectors) usually out-performs S-Video.
• S-Video is a little better than the yellowcomposite connector.
If you received a SCART adapter with your Xbox 360, it isn’t HDTV.
⻬Vport (a special connector on some TVs for the original Xbox) If your TV has a Vport connector, connect your Xbox 360 with compo-nent video (the red, blue, and green connectors), if you can.
⻬RF (standard antenna or cable connector)
Hard Drive
If you bought an Xbox 360 System, the Hard Drive came attached in the box. If you purchased an Xbox 360 Core System and you bought a Hard Drive sepa-rately, you’ll need to attach the Hard Drive to the Xbox 360 yourself. To attach a Hard Drive to the Xbox 360, follow these steps:
1. Turn off your Xbox 360.
2. Take the cover off the hard drive bay on the end of the console to reveal the bay.
The front of the Hard Drive is the skinny end. The fatter end should be turned toward the back.
3. Put the Hard Drive into the drive bay, back first.
The back of the drive should fit under a lip at the back of the bay.
4. Push down the front of the Hard Drive and you should hear a click indicating that the drive is seated properly.
Headset
The Xbox 360 Headset plugs right into the base of the Xbox 360 controller. (The Xbox 360 Headset isn’t included with the Xbox 360 Core System, but it can be purchased separately.)
The headset works on both the wired and the wireless controllers. To attach the headset to the controller, follow these steps:
1. Hold the controller facing forward, as you would while playing a game.
2. Find the plug on the end of the Xbox 360 Headset and turn it so that the mute switch is facing up.
3. Push the Xbox 360 Headset plug into the base of the Xbox 360 controller.
You can adjust the volume on the headset using the wheel at the base of the plug.
Plugging it in
To get started putting all of this together, gather your Xbox 360, the video cable, the power cable, and your controller.
Don’t plug the Xbox 360 into the wall socket until the other connections are in place.
Follow these steps:
1. Plug the rectangular end of the audio/video cable into the audio/video cable port on the back of the Xbox 360. 2. Plug the audio/video cable into your TV.
If you have the composite cable (as shown in Figure 2-3), plug the cable into the yellow composite jack.
Figure 2-3: The composite video cable.
Multiple component inputs
Some newer TVs have multiple component inputs, so it’s easier to display more than one device at high resolution. If you just can’t live without more than one component input, you can buy a component video switch. A compo-nent video switch is a box that connects to your TV and exposes two or more component input
If you have the HDAV cable, the connection depends on your TV connection:
• If you’re using component inputs, then use the red, green, and blue plugs and set the cable switch to HDTV (even if your TV isn’t called an HDTV).
Figure 2-4 shows the component jacks.
• If you don’t have component inputs, use the yellow composite plug and set the cable switch to TV.
Audio plugs
Blue, Red and Green Component Plugs
Composite Video Plug Figure 2-4: The red, blue, and green video plugs used with the component output setting.
Power supply location
One of the unique characteristics of the Xbox 360 is its rather large power supply. The reason the power supply is so large has to do with heat. By putting the power components outside of the Xbox 360, the Xbox 360 engineers were able to reduce the heat inside of the Xbox 360 and they were able to reduce the size of the console overall.
The power supply is an extremely important component of the system, so you place it where you can avoid problems:
⻬ Place the power supply where it can get air.
⻬ Don’t put it in an enclosed cabinet.
⻬ Don’t place the power supply on a rug. That will keep air from flowing around the power supply and may cause power prob-lems later.
⻬ Place the power supply with its feet on the ground. (Don’t lay it on its side.)
⻬ Don’t place the power supply near other sources of heat.
If you have the HDAV cable, you must toggle the video switch to the appropriate video source, or you won’t see any picture when you turn on your Xbox. Figure 2-5 shows this switch.
3. Plug the square end of power cord into your Xbox 360.
Some TVs and receivers have both component and composite inputs for a single video source. For example, “Input 1” may be either component or com-posite video. Check your TV’s instructions for details.
Connecting Your Sound System
The audio/video cable on the Xbox 360 has standard stereo audio plugs (white for left and red for right). You can also use an optional Toslink optical connector.
If you connect Xbox 360 video to your TV with a standard RF cable, you don’t need a separate audio connection to the TV. The audio plug will be connected to the RF converter, and the cable will carry both signals.
Left and right audio cables
Connecting the left and right audio plugs to the appropriate jacks on your TV or receiver is simple:
1. Plug the red audio cable into the red audio jack. 2. Plug the white audio cable into the white audio jack.
Many TV sets have several pairs of audio jacks. Make sure you’re using the correct audio jacks for the video jack that you connect to your Xbox 360.
Don’t cross the wires! There’s no danger, but the two plugs are meant for the left (white) and right (red) sides of your TV’s sound system. If you switch the audio cables, sounds that should be on your right when you play are on your left. When turning to meet an opponent who you hear sneaking up, you turn your back on him instead.
Toslink audio cable
If you connect your Xbox 360 with Toslink, you may need to specify that you want to use Toslink digital input for audio for that device. (Some TVs and receivers assume that the audio is standard left and right audio unless you select another input.) Find out more about connecting this type of audio cable in Chapter 9.
Most TVs and receivers have their own internal software, so choosing audio and video inputs looks different on each one. You may need the TV or receiver manual to select the audio inputs for your Xbox 360 connection.
Connecting to the Internet
If you have a broadband Internet connection, complete your Xbox 360 instal-lation by connecting your home computer network to your console.
You can’t use a dialup Internet connection with the Xbox 360.
Your Internet connection opens the door to a huge opportunity for fun and extra content called Xbox Live.(Xbox Live requires a hard drive.)
Setting up Xbox Live is described in detail in Chapter 4.
Connect your Xbox 360 to your home computer network one of two ways:
⻬Ethernet:Connect the Xbox 360 directly to your network through the Ethernet port in the back of the console.
The Xbox 360 is usually connected either
• Through a router.
⻬Wireless:Requires either
• The Xbox 360 wireless adapter.
• A wireless Ethernet adapter from a hardware vendor.
Network configuration is automatic on the Xbox 360. When you plug into the wired network, the Xbox 360 determines the proper connections automatically. For a wireless connection, you may need to enter a key code when you connect to the network. Chapter 3 talks more about the different ways of connecting your Xbox 360 to the Internet.
Flipping the Switch and Testing
After you have your Xbox 360 in place with the audio/video and network cables plugged in, test whether it’s working properly:
1. Plug the power cable into the wall.
2. Turn on your Xbox 360 by pressing the power button on the console. 3. If you have a wireless controller, press and hold the bonding button
on the controller and the console at the same time.
When the light runs around the ring on the controller, the controller and console are bonded.
4. Select the appropriate input on your TV or receiver and check whether you get video and audio from your Xbox 360.
If you don’t see the Xbox 360 on your TV, check the settings in the “Troubleshooting” sidebar in this chapter.
Silver and gold
One of the great things about the Xbox 360 is that it connects to the Internet so you can do things like play with other people online, get software updates, and download games and other content from Xbox Live. With the Xbox 360, Microsoft introduces two levels of membership for Xbox Live: Silver and Gold.
The Silver membership on Xbox Live is free — yes, free — and you can use that membership
to do all sorts of interesting things on Xbox Live (which we discuss in detail in Chapter 4). The Gold membership level costs $49.99 (US) per year and lets you play games head to head with others online.
5. Test whether sound works correctly by pressing the shoulder buttons on the Xbox 360 controller.
This switches from blade to blade, which is described in detail in Chapter 3.
You should hear a sound effect go from left to right or right to left, depending on which blade you switch to.
6. If it’s all working, take a minute to
• Straighten the cables.
• Place the Xbox 360 just the way you want it.
Give the box room to breathe!
Kick back and relax! You’ve connected your Xbox 360.
Chapter 3 introduces you to the software setup.
Troubleshooting Error Messages
The Ring of Light around the power button on the Xbox 360 is a beautiful thing. It normally glows green and makes you feel really good about being and Xbox 360 gamer. Sometimes though, the Ring of Light is an indicator of a potential problem. If the ring is showing red, you might have a problem with your con-sole. The following sections list error messages associated with red on the Ring of Light.
If you’re getting the following errors and none of the suggested steps are helping make them go away, call Xbox 360 support. The phone numbers for Xbox 360 support in the U.S. are:
USA: 1-800-4MY-XBOX
International (direct dial to U.S.): 425-635-7180
Hearing Impaired (TDD device): 1-866-740-9269 or 425-635-7102
The hours for Xbox support are
9:00 a.m. to 1:00 a.m. Eastern Time
12:00 p.m. to 10:00 p.m. Pacific Time
One red light flashes
the connected cables, and restarting your Xbox 360. One of the problems associated with this can be a hot power supply. Make sure that your power supply is on a flat, even surface with plenty of ventilation. Don’t place your power supply on a carpet.
Two red lights flash
This usually indicates that the console has become too hot. To troubleshoot this issue, make sure that your Xbox 360 has plenty of room to breathe. Turn off the console for 30 minutes to cool it off and start it again.
Three red lights flash
This is usually an indication of some sort of hardware failure. Try shutting off the console and then disconnecting and reconnecting the different cables on the machine.
Four red lights flash
Four red flashing lights on the Xbox 360 usually indicate a problem with the video connection. Try turning off the Xbox 360 and disconnecting and then reconnecting the video adapter on the back of the Xbox 360 and check the connection you’ve made to the back of your television or monitor. If every-thing seems okay and you still see a message, try using a different video cable or connection type if you can to make sure that the problem isn’t with the cable.
Troubleshooting
If you don’t see the picture, check these items and settings:
⻬ The switch on the Xbox 360’s HDAV cable. (You don’t need to worry about this if you are using the composite cable.)
⻬ The video source selection on your TV — cycle through the video sources on your TV and see if you can find your signal there.
In this part . . .
G
et the scoopage on Xbox 360 blades,which are pages in your Xbox 360 dashboard, containing most of the functionality in the Xbox 360 outside the games them-selves. Here’s the place to see what blades are, how to walk through the initial setup, how to create an Xbox Live account, and much more.Chapter 3 introduces the four main blades found in the Xbox 360. We walk you through the initial setup screens on the Xbox 360 and show you how to create a profile.
Chapter 4 describes the Live Blade. This is the blade you use to interact with your Xbox Live account if you have a high speed connection to the Internet. Chapter 5 tells you all about the Media Blade, which you use to rip and play music from your Xbox 360 hard drive, play music from PCs around your house, and even play music directly from your iPod.
Chapter 3
Dealing with the Dashboard
In This Chapter
䊳Getting set up 䊳Adding profiles
䊳Navigating the Dashboard
T
he Xbox 360 Dashboard is where you control your Xbox 360’s software features, including your profiles, access to your game saves, music and video, and content that you download from Xbox Live. This chapter intro-duces you to the Dashboard.Part II explains in detail all the ways the Dashboard gives you control over your Xbox 360 experience.
Initial Setup
When you turn on your Xbox 360, you first need to perform the initial setup. This process lets you
⻬Select your language
⻬Create your gamer profile
⻬Create an Xbox Live account
If you followed the setup steps in Chapter 2, you’re ready to get started. Press the Start button on your Xbox 360. Now!
Choosing your language
Follow these steps to set your preferred language:
1. Select the language you prefer to use in the Dashboard.
Press forward and back on the left analog stick to highlight your pre-ferred language.
2. Press the A button on your controller to set the language.
Creating a gamer profile
After selecting your language, you automatically switch to the Gamer Profile menu. Your gamer profile is an identity that
⻬Stores your data on the Xbox 360 console (either on the hard drive or on a memory unit)
⻬Connects you to Xbox Live
The gamer profile setup proce