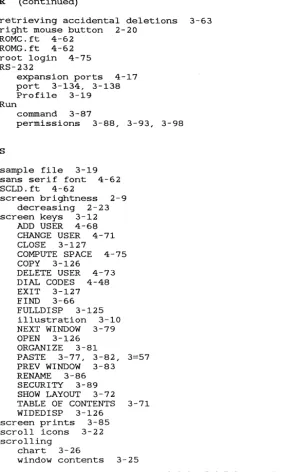@1985,
1986 AT&T All Rights Reserved Printed in USANOTICE
Important Information for Users of
UNIX
PC 3.51 SoftwareThis section contains important information for using
AT&T UNIX®
PC version 3.51.
Please review this
information before using the AT&T
UNIXPC, and keep it
with your AT&T
UNIXPC Owner's Manual. Page numbers below
refer to related information in this guide.
NEW FEATURES:
1
Pages 3-15, 3-99, 4-68,
C-1:Expert users may
now open two types of UNIX System windows from
the Office. Selecting I UNIX System I will open
a bordered window with your default shell
running.
Selecting IFul1 Screen UNIXI will
open a
24
x
80 character window wi thout
borders.
The default shell runs here also.
The Full Screen UNIX window is identified in
the Window Manager menu of open windows with
the label "Unknown Contents."
2
Page 3-20. When your hard disk is nearly full,
you will be notified by a message icon that
pops up on the status line.
When this icon
appears, point to i t with the mouse and press
<B1> or press <Msg> to see the warning message.
Whenever you get this message, i t is a good
time to examine your files and delete those
that you no longer need.
3
Page 3-28.
There is now a quick way to move
between windows by using the <Shift>-<Suspd>
and <Shift>-<Rsume> keys.
a
To display the next window press:
<Shift>-<Suspd>
b
To display the previous window press:
<shift>-<Rsume>
"Next" and "Previous" are defined by internal
system lists of windows.
AT&T
UNIX PC 3.51 Important Information
2
4
Page 3-120.
Floppy disks can now be formatted
with either 8 or 10 sectors per track. If you
want to make a backup copy of your
UNIXPC
system software, you should first format your
floppy disk(s) to contain 10 sectors per track.
a
Point to I Floppydiskl in the Office and
press <Enter>.
b
Point to IFloppy Disk System Format (10
sectors) I and press <Enter>.
c
Insert the blank floppy disk that is to
be formatted and follow the instructions
on the screen.
Note that the Floppydisk menu entry, IFloppy
Disk Regular Format (8 sectors) I, is identical
to the IFloppy Disk Format I function that was
used in version 3.5 and earlier versions.
In making backup copies of the system software,
note that the GSS Drivers and GSI VDI are
formatted 8 sectors per track.
For any application software where the format
of the disk is unknown,
you can quickly
determine its format:
a
Place the floppy disk in the drive.
b
Flip the drive lever down.
c
Open I
UNIXSystem I from the Office window.
d
Type:
iv
-t/dev/rfp020
<Return>
AT&T
UNIX
PC 3.51 Important Information5
Page 3-134. You may display the status of each
printer connected to the
UNIXPC.
a
Select I Printers I from the Office.
b
Select I Printer Status I from the Printers
Menu.
The status of each printer will be displayed.
6
Pages 4-11, 4-15.
The
UNIXPC now supports
Hardware Flow Control on its serial ports.
Hardware Flow Control may be used to improve
communications between the
UNIXPC and other
devices
that
also
support
hardware
flow
control. AT&T Information System Network (ISN)
is such a network.
Hardware Flow Control is particularly useful
if i t is the only flow control mechanism
available,
because
the
typical
software
(XONjXOFF)
flow control is unavailable or
disabled by the application that uses full
8-bit character set across the serial link.
The UUCP program and the EMACS editor are two
such applications.
Each serial port has
a
separate Hardware Flow Control option that can
be configured independently.
If Hardware Flow
Control is unavailable on the device to which
you are connected, i t should not be enabled on
the UNIX PC.
To set up the Hardware Flow Control:
a
Select I Administration I from the Office
window of
install.b
Select
I Hardware
<Return>.
Setup I
and
press
c
Select IRS232 Setup I or IRS232 Expansion
Setup I and press <Return>.
If you have
chosen
IRS232
Expansion
Setup I , select the port number.
AT&T
UNIX
PC 3.51 Important Information
4
d
Point to the
Enable Hardware Flow Control
'?field. Select <Yes> to enable Hardware
Flow Control. Select <No> to disable it.
7
Page 4-26.
There are two IPC drivers listed
in the Loadable Device Driver Interface window:
standard sys V IPC (lipc)
and
Enhanced sys V IPC (nipc)
The standard IPC driver :viII be loaded by
default and should
rema~nso under most
circumstances.
The enhanced IPC driver is a
noncertified version containing fixes
for
specific system problems.
If when running a
particular software package you receive a
system message indicating:
kernel crash: rmfree panic
you should unload the standard IPC driver and
load the enhanced IPC driver.
Follow the
directions in the Owner's Manual.
AT&T
UNIX PC 3.51 Important Information
TECHNICAL TIPS:
1
Pages 3-20.
Make sure you have closed all of
the windows that you have opened by pressing
the <Msg> key or pointing to the
[I!]or
[!]icon.
While one of these windows is open, the
date and time field cannot be updated and
system functions that are controlled by the
crontab file will not execute.
2
Pages 3-20, F-l.
If you have not installed an
electronic mail package on your UNIX PC, you
can still receive electronic mail by opening a
UNIX window and typing mail, by pointing the
mouse to the envelope icon and pressing <Bl>,
or by pressing the <Msg> key.
When you access mail by using the <Msg> key or
mouse and save the mail , the mail wili be stored
in the directory /etc/lddrv.
If you access
mail from the shell, mail will be saved in the
current directory.
If you do not have an electronic mail package
installed, you should access mail from the
shell.
3
Page 3-88.
The Security command will allow
you to change the owner of a file to several
logins including some system logins.
Do not
change the owner of a file to any of the
following logins: root, uucp, uucpadm, adm,
daemon, nuucp, or Ip.
You will not be allowed
to change the ownership back to the original
login if you do this.
4
Page 3-95.
The disk heads on the model 3Bl do
not need to be parked using the Diagnostic
Disk.
These
disk
heads
are
parked
automatically when the shutdown command is
used.
Disk heads on model 7300 must be parked
with the Diagnostic Disk as described on page
3-95 in the this manual.
AT&T
UNIX PC 3.51 Important Information
6
5
Page 3-114.
Do not turn the lever or remove
the floppy disk while the red I ight on the disk
drive is lit.
wait until the procedure that
is executing has completed, or until you have
closed the Floppydisk window.
6
Page 3-141. Do not open the Office of another
user using
I
Other Users
I
while you have a data
call in process. When you exit from the Office
of the other user, the data call will be
terminated.
-7
Page 4-36. When sending mail to a system which
is a part of a network such as ISN, long or
complicated send and receive strings may be
required.
These entries must be set up via
the
UNIX
shell
by
editing
the
file
/usr/lib/uucp/L.Sys.
The entries can not be
made
using
the
setup
form
in
the
Administration menu.
The entries should be
made according to the instructions supplied by
the person in charge of administering the
receiving computer on the network.
A typical "long" entry in /usr/1ib/uucp/L.sys
is described below. For more information about
the
uucp
system, see the UNIX Programmer
Is
Manual, Volume 2; Holt, Rinehart, and Winston;
New York, 1983.
The example below shows how to dial up a remote
system via a switch.
For lack of space, this
example is shown on two lines. The entry should
be typed on one line.
sys . Any J?hl
1200 1234567
1111\d\r NAME? sys GO
\ r 1n:--1n: nuucp word: P/W
Each field in this sample entry is described
below.
AT&T UNIX PC 3.51 Important Information
Any
This is the string which indicates
the days-of-the-week and
times-of-the-day when the system may be called
(e.g.MoTuTh0800-1730).
The
day
phI
1200
1234567
portion may be a I ist containing
these abbreviations:
SU Mo Tu We Th Fr Sa
or i t may be Wk for any weekday or
Anyfor any day.
The time should
should be a range of times (e.g.
0800-1230) .
If
no
time
portion
is
specified, any time of day is assumed
to be okay for the call.
This is the device to be used for
the call.
The last part of the
special file name is used (e.g. phI
for phone line 2, phO for phone line
1, and ttyOOO, ttyOOl . . . for serial
ports, etc.)
This is the line speed for the call
(e.g. 300, 1200, etc.)
The phone number.
For serial ports,
the field contains the same string
as used for the device field (e.g.
ttyOOO. )
The rest of the fields:
The login information is given as a
series of fields and subfields in
the format:
expect send [ expect send] . . .
where expect is the string expected
to be read and send is the string to
be sent after the expect string has
been received.
AT&T UNIX PC 3.51 Important Information
8 1111\d\r
NAME?
sys
GO\r
The expect field may be made up of
subfields in the form
expect[-send-expect] ...
where the -send is sent if the prior
expect is not successfully read and
the -expect following the send is the
next expected string.
There
are
two
special
names
available to be sent during the login
sequence.
The string EOT will send
an EOT character and the string BREAK
will send a BREAK character.
---expect nothing.
delay
2seconds
(\d)and
carriage
return
(\r).
interacting with the switch)
send a
(start
expect the string
"NAME?"
(the
switch prompts for system name)
send the string "sys." (answer the
prompt)
expect the string "GO." (the switch
indicates the requested system is
connected)
send
a
carriage
return.
(start
interacting with the system)
in:--in:
expect the string "in." (actually
"login:"). If not received, send a
newl ine character and expect " in: "
again. (the system prompts for the
login id)
nuucp
send the string "nuucp." (answer the
login prompt)
AT&T UNIX PC 3.51 Important Information
P
IW
send the string
PIW .
(answer the
password prompt)
8
Page 4-55.
If you are installing a new version
of a software package that is already installed
on your
UNIXPC, you should remove the old
version before you begin the installation
procedure.
See page 4-59 for instructions.
9
Page 4-68, 4-70.
You may calculate the disk
space that is used by each user by opening the
User Login Interface window and pressing the
[Compute Space] screen key.
Disk usages will
be computed and displayed within 1-2 minutes.
If any users have been deleted from the system,
these values may be incorrect.
To display the correct value for each user,
highlight the user and press <Enter>. The form
that is displayed will contain the correct
values.
10
Page 4-68, item 6. The login name may consist
of
one
to eight characters.
The
first
character must be alphabetic.
The remaining
characters may be letters or numbers.
No
uppercase characters may be used.
11
Page 4-75.
To change a password, you should
try a combination of alphabetic and numeric
characters. You should avoid using characters
such as @, backspace, ", #, etc.
12
Page 4-81.
The national date for changing
daylight savings time has been changed.
To
prevent
your
UNIXPC
from
automatically
changing to Daylight Saving Time on the wrong
date, you must set i t up so that i t will not
change the time automatically.
You must
manually change the time on the appropriate
dates.
In the Set Date and Time form, point to the
field labeled
IsDaylight Savings Time
EVERUsed? and select NO.
AT&T UNIX PC 3.51 Important Information
10
Attention Persona1 Ca1endar Users!
If you have AT&T Personal Calendar software installed on your system, or i f you are about to install it, read the attached documentation for information about the new Personal Calendar features included in the 3.5 Foundation Set software. Note that this information is not described in your AT&T UNIX® PC Personal Calendar User's GUjde.
The following Personal Calendar enhancements are included in the 3.5 Foundation Set software:
o You can use Personal Calendar from a remote terminal.
o The EDIT KEYWORD and EDIT CALENDAR screen keys correspond to the F3 function key instead of Fl.
o
An
EXIT CALENDAR screen key, corresponding to the Fl function key, exits Personal Calendar.o A new Calendar Preferences entry, Ca1endar
defau1t disp1ay mode, lets you select which calendar (Month, Week, or Day at a Time) appears when you open Personal Calendar from the Office.
o A To-Do List lets you keep track of things you have to do for a particular month, week, or day.
Refer to the AT&T UNIX ® PC Remote Access User's Guj de for information about using a remote terminal. Refer to the attached pages for detailed information about the new location of the EDIT KEYWORD screen key and the new EXIT CALENDAR screen key, the Calendar default display mode, and the To-Do List.
The EDIT KEYWORD and EDIT CALENDAR Screen Keys
The location of the EDIT KEYWORD and EDIT CALENDAR screen keys is changed from PI to P3. The following screens are affected:
The Month at a Time calendar:
SEPTEMBER 1986
."..,...._-+:~_-+=:----I Su H Tu W Th F Sa 1 2 3 _ 5 6
-==---I::~---I=::---i 7 8 9 10 11 12 13 1_ 15 16 17 18 19 20 ~--+---+---+-_---JI----+---+---t ~~
g
~~ 2_ 25 26 27The Day at a Time calendar:
APPTS OF WEDNESDAY AUGUST 20,
7:00
TIME COMMENT I f-!T~IM::.::E,-:-_ _ .-:::.:CO~M~ME~N:.:...T _ _ _ --1
12:1l1l
8:1l1l 1:01l
9:01l 2:01l
1(1:00 3:01l
11:01l 4:1l1l
.::: :p:
Note:
The EXIT CALENDAR Screen Key
The EXIT CALENDAR screen key, Fl, lets you leave
Personal Calendar. The following screens are affected:
The Month at a Time calendar:
1986 Tu 1/ Th r Sa 1 2 3 _ 5
F:"--~---,~'---,':-=---,..!...:..!--,:'---T::=---I 6 7 8 9 10 11 12 13 14 15 16 17 18 19
~--r.----,r.:----i-;----i:;---t::----t;:---1 20 21 22 23 24 25 26 27 28 29 30 31
SEPTEMBER 1986
."...,...--+::-::----+.:..,,----1 Su H Tu 1/ 1 2 3 _ 5 6 Th r Sa -=-=----+::-=----I::c::----j 7 8 9 10 11 12 13 141516 17 18 19 20 f = - - - / - - - - / - - - i f - - - - i r - - - - i - - - t - - - i ~~ ~~ ~~ 24 25 26 27
The Week at a Time calendar:
7: BBA I--_--f _ _ -+ _ _ -+ _ _ -+-_ _ +-_ _ +-_---1
8: BBAI--_-+ _ _ -+-_ _ +-_ _ +-_-+ _ _ -+-_--!
9:BBA 1B :
BBAI - - - I - - - - + - - - + - - - - + - - - 4 - - - - 4 - - - I
11 :BBAI--_--f _ _ -+ _ _ -+ _ _ -+-_ _ +-_ _ +-_---1
12:BBP 1 - - - 1 - - - - + - - - + - - - - + - - - 4 - - - - 4 - - - 1
1: BBP I--_--f _ _ -+ _ _ -+ _ _ -+-_ _ +-_ _ +-_---1
2:BBPI--____ I--____ I--__ ~I__--~~---4---4--__ ~
3: BBP I--_--f _ _ -+ _ _ -+ _ _ -+-_ _ +-_ _ +-_---1
4:BBP'----_-.l _ _ ---l. _ _ - 1 -_ _ ---'-_ _ - ' - -_ _ . . L . . - _ - . l
---
Setting Calendar Default pj~lay Hade
By default, you see this Month at a Time calendar when you open Calendar:
SEPTEItER 1986
:::-:---+.:-::----+.:-:---1 Su H Tu W Th F Sa 1 2 3 _ 5 6
::::-;:---t=----t::-:----\ ~_ ~5 ~6 ~~ ~: ~~ ~~ 1=-_--\ _ _ -+ _ _ -+-__ -+-__ +-__ +-_----1 ~~ ~~ ~~ 2_ 25 26 27
_ _ _ _
III _ _
_
You can use the calendar with the preset monthly
display, or you can change the Calendar default display mode field to show the Week at a Time or Day at a Time calendar by default when you open Calendar.
To change the Calendar default display mode:
1 Select
I
PreferencesI
from the Office.2 Select
I
CalendarI
from the Preferences menu.You see this Calendar Preferences form:
5J
Pl'efel'encesI1Ji
Calendar default display .ode IItltmiW1nnma
Calendar display in 24 hour foraat Ito
Start hour for Calendar screen displays 7 : BB AM/PM AM Auto delete appointments Ito
Auto delete appointment period (days) Auto delete alarms Ito Auto delete alarll period (days)
IIilII
3 Press <Mark> to select Day at a Time, Week at a Time, or Month at a Time.
4 Press <Enter>.
Creating Editing and Printing a Things-To-Do List
You can use the Personal Calendar to help you manage your time by creating a To-Do list.
Your To-Do list can be as long as you like. Once
you've created a To-Do List, you can display it, modify it, delete it, or print it. You can save your To-Do list in your Filecabinet.
Creating a To-Do List
You can create a To-Do List from the Month, Day, or Week at a Time Calendar.
You have room for a total of 60 characters per line (or item), and you can view 17 lines at a time. To view the next set of 17 lines, press the Page key. To view
the previous 17 lines, press the Shift--Page key
combination.
To create a To-Do List:
1 Select
I
CalendarI
from the Office.2 Press [TO_DO LIST] .
The To-Do List form appears:
I I I
3 Press [CREATE ITEM].
The Create To-Do Item form appears:
, " . ' " ' ' ' ' ' 1
141
To_Do
t:t
I
4 Type the To-Do item, and press <Enter>.
To create more than one To-Do list item, repeat steps 3 and 4 above.
Continue pressing the CREATE ITEM key, typing in items and pressing the Enter key until you have completed your list. The list remains on the screen until you press a screen key or the Exit key.
Displaying Your To-Do List
To display your To-Do List:
1 Select
I
CalendarI
from the Office. 2 Press [TO_DO LIST] .Inserting Items
If you reach the end of the list and realize you forgot to include an item, you can insert i t anywhere in the
list by using the INSERT ITEM screen key.
To insert an item into your list:
1 Select the item number below the location you want to insert an item.
2 Press [INSERT ITEM]. The Insert TO_DO Item form appears:
I
3 Type your new item, and press <Enter>.The new item is added above the item you selected in the list and the list is renumbered.
To insert more than one item, repeat steps 1 through 3 above.
Modi fying Items
You can change an item in your To-Do List using the MODIFY ITEM screen key.
To modify an item from your To-Do List:
1 Select the item to be modified.
2 Press [MODIFY ITEM].
The Modify TO_DO item form appears.
~--H-o-di-f-y-T-O-_O-O--It-e-m---DD--ick u . im hom ail' OI't 10: 00 AU
3 Type your changes. As you type, the line is cleared.
4 Press <Enter>.
To modify more than one itemm repeat steps 1 through 3 above.
Deleting Items
To delete an item:
1 Select the item you want to delete.
2 Press [DELETE ITEM].
The highlighted item is deleted.
To delete several items at once from your To-Do List:
1 Select the first item and press <Mark>. Continue with this procedure until you have marked all items on the form to be deleted.
2 Press [DELETE ITEM] .
Printing Your To-Do List
You can print a copy of your To-Do list by using the Print key or by selecting Print TO_DO List from the Commands menu.
To print the To-Do list:
1 Open the To-Do list.
2 Press <Print> or select \Print TO_DO List\ from the Commands menu.
You see the Print file form.
3 Select the name of your printer and press <Return>.
4 If the number of copies you need is more than one, then type in the number and press
<Enter>.
Your To-Do list is printed.
Saving To-Do Lists
You can save your To-Do list in your Filecabinet by using the Save key or the Commands menu in the Office.
To save your To-Do list in a file:
1 Press <Save> or select /Save TO_DO List/ from the Commands menu.
2 Type in a name for the file.
3 Press <Enter>.
Your To-Do list is saved under the name you have given i t as a Standard file in your Filecabinet.
The TO DO LIST Screen Key
With the To-Do List feature a new screen key, TO_DO LIST, is added. The following screens are affected:
The Month at a Time calendar:
SEPTt:~R 1986
~--+':::---1i=---I Su H Tu W Th F Sa 1 2 3 _ 5 6
= - - - e : : : - - - - , f = - - - i 7 8 9 10 11 12 13 1415 16 17 18 19 20
f=---+---+---f---t---+---+----1 ~~ ~~ ~~ 2_ 25 26 27
_ _ _ _ _ _
IB_
The Week at a Time calendar:
7: BBAt - - - t - - - + - - - t - - - - t - - - - t -_ _ +-_--i
8: BBAt--_--t _ _ -+ _ _ -t-_ _ -t-_ _ -t-_ _ +-_--i
9:BBA 1B:
BBAt - - - t - - - + - - - t - - - - t - - - - t - - - + - - - - i
11 :BBAf--_--+ _ _ -+-_ _ -+-_ _ -+-_ _ +-_ _ +-_--t
12: BBP f--_--+ _ _ -+-_ _ -+-_ _ -+-_ _ +-_ _ +-_--I
1:BBPf--_--+ ___ -+-___ -+-___ -+-_ _ +-_ _ +-_~
2: BBP f--_--+ ___ -+-____ -+-____ -+-_ _ +-_ _ +-_--I
3:BBPr-__ ~~--~~--~----~----~---+----~
4:BBP~_~ ___ ~ ___ ~ ____ ~ _ _ ~ _ _ ~_~
The Day at a Time calendar:
COMMENT
7:00
8:88 1 :88 9:88 2:88 18:88 3:88
--
WARNING
This equipment has been certified to comply with the limits for a Class B
computing device, pursuant to Subpart J of Part 15 of FCC Rules. Only peripherals (computer input/output devices, terminals, printers, etc.) certified to comply with the Class B limits may be attached to this computer. Operation with non-certified peripherals is likely to result in interference to radio and TV reception.
This equipment is registered with the Federal Communications Commission (FCC) in accordance with Part 68 of its Rules. In compliance with the rules, be advised of the following:
Connection of registered equipment to the telephone network must be through a standard network interface jack, USOC RJ12C. Jacks can be ordered from the local telephone company or through AT&T Information Systems as an authorized agent.
Registered equipment may not be used with Coin Telephone Lines. Equipment may be used with Party Lines in areas where state tariffs permit such connections and when equipment is adaptable for such use.
Before equipment is connected to the telephone network, the local telephone company must be notified and provided with the following:
• The particular line or lines to which equipment is to be connected.
• The registration number and Ringer Equivalence Number (REN) from the label on the equipment.
• The type of jack(s) to be ordered.
The local telephone company must also be notified upon final disconnection of the equipment from the line or lines.
If trouble is experienced, the equipment should be disconnected (unplugged) from the network interface to determine if the equipment or the telephone line is the trouble source. If the equipment is determined to be malfunctioning, it should not be reconnected until repairs are completed.
Repairs to this equipment, other than routine repairs, can only be made by AT&T Information Systems and their authorized agents.
The local telephone company may make changes in its facilities, equipment,
operations, or procedures that could affect the proper functioning of your equipment. If they do you will be given adequate notice in writing to allow you an opportunity to maintain uninterrupted telephone service.
This equipment generates and uses radio frequency energy and if not installed and used properly, that is, in strict accordance with the manufacturer's instructions, may cause interference to radio and television reception. It has been type tested and found to comply with the limits for a class B computing device in accordance with the specifications in Subpart J of Part 15 of FCC Rules, which are designed to provide reasonable protection against such interference in a residential installation. However, there is no guarantee that interference will not occur in a particular installation. If this equipment does cause interference to radio or television reception, which can be determined by turning the equipment off and on, the user is encouraged to try to correct the interference by one or more of the following measures:
• Reorient the receiving antenna.
• Relocate the computer with respect to the receiver.
• Move the computer away from the receiver.
• Plug the computer into a different outlet so that computer and receiver are on different branch circuits.
If necessary, the user should consult the dealer or an experienced radio/television technician for additional suggestions. The user may find the following booklet prepared by the Federal Communications Commission helpful:
"How to Identify and Resolve Radio-TV Interference Problems"
This booklet is available from the U.S. Government Printing Office, Washington, D.C. 20402
LIMITED WARRANTY
AT&T Information Systems Inc. warrants this AT&T Computer Product to be in good working order for a period of ninety (90) days from the date of purchase
from AT&T Information Systems or an authorized AT&T Computer dealer. Should this Product fail to be in good working order at any time during this 90-day warranty period, AT&T Information Systems will, at its option, repair or replace this Product at no additional charge except as set forth below. Repair parts and replacement Products will be furnished on an exchange basis and will be either new, remanufactured or refurbished, at the discretion of AT&T Information Systems. All replaced parts and Products become the property of AT&T Information Systems. This limited warranty does not include repair of damage to the Product resulting from accident, disaster, misuse, abuse, non-AT&T modification of the Product, or other events outside AT&T Information Systems's reasonable control or not arising under normal operating
conditions.
Limited Warranty service during the 90-day period can be obtained from AT&T Information Systems technicians or by returning the product to an authorized AT&T
Computer dealer. Contact your authorized AT&T Computer dealer or, if purchased directly from AT&T Information Systems, your AT&T Account Executive for further
information.
ALL EXPRESS OR IMPLIED WARRANTIES FOR THIS PRODUCT INCLUDING THE WARRANTIES OF MERCHANTABILITY AND FITNESS FOR A PARTICULAR PURPOSE ARE LIMITED IN DURATION TO A PERIOD OF 90 DAYS FROM THE DATE OF PURCHASE, AND NO WARRANTIES, WHETHER EXPRESS OR IMPLIED, WILL APPLY AFTER THIS PERIOD. SOME STATES DO NOT ALLOW
IF THIS PRODUCT IS NOT IN GOOD WORKING ORDER AS WARRANTED ABOVE, YOUR SOLE REMEDY SHALL BE REPAIR OR REPLACEMENT AS PROVIDED ABOVE. IN NO EVENT WILL AT&T
INFORMATION SYSTEMS OR ITS DEALERS OR SUPPLIERS BE LIABLE TO YOU FOR ANY DAMAGES, INCLUDING ANY LOST PROFITS, LOST SAVINGS OR OTHER INCIDENTAL OR
CONSEQUENTIAL DAMAGES ARISING OUT OF THE USE OF OR INABILITY TO USE SUCH PRODUCT, EVEN IF AT&T INFORMATION SYSTEMS OR AN AUTHORIZED AT&T COMPUTER DEALER OR
SUPPLIER HAS BEEN ADVISED OF THE POSSIBILITY OF SUCH DAMAGES, OR FOR ANY CLAIM BY ANY OTHER PARTY.
SOME STATES DO NOT ALLOW THE EXCLUSION OR LIMITATION OF INCIDENTAL OR CONSEQUENTIAL DAMAGES SO THE ABOVE
LIMITATION OR EXCLUSION MAY NOT APPLY TO YOU.
Preface
The AT&T
UNIX®
PC Owner's Manual is a reference guide for the AT&T UNIX PC. This manual provides detailed information about UNIX PC operation and step-by-step procedures for using and maintaining the UNIX PC Office system.This manual is intended for users who have some
familiarity with the UNIX PC and are seeking detailed reference material.
This guide is organized into the following sections:
o Introducing the AT&T UNIX PC describes the UNIX PC and explains the purpose and
capabilities of the system.
o Using the UNIX PC covers frequently used UNIX PC procedures, such as how to use the
keyboard and mouse and how to log into the system.
o Working with the Office contains step-by-step procedures for entering and performing Office commands and tasks.
o Managing the UNIX PC provides step-by-step procedures for performing system
administration and maintenance on the UNIX PC.
o Appendixes include a l i s t of the system software facilities, a table of file name suffixes, instructions for accessing the UNIX system, printer connection information,
instructions for recovering from a full system disk, and how to use UNIX mail.
o G10ssary contains definitions of Office and computer terminology.
Preface
How to Proceed
This manual is intended to provide answers to specific questions about
UNIX
PC operation and software. It is not intended to teach you how to use theUNIX
PC. If you are unfamiliar with theUNIX
PC, you can teach yourself the basicUNIX
PC concepts and procedures using the AT&T UNIX ® PC Getting Started Guide. In this manual you will find a detailed table of contents, an index, and a set of comprehensive summary charts to help you locate specific information.If you are looking for installation and setup information, refer to the AT&T UNIX ® PC Hardware Installation Guide.
Other Useful Manuals
You will find additional information about the
UNIX
PC in these manuals:i i
o AT&T UNIX ® PC System Software Instal] ation ~
This manual contains all the information necessary to check your system software, and update it.
o AT&T UNIX ® PC UNI X System V User's Manual This manual provides comprehensive
information on UNIX operating system commands and facilities.
Preface
o AT&T UNIX ® PC Remote Access User's Guide
This guide, located in the Communications Management binder, explains how to connect a remote terminal to a UNIX PC functioning as a host computer.
o AT&T UNIX® PC Terminal Emulation User's ~
This guide, located in the Communications Management binder, describes how to set up
UNIX PC Asynchronous Terminal Emulation and
use its features.
o Application Guides
Each optional software package that you purchase for the UNIX PC is accompanied by a user's guide. You will want to consult these gUides before using the software.
1
2
3
4
Contents
Introducing the AT&T UNIX PC The UNIX PC Workstation The Office
Conventions
Using the UNIX PC Getting Started
Adjusting the Display Screen Using the Keyboard
Using the Mouse
Shutting Down the System
Working with the Office Summary Charts
Using the Office Working with Windows
Selecting Objects and Entering Commands
Using Office Commands Changing User Preferences Using Floppy Disks
Using Printers
Working with Other Users
Managing the UNIX PC Summary Chart
The System Administrator Setting Up the UNIX PC Updating the UNIX PC Maintaining the UNIX PC
Contents
A Summarizing the System Software
File List A-I
B Identifying Foundation Set
Filename Suffixes B-1 C Accessing the UNIX System
and the System V Shell C-l
D Connecting Printers to the
UNIX PC D-l
E Recovering from a Full System
Disk E-l
F Using UNIX Mail F-l
G Glossary G-l
I Index I-I
1 Introducing the AT&T UNIX PC 1-1
Introducing the AT&T UNIX PC The UNIX PC Workstation The Office
Conventions
1 Introducing the AT&T UNIX PC
The AT&T UNIX PC is designed especially to support the kind of work you've always done in your office. It has many of the features you'd expect to find in an office. Some of them are office tools you take for granted--a clock, a wastebasket, and a filecabinet that organizes your work into files and folders.
Some of the features may be new to you. You may have a word processor, a graphics package that lets you draw on your screen, or a spreadsheet to perform some financial analyses. You may also have electronic mail to send messages to people you can't reach by phone. You can choose from an extensive l i s t of application software. Regardless of the features you choose to add to your UNIX PC, you'll find that you already know a lot about how to use them. They are designed to work the way you're used to working in your office.
The UNIX PC is also a communications center. I t has two telephone lines--one for voice calls and one for sending data to other computers or terminals. You can take advantage of telephone features such as one-button dialing for frequently called numbers, automatic. redialing, and automatic recording of important information about every call you make. You can send files to someone working on another UNIX PC or
terminal, or you can receive information from some of the most popular bulletin boards and information systems. And you never need. to interrupt your work. The UNIX PC is designed to let you do several tasks at the same time.
The UNIX PC is simply a powerful computer that is easy to use. What makes i t powerful is the UNIX System V operating system. For those who are familiar with the UNIX System V commands and structure, the UNIX PC allows direct access to the languages and programming tools that make UNIX System V one of the most popular operating systems available.
Introducing the AT&T UNIX PC
The UNIX PC is designed to work the way you're used to working, performing multiple tasks quickly and
efficiently.
The UNIX PC Workstation
The UNIX PC has a display screen, a keyboard, a mouse, and two disk drives.
Hard Disk Drive
Keyboard
The Display Screen
The UNIX PC communicates with you through the display screen. Most of the time, i t displays the Office work area. This is where you'll work with information using the application software you have purchased for your UNIX PC.
Introducing the AT&T UNIX PC
The Hard Disk
The hard disk is permanently installed in the base of the workstation. I t stores the programs and data that you work with, including the UNIX System V software that makes the UNIX PC work.
The Mouse
The mouse fits in the palm of your hand and rests on your desk top. I t controls the mouse pointer on the screen. When you move the mouse around on your desk top, the pointer moves around the screen and points to objects in the Office work area.
Introducing the AT&T UNIX PC
The Keyboard
The keyboard plugs into the base of the workstation. When you're not using it, i t rests on the keyboard storage pad. When you're working with the UNIX PC, you can move the keyboard off the storage pad to a
comfortable position on your desk top.
Introducing the AT&T UNIX PC
The Floppy Disk Drive
When you add new programs to the hard disk or work with data that is contained on floppy disks, you use the
floppy disk drive. After you insert a floppy disk into the floppy disk drive, you can work with the
information contained on the floppy disk.
For more information about using floppy disks and the floppy disk drive, see "Using Floppy Disks" in the
Working with the Office section of this gUide.
Introducing the AT&T UNIX PC
The Office
The UNIX PC Office makes the UNIX PC easy to use. It lets you work on several tasks at the same time by displaying your work in separate areas called windows. The Office contains familiar objects, such as a
Filecabinet and a Wastebasket, and stores your work in files and folders. All work in the UNIX PC Office can be accomplished by pointing to these familiar objects and selecting an action with the keyboard keys or the mouse.
=;nMiI·tiMmn
Clipboard F ilecabinet Floppydisk Preferences Printers Wastebasket
---Conventions
--
---Information displayed on the screen is shown in boldfaced type. For example:Please login:
Information you type is shown in boldfaced type. For example:
Type abc
Introducing the AT&T UNIX PC
Keys on the keyboard are shown enclosed in <>'s when used in procedures. For example:
<Enter>
Screen keys are enclosed in [] 'so For example:
[PASTE]
The mouse buttons are represented as follows:
Left mouse button Middle mouse button Right mouse button
<Bl> <B2> <B3>
Items to select (highlight) from menus are shown enclosed in I I 'so For example:
I FilecabinetI
Key combinations are represented by the two keys separated by a hyphen. For example:
<Shift>-<Page>
To type this key combination, you hold down
<Shift>, press <Page>, and then release both keys.
The exit symbol in the lower-left corner of a window is shown as:
[X]
The help symbol in the upper-right corner of a window is shown as:
[?]
The symbol at the bottom of a form used to implement changes is shown as:
[OK]
2 Using the UNIX PC
Getting Started Turning On the Power Testing at Power-Up Logging Into the System
Adjusting the Display Screen Adjusting the Screen Brightness Positioning the Screen
Using the Keyboard
Removing the Keyboard from the Storage Pad
Reviewing the Keyboard Layout Other Keyboard Features
Keyboard Summary Chart
Using the Mouse
Shutting Down the System Logging Out
Turning Down the Screen Brightness
Completing System Shutdown
2-1
2-3 2-3 2-4 2-7
2-9 2-9 2-10
2-11
2-11 2-12 2-13 2-14
2-19
2-21 2-22
2 Using the UNIX PC
This section of the Owner's Manual includes procedures that allow you to log into and out of the system,
adjust the screen, use the keyboard and mouse, and shut down the system.
To use the procedures described in this section, your UNIX PC must be set up and the software must be
installed. See the AT&T UNIX PC Hardware Installation ~ and the AT&T UNIX PC System Software Installatjon ~ i f setup and installation have not been
completed.
This section contains the following chapters:
o "Getting Started" shows you how to turn the power on and off, log in, and start using the system.
o "Adjusting the Display Screen" explains how to position the screen to suit your needs and adjust the screen brightness to the desired level of intensity.
o "Using the Keyboard" describes how to use the
UNIX PC keyboard and remove the keyboard from
the keyboard storage pad.
o "Using the Mouse" shows how to hold the mouse, move the mouse pointer, and use the mouse buttons.
o "Shutting Down the System" shows you how to close the Office, log out of the system, turn down the screen brightness, and turn off the power:-.
Getting Started
This chapter describes the procedures you follow to turn on power to your UNIX PC, log in, and display the Office.
Usually, the UNIX PC power is not turned off. However, i f you need to turn the power on, use the procedure described below.
Turning On the Power
Turning on the power is a simple process:
1 Find the power switch on the back of the workstation. I t is located just above the power cord:
2 Press the power switch toward the I.
Getting Started
Caution
Before turning the power off, you must perform the system shutdown procedure to
avoid loss of data. See "Shutting Down the System" in this section for details.
Testjnq at Power-Up
After you turn on the power, the system displays these messages:
*********************************************
* *
* AT&T UNIX
™
pc ** *
* Model 7300 *
* *
* Version 3.5 *
* *
* *
* Copyright (C) 1986 *
* *
* AT&T *
* *
* All Rights Reserved *
* *
*********************************************
Searching floppy disk ...
Searching hard disk ...
********************************************** ********************************************** **********************************************
These messages tell you that essential software is being loaded into the computer's memory from the hard disk.
Getting Started
Note
If you do not see anything on the screen within a few seconds after turning the power on, the screen brightness may be turned down. See "Adjusting the Display Screen" for information on adjusting the screen brightness.
Next the screen is cleared, and you see this display:
IoIelcome to the AT&T UNIX pc Stored files are being checked.
Please stand by ...
This message tells you that the UNIX PC is testing to be sure that the file system stored on your disk is usable.
Note
If your UNIX PC is being used for the first time since the software was installed, the screen display you see differs from the above. See the ~
UNIX PC System Software Installation ~ for instructions.
Getting Started
After the tests are complete, the following message is displayed:
loading drivers Please stand by
Note
For information on setting up expansion ports, see the "Setting Up the UNIX PC" chapter in the Managing the UNIX PC section of this manual.
Then the following message is displayed:
The screen will now be set up. Please stand by •••
This message confirms that the disk contents are in sound condition. While this message is displayed, the Office programs begin running. Finally, the login message is shown and the system is fully operational.
Getting Started
Logging Into the System
When the UNIX PC is powered up and ready to go, you see a message similar to this:
Welcome to the AT&T UNIX PC
Please login:
When you see you to enter the system. may not need
this display, the system is waiting for your user name, which identifies you to After you enter your user name, you mayor to enter a password.
The UNIX PC system initially provides two user names, tutor and install. The tutor user name requires no password; i t is provided with your system to give you access to the practice files included in the Office software. The install user name is not password protected initially. You can assign a password after you log in. The install user name is provided for your use when setting up and configuring your system
hardware and software.
You will want to establish a different user name for each user of the UNIX PC system, so that each user will have a separate area in which to store information. For information on how to set up user names and assign passwords, see the Managing the UNIX PC section of this manual.
To log into the system i f you do not have a password:
1 Type your user name.
You must type i t exactly as i t was defined to the system, in upper- or lowercase letters.
2 Press <Enter>.
After a few moments you see the Office window.
If you typed your user name incorrectly, you may see the Password: message when you are not expecting i t , or you may see the message Login incorrect. Type your user name again.u
Getting Started
To log into the system i f you QQ have a password:
1 Type your user name.
You must type i t exactly as i t was defined to the system, in upper- or lowercase letters.
2 Press <Enter>.
The system responds by displaying Password:
3 Type your password and press <Enter>.
You must type i t exactly as i t was defined to the system, in upper- or lowercase letters.
Notice that your password is not displayed as you type i t . This security measure makes i t harder for someone to discover your password.
After you enter your password, the system displays the Office window.
If you typed your user name or your password
incorrectly, you will see the login incorrect message. In this case, enter your user name and password again.
Adjusting the Display Screen
This chapter describes how to adjust the screen brightness and position your workstation screen.
Adjusting
the
Screen BrightnessTo adjust the screen brightness, turn the brightness dial forward or backward.
1 Locate the brightness dial under the left side of the display screen, as shown below:
Inc~se II.~ Brightness Dial
~I
2 Complete the adjustment as follows:
To increase the brightness, turn the dial toward the ..fr:.Qn:!;;. 0 f the UNIX PC.
To decrease the brightness, turn the dial toward the ~ of the UNIX PC.
Adjusting the Display Screen
Positioning
the
ScreenThe display screen t i l t s forward or backward and swivels to the left or right. The following
illustration shows you how to position the display screen to suit your requirements.
Using the Keyboard
This chapter describes the features of the UNIX PC keyboard.
The UNIX PC keyboard closely resembles a standard typewriter keyboard, but i t has many extra keys that are dedicated to performing computer tasks.
Removing the Keyboard from the Storage Pad
You can remove the keyboard from the storage pad and place i t away from your UNIX PC workstation. To move
the keyboard, simply slide i t off the front of the storage pad. I t ' s a good idea to store your keyboard on the storage pad when i t is not in use.
Using the Keyboard
Reviewing the Keyboard I.ayout
The following illustration shows the location of the special keys used for specific tasks. For a summary of all keyboard functions, see "Keyboard Summary Chart" at the end of this chapter.
Action
Keys Function Keys
Action Keys ~,r---~---~ ~--~--~
2-12
Rlrsll ~ge
R:&'
R~'
Letter and Number Keys Numeric Pad and Cursor Movement Keys
o Cursor movement keys move the cursor or the highlight bar in windows, menus, and forms.
o Function keys issue the commands displayed in the labels at the bottom of the screen.
o Action keys issue various Office and
application commands, such as the Copy and Delete commands.
o Letter and number keys are used to type information as you would using a standard typewriter.
Using the Keyboard
Other Keyboard Features
The UNIX PC keyboard has some additional special features:
o Many keys repeat when held down continuously, as does the space bar on an electric
typewriter.
o Two keys, the Caps Lock and Num Lock keys, have lights that indicate when the key is in effect.
When you press the Caps Lock key once, the light comes on to remind you that the letter keys will now produce capital letters without using the Shift key. Press the Caps Lock key again, turning off the light, and the letter keys produce lowercase letters.
Similarly, pressing the Num Lock key so that the light turns on makes the keys on the lower-right side of the keyboard type numbers. Press the Num Lock key again and these keys return to their usual functions.
o The Ctrl key is similar to the Shift key in that you hold the Ctrl key down while typing other keys. The instructions for the
software you are using will tell you when to use the Ctrl key.
o The F2 key is marked Call to indicate that holding down the Shift key and pressing the F2 key opens Telephone Manager. This action is described in the AT&T UNIX PC Telephone Manager User's Guide in the Communications Management binder.
o Many keys have two labels, one at the top and one at the bottom. This labeling means the top function is performed when you press the key with the Shift key held down, and the bottom function is performed when you press the key by itself.
Using the Keyboard
For example, the Tab key moves the cursor to the next tab stop or form field when pressed. When you hold down the Shift key and press the Tab key, the cursor moves to the previous tab stop or form field.
Keyboard SI Jmmary Chart
The following table briefly describes the functions of each of the UNIX PC keys and key combinations. Keys that do not appear in the chart are not used in the Office; these keys are used in applications.
Keyboard Summary Chart
Key Purpose
Arrow keys Move the cursor or highlight bar.
Used with Shift to scroll within a window.
Back Space Deletes the character to the left of the cursor when filling in forms or typing commands.
Beg Moves the cursor to the top of a form, menu, or list.
Cancl Cancels command or form entry.
Cancels selections.
Caps Lock Types uppercase letters without using the Shift key.
Clear Line Erases the line with the cursor.
Erases a field in a form.
Close Used with Shift to close an object or window.
Using the Keyboard
Keyboard Summary Chart (Continued)
Key Purpose
Cmd Displays the Commands menu.
Precedes typed command entry.
Displays l i s t of options for fields that allow selection.
Copy Copies files.
Copies folders.
Copies to or from the Clipboard.
Copies to or from the E'loppydisk.
Creat Makes a new file, folder, or other object.
Ctrl Sends a control code or performs a special function when held down while pressing a second key.
D1ete Deletes files to the Wastebasket.
Deletes folders to the Wastebasket.
Permanently removes objects from the Wastebasket.
D1ete Char Erases the character at the cursor position.
End Moves to the bottom of a menu, form, or l i s t .
Using the Keyboard
Keyboard Summary Chart (Continued)
Key Purpose
Enter Executes the default command associated with an object.
Accepts a filled-in form.
Implements a menu selection.
Terminates and sends a typed command.
Continues after an error.
Exit Closes a window.
Leaves the Help system.
Ends an application session.
Find Locates files and folders.
Help Displays Help information.
Home Moves the cursor to the top of a form, menu, or list.
Input Mode Selects between overwriting existing characters and inserting. Inserting is the default.
Move Moves a file from one location to another.
Moves a folder from one location to another.
Moves deleted information from the Wastebasket back into the Filecabinet.
Msg Displays any system messages that are waiting.
Using the Keyboard
Keyboard Summary Chart (Continued)
Key Purpose
Next Moves the cursor to the next item in a form, menu, or list.
Num. Lock When l i t , permits the numbers and symbols of the numeric pad to be used.
When not l i t , the numeric pad keys perform their cursor movement functions.
Open Opens an object or window. Opts Displays l i s t of options for
fields that allow selection.
Page Moves through a file or Help display one window of lines at a time.
Used with Shift to move backward a window of lines.
Prey Moves to the previous item in a form, menu, or list.
Print Prints the contents of standard files.
Using the Keyboard
Keyboard Summary Chart (Continued)'
Key
Return
Rsume
Shift
Sleet-Mark
Suspd
Tab
2-18
Purpose
Moves to the next field of a form.
Executes the default command associated with an object.
Moves highlight to next item in the menu.
Terminates and sends a typed command.
Continues after an error.
Resumes the selected window in the Window Manager menu.
Types uppercase characters.
Selects the top legend on function keys.
Allows speed-dialing when pressed with Fl or F3 through F8.
Chooses items for action.
Cycles through options in a field that allows selection.
Suspends the current window and displays the Window Manager menu.
Selects the next field in a form.
Using the Mouse
This chapter explains the features of the UNIX PC mouse.
With the mouse, a device designed to f i t in the palm of your hand, you can control the movement of the mouse pOinter anywhere on your screen.
Hold the mouse with the cord leading away from your fingers, as shown above.
Using the Mouse
Each mouse button performs a different function.
B1 (the left mouse button) (Enter)
o The left button, Bl, acts like the Enter key. It is used for selecting objects and commands and performing default actions on objects.
o The middle button, B2, acts like the Cmd key. It is used for displaying the Commands menu or options windows.
o The right button, B3, acts like the Mark key. It is used for selecting and marking multiple objects that will be affected by the next command.
For information on specific functions of <the mouse, see "Working with Windows" in the Working with the Office section of this manual.
Shutting Down the System
This chapter describes procedures to follow when you are finished with a UNIX PC work session. Also
included are procedures to follow when you are going to be away from your UNIX PC workstation for an extended period of time.
Briefly, the procedure to finish a work session is:
1 Close all application windows.
2 Log out from all open Offices.
See "Working with Other Users" in the Working with the Office section of this manual for more information on exiting from multiple offices.
3 Turn down the screen brightness.
You can set the screen to blank automatically after a specified number of minutes. See the "Changing User Preferences" chapter in the Working with the Office section in this manual.
Note
Do not turn off the power at the end of each day. Doing so causes unnecessary strain on your system. In addition, your system will be unavailable to users who might want to log in remotely or send you electronic mail. See
"Completing System Shutdown" below for power-down instructions.
See "Working with Windows" in the Working with the Office section of this manual for instructions on closing windows. When all application windows are closed, you can proceed to log out.
Shutting Down the System
Logging Out
The logout procedure closes the Office environment and displays the Please login: prompt. This procedure allows the next user to log in using his or her own user name. This procedure also makes i t harder for an unauthorized user to gain access to your folders and files.
You can log out in two ways: you can select logout from the Office Commands menu, or you can exit from the Office window.
To log out using the Office Commands menu:
2-22
1 Close all windows except the Office.
2 Press <Cmd> or press the <B2> mouse button to display the Office Commands menu.
3 Point to
I
LogoutI .
Cleanup Close Create Find Help
Jmilllls
I IOpen Refresh Run Security Shutdown Time
4 Press <Enter> or <B1>.
Shutting Down the System
5 Press <Enter> or <Bl>.
The Office window is removed from the screen and the P1ease 1ogin: prompt is displayed.
To log out by exiting from the Office window:
1 Close all windows except the Office.
2 Press <Exit> or point to the [X] icon and press <Bl>.
The following message window is displayed:
II!.
Do you wish to logout? Touch ENTER to continue or CANCl to stop.
Touch HELP for more information
3 Press <Enter> to log out.
You can also press <Cancl> i f you decide to continue working.
The Office is removed from your screen and you see the P1ease 1ogin: prompt.
Turning Down the Screen Brightness
After you log out, you should turn down the screen brightness. This prevents screen burn-in, a condition
in which a screen develops ghost images of data that is displayed for an extended period.
You can set the screen to blank automatically after a specified number of minutes. See the "Changing User Preferences" chapter in the Working with the Office section in this manual.
Shutting Down the System
Completjng System Shutdown
The shutdown procedures must be followed before you turn off the power to the UNIX PC. The shutdown command can be executed only from the UNIX PC. In a multiuser system, shutdown cannot be run from a remote terminal.
Cautions
Do not turn off the power without performing the shutdown procedure. Failure to perform the shutdown
procedure before turning the power off can result in loss of data or damage to your hard disk.
Do not turn off the power without making sure that all users are logged off. Otherwise, work in progress may be lost or destroyed.
To shut down the system:
2-24
1 Make sure no other users are logged in.
You can check the users on the system by selecting ISystem Information I from the Administration menu.
2 Close all application windows. Only the Office window should remain open.
Shutting Down the System
4 Point to
I
ShutdownI
and