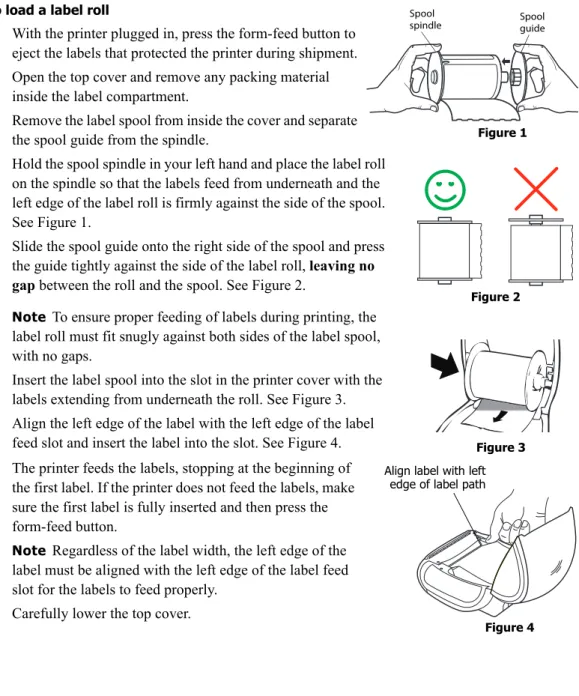Copyright
© 2008 Sanford, L.P. All rights reserved. Version 1.0 Revised 7/08.
No part of this document or the software may be reproduced or transmitted in any form or by any means or translated into another language without the prior written consent of Sanford, L.P. Trademarks
DYMO and LabelWriter are registered trademarks of Sanford, L.P. All other trademarks are the property of their respective holders.
Contents
About the LabelWriter 4XL Printer
. . . 1Printer Features . . . 1
System Requirements. . . 1
About Labels
. . . 3Loading Labels. . . 4
Ordering Labels . . . 5
Caring for Your Printer
. . . 7Getting Help
. . . 9Troubleshooting . . . 9
Status Light. . . 9
Performing a Printer Self-Test . . . 9
Clearing Label Jams . . . 9
Correcting Poor Print Quality. . . 10
Labels Do Not Feed Correctly . . . 10
Printer Does Not Print or Stops Printing . . . 10
Limited Warranty. . . 11
Obtaining Technical Support . . . 11
Returning Your Printer for Repair . . . 12
Technical and Environmental Information
. . . 13Technical Specifications . . . 13
Declaration of Conformity . . . 14
Device Certification . . . 14
Chapter 1
About the LabelWriter 4XL Printer
Congratulations on purchasing a DYMO LabelWriter label printer. Your LabelWriter printer will give you years of reliable label printing. We encourage you to take a few minutes to review how to use and care for your printer.
Using the standard Windows and Mac OS printer drivers, you can print shipping labels with Endicia software, print from standard Windows or Mac applications, or even integrate label printing into your own custom applications. We have no doubt that the LabelWriter 4XL printer will make your job easier and more efficient.
Printer Features
Your LabelWriter printer is a direct thermal printer and does not use ink or toner. Instead, the printer uses heat from a thermal print head to print on specially treated, heat-sensitive labels. Labels are the only supplies you will ever need to buy.
Become familiar with the major components of the printer.
The form-feed button on the front of the printer advances a single label. The label eject button is used to remove labels from the printer when changing rolls.
The status light visually shows the current state of the printer:
•
Solid blue - power is on and the printer is ready.•
Flashing blue - labels are not loaded properly or the label roll is empty.System Requirements
The LabelWriter printer requires a USB 1.1 or USB 2.0 connection and one of the following:
•
Windows® XP 32-bit•
Windows Vista® 32 or 64-bit•
Mac OS® v10.3.9/10.4.11/10.5.2 or laterForm-feed Label exit slot and tear bar
Top cover
USB
connector DC power connector
button and Cable
channel Label eject
button Platen Label roll Label spool release status light
Chapter 2
About Labels
DYMO LabelWriter printers use advanced thermal printing technology to print on specially treated, heat-sensitive labels. This means you will never have to replace toner, ink cartridges, or a ribbon to print labels.
Note DYMO’s warranty does not cover malfunction or damage that may be caused by the use of labels other than DYMO-branded labels. Because DYMO LabelWriter printers use thermal printing technology, you must use specially designed and manufactured labels. The thermal coatings used on labels other than DYMO-branded labels may not be compatible, and may provide unsatisfactory printing or cause the printer to malfunction.
How long your labels will last depends on how the labels are used. Thermal paper labels, such as those printed by the LabelWriter printer, are susceptible to fading in two ways:
•
Exposure to direct sunlight, to fluorescent light for an extended period of time, or to extreme heat will cause fading.•
Contact with plasticizers (for example, labels placed on plastic ring binders) will cause fading. In the original packaging, the shelf life for LabelWriter labels is 18 months. When labels are used for short-term applications (envelopes, packages, and so on), fading is not a problem. When labels are used to label files in a file cabinet, fading is very gradual over many years. Labels applied to the edge of a notebook that is then placed on a shelf in the sun will show signs of fading within a few months.To prolong label life when labels are not in use, store the labels in a cool, dry place and in the black bag in which they were originally packaged.
About Labels
Loading Labels
Each label roll comes in a black plastic bag. Make sure to store the label roll in this bag when the labels are not being used.
Important!
In order for the labels to feed properly during printing, pay attention to the following when loading labels on the spool and into the printer:
•
The label spool guide must be pushed flush against the label roll, with no gap. See Figure 2.•
The labels must be loaded with the left edge of the label inserted against the left edge of the label feed slot. See Figure 4.To load a label roll
1 With the printer plugged in, press the form-feed button to eject the labels that protected the printer during shipment. 2 Open the top cover and remove any packing material
inside the label compartment.
3 Remove the label spool from inside the cover and separate the spool guide from the spindle.
4 Hold the spool spindle in your left hand and place the label roll on the spindle so that the labels feed from underneath and the left edge of the label roll is firmly against the side of the spool. See Figure 1.
5 Slide the spool guide onto the right side of the spool and press the guide tightly against the side of the label roll, leaving no gap between the roll and the spool. See Figure 2.
Note To ensure proper feeding of labels during printing, the label roll must fit snugly against both sides of the label spool, with no gaps.
6 Insert the label spool into the slot in the printer cover with the labels extending from underneath the roll. See Figure 3. 7 Align the left edge of the label with the left edge of the label
feed slot and insert the label into the slot. See Figure 4. The printer feeds the labels, stopping at the beginning of the first label. If the printer does not feed the labels, make sure the first label is fully inserted and then press the form-feed button.
Note Regardless of the label width, the left edge of the label must be aligned with the left edge of the label feed slot for the labels to feed properly.
8 Carefully lower the top cover.
Figure 1 Spool
spindle Spoolguide
Figure 2
Figure 3
Figure 4 Align label with left
Ordering Labels
Ordering Labels
DYMO offers a full range of labels for the LabelWriter printers, including labels suited for addressing envelopes, shipping packages, naming file folders, labeling all sorts of media, printing name badges, and much more. A complete listing can be found in the label catalog that was supplied with this printer and at the DYMO Web site: www.dymo.com.
Caution DYMO’s warranty does not cover malfunction or damage that may be caused by the use of labels other than DYMO-branded labels. Because DYMO LabelWriter printers use thermal printing technology, you must use specially designed and manufactured labels. The thermal coatings used on labels other than DYMO-branded labels may not be compatible and may provide unsatisfactory printing or cause the printer to malfunction.
Custom Labels
DYMO also offers several ways to customize your LabelWriter labels. You can order labels preprinted with text or graphics in any color. For example, shipping labels can be preprinted with your return address and logo to match your corporate letterhead. Labels are also available in custom sizes and with special adhesives.
You can obtain details on our custom label program by calling the Custom Label Sales department at 1-800-426-7827 or send an email to customlabels@dymo.com.
Chapter 3
Caring for Your Printer
The LabelWriter printer is designed to give you long and trouble-free service, while requiring very little maintenance. You will get the best possible performance from your LabelWriter printer if you follow the setup instructions that appear in the Quick Start Guide and the procedures described in this section.
You can easily clean your LabelWriter printer using the following items:
•
Lint-free cloth.•
Isopropyl alcohol, diluted dishwashing detergent, or diluted glass cleaner.Caution If you use glass cleaner, make sure it does not contain ammonia.
•
Small, soft brush, such as a tooth brush or child’s paint brush.•
LabelWriter cleaning card.One cleaning card (part number 60622) is included in your printer package. To purchase additional cleaning cards, visit www.dymo.com or call (800) 426-7827.
To keep your LabelWriter printer working properly, you should clean it from time to time. Dusting the outside of the printer occasionally will help keep foreign matter from getting inside the printer. However, it is still a good idea to periodically perform some basic interior maintenance, such as cleaning the label path with the cleaning card.
To clean the exterior and interior of your printer
1 Disconnect the power cord.
2 Use the lint-free cloth to wipe the exterior of the printer.
3 Remove dirt and smudges with one of the cleaning solutions mentioned above. 4 Open the top cover.
5 Use a small, soft brush or cotton swab to whisk away paper dust and other stray particles from the inside of the printer.
6 Remove the roll of labels and clean under the roll.
7 If you have a LabelWriter cleaning card, follow the instructions printed on cleaning card packaging.
8 Reconnect the power cord.
Chapter 4
Getting Help
Your LabelWriter printer should offer years of trouble-free printing with very little maintenance. However, in the event that you encounter a problem, this chapter offers suggestions for resolving problems that can occur when using the printer. If you are unable to solve a problem, this chapter also describes how to contact DYMO Technical Support.
Troubleshooting
This section provides information on how to detect and correct problems you might encounter while using your LabelWriter printer.
Status Light
The status light visually shows the current state of the printer:
•
Solid blue - power is on and the printer is ready.•
Flashing blue - labels are not loaded properly or the label roll is empty.Performing a Printer Self-Test
If you experience problems with broken characters or other print quality issues, perform a printer self-test. The self-test verifies that all elements of the print head and printing mechanism are in working condition.
To perform a self-test for the LabelWriter 4XL printer
1 With a roll of labels in the printer, press and hold the form-feed button on the front of the printer for five to ten seconds.
The printer begins printing vertical lines along the width of the printer. The test pattern automatically changes every 3/4 inch (19 mm).
2 Once the self-test begins, release the form-feed button. 3 To stop the self-test, press and release the form-feed button.
Clearing Label Jams
To clear labels that have become jammed in the printer
1 Tear off any labels that have already fed through the printer.
2 Press the platen release lever forward and pull the jammed label out of the platen mechanism.
Press platen release forward
Getting Help
Correcting Poor Print Quality
Poor print quality is most frequently caused by one of the following:
•
An old roll of labels•
Labels made by a manufacturer other than DYMO•
Labels where the thermal coating has been compromised•
A dirty print headFirst, make sure you are using DYMO-branded labels. Do not use third-party labels because the thermal coating on other labels has a different sensitivity than DYMO-branded labels. Also, the perforated holes between the labels made by other manufacturers are frequently not detectable by LabelWriter printers.
If the print quality becomes faint, small dots of white appear scattered through the printed characters, or light and dark patches of printing appear, you are probably using a faulty roll of labels. Try using a different roll from a fresh box. If the second roll prints correctly, the problem is with the first roll of labels.
Another possibility is that the LabelWriter print head needs cleaning. Every LabelWriter printer comes with a cleaning card. See "Caring for Your Printer" on page 7 for information about the LabelWriter cleaning card.
Labels Do Not Feed Correctly
If your labels do not feed correctly, check the following:
•
Make sure your labels are loaded properly and that the left edge of the label is aligned with the left edge of the label feed slot. See "Loading Labels" on page 4.•
Make sure you are using DYMO-branded labels. The perforated holes between the labels made by other manufacturers are frequently not detectable by DYMO printers. When theperforations are not detected, the labels will not feed correctly. Using third-party labels may also void your warranty.
Printer Does Not Print or Stops Printing
If your printer does not print or stops printing while in use, follow the steps below to track down the problem.
1 Make sure the printer is still getting power and that the power cable has not been disconnected. If the status light on the front of the printer is not lit, check to make sure the power cable is plugged in, and that your power strip is working.
To make sure the problem is not with the outlet or power strip, try plugging something else into the wall outlet and power strip.
2 Confirm that the printer is feeding labels properly by pushing the form feed button while the printer is on.
If the labels are jammed, the status light will blink. Refer to "Clearing Label Jams" on page 9. 3 Make sure that your USB cable has not come loose from the back of your printer or from your
computer.
Limited Warranty
4 (Windows) Check that your LabelWriter printer driver is installed correctly.
The LabelWriter printer driver takes print data from your software and directs it to the LabelWriter printer. The driver is automatically installed when you install the software that comes with your printer. However, the driver may have been changed or deleted by mistake. a. From the Start menu, choose Printers and Faxes.
b. Right-click the LabelWriter printer icon, and then choose Properties. c. From the Properties dialog box, click Printing Preferences. d. From the Preferences dialog box, click Advanced.
The Advanced dialog box appears.
If no errors are displayed the Advanced dialog box, the printer driver is installed correctly. If you are still having problems after checking the above items, contact Customer Service to arrange for a Return Authorization (RA). See "Obtaining Technical Support" on page 11.
Limited Warranty
Your DYMO® LabelWriter® printer comes with a warranty against defects in materials, design, or workmanship, for two years from the original date of purchase, when used in accordance with all operating instructions. Normal wear and tear is not covered, nor is excessive use, abuse or damage caused by a user either intentionally or accidentally.
DYMO LabelWriter printers are warranted for use only with DYMO-branded labels. Sanford, L.P. will not be responsible for malfunction or damage caused by the use of other media.
EXCEPT AS PROVIDED HEREIN, SANFORD MAKES NO OTHER WARRANTIES, EXPRESS OR IMPLIED, AND SANFORD SPECIFICALLY EXCLUDES WARRANTIES OF MERCHANTABILITY AND FITNESS FOR A PARTICULAR PURPOSE. SANFORD’S LIABILITY UNDER THIS WARRANTY SHALL BE LIMITED TO REPAIR OR
REPLACEMENT OF THE PRINTER. SANFORD SHALL NOT BE RESPONSIBLE FOR ANY INCIDENTAL OR CONSEQUENTIAL DAMAGES, WHETHER OR NOT FORESEEABLE. THIS WARRANTY GIVES YOU SPECIFIC LEGAL RIGHTS, AND YOU MAY ALSO HAVE OTHER RIGHTS WHICH VARY FROM STATE TO STATE AND COUNTRY TO COUNTRY.
Obtaining Technical Support
If you experience problems with the setup or use of your printer, carefully read this manual to make sure you have not missed something that is covered in the documentation.
If you cannot resolve your problem by consulting the documentation, you can obtain additional information and assistance from DYMO.
DYMO maintains an Internet Web site at www.dymo.com that includes the latest support information for your LabelWriter printer.
You can also contact DYMO Technical Support by phone or fax from 9 am to 8 pm, Eastern time. Phone: (203) 588-2500
Fax: (203) 588-2560 or (203) 355-7060
Getting Help
Returning Your Printer for Repair
In order to claim warranty coverage, a dated proof of purchase for the printer is required.
You can obtain warranty service by contacting DYMO's Technical Support department for a return authorization number (RA). Products sent to DYMO for repair without authorization will be returned to you at your expense.
Obtaining an RA Number from DYMO
Contact the Technical Support department at (203) 588-2500 between 9 am and 8 pm Eastern time. A Technical Support specialist will ask you to describe the problem and to provide the serial number of the product. Upon confirmation of the defect, the service representative will give you an RA number to use when returning the printer.
Shipping the Printer to DYMO
The RA number must be clearly written on the side of the shipping container used to return the printer. Unless otherwise instructed by DYMO, the product must be sent freight prepaid to the following repair center:
DYMO Service Center
RA#nnnnnn-nnnnnn (include your RA# here) 30 Commerce Road
Stamford, CT 06902-5506
Note We recommend using a form of shipment that offers tracking and proof of delivery. DYMO will repair the defects covered under warranty at no charge within approximately three working days. DYMO will return the repaired printer to you using an equivalent shipping method.
Note The original warranty on the printer remains – the warranty does not restart from the repair date.
Except as otherwise provided by law, you may be required to pay all shipping charges, and you will be so notified at the time that you request an RA from DYMO. Upon return of the printer and finding that the service required is covered by this warranty, we may repair or replace the printer, at our discretion.
Out-of-Warranty Repairs
DYMO will notify you if your printer is not eligible for warranty service, and will repair such printers, for a reasonable charge, only after authorization from you.
Note Please DO NOT send products to DYMO without first obtaining an RA number. Packages shipped without an RA number will be returned to you at your expense.
Chapter 5
Technical and
Environmental Information
This chapter contains technical and certification information for the LabelWriter 4XL printer.
Technical Specifications
LabelWriter 4XL Print Method Direct Thermal
Print Resolution 300 dots per inch (11.8 dots per mm) Print Speed
(labels/min for address label in text mode)
53
Maximum Print Width 4.16 in (105.73 mm) Maximum Media Width 4.53 in (115 mm) Maximum Label Length User-definable
Interface USB 2.0 Printer Class Device
Dimensions (WHD) 7 in (178 mm) x 5.31 in (135 mm) x 7.37 in (187 mm) Weight 27.6 ounces (0.782 kg)
Average Print Head Life 787,000 linear inches (124 miles) 200,000 linear meters Printer Power Requirements 24 VDC 3.75 A
Rated Duty Cycle 1000 shipping labels per hour
Regulatory Approvals CE, FCC, TUV CB, cTUVus, TUV GS, and C-Tick Warranty Two Year Limited
Technical and Environmental Information
Declaration of Conformity
Description: Direct Thermal Printer Model: DYMO LabelWriter 4XL
This equipment has been tested and found to comply with the limits for a Class B digital device, pursuant to Part 15 of the FCC (Federal Communications Committee) rules. These limits are designed to provide reasonable protection against harmful interference in a residential installation. This equipment generates, uses, and can radiate radio frequency energy, and, if not installed and used in accordance with the instructions, may cause harmful interference to radio communications. However, there is no guarantee that interference will not occur in a particular installation. If this equipment does cause harmful interference to radio or television reception, which can be determined by turning the equipment off and on, the user is encouraged to try correcting the interference by one or more of the following measures:
•
Reorient the receiving antenna.•
Increase the separation between the equipment and the receiver.•
Connect the equipment to an outlet on a circuit different from that to which the receiver is connected.•
Use shielded cables to connect this device to computers.•
Consult the dealer or an experienced radio/TV technician for help.You may find helpful the following booklet, prepared by the FCC: Interference Handbook. This booklet is available from the U.S. Government Printing Office, Superintendent of Documents, Washington, DC 20402-9325.
Note Changes or modifications to this unit not expressly approved by the party responsible for compliance could void the user’s authority to operate the equipment and void the manufacturer’s warranty.
Device Certification
This device has been tested and complies with the requirements of: TUV CB Test Certificate
cTUVus Certificate TUV GS Certificate
INTERNATIONAL STANDARD IEC 60950 Safety of information technology equipment FCC Part 15 Class B
EN55022: Radiated and Conducted Emissions B
EN50082-1: Generic Immunity ESD, RF, and Transient Susceptibility UL 60950-1:2003
CAN/CSA-C22.2 No. 60950-1-03 EN 55024:1998 Immunity
Documentation Feedback
IEC61000-4-5-1995 Surge Immunity
IEC61000-4-6-1996 Conducted RF Immunity IEC61000-4-3-1996 Conducted RF Immunity
IEC61000-4-8-1993 Power Frequency Magnetic Field Immunity Test IEC61000-4-11-1994 Voltage Dips and Interruptions Immunity on AC Mains EN61000-3-2:2000 Power Harmonics
EN61000-3-3:1995 + A1:2001 Voltage Fluctuations
Documentation Feedback
We are constantly working to produce the highest quality documentation for our products. We welcome your feedback. Send us your comments or suggestions about our online Help, printed, or PDF manuals.
Please include the following information with your feedback:
•
Product name and version number•
Type of document: printed manual, PDF, or online Help•
Topic title (for online Help) or page number (for printed or PDF manuals)•
Brief description of content (for example, step-by-step instructions that are inaccurate, information that requires clarification, areas where more detail is needed, and so on)•
Suggestions for how to correct or improve the documentationWe also welcome your suggestions for additional topics you would like to see covered in the documentation.
Send email feedback to:
documentation@dymo.com
Please keep in mind that this email address is only for documentation feedback. If you have a technical question, please contact Customer Service.