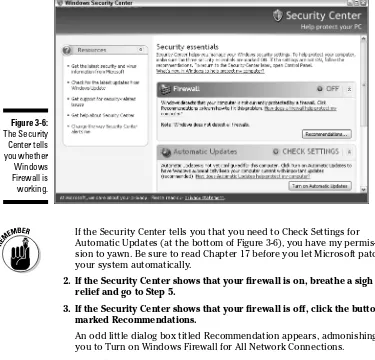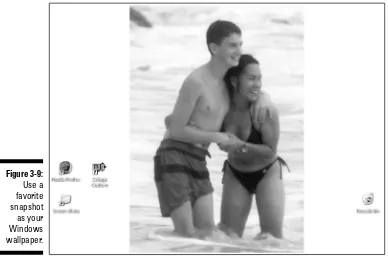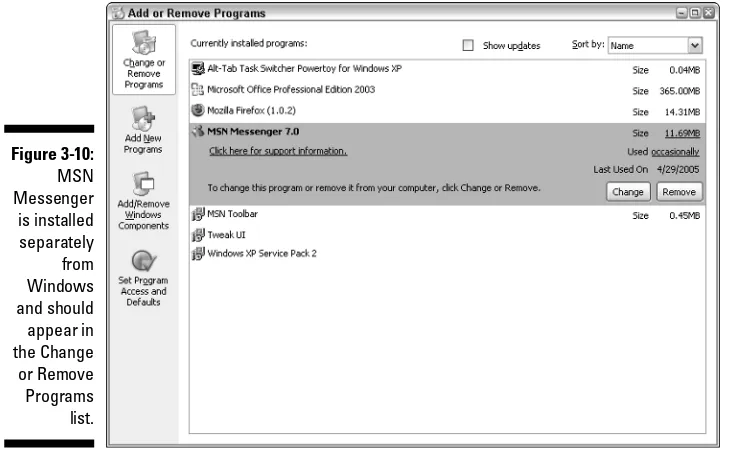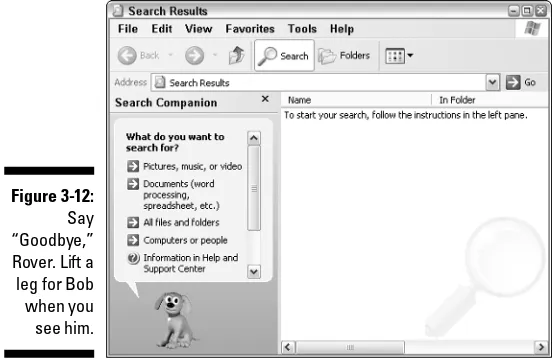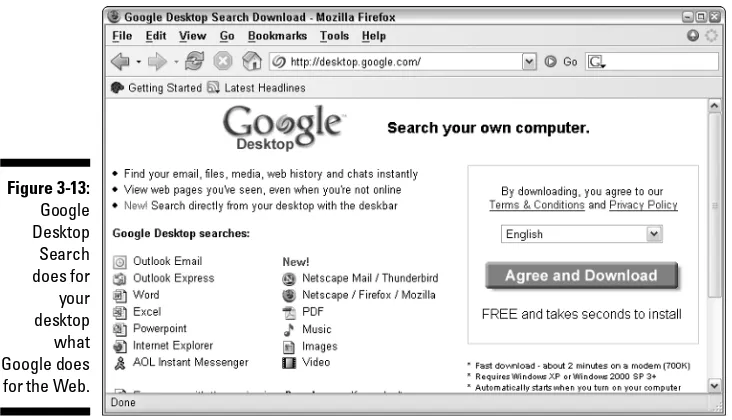by Woody Leonhard
Windows
®
XP
Hacks & Mods
FOR
Windows
®
XP
Hacks & Mods
FOR
by Woody Leonhard
Windows
®
XP
Hacks & Mods
FOR
Published by
Wiley Publishing, Inc.
111 River Street Hoboken, NJ 07030-5774
www.wiley.com
Copyright © 2005 by Wiley Publishing, Inc., Indianapolis, Indiana Published by Wiley Publishing, Inc., Indianapolis, Indiana Published simultaneously in Canada
No part of this publication may be reproduced, stored in a retrieval system or transmitted in any form or by any means, electronic, mechanical, photocopying, recording, scanning or otherwise, except as permit-ted under Sections 107 or 108 of the 1976 Unipermit-ted States Copyright Act, without either the prior written permission of the Publisher, or authorization through payment of the appropriate per-copy fee to the Copyright Clearance Center, 222 Rosewood Drive, Danvers, MA 01923, (978) 750-8400, fax (978) 646-8600. Requests to the Publisher for permission should be addressed to the Legal Department, Wiley Publishing, Inc., 10475 Crosspoint Blvd., Indianapolis, IN 46256, (317) 572-3447, fax (317) 572-4355, or online at
http://www.wiley.com/go/permissions.
Trademarks:Wiley, the Wiley Publishing logo, For Dummies, the Dummies Man logo, A Reference for the Rest of Us!, The Dummies Way, Dummies Daily, The Fun and Easy Way, Dummies.com, and related trade dress are trademarks or registered trademarks of John Wiley & Sons, Inc. and/or its affiliates in the United States and other countries, and may not be used without written permission. Windows XP is a registered trademark of Microsoft Corporation in the United States and/or other countries. All other trademarks are the property of their respective owners. Wiley Publishing, Inc., is not associated with any product or vendor mentioned in this book.
LIMIT OF LIABILITY/DISCLAIMER OF WARRANTY: THE PUBLISHER AND THE AUTHOR MAKE NO REP-RESENTATIONS OR WARRANTIES WITH RESPECT TO THE ACCURACY OR COMPLETENESS OF THE CON-TENTS OF THIS WORK AND SPECIFICALLY DISCLAIM ALL WARRANTIES, INCLUDING WITHOUT LIMITATION WARRANTIES OF FITNESS FOR A PARTICULAR PURPOSE. NO WARRANTY MAY BE CRE-ATED OR EXTENDED BY SALES OR PROMOTIONAL MATERIALS. THE ADVICE AND STRATEGIES CON-TAINED HEREIN MAY NOT BE SUITABLE FOR EVERY SITUATION. THIS WORK IS SOLD WITH THE UNDERSTANDING THAT THE PUBLISHER IS NOT ENGAGED IN RENDERING LEGAL, ACCOUNTING, OR OTHER PROFESSIONAL SERVICES. IF PROFESSIONAL ASSISTANCE IS REQUIRED, THE SERVICES OF A COMPETENT PROFESSIONAL PERSON SHOULD BE SOUGHT. NEITHER THE PUBLISHER NOR THE AUTHOR SHALL BE LIABLE FOR DAMAGES ARISING HEREFROM. THE FACT THAT AN ORGANIZATION OR WEBSITE IS REFERRED TO IN THIS WORK AS A CITATION AND/OR A POTENTIAL SOURCE OF FUR-THER INFORMATION DOES NOT MEAN THAT THE AUTHOR OR THE PUBLISHER ENDORSES THE INFOR-MATION THE ORGANIZATION OR WEBSITE MAY PROVIDE OR RECOMMENDATIONS IT MAY MAKE. FURTHER, READERS SHOULD BE AWARE THAT INTERNET WEBSITES LISTED IN THIS WORK MAY HAVE CHANGED OR DISAPPEARED BETWEEN WHEN THIS WORK WAS WRITTEN AND WHEN IT IS READ.
For general information on our other products and services, please contact our Customer Care Department within the U.S. at 800-762-2974, outside the U.S. at 317-572-3993, or fax 317-572-4002. For technical support, please visit www.wiley.com/techsupport.
Wiley also publishes its books in a variety of electronic formats. Some content that appears in print may not be available in electronic books.
Library of Congress Control Number: 2005927631 ISBN-13: 978-0-471-74897-7
ISBN-10: 0-471-74897-8
Manufactured in the United States of America 10 9 8 7 6 5 4 3 2 1
About the Author
In the past fifteen years, Woody Leonhardhas written more than computer books, drawing an unprecedented six Computer Press Association awards and two American Business Press awards. Woody was one of the first Microsoft Consulting Partners and is a charter member of the Microsoft Solutions Provider organization. He’s widely quoted — and reviled — on the Redmond campus.
Woody’s Web site, askwoody.com, keeps an eye on the computer industry, covering the latest shenanigans from Microsoft, the best software for your computer, the worst pitfalls (and patches!) to avoid, updates to his books, and all the other information you need to keep your PC chugging away.
Dedication
To Duangkhae Tongthueng (better known as “Add”), and to Justin, the best parts of my life. Forgive me for all the long hours slaving away on this project.
Author’s Acknowledgments
Justin Leonhard contributed numerous ideas, warnings, and hacks to the sections on gaming and the iPod, in particular, and helped with insightful comments in several other parts of the book. Thanks, Justin!
Many thanks, as always, to Claudette Moore and Debbie McKenna at Moore Literary Agency, my guides for nearly 15 years. Thanks, too, to Steve Hayes, Becky Huehls, Colleen Totz, Lee Musick, and all the people at Wiley who made this project work.
Publisher’s Acknowledgments
We’re proud of this book; please send us your comments through our online registration form located at www.dummies.com/register/.
Some of the people who helped bring this book to market include the following:
Acquisitions, Editorial, and Media Development
Project Editor:Rebecca Huehls
Senior Acquisitions Editor:Steven Hayes
Development and Copy Editor:Colleen Totz
Technical Editor:Lee Musick
Editorial Managers:Leah Cameron, Carol Sheehan
Media Development Manager:Laura VanWinkle
Media Development Supervisor:
Richard Graves
Editorial Assistant:Amanda Foxworth
Cartoons:Rich Tennant (www.the5thwave.com)
Composition Services
Project Coordinator: Adrienne Martinez
Layout and Graphics: Carl Byers, Andrea Dahl, Lauren Goddard, Joyce Haughey,
Julie Trippetti
Proofreaders: TECHBOOKS Production Services, Leeann Harney
Indexer: TECHBOOKS Production Services
Special Help: Andy Hollandbeck
Publishing and Editorial for Technology Dummies
Richard Swadley,Vice President and Executive Group Publisher
Andy Cummings,Vice President and Publisher
Mary Bednarek,Executive Acquisitions Director
Mary C. Corder,Editorial Director
Publishing for Consumer Dummies
Diane Graves Steele,Vice President and Publisher
Joyce Pepple,Acquisitions Director
Composition Services
Gerry Fahey,Vice President of Production Services
Contents at a Glance
Introduction ...1
Part I: The Nuts & Bolts of Hacks & Mods ...7
Chapter 1: Windows XP: What’s Not to Love? ...9
Chapter 2: Tools of the Hacking Trade ...17
Chapter 3: A Quick XP Makeover ...25
Part II: Controlling the Look and Feel of Windows XP ...45
Chapter 4: TweakUI, the Power User’s PowerToy ...47
Chapter 5: Pinning Down the Start Menu ...57
Chapter 6: Taking On the Taskbar ...85
Chapter 7: Decking Out the Desktop ...97
Part III: Adjusting Everyday Activities ...113
Chapter 8: Reining In Windows Explorer ...115
Chapter 9: Cool Keyboard Hacks and Menu Mods ...129
Chapter 10: Searching on the Desktop ...139
Chapter 11: Switching to Better Online Software ...151
Chapter 12: Pulling Off Pictures ...173
Part IV: Modding to Monitor and Manage ...191
Chapter 13: Seeing What’s Happening ...193
Chapter 14: Decoding IDs, Accounts, and Passwords ...209
Chapter 15: Using Remote Assistance ...225
Chapter 16: Retooling Disks ...237
Part V: Protecting Yourself (And Your PC) ...247
Chapter 17: Changing (In)Security Settings ...249
Chapter 18: Taking the “Mal” out of Malware ...261
Chapter 19: Keeping Your Privates Private ...271
Part VI: Entertaining Yourself ...283
Chapter 20: Making the Most of Media Player ...285
Chapter 21: Buying Music and Videos ...293
Chapter 22: Trading Music and Videos ...305
Part VII: The Part of Tens ...319
Chapter 24: Ten Steps to Mastering the Registry ...321
Chapter 25: Ten Speed-Up Hacks — Maybe ...333
Table of Contents
Introduction ...1
About This Book ...1
Conventions Used in This Book ...2
What You’re Not to Read ...3
Foolish Assumptions ...3
How This Book Is Organized ...3
Part I: The Nuts & Bolts of Hacks & Mods ...3
Part II: Controlling the Look and Feel of Windows XP ...4
Part III: Adjusting Everyday Activities ...4
Part IV: Modding to Monitor and Manage ...4
Part V: Protecting Yourself (And Your PC) ...4
Part VI: Entertaining Yourself ...4
Part VII: The Part of Tens ...4
Icons Used in This Book ...5
Where to Go from Here ...5
Part I: The Nuts & Bolts of Hacks & Mods ...7
Chapter 1: Windows XP: What’s Not to Love? . . . .9
Well, Perhaps There’s Room for Improvement ...9
When to Hack Windows XP — and When to Let It Be ...10
Hacks that don’t work ...11
Keeping hacks and mods in perspective ...12
A Quick Look at Some Cool XP Hacks and Mods ...13
Staying Safe and Sound While You Work ...14
Chapter 2: Tools of the Hacking Trade . . . .17
Understanding How Windows Hangs Together ...17
A world of processes ...17
Windows as referee ...19
Amoebus interruptus ...20
Programs talk, talk, talk ...21
The Role of the Registry ...21
Great Sources for Hacking Tools ...23
Chapter 3: A Quick XP Makeover . . . .25
Do You Need a Makeover? ...25
Security Check — NOW ...26
Get up-to-date ...26
Fire your antivirus program ...32
Show filename extensions ...33
Protect against spyware ...34
Personalize Your eXPerience ...35
Change the wallpaper ...35
Set the screensaver ...36
Align your accounts ...37
Eliminate the Obnoxious ...38
Tame (or trash!) Messenger ...38
Remove the Language Bar ...40
Get Better (Free!) Software ...41
Dump Microsoft’s browser ...41
Search like a pro ...41
Read PDFs ...43
Part II: Controlling the Look and Feel of Windows XP ...45
Chapter 4: TweakUI, the Power User’s PowerToy . . . .47
Downloading and Installing TweakUI ...48
TweakUI from 30,000 Feet ...50
Knowing the Essential TweakUI Lingo ...51
Squeezing TweakUI ...52
Making your mouse sensitive ...52
Changing places ...54
Disabling Autoplay ...55
Chapter 5: Pinning Down the Start Menu . . . .57
Scoping Out the Start Menu ...58
Customizing the Left Side of the Start Menu ...60
Pinning the Tail on This Donkey ...62
Pinning a program ...63
Pinning a folder ...65
Pinning a file ...66
Pinning a Web page ...67
Renaming, moving, and unpinning ...68
Controlling the Frequently Used Programs List ...70
Rearranging All Programs ...73
Controlling the My Recent Documents List ...78
Advanced Start Tweaks ...80
Chapter 6: Taking On the Taskbar . . . .85
Customizing the Taskbar ...86
Sizing the Taskbar ...87
Taming the System Tray ...88
Modifying Quick Launch ...91
Deleting Quick Launch icons ...92
Adding programs to Quick Launch ...92
Adding folders and files to Quick Launch ...93
Adding Web pages to Quick Launch ...94
Making room for more icons ...94
Changing Quick Launch screen tips ...95
Changing Quick Launch icons ...96
Chapter 7: Decking Out the Desktop . . . .97
Making Your Desktop Home ...97
Wrangling with Icons ...99
Exploring and installing Iconoid ...100
“Snapping” icons to Windows’ invisible grid ...101
Autoarranging icons ...101
Moving all icons to the upper-left corner of the screen ...102
Working with Themes ...102
Using a purpose-built installer ...103
Installing a Theme manually ...104
Getting the Most from ClearType ...108
Understanding ClearType ...108
Modifying ClearType ...109
Part III: Adjusting Everyday Activities ...113
Chapter 8: Reining In Windows Explorer . . . .115
Fixing Key Explorer Settings ...115
How programs start ...115
Changing filename extension associations ...116
Showing filename extensions and hidden/system files ...118
Setting File Folder Templates ...121
Setting a folder’s template ...122
Curing template amnesia by setting aside extra memory ...123
Customizing Shortcuts ...124
Renaming Files en Masse ...126
Chapter 9: Cool Keyboard Hacks and Menu Mods . . . .129
Listing Files in a Folder ...129
Copy to Folder and Move to Folder ...134
Creating Custom Keyboard Shortcuts ...136
Key Combinations You Need to Know ...137
Chapter 10: Searching on the Desktop . . . .139
The Lowdown on Searching ...139
Installing Google Desktop Search ...141
Google Desktop Search Mods ...145
Preventing GDS from indexing specific files ...145
Removing files from the index ...146
Moving GDS’s index file ...148
Chapter 11: Switching to Better Online Software . . . .151
Surfing with the Fox ...151
Installing Firefox ...152
Working with tabs ...154
Installing extensions ...156
Hacking and modding Firefox ...160
Keyboard shortcuts for Firefox and IE ...163
Printing a page in Firefox and IE ...164
IMing with Trillian ...165
Installing Trillian ...166
Adding contacts with Trillian ...167
Disabling MSN Messenger ...169
Shutting down MSN Messenger the polite way ...170
Shutting down MSN Messenger the IMpolite way ...171
Chapter 12: Pulling Off Pictures . . . .173
Removing Problematic Camera Software ...173
Transferring Pictures from a Camera ...175
Copying from a Camera Memory Card ...179
Rummaging Through New Photos ...181
Undeleting Images on a Camera ...182
Resizing Pictures ...185
Converting Picture File Formats ...188
Changing file formats with Paint ...189
Saving the contents of the Clipboard as a picture file ...189
Part IV: Modding to Monitor and Manage ...191
Chapter 13: Seeing What’s Happening . . . .193
Using Windows Event Viewer ...193
Opening the event logs from the Start menu ...194
Poking around Windows Event Viewer ...195
Saving a log file ...198
Hardware Troubleshooting with Windows Device Manager ...199
Making it easy to start Device Manager ...199
Taking full advantage of Device Manager views ...200
Looking up Device Manager error codes ...200
Check for “ghosted” hardware ...200
Controlling Applications with Task Manager ...202
Tracking Memory with Task Manager ...204
Chapter 14: Decoding IDs, Accounts, and Passwords . . . .209
Activating and Reactivating Windows ...209
Activating shrink-wrapped Windows ...210
Dealing with preinstalled Windows ...211
Using volume licenses ...213
Changing Registered User and Organization ...215
Tweaking User Accounts ...217
Working with Guest ...218
Changing usernames ...219
Showing/hiding accounts at logon ...219
Changing the picture ...221
Bypassing the Windows Welcome screen ...222
Chapter 15: Using Remote Assistance . . . .225
Helping a Friend — Long Distance ...225
Asking for Help ...226
Connecting via MSN or Windows Messenger ...227
Connecting via e-mail or by file ...231
Poking Through the Firewalls ...233
Setting Up RA So That You Can Always Use It ...234
Chapter 16: Retooling Disks . . . .237
Installing a Second Hard Drive ...237
Reassigning Drive Letters ...241
Converting a FAT Disk to NTFS ...243
Finding out what kind of drive you have ...243
Converting FAT32 to NTFS ...244
Maintenance Hacks ...245
Stifling the disk cleanup warning ...245
Forcing a defrag ...246
Part V: Protecting Yourself (And Your PC) ...247
Chapter 17: Changing (In)Security Settings . . . .249
Don’t Let Microsoft Muck with Your Computer ...249
Patch Keystone Kops ...250
What is a critical patch? ...250
Turning off automatic updating ...251
Analyzing Updates ...253
Applying Updates ...254
Dealing with Windows Firewall ...256
Setting up Windows Firewall ...256
Chapter 18: Taking the “Mal” out of Malware . . . .261
Catching Viruses Free ...261
Installing AVG Free ...262
Adjusting AVG Free settings ...263
Fighting Spyware ...264
Using Microsoft Antispyware ...265
Running CounterSpy ...265
Blocking your Registry with Mike Lin’s StartupMonitor ...267
Startup sleuthing ...268
Chapter 19: Keeping Your Privates Private . . . .271
Covering Your Tracks Online ...271
Anonymous surfing ...272
Browser amnesia ...273
Covering Your Tracks in Windows ...277
Protecting from prying eyes ...277
Clobbering the MRU lists ...278
Keeping Windows from phoning home ...280
Part VI: Entertaining Yourself ...283
Chapter 20: Making the Most of Media Player . . . .285
Knowing Your File Format$ ...285
Installing the Latest Windows Media Player ...286
Setting Up WMP ...289
Using TweakMP ...290
Chapter 21: Buying Music and Videos . . . .293
Music Restrictions ...293
Rent or Buy? ...295
Which Online Music Store Is Best? ...295
Bypassing Restrictions ...297
Windows and the iPod ...302
Chapter 22: Trading Music and Videos . . . .305
2P or Not 2P? ...305
Choosing a P2P Network ...306
Downloading and Installing BitTorrent ...307
Chapter 23: Getting Games to Work . . . .311
The Gamer’s Conundrum ...311
Getting Ahead in Games ...314
Troubleshooting Hardware Problems ...315
Surviving the DirectX Experience ...316
Part VII: The Part of Tens ...319
Chapter 24: Ten Steps to Mastering the Registry . . . .321
Understanding the Registry’s Anatomy ...322
Step 1: Understand how the Registry is like Windows Explorer ...322
Step 2: Know the five high-level keys ...323
Step 3: Recognize the different data types ...323
Running an Example ...325
Step 4: Create a Restore Point ...326
Step 5: Find the key ...327
Step 6: Back up the key ...327
Step 7: Change, add, or delete a value ...328
Step 8: Get out of the Registry ...331
Step 9: Make Windows accept the change ...331
Step 10: Recover if things go bump ...332
Chapter 25: Ten Speed-Up Hacks — Maybe . . . .333
Performance versus Pizzazz ...333
Intel Application Accelerator ...334
Big Memory Virtual Speedup ...337
Bypassing Zip Space-Saving Calculations on Cleanup ...337
Forget Creating Old-Style Names for Folders ...339
Stop “Sharing” Scheduled Tasks ...340
Change Location of Event Logs ...341
Tweaking Communication Settings ...342
Removing Negative DNS Cache Entries ...344
Really Speed up Windows XP ...346
Introduction
W
indows XP deservesto be hacked.Hey, it’s your computer, your copy of Windows, your life. Why settle for the same old stuff that 250,000,000 Windows XP owners take every day? It’s time to take control of your computing destiny. Break free from the shackles of mediocrity. Throw away the training wheels and make Windows work the way you want, not the other way around.
You can do it. I show you how.
About This Book
Windows XP Hacks and Mods For Dummiestakes you into the belly of the beast, showing you where and how to bend Windows to your way of working. Some of the changes you find in this book use tools built into Windows itself — frequently in ways you might not have considered. Many of the changes require poking and prodding in ways that Windows’ designers never imagined. Sometimes you walk in the front door; sometimes you shimmy down the chim-ney. Whatever it takes, eh?
Back in the not-so-good old days, a Windows “hack” was, by definition, a modification to the Registry that made Windows work better. Or at least it made Windows work differently. Nowadays, it’s unusual to find a hack that has to be performed mano a manowith the Registry: Third-party programs (including, most notably, TweakUI — which comes from Microsoft) frequently do the heavy work.
The kind of hacks and mods you find in this book allow you to customize and protect your computers, and make your computer work better. I avoid hacks that only offer marginal improvement. Unfortunately, a large percentage of published hacks you’ll find on the Internet and in books fall into that cate-gory. I warn you about the most-commonly-cited “hacks” that only waste your time or make your system unstable. There’s quite a crop of ’em.
Conventions Used in This Book
I keep the typographical conventions to a minimum:The first time a buzzword appears in text, I italicizeit and define it immediately. That makes it easier for you to glance back and reread the definition.
When I want you to type something, I put the letters or key name in
bold. For example: “Type Mind Meld to initiate a Vulcan Mind Meld.”
Keep on clicking when you see ➪. I like to make instructions short and sweet, so this book avoids high-fallutin’ phrases like “on the Windows Explorer menu bar choose Folder Options from the Tools menu, then select the View tab from the top of the resulting Folder Options dialog box.” Pretentious fluff. I just say, “Choose Tools➪Folder Options➪View.”
I set off Web addresses and e-mail addresses, when they need to be set off, in monospace. For example, my e-mail address is woody@AskWoody. com(fact), and my Windows news and help page is at AskWoody.com (another fact).
When a Web address gets too long — I particularly dislike typing Microsoft download addresses like www.microsoft.com/downloads/
details.aspx?FamilyId=321CD7A2-6A57-4C57-A8BD-DBF62EDA9671&displaylang=en— I use a nifty Web-based program called TinyURL to come up with a short equivalent address, thus reduc-ing the strain on your eyes and freduc-ingers. (To see how it works, try typreduc-ing tinyurl.com/5jhcsinto any handy Web browser; you end up at that monstrous download address.) I talk about TinyURL and how to hook it directly into Firefox in Chapter 11.
There’s one other convention, though, that I use all the time. I always, absolutely, adamantly include the filename extension — those letters at the end of a filename, like docor vbsor exe— when talking about a file. Yeah, I know Windows XP hides filename extensions unless you go in and change it. Yeah, I know that Bill G Hisself made the decision to hide them, and he won’t back off. (At least, that’s the rumor.)
I also know that hundreds — probably thousands — of Microsoft employees passed along the ILOVEYOU virus, primarily because they couldn’t see the filename extension that would’ve warned them. Bah. Bad decision, Bill.
What You’re Not to Read
If you have a new PC or one that hasn’t been changed much since you first bought it, jump to Chapter 3. Right now. There’s so much junk on that PC that you’re committing a crime against nature by not getting it cleaned up and running right.
On the other hand, if you’re an old hand at the hacking and modding game, take a leisurely stroll through the chapters and try the tricks that tantalize. Bet you’ll find more than a few that you haven’t seen before — and I bet you’ll also find that some of those hacks you read about on the Web aren’t such a great idea.
Foolish Assumptions
Assumptions? About you? Well, you’re obviously intelligent and discerning. Curious. Adventurous. Perhaps a bit cautious. That’s good. Too many people uncritically accept the dubious hacking advice floating around on the Web and then wonder why their machines don’t work right after following BillyJoeBob’s Patented Registry and Halitosis Cures meticulously. You, how-ever, are more cautious than those people.
There’s nothing particularly magical about hacking and modding Windows XP. You can do it, even if you’re all thumbs (like me). Just remember to back up all your data files, disinfect your Registry, turn your monitor upside down, play a Beatles CD backward, burn patchouli incense, and chant “om mani padme hum”while trying any of the tougher hacks, okay?
I was joking about the incense.
How This Book Is Organized
Windows XP Hacks & Mods For Dummiestackles the top Windows XP changes in seven parts.
Part I: The Nuts & Bolts of Hacks & Mods
Part II: Controlling the Look
and Feel of Windows XP
This part takes you through TweakUI, the ultimate hacker’s toy; modifica-tions to the Start menu; using the Windows taskbar effectively; and how to make the Windows desktop look (and behave!) the way youwant, not the way some guy in a lab in Redmond thought might be cool.
Part III: Adjusting Everyday Activities
In this part, you bring Windows Explorer to task, using the keyboard in ways you never dreamed possible. It also covers Google Desktop Search, Firefox, and Trillian (for instant messaging), and offers industrial-strength tips for working with pictures.
Part IV: Modding to Monitor and Manage
This part shows you how to use the built-in Windows tools to see what’s going on under the hood, explains how to reverse-engineer your CD key, illus-trates how to use Remote Assistance to get help from somebody who knows, and helps you run down your disks and keep the platters spinning.
Part V: Protecting Yourself (And Your PC)
Keep Microsoft’s mitts off your machine! This part gets you started using security settings that work in the real world, fighting scumware, and making sure that prying eyes can’t spy on you.
Part VI: Entertaining Yourself
Got an iPod? You need this part. Find out how to avoid Microsoft’s money-mongering in Media Player; how to buy music and videos; how to trade files with P2P file-sharing programs; and, the toughest technical problem of all, how to get games to work.
Part VII: The Part of Tens
hacks that might speed up your computer. (Or maybe not. But at least it’s fun to try.)
Icons Used in This Book
Windows XP Hacks & Mods For Dummiesabsolutely brims with challenging hacks and worthwhile mods that’ll turn Windows on its heels. To keep you pointed in the right direction, I use these icons:
Sometimes a hack is so incredibly . . . incredibly . . . hackaliciousthat I can’t stand it. (Er, uh, “hackalicious” is a technical term. Yeah. You know, like “Little Endian Double Word.” Never mind. You don’t want to know.) A few truly rare, utterly fine hackalicious hacks merit SuperHack status, as con-veyed by this award-winning icon.
Achtung! Cuidado!Thar be tygers here! Any place you see a Warning icon, you can be sure that I’ve been burnt — badly — in the past. Mind your fingers. These are really, really mean suckers.
You don’t need to memorize the stuff marked with this icon, but you should try to remember that there’s something special lurking about.
The Tip icon points out the real gems — the really cool suggestions or a bits of insight you won’t find anywhere else.
Where to Go from Here
If you have a new (or nearly new) computer, start with Chapter 3.
Part I
In this part . . .
“W
hy would you wantto change Windows?” Iremember the day a visitor to my Web site asked me that question. After I finished sputtering and pulled myself off the floor, I gave him the best answer I could muster: “Because Windows deserves to be hacked.”
If you honestly believe that Windows XP is perfect, right out of the box, you have my undying admiration. Some people aren’t interested, or can’t be bothered, to whack Windows around a bit. I suspect that most of them are too intimidated to get their hands a trifle dirty, but that’s okay. Therapy can help.
Chapter 1
Windows XP: What’s Not to Love?
In This Chapter
Why you might want to hack at Windows
When you should avoid taking out the machete
The dirty truth about hacks and mods
Keeping your powder dry — and your system safe
L
et’s face it. Most Windows users just sit there and take it. If Windows crashes and says it wants to send information to Microsoft, they just let it go. Literally. If their PC vendor put putrid pink wallpaper on the desktop, well, it could be worse, right? If AOL wants to stick its signup icon on the desktop and make it hard to remove, or if Norton keeps advising to send $30 to keep all hell from breaking loose, or if Windows Media Player keeps ripping songs that can’t be played on any other machine, well, that’s the way the Windows gods set things up, right?Guess what. The gods are crazy.
Well, Perhaps There’s Room
for Improvement
I’ll never forget the day, about ten years ago, when one of my readers wrote to me, castigating me for taking Microsoft to task about one of its truly stupid Windows design decisions (of which there are many). If Windows is so bad, he said, why don’t I use some other program? Why do I always assume that key decisions are made simply to line Microsoft’s coffers? And if Bill Gates has such lousy products, Woody, tell me this: Why is he so rich?
Indeed.
truth still reverberates: You don’t have to take it. You can change Windows significantly to make it work the way youwant.
That’s what this book is all about.
Microsoft put Windows XP together to make life easy for beginners and to con-vince you to spend more money (see, for example, the link to a DoubleClick ad on Microsoft’s Start Something New page, shown at the bottom of Figure 1-1). After you use Windows XP for a couple of months, you’re no longer a beginner — but it can be infuriatingly difficult to remove the training wheels and dislodge the advertising, and even more of a challenge to get Windows to work more like the way you do, instead of the other way around.
Hacking and modifying Windows puts you back in the driver’s seat, right where you belong.
When to Hack Windows XP —
and When to Let It Be
[image:31.531.80.454.241.451.2]If you read the books and magazine articles and rifle through the Internet, you’ll find hundreds — no, thousands — of Windows hacks and mods. A large percentage of them don’t do anything worthwhile. Some even make your machine unstable. Most simply take a lot of effort and accomplish basically nothing.
Figure 1-1:
You tell me: Why would you spend half an hour trying to shave five seconds off the time it takes Windows to reboot? Take off your shoes, pilgrim; count on your toes; and do the math. If you reboot Windows three times a week, it takes . . . lesssee . . . two and a half yearsto break even. Sure, hacking’s fun, but if you’re going to devote some time and energy to the pursuit, why not do something worthwhile?
Hacks that don’t work
Having seen many hacks come and go over the years, I can tell you that these hacks are largely overrated:
Making Registry changes to speed up a computer. In some very spe-cific cases (which I discuss in Chapter 25), changing the Registry can speed up your computer a little bit. Sometimes. But by and large, spelunking through your Registry looking for a killer bit that’ll boost your speed by 10 percent is a fool’s game.
If you dofind a hack that’ll speed up your computer by 10 percent, you’ll never even notice the difference. It takes a speed-up of 20 percent or so to be noticeable — and even a 30 percent gain won’t seem like much after a day or two. On the other hand, if that speed-up hack makes your computer unstable, believe me, you will notice. Right between the eyes you’ll notice.
Using any Registry cleanup utility. There’s one born every minute. Software companies have made millions and millions of dollars offering programs that scan and clean your Registry entries. I’ve never seen a single Registry cleaner that was both safeand effective.Sure, your Registry gets clogged up with useless entries. Does that make your machine slower? No. “Cleaning” little-known Registry entries can make your machine roll over and die. You’re better off using a sledgehammer.
Disabling Windows processes. I’ve seen a dozen reasons for disabling the Windows programs that automatically launch when Windows starts. (You can see which processes are running on your computer — except the really stealthy ones — by pressing Ctrl+Alt+Del and clicking
Processes in the Windows Task Manager, per Figure 1-2). None of the rea-sons I’ve seen for disabling processes manually makes any sense. Years ago, a Windows process called UPnP opened a huge security hole in Windows XP. Microsoft fixed the hole, eventually, and for a while it made sense to disable the UPnP process.
Assigning fancy file access permissions. Yes, I know you can fine-tune folder and file permissions, even with Windows XP Home, so you can allow certain people to see your files, keep others out, and make others dance like bears before the data comes up. But for most people, it isn’t worth the effort. Why? If you really need to set up sophisticated file access permissions — so that John can read a file and Mary can update it — and you aren’t willing to use passwords, you need to bite the bullet and install a server, Windows XP Pro, and Active Directory. The half-fast approaches to restricting access in Windows XP Home are doomed to failure simply because the tools aren’t all there.
Doing anything involving DOS. Okay, there are exceptions. I even talk about one of them in this book (see Chapter 8). But if you aren’t conver-sant with DOS — and few of us are after all these years — you can almost always find a better way to accomplish what you want by using Windows alone or one of the nearly infinite number of free utilities.
Making parental control software and modifications. Doomed to fail-ure, no matter how hard you try. Windows doesn’t have the tools to properly implement parental control, and the world on the Web changes much too fast. Don’t even bother.
Keeping hacks and mods in perspective
You aren’t going to turn a sow’s ear into a silk purse. And with a little luck, you won’t mess things up and turn things the other way around — although Ihaveseen fancy systems that look and run like a sow’s ear.
Figure 1-2:
The best hacks and mods make Windows do something that you really like — something that will make your day go better or get you home earlier. The worst ones gum up the works and cause no end of problems down the line.
A Quick Look at Some Cool XP
Hacks and Mods
Here are my favorite hacks and mods, replacements, and enhancements:
Without doubt, TweakUI— Microsoft’s tool with a checkered past — rates as the premiere hacker’s Swiss army knife (Chapter 4). If you want to change the way Windows looks or works, chances are good that making the change takes only a couple of clicks, thanks to this enor-mously powerful tool.
Many people don’t realize that they can change the contents of the
Quick Launch Toolbar — the devilishly clever box of icons to the right of the Start button (Chapter 6). Even those who have discovered Quick Launch don’t know the many different shortcuts it can handle or how to customize them.
Google Desktop Search(Chapter 10) has changed my life. Really. I used to dread having to use Microsoft’s enormously buggy search functions, both in Windows and in Office, and after I ran a search through the wringer, I could never be sure if Windows or Office found everything. All that’s a thing of the past because I can put my finger on what I want, right now.
It may be just as buggy, statistically, as Internet Explorer, but I breathe easier knowing that Firefox(Chapter 11) keeps me out of the crosshairs of most of the world’s malware miscreants.
Working with big photo files drove me nuts until I discovered Microsoft’s free Image Resizer PowerToy (Chapter 12). Now I can change a giant photo file into a high-quality snapshot with a simple right-click.
On the fun side, I just about flipped when I discovered how to use a photo as my “user picture”— both on the Windows logon screen and at the top of the Start menu (Chapter 14).
I’ll never pay for an antivirus product again — or put up with their begging me to part with my hard-earned cash for another update. I use AVG Free,
and it works just as well as all the expensive programs (Chapter 18).
And my iPod.Oh, my iPod. There’s something cool about the little beast — and something comforting in the knowledge that I can hornswoggle Windows into working well with an Apple product (Chapter 21).
I detest malware,sleazeware, and all those other pieces of junk floating around. It’s personal. Back when the PC was new and Windows was a gleam in Bill Gates’s eye, we computer folks hung together, helped each other, and (heaven help us!) believed in The Common Good. All of that’s changed, particularly with the commercial success of all that crapware. But there are good, solid ways to fight back, and I talk about them in Chapter 18.
I use the firewall that ships with Windows XP Service Pack 2, and I feel a whole lot better knowing that I can lock down Windows Firewall with the click of a single icon (Chapter 17).
Of course, this book abounds with hundreds of hacks, mods, tweaks, and tips, and I urge you to give them all a once-over to see which ones are right for you.
Staying Safe and Sound While You Work
When you hack and slash at the innards of Windows, you need to be prepared for the possibility that something will go bump in the night. Of course, every-one knows that you should back up your data and program settings. Be that as it may, you really shouldback up your data and settings. Know what I mean?Many folks get confused about the various types of backups that Windows and software manufacturers make available. Not all backups back up the same things. Here’s a quick guide to backing up for hackers and modders:
Data backupsinvolve making copies of your data files and sticking them someplace where they won’t get clobbered. That way, you can copy the originals back if your original data (or hard drive) goes kaput. Hacking Windows rarely disturbs a data file, but if anything should go wrong, you’ll be happy to have a pristine copy.
Registry backupstake the contents of the Windows Registry and write everything out to a data file. In effect, you turn an amorphous glob known as the Registry into a simple (if lengthy) text file, which you can subsequently back up like any other data file. I give you the lowdown on Registry backups in Chapter 24.
When you (or Windows or an application program) establish a System Restore Point,Windows creates one big file that includes a full Registry backup, copies of all the users’ personalized settings (even the ones that aren’t in the Registry), and copies of many key system files.
Note that a System Restore Point doesn’t do anything with your data files. You can create a Restore Point, change a gazillion Word documents and spreadsheets, copy a thousand pictures and songs to your PC, and then go back to the Restore Point, and all of your data comes through intact.
[image:36.531.80.451.379.616.2]Most programs (including Windows updates) and hardware device drivers create restore points before you install them. If something goes wrong, it’s relatively easy to “roll back” to the Restore Point and get your system running again. You can roll back to a Restore Point manually by choosing Start➪All Programs➪Accessories➪System Tools➪System Restore and following the wizard, shown in Figure 1-3. (You can roll back to the last System Restore Point by starting Windows while holding down the F8 key and then choosing Last Known Good Configuration.) For all the key details on System Restore, look at Technique 64 of Windows XP Timesaving Techniques For Dummies, 2nd Edition.
Figure 1-3:
The most thorough backup? A complete copy (frequently called a
ghost) of your hard drive.Running a ghost not only backs up your data files, but also gets your Registry and everything that would go into a Restore Point — and all the other little bits and pieces.
The archetypal disk ghosting program, Norton Ghost (www.symantec. com/sabu/ghost), will set you back $69.95, but it’s the most complete and reliable solution to the perennial backup problem.
Personally, I use ZipBackup daily to keep my data backups fresh and Norton Ghost once a month, just in case. I let Windows and the program installers automatically generate System Restore Points. The amount of time and effort involved is minimal, and if I ever get carried away with my hacking, I know that relief is just a few clicks (and maybe a two-hour-long restore!) away.
Chapter 2
Tools of the Hacking Trade
In This Chapter
Discover what goes on behind the scenes
See how hacks and mods fit into the picture
Find reliable sources of hacking information
Get the best tools, in the right places
HACKER[originally, someone who makes furniture with an axe] n.A person who enjoys learning the details of programming systems and how to stretch their capabilities, as opposed to most users, who prefer to learn only the minimum necessary.
—The New Hacker’s Dictionary,Eric S. Raymond, MIT Press
Understanding How Windows
Hangs Together
B
efore you go digging under the hood, it would behoove you to under-stand the beast inside your PC. More than 700,000,000 PCs all over the world run Windows. Or try to.Scary thought, that.
A world of processes
Windows XP is the most sophisticated computer program ever constructed: 50,000,000 lines of code, and nobody — absolutely nobody — knows how it all works.
Windows XP isn’t a program per se. It’s actually hundreds of separate pro-grams, dozens of which are running at any given moment (see Figure 2-1), all banging around like amoebae in what I think of as the Windows Primordial Ooze.
To see a similar list of all the programs currently running on your computer:
1. Hold down the Ctrl and Alt keys simultaneously and then press the Del key.
Windows shows you the Task Manager.
2. Click the Processes tab.
You see the list of running processes, as in Figure 2-1.
You can click any column heading in the processes list to sort on that column. For example, click CPU, and Task Manager sorts the list so that the program using the most computer time comes out on top.
If you look at Figure 2-1, you’ll see a lot of mystifying entries. Many of them are so-called “system services” — programs that Windows automatically kick-starts when it boots.
Yes, you can tell Windows to not load certain services when it starts. (Click Start➪Run, type services.msc, and double-click the service you want to start or stop.) Several Web sites recommend that you knock out a service or two, presumably to make Windows faster or more secure. I say balderdash — it isn’t worth your time or sanity to go chasing after services, as I explain in Chapter 1.
Figure 2-1:
Windows as referee
Windows’ first and most pervasive job is to act as referee among all the pro-grams running under Windows — even the pieces of Windows that are run-ning under Windows. Got that?
When Windows starts, it transfers a bunch of programs from your hard drive into memory — thus populating the seminal primordial ooze — and sets the whole apparatus in motion. When a program wants to run (prompted, per-haps, by your incessant insistence on clicking something), the program asks Windows to give it some space in the ooze. Windows obliges, allocates space for the program and the system baggage that goes along with it, and then starts the program by running its first instruction.
You might think that Windows would then rest on its laurels, but noooo . . . You see, other denizens of the ooze want to run, too, from time to time — performing tasks from the mundane ticking of a clock to the hypervigilant monitoring of an antivirus program. It’s Windows’ job to play traffic cop; to allow each program to run for a slice of time, and then to push the program out of the way and back into the ooze, allowing a different program to take control.
Kind of like the guy who handles the microphone at the Amoeba Karaoke bar.
If you get the idea that Windows’ job is kinda simple — just tossing the mike from one amoeba to another — consider this: Every time you press a key, Windows has to figure out which key you pressed and send it to the right pro-gram. Every time you move the mouse, Windows has to swing the pointer across the screen. Every time you click, Windows has to figure out where and how you clicked, kick the responsible program into a state in which it’s capa-ble of receiving commands, and then pass on the click information.
What is SvcHost?
Almost everyone has a large number ofprocesses called svchost.exe. If you aren’t expecting to see a big bunch of SvcHosts, you might think that you’re coming down with a virus. Ain’t necessarily so.
SvcHost is kind of a cocoon for other programs. More to the point, it’s the name that appears on the Processes tab when many different kinds of
When you hack into Windows — to set up a hotkey to launch a program, for example — keep in mind that everything you do goes into Windows beforeit goes into the application. You may think you’re typing a word in, uh, Word. You aren’t. You’re pushing a key, and that keystroke gets picked up by Windows and then fed to Word. That’s how hotkeys work: They intercept the key combinations while Windows is in control.
Amoebus interruptus
The amoebae in the primordial karaoke bar can be terribly bad mannered. At any given moment, an amoeba can demand to have the mike, and Windows has to figure out a way to get it over to the interrupting amoeba with, at most, mere milliseconds of delay. That kind of “interrupt” takes place when, say, your cable modem needs to shove data into your computer or when you’re burning a DVD and the drive can’t wait. And, of course, the interrupt-ing amoeba can, itself, be interrupted.
It ain’t easy being Windows.
Windows errors, particularly the infamous “Microsoft <insert program name here>has encountered a problem and needs to close” errors (see Figure 2-2), frequently reflect squabbling among the amoebae in the primordial ooze. For example, if one amoeba tries to reach over into another amoeba’s territory, Windows slaps the offender upside the head and shuts it down.
If you change something and suddenly find a lot of programs triggering errors like the one in Figure 2-2, you probably disturbed Windows’ ability to referee events in the primordial ooze. Your best bet is to roll back to a previous restore point, as described in Chapter 1.
Figure 2-2:
Programs talk, talk, talk
No organism is an island, and amoebae are no exception.
Windows’ second-most-important function involves keeping the lines of com-munication open among the amoebae floating around in the primordial ooze. In some cases, it’s a question of finding out who’s calling whom, waking up any programs that are sloughing off, and making sure that the communica-tion goes through. But frequently, Windows’ responsibilities go deeper.
Any program — er, amoeba — that wants to talk to Windows has to speak Windows’ language, and it has to know which part of Windows to talk to. If a program wants to draw something on the screen, for example, it usually talks to a Windows program known as GDIPlus.exe, and it follows a strict set of rules about what to say and how and when to say it.
The set of rules covering what to say and how and when to say it is called an Application Program Interface(known as an API to one and all). In a very real sense, the Windows API defines Windows. Many of the hacks you apply — particularly if they involve installing a new program — work by insinuating themselves into the Windows API, taking over for native Windows functions, or hooking into Windows functions. They must speak the Windows language precisely. When there’s the slightest flaw in the hack’s ability to conform to Windows’ strict rules, instability often results, and you get error messages like that in Figure 2-2, or a Blue Screen of Death, shown in Figure 2-3.
The Role of the Registry
Most hacks and mods you make to your computer fall into one of two categories:
Programs that you install and run, either continuously (such as antivirus software) or sporadically (such as registration key sniffers).
Figure 2-3:
Changes to the Registry, either performed manually (which is rarely nec-essary), using one of the hooks that are built into Windows, or by using a program that knows which Registry entries to hack.
You probably know that the Registry is Windows’ central repository of infor-mation. You may not know that, in fact, the Registry is a horrendous mess, poorly organized (in fact, it’s a stretch to use the terms organizedand Registryin the same sentence), sprawling, bloated and . . . well, a lot like Windows XP.
The Registry made its debut in Windows 95 (although there was something called the “Registration Information Editor” in Windows 3.0), and it’s been devolving ever since. Thousands of programmers have stuck their entries in the big database without coordinating among themselves, and it shows.
The Registry’s one great redeeming social value: It’s always there. If a program-mer needs to save something so it’ll be around a week or a day or a second from now, the Registry is the obvious place to put it. In addition, many Registry entries are maintained by Windows on the fly, changing to reflect the current operating environment, who’s logged on to the PC, and so on.
The core of the Registry lies in a bunch of files that you can’t edit directly — Windows won’t let you get into them (you need to use Regedit; see Chapter 24). Most of the files are in c:\Windows\System32\Config(see Figure 2-4):
Default stores settings that are applicable to all users.
SAM has information from the Security Accounts Manager service.
SECURITY,as you might imagine, holds security settings. You can’t get at SAM or SECURITY with Regedit; you have to use Windows’ built-in security programs.
Figure 2-4:
Software and System hold settings for all of your software, including Windows and other Microsoft software, which end up in the HKEY_ LOCAL_MACHINE\SOFTWARE and \SYSTEM Registry keys.
UserDiff has data that modifies default settings to form the HKEY_ CURRENT_USER key.
Don’t be afraid to go into the Registry, but make sure you know what you are going to accomplish before you go in and stick to what you intended to do. Avoid the temptation to poke around and change things just because you think you know what they do.
Or, heck, if you’re like me, you can go in and change things just to see what goes “bump”. . . er, “dump.” I’ve been playing with the Registry for about a decade now, and it’s exceedingly rare to lock up Windows or make changes that can’t be readily undone. Still, if you want to make changes to the Registry that push the envelope, make sure that you have a current System Restore Point (see Chapter 1) before you do.
At the same time, I suggest you avoid Registry cleaners— packages that you buy to scan your Registry and remove entries — like the plague. I talk about them in Chapter 1. I’ve never seen a Registry Cleaner that made a big differ-ence in performance. I’ve seen plenty of screw-ups caused by removed entries that the Cleaner just didn’t understand.
I talk about hacking the Registry safely in Chapter 24.
Great Sources for Hacking Tools
The number-one source for Windows hacking tools?Microsoft.
Are you shocked? You shouldn’t be. It’s in Microsoft’s best interest to provide information and tools to safely modify Windows. TweakUI, discussed in Chapter 4, sets the standard: Hundreds of Registry hacks take only a few clicks, thanks to Microsoft’s own (unsupported) program.
AskWoody, my own site at www.AskWoody.com, contains the latest infor-mation on all sorts of hacks, mods, pitfalls, and pratfalls in the Windows arena. I specialize in no-nonsense advice on Windows and Office — and in holding Microsoft’s feet to the fire.
The Microsoft Knowledge Base,www.support.microsoft.com, rates as the definitive source of information — or at least the Microsoft Party Line.
Jim Foley, the Elder Geek,www.TheElderGeek.com, always amazes me with his encyclopedic — and down-to-earth — coverage of Windows.
The Registry Mechanic,www.winguides.com/registry, contains a lot of useful information, with a twist: They want to sell you a program that makes it easy to perform hacks, but if you want to go in and change the Registry by hand, they show you how to do that, too. The only down-side: They’ll try to sell you a Registry Cleaning program.
Steve Sinchak’s TweakXP.com,www.TweakXP.com, packs a bunch of hacks and mods into the exceedingly well-organized site. Steve’s the author of Hacking Windows XP,from ExtremeTech and Wiley.
Chapter 3
A Quick XP Makeover
In This Chapter
A 20-minute makeover that will change your view of Windows forever
Breaking in a new machine
Mods that every Windows XP user needs to make
A “Getting Started” checklist
W
hen you bought your PC, chances are good that it came with all sorts of junk that only gets in your way — offers for services you’ll never use, icons that are hard to remove from the desktop, programs (and I won’t mention Norton and McAfee by name) that keep pestering you with reminders to spend more money, “features” such as MSN that insinuate themselves into your Internet browser’s main page and ooze around the edges of everything you do.Enough is enough, eh? Here’s how to finally turn off MSN Messenger once and for all; how to disable Norton and/or McAfee and replace them with perfectly usable, free alternatives; how to get the latest Service Pack installed (hint: it ain’t easy!). In short, this chapter helps you take control of your PC, instead of the other way around.
Do You Need a Makeover?
In a word: Yes.Whether you have a brand-new computer or you’re finally getting around to setting up your old computer in a way that makes sense, here’s a handful of easy, quick steps that everyone should take to make Windows work better.
That’s what this chapter is all about.
Security Check — NOW
I know it’s boring. But before you do anything else, take a few minutes to make sure your system can take care of itself out in the cruel, cruel online world.
Get up-to-date
I don’trecommend that you tell Windows that it’s OK to automatically apply patches as soon Microsoft makes them available. AutoUpdate is a disaster. If you don’t yet know the inside story about Microsoft’s automatic updates — the Keystone Kops of the Windows biz — you can read all about it in Chapter 17.
I do,however, recommend that you apply the patches after Windows con-sumers have had a chance to put them through the wringer. Let the other guys and gals get the arrows in their backs. Wait a week or two to apply secu-rity patches. I keep a running account of the good, the bad, and the very, very ugly on the Microsoft Patch Reliability Ratings page at AskWoody.com.
If you haven’t updated Windows lately, do it now:
1. Check AskWoody.com’s Microsoft Patch Reliability Ratings page (shown in Figure 3-1) to see if any recent patches are causing big problems. Write down the “KB” number for any patch that you want to avoid.
Dangerous patches are identified with a red stoplight. Ones that have seri-ous side effects you should know about get a yellow light. The six-digit Knowledge Base number will help you identify which patches to avoid.
2. Choose Start➪All Programs➪Windows Update.
Windows uses Internet Explorer to take you to the Windows Update site (see Figure 3-2).
3. If necessary, follow the instructions to install new versions of the Windows Update “sniffer,” the download management program, and any other ancillary software.
Microsoft changes versions of the update software with alarming regu-larity. The process can be quite time consuming, but sooner or later you see the choice in Figure 3-2.
Figure 3-2:
[image:48.531.70.455.87.481.2]The Windows Update site.
Figure 3-1:
4. Do not choose Express Install (Recommended). If you do, your PC will be updated with all the outstanding patches. Instead, click Custom Install.
The Windows Update sniffer examines your computer and presents you with a list of all the high-priority patches available for your particular computer (see Figure 3-3).
5. Uncheck the boxes in front of any patches that you identified in Step 1.
Don’t worry — the patches will still be there the next time you run Windows Update. With a little luck, the patches may even be fixed in a week or a month.
6. Click Go to Install Updates and then click the Install button. Depending on the updates involved, you may have enough time to grab a latte. Or ten.
If Windows Update tells you that it has to install one patch before it can install others, don’t panic. Go ahead and follow the directions.
7. If any of the updates requires some intervention on your part, accept all the defaults.
It’s unusual for a security patch to ask for your intervention, but it does happen (for example, the abominable GDI+ patch known as MS 04-028). Usually, you see a window that says Downloading Updates, followed by a window that says Installing Updates, with several rolling progress bars.
8. Allow Windows Update to restart your computer, if need be.
If you need to restart your computer, you should get a warning (see Figure 3-4). Click Restart Now.
Figure 3-3:
9. If Windows Update said it needed to install one patch before it could install others (in Step 6) or if your computer restarted, as soon as you have control of the computer again, immediately go back to the Windows Update site.
If Windows doesn’t take you there automatically, choose Start➪
All Programs➪Windows Update.
10. Repeat Steps 4 through 9 as many times as necessary to install all the “good” updates.
Many people who try to install Windows XP Service Pack 2 go to Windows Update and come away mystified when the site doesn’t even offer to install SP 2. There’s a good reason why. SP 2 has several bugs in it, and if you try to install SP 2 on a computer that hasn’t been properly prepped, you can end up crashing your machine — permanently. Windows Update goes through a two-step process, first downloading and running the patches that are necessary precursors to installing SP 2, forcing you to restart Windows, and then offering SP 2 as an option on the secondtime around. It’s important that you repeat Steps 4 through 9 as many times as it takes to get your system completely, totally patched.
Windows Update pesters you incessantly, trying to get you to turn on Automatic Updates. Make sure that you understand the consequences of your actions, as explained in Chapter 17, before you heed the Update Siren’s Song.
11. Choose File➪Exit to get out of Internet Explorer.
Congratulations. Windows is up-to-date.
As we went to press, Microsoft was attempting to pull all of its updates under one umbrella, so you could get the patches to Office and Media Player and all the other Microsoft products from one location. The early incarnations of “Microsoft Update” were a disaster. If Microsoft doesn’t have its act together by the time you read this, remember that you may have to independently Figure 3-4:
apply patches to all of your Microsoft applications — and right now is as good a time as any to bring everything up-to-date.
To get the rest of your system in order:
In Microsoft Office,click Help➪Check For Updates. Microsoft has a nasty habit of showing you a page full of (thinly veiled) advertisements in response to your request for patches to its product. You may have to hunt on the page to find the link to Check for Updates (see Figure 3-5).
Office Update requires you to use Internet Explorer, for no earthly reason I can determine. If you have an alternative browser — such as Firefox — installed as your default browser, you have to start IE manually. Click Start➪All Programs➪Internet Explorer, and type this address into the address bar: http://office.microsoft.com/en-us/ officeupdate/default.aspx.
To update Windows Media Player,choose Help➪Check for Player Updates.
To update Microsoft Worksprograms, choose Help➪Microsoft on the Web➪Microsoft Works Home Page. Then, at the site, choose the link to Downloads➪Product Updates.
Check your firewall
The minute you have your computer up-to-date, you need to make sure that you have a firewall alive and kicking to keep you from getting zapped or zombified via your Internet connection. The Windows firewall is not bad, all things considered, although it has one huge, glaring design flaw. I urge you to
Check for updates
Figure 3-5:
read about and consider installing a free alternative called Zone Alarm (see Chapter 17).
If you don’t have ZoneAlarm or a good alternative installed, you should check right away and make sure that Windows Firewall is in place and protecting you from the outside world. Here’s how:
1. Click Start➪Control Panel➪Security Center.
You see the Windows Security Center, shown in Figure 3-6. The Windows Security Center tells you whether Windows Firewall is working.
If the Security Center tells you that you need to Check Settings for Automatic Updates (at the bottom of Figure 3-6), you have my permis-sion to yawn. Be sure to read Chapter 17 before you let Microsoft patch your system automatically.
2. If the Security Center shows that your firewall is on, breathe a sigh of relief and go to Step 5.
3. If the Security Center shows that your firewall is off, click the button marked Recommendations.
An odd little dialog box titled Recommendation appears, admonishing you to Turn on Windows Firewall for All Network Connections.
4. Click Enable Now.
[image:52.531.69.444.228.588.2]Windows responds with another odd dialog box (see Figure 3-7), telling you that it turned on the firewall.
Figure 3-6:
5. Click Close in the Security Center dialog box and then click OK in the Recommendation dialog box to get back to the Windows Security Center.
The Security Center should tell you that your firewall is on.
6. Click “X” in the upper-right corner of the Security Center to let it return to the bowels of Windows.
Your firewall has sprung to attention. Check out Chapter 17 to explore the many security options available in Windows.
Fire your antivirus program
If you have Norton or McAfee or one of the other big-name antivirus programs and you like it, make sure that you update the virus signature file frequently; then skip down to the next part of the makeover.
On the other hand, if the antivirus program you got with your computer is dri-ving you nuts, I may have a better alternative: AVG Free. It’s free for personal use (businesses and organizations have to pay). The free version doesn’t include one-on-one tech support, but I bet you don’t need it. Some people have trouble getting through to the update site, but I run updates automati-cally in the middle of the night and have never hit a snag.
I talk about AVG Free in Chapter 18. If you decide to give your current antivirus program the heave-ho, here’s how to safely uninstall the program you have now and get AVG Free working:
1. Follow the instructions in Chapter 18 to download AVG Free, but don’t install it yet.
2. Run one last scan of your whole system with your old antivirus program.
Each program is different, but you can usually conjure up the devil by double-clicking its icon in the System Tray, down near the clock.
3. Unplug your computer, both from the Internet and from your local network (if you have one).
Figure 3-7:
4. Click Start➪Control Panel➪Add or Remove Programs. 5. Choose your current antivirus program and click Remove. 6. Follow the uninstaller’s advice and accept all of the defaults.
You may have to restart your machine once or twice.
7. Follow the instructions in Chapter 18 to install AVG Free. 8. Reconnect to your local network and the Internet. 9. Go through AVG Free’s setup routine (see Chapter 18).
Make sure that you get the latest virus signature file and scan your entire computer.
Show filename extensions
This is the single most important step you can take to get some control over your Windows destiny. That’s why I recommend you tell Windows to show you filename extensions immediately after you have your security defenses up.
You can read the details in Chapter 8, but the bottom line is quite straight-forward: Some (ahem) genius at Microsoft decided years ago that Windows should refrain from showing you the full names of all your files. So, for exam-ple, Windows doesn’t tell you that a file is really called resume.doc; it tells you the file is called resume. Windows puts a picture of Word on the file’s icon and tells you the file is “Type: Word document,” but it doesn’t tell you the simple truth: The file’s real name is resume.doc. Windows hides the .doc— the filename extension.
There are many reasons why you want to be able to see the full name of every file that you work with, but I think one simple incident speaks volumes: Thousands of people inside Microsoft — including a bunch of executives who should know better — got infected by the ILOVEYOU virus because they double-clicked a file, thinking it was a letter, not realizing it was a program. A very infuriating program. Had they seen the full name of the file — ILOVEYOU.vbs— many (if not all) of the “Softies who got stung” would’ve realized that double-clicking the file would run a Visual Basic program.
Anyway, trust me, you want to see the full names of all of your files. Here’s how:
1. Choose Start➪My Documents. 2. Choose Tools➪Folder Options.
The Folder Options dialog box appears.
While you’re here, click the button that says Show Hidden Files and Folders and uncheck the box that says Hide Protected Operating System Files (Recommended). See Chapter 8 for details.
[image:55.531.72.286.169.379.2]When you are finished, the Folder Options dialog box should look like Figure 3-8.
4. Click OK and then close out of the My Documents window.
From that point on, Windows (and Office and many other applications) will show you the full filename. No more secrets, eh?
Protect against spyware
Every Windows user needs spyware protection. I talk about several products in Chapter 18, but you will be well served if you follow these simple steps:
1. Start your favorite Web browser. Go to www.microsoft.com/athome/ security/spyware/software/default.mspxand click the link to download Microsoft Antispyware.
2. Run the downloaded program, take the defaults, and install Antispyware.
Make sure that you activate all of the Security Agents. Uncheck this box to show file extensions.
Figure 3-8: