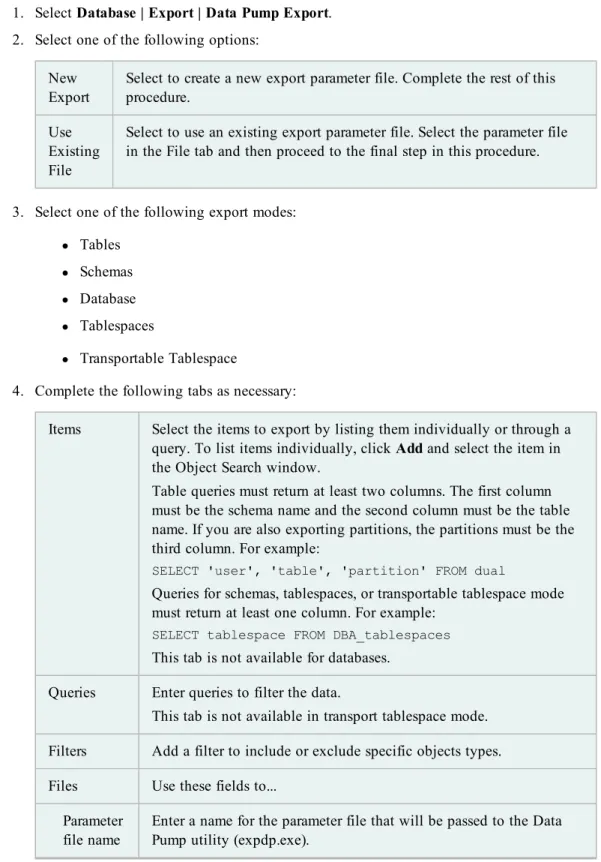used or copied only in accordance with the terms of the applicable agreement. No part of this guide may be reproduced or transmitted in any form or by any means, electronic or mechanical, including photocopying and recording for any purpose other than the purchaser’s personal use without the written permission of Quest Software, Inc.
The information in this document is provided in connection with Quest products. No license, express or implied, by estoppel or otherwise, to any intellectual property right is granted by this document or in connection with the sale of Quest products. EXCEPT AS SET FORTH IN QUEST'S TERMS AND CONDITIONS AS SPECIFIED IN THE LICENSE AGREEMENT FOR THIS PRODUCT, QUEST ASSUMES NO LIABILITY WHATSOEVER AND DISCLAIMS ANY EXPRESS, IMPLIED OR STATUTORY WARRANTY RELATING TO ITS PRODUCTS INCLUDING, BUT NOT LIMITED TO, THE IMPLIED WARRANTY OF
MERCHANTABILITY, FITNESS FOR A PARTICULAR PURPOSE, OR NON-INFRINGEMENT. IN NO EVENT SHALL QUEST BE LIABLE FOR ANY DIRECT, INDIRECT, CONSEQUENTIAL, PUNITIVE, SPECIAL OR INCIDENTAL DAMAGES (INCLUDING, WITHOUT LIMITATION, DAMAGES FOR LOSS OF PROFITS, BUSINESS INTERRUPTION OR LOSS OF INFORMATION) ARISING OUT OF THE USE OR
INABILITY TO USE THIS DOCUMENT, EVEN IF QUEST HAS BEEN ADVISED OF THE POSSIBILITY OF SUCH DAMAGES. Quest makes no representations or warranties with respect to the accuracy or completeness of the contents of this document and reserves the right to make changes to specifications and product descriptions at any time without notice. Quest does not make any commitment to update the information contained in this document.
If you have any questions regarding your potential use of this material, contact: Quest Software World Headquarters
LEGAL Dept 5 Polaris Way
Aliso Viejo, CA 92656 email:legal@quest.com
Refer to our Web site (www.quest.com) for regional and international office information. Trademarks
Quest, Quest Software, the Quest Software logo, Benchmark Factory, Knowledge Xpert, Quest vWorkSpace, Spotlight, Toad, T.O.A.D., Toad World, and vToad are trademarks and registered trademarks of Quest Software, Inc in the United States of America and other countries. For a complete list of Quest Software’s trademarks, please see
http://www.quest.com/legal/trademark-information.aspx Toad for Oracle 11.6
Beginner's Guide to Using Toad September 24, 2012
Help and Resources
6
Customize Toad
10
Create and Manage Connections
19
Basic Connection Controls 22
Manage Multiple Connections 25
Manage Oracle Homes 31
Edit Oracle Connection Files 32
Execute and Manage Code
38
Execute Statements and Scripts 41
Work with Code 43
Debug PL/SQL 48
Work with Database Objects
53
Helpful Features 54
Customize the Schema Browser 57
Create Objects 61
Filter Schema Browser Content 64
Work with Data Grids
67
Edit Data 68
Customize Data Grid Display 69
Filter Results 71
View Special Data Types 72
Chapter 2: Toad Without Code
74
New Online Options
74
Manage Objects
76
Use the Master Detail Browser
81
Import and Export Data
84
Compare Data, Objects, and More
98
Automate Processes and Manage Projects
108
Automation Designer Overview 108
Project Manager Overview 117
Chapter 3: Toad and Your Code
122
Work with Statements and Scripts
125
Using Aliases 135
Work with Results
137
Code Analysis
139
Work with PL/SQL
146
SQL Tuning
149
Chapter 1: Getting Started
Toad for Oracle provides an intuitive and efficient way for database professionals of all skill and experience levels to perform their jobs with an overall improvement in workflow effectiveness and productivity. With Toad for Oracle you can:
l Understand your database environment through visual representations l Meet deadlines easily through automation and smooth workflows l Perform essential development and administration tasks from a single tool
l Deploy high-quality applications that meet user requirements; perform predictably and
reliably in production
l Validate database code to ensure the possible performance and adherence to
best-practice standards
l Manage and share projects, templates, scripts, and more with ease
The Toad for Oracle solutions are built for you, by you. Over 10 years of development and feedback from various communities like Toad World have made it the most powerful and functional tool available. With an installed-base of over two million, Toad for Oracle continues to be the “de-facto” standard tool for database development and administration.
Note: If you are using an older version of Toad, you can save hours with features introduced in Toad for Oracle 11.5.1 and 11.6, such as Workspaces, enhanced Team Coding, Code Analysis (formerly Code Xpert), and Query Builder.
About This Guide
This guide will help you to quickly start using Toad by learning basic features and tasks. Toad is a very diverse and powerful tool, hence there are features not covered. Refer to the online help for additional information about Toad, which you can access at any time by pressing F1. The following topics are not included in the guide. They will be covered in other content:
o Using the Toad Report Manager o SQL Optimizer
Meanwhile, please refer to online help and to our award-winning Support team’s knowledge base and to Toad World for instructions on using those features.
Help and Resources
Toad is self-diagnosing. If you are having difficulties with Toad that you cannot understand nor fix, the Toad Advisor may be able to help you. It offers warnings, alerts, and hints concerning the current state of your Toad installation. If you are in a managed environment, it specifies which features in Toad are managed, and to what extent.
To use Toad Advisor
1. Select Help | Toad Advisor.
2. Review the results, which are divided into the following categories: Warnings Describe things that should be fixed immediately
Alerts Describe things that may have an impact upon Toad's functionality Hints Provide information about your Toad installation that may affect
how Toad works Performance
suggestions
Describe settings that could be changed to improve speed of performance
Tip:Select a result for additional information in the bottom pane. You can double click the performance suggestions to navigate direction to the relevant Toad option. You can find help about Toad quickly from various Quest resources using the Quick Search bar on the main toolbar. Each resource provides a different focus, such as Oracle technical references, videos, frequently asked questions, and more.
To search for Toad resources
2. Enter a search term in the box. 3. PressEnteror click to search.
There are many resources for you to learn more about Toad, and many of them can be searched directly in the Quick Search bar.
Resource Description
Helpfile Provides step-by-step directions on how to use Toad. Press F1 in any Toad window to open the helpfile to the relevant topic.
Knowledge Xpert for Oracle
An extensive Oracle technical resource with thousands of insightful topics and working examples.
Oracle
documentation
Oracle's database documentation. Since Toad is a tool to help you manage Oracle databases, the more you understand Oracle the more intuitive Toad becomes.
ToadForOracle.com The main website for all things Toad for Oracle, including:
l Forums—Connect with thousands of other Toad users to get
help.
Tip:Customers often usecommon Toad acronymsin the forums.
l Documentation—Download the latest product documentation,
including the Install Guide, Release Notes, and other documents.
l Downloads—Download the latest update, beta, or trial
version.
l Idea Pond—Submit ideas to improve Toad and vote on other
customers' ideas.
ToadWorld.com The parent site for all Toad family products, providing videos, tech briefs, white papers, expert blogs, podcasts, user forums, and tech tips.
F1 is the fastest way to find help
Take these quick steps to go beyond the F1 help feature.
Almost every Toad feature provides this access to online help content.
When using a Toad feature:
l Press F1 on your keyboard.
To learn more about the feature:
l
l Enter a related term, such as "Query Builder" if you are in the Query Builder window. l ClickList Topics.
l Double-click a topic in the list to open it.
Tip:You can take these next quick steps any time in your online help search results. To find the placement of this topic in the help contents list:
1. Double-click the topic in the Search tab list. 2. Click the Contents tab.
The Contents tab shows the topic highlighted in the contents sequence, arranged in a logical order to help you learn more about each feature.
Note:If the Contents tab does not highlight the topic, return to the Search tab and repeat steps 1 and 2.
Customize Toad
There are many ways to customize Toad to fit your processes and save you time. A few important ones are included here.
Use Workspaces to Save Time when you Restart Toad
You can save your current Toad windows and connections as a Workspace. This allows you to quickly resume work after restarting Toad.
If you don’t see the Workspace toolbar, right-click in the main toolbar to selectWorkspaces, or selectRestore Defaults.
To create a Workspace
» In the Workspace toolbar, click to name and save your Workspace.
Your open windows and connections are saved and will be reestablished the next time you open this Workspace.
These components are saved:
Schema Browser -The currently active database objects (type and name) Editor -The tab contents, the number of tabs, the last active tab, each tab's line and caret position, and the split mode of the Editor
Other windows -All other MDI style windows are managed with Workspaces. Non-MDI windows, that is, docked windows such as the Project Manager, are retained across Workspaces since they likely represent an overall working desktop state you may need across Workspaces.
To save changes to your Workspace configuration
» Click in the Workspace toolbar to save changes to your Workspace configuration (newly opened windows and connections).
You can customize schema drop-downs by creating a list of favorites, hiding schemas, setting the default schema for connections, and other options. Changes apply to allow windows with the schema drop-down, such as the Editor and Schema Browser.
To set a default schema
» Right-click the schema in the schema drop-down and selectSet <schema name> to Default Schema.
To customize schema drop-downs
1. Right-click the schema drop-down and select Customize. 2. Select schemas to categorize and click the>button.
3. To hide schemas, select Hidden Schemasin theCategory field for the schema.
4. To create a new category, enter the category name in theCategoryfield for the schema. The new name becomes available in the Category drop-down.
5. To change when the schema is categorized, select theWhen to Categorizefield for the schema and click .
You can customize Toad's default menus and toolbars, and you can create new ones with custom options. This lets you arrange Toad to best reflect how you want to work.
In addition, Toad menu bars can configure themselves to how you work with Toad. As you work, Toad collects usage data on the commands you use most often. Menus personalize themselves to your work habits, moving the most used commands closer to the top of the list, and hiding commands that you use rarely.
Note:
o As of version 11.5, these customizations are not automatically imported when you upgrade to a newer version of Toad.
o Toad automatically copies user files from the previous version when upgrading to a new version (if the new version is within two releases of the previous version), but toolbar and menu customizations are not auto-imported. This allows you to see new Toad windows in your menus.
o If you wish to restore your previous Toad settings, including your menu and toolbar customizations, simply go toUtilities | Copy User Settings.
If you are using a custom configuration, new commands are not added to your custom toolbars when you upgrade Toad. However, you can see both new commands and commands that have been completely removed from the toolbars and menus.
Note:Commands that have been removed from the toolbar and not the menu bar (or the other way around) do not display in the Unused area. Because of this, it may not be obvious that you have removed a command from one location and not the other.
To view new/removed commands
1. Right-click the toolbar/menu and selectCustomize. 2. Select the Commands tab.
3. To view new commands, select[New]in theCategoriesfield.
4. To view commands you removed, select[Unused]in theCategoriesfield. 5. To add a new/removed command to a menu/toolbar, drag the command to the
toolbar/menu.
If you want to heavily modify an existing toolbar or menu, it may be easier to create your own custom toolbar or menu instead.
To create a custom toolbar or menu
1. Right-click the toolbar/menu and selectCustomize.
2. Create the new toolbar/menu. Review the following for additional information: To create a... Complete the following:
toolbar a. ClickNew.
b. Enter a name your new toolbar. A blank toolbar displays in the user interface below the existing toolbars.
menu a. Select the Commands tab.
b. Select New Menuin theCategoriesfield.
c. SelectNew Menuin theCommandsfield and drag it to the menu bar where you want it located. The pointer changes to a vertical I-bar at the menu bar.
Tip:You can create sub-menus by dragging a new menu into an existing one.
3. To add commands, select the Commands tab in the Customize window. Drag the command from theCommandsfield to the toolbar/menu. An I-bar pointer marks where the command will be dropped
Note:You can rearrange and rename the commands, toolbars, and menus. 4. To lock the toolbars, right-click a toolbar and selectLock Toolbars.
To customize the toolbar or menu
1. Right click the toolbar or menu and select Customize. 2. Change the toolbar or menu.
If you want to...
Complete the following:
Change the order of commands
Drag the item on the toolbar/menu to where you want it. An I-bar pointer marks where the command will be dropped.
Add commands Complete the following:
a. Select the Commands tab in the Customize window. b. Drag the command from theCommandsfield to the
toolbar/menu. An I-bar pointer marks where the command will be dropped.
Rename the toolbar, menu, or command
Complete the following:
a. Right-click the icon or text on the item you want to change.
b. Enter the new name in theNamefield. If you want to define a hotkey, include an ampersand (&) before the letter you want to assign as the hotkey.
Note:These are not the same as Toad shortcut keys, but rather the underlined letter for keyboard navigation. Remove a
command or menu
Right-click the item and selectDelete.
Tip:You can create sub-menus by dragging a new menu into an existing one.
3. To have Toad menus configure themselves, select Menus show recently used commands firston the Options tab.
If you select this option, Toad collects usage data on the commands you use most often. Menus personalize themselves to your work habits, moving the most used commands closer to the top of the list, and hiding commands that you use rarely.
You can display additional menus, such as Team Coding or Create Objects. To display additional menus
1. Right-click the menu bar and selectCustomize. 2. Select the Commands tab.
3. Select Menusin theCategoriesfield.
4. Click the menu you want to add (for example, Team Coding) in the right pane and drag it to the menu bar where you want it located. The pointer changes to a vertical I-bar at the menu bar.
To change the toolbars you display 1. Right-click the toolbar area.
2. Select the toolbars you want to display, and clear the toolbars you want to hide. To reset default toolbars and menus
» Right-click a toolbar and selectRestore defaults.
It is possible to remove all the toolbars from the Editor. If this happens, you can restore the toolbars to your windows without resetting all the default settings.
To restore lost toolbars from the Editor 1. Right-click the Desktop panels tab area. 2. Select Desktop Panels | Customize Toolbar. 3. Select the Toolbars tab.
4. Select the Editor toolbars you want to display.
Toad provides hundreds of options for you to customize its behavior. If there is a specific feature or behavior you would like to change, try searching for it in the Options window.
Customize Shortcut Keys
Note:If you have customized your shortcut keys, you will not automatically be able to use new shortcuts added in future Toad upgrades. However, you can reset your shortcut keys to the default in order to gain access to all new shortcuts.
Menu hot keys are the keys that you access by pressing the ALT key and then the character in the menu item that is underlined to open that menu or command. You can configure the underlined character.
To change the hot key
1. Right-click the toolbar and select Customize. 2. Right-click the menu item you want to change.
3. Change the underlined character by changing the location of the ampersand in theName field. For example,&Toolsunderlines theT, whileT&oolsunderlines theo.
To change shortcut keys
1. Click on the standard toolbar.
Tip:You can also selectView | Toad Options. 2. Select Toolbars/Menus | Shortcuts.
3. Select the command for which you want to set or change the shortcut keys. 4. Type the keystrokes you want to use.
The shortcut key is changed as you type. If there is a conflict with another shortcut key, an asterisk (*) displays in the Conflict column. You can then find the conflict and remove it.
Note:This option only allows you to use one keystroke after a control key (such as CTRL or ALT).
Toad provides dozens of standard shortcut keys, plus you can assign new ones or customize the standard ones. Toad also allows you to print out your current list of shortcut keys.
General Description
CTRL+D Open Quick Describe window.
CTRL+TAB Cycle through a collection of "child windows" or tabs in a window
F1 Open the Toad documentation
F4 Immediately describe object in popup window.
F10 Display right-click menu
Debugger Description
CTRL+F5 Add watch at cursor
CTRL+ALT+B Display the PL/SQL Debugger Breakpoints window CTRL+ALT+D Display the PL/SQL Debugger DBMS Output window CTRL+ALT+E Display the PL/SQL Debugger Evaluate/Modify window CTRL+ALT+C Display the PL/SQL Debugger Call Stack window CTRL+ALT+W Display the PL/SQL Debugger Watches window
F11 Run (continue execution)
F12 Run to cursor
SHIFT+F5 Set or delete a breakpoint on the current line
SHIFT+F7 Trace into
SHIFT+F8 Step over
SHIFT+F10 Trace out
SHIFT+CTRL+F9 Set parameters
Editor Description
ALT+UP Display previous statement
ALT+DOWN Display next statement (after ALT+UP)
CTRL+B Comment block
CTRL+E Execute Explain Plan on the current statement
CTRL+M Make code statement.
CTRL+N Find sum of the selected fields. You can also include additional calculations, such as the average or count.
CTRL+P Strip code statement.
CTRL+T Display pick list drop-down
There are a variety of shortcut keys to use with the pick list.
CTRL+F9 Verify statement without execution (parse) in the Editor CTRL+F12 Pass the SQL or Editor contents to the specified external
editor.
CTRL+PERIOD Display code completion list
CTRL+ENTER Execute current SQL (same as SHIFT+F9) CTRL+ALT+PAGEUP Navigate to the previous results panel tab CTRL+ALT+PAGEDOWN Navigate to the next results panel tab
F5 Execute as script.
F6 Toggle between Editor and Results panel
F7 Clear all text, trace into the Editor
F8 Recall previous SQL statement in the Editor
F9 Execute statement in the Editor
SHIFT+F2 Toggle full screen grid
Find and Replace Description
CTRL+F Find text
CTRL+G Go to line number
CTRL+R Find and replace
F3 Find next occurrence
SHIFT+F3 Find previous occurrence
Toad Insight Pick List Shortcuts
There are a variety of shortcuts you can use to display the pick list and make a selection. Toad also provides options for you to customize the pick list behavior.
See "Code Assist Options" in the online help for more information.
General Description
CTRL+T Display pick list for object (name) at caret. If a stored alias exists by that name, then that alias' object is shown in the pick list.
CTRL+SHIFT+T Display pick list for object (name) at caret. This option ignores aliases with the same name.
LEFT ARROW Move the caret left while filtering the pick list. RIGHT ARROW Move the caret right while filtering the pick list. Make Selection Description
Double-click the selection
Insert the selection and close the pick list.
PERIOD Insert the selection and a period after it. The pick list remains open and displays child objects, if there are any.
SPACE Insert the selection and a space after it.
TAB Insert the a partial selection if possible and leave the pick list open; if a partial selection is not possible, insert the selection and close the pick list.
TAB accepts as much as possible without changing the list of displayed objects. For example, if the pick list displays a list of columns that all start with MY_COL, Toad would insert MY_ COL when you press TAB and leave the picklist open. If the columns did not have a common preface, Toad would insert the selected column and close the pick list.
(
OPEN PARENTHESIS
Insert the selection and "(" after it.
Close Pick List Description Click outside the pick
list
Close the pick list without making a selection.
ESC Close the pick list without making a selection. You can print your list of shortcut keys to use as a reference.
To print the list of shortcut keys 1. Click on the standard toolbar.
Tip:You can also selectView | Toad Options. 2. Select Toolbars/Menus | Shortcuts.
3. Click the Category or Shortcut column to sort the list. 4. ClickPrint.
Create and Manage Connections
This is a very general overview of how Toad connects to Oracle databases. Please refer to Oracle's documentation for more information on Oracle connections.
Troubleshooting:If your previous connections do not display in the Database Login window, ensure that theShow favorites onlyandShow selected home only fields in the bottom of the Database Login window are not selected.
To connect to a database server (referred to as "database"), Toad requires that you have a
database client ("client") installed on your computer. A client is simply software that accesses the database through a network.
You can have multiple Oracle clients installed on your computer. These client locations are also referred to as Oracle homes, and you can select which one Toad currently uses on the Database Login window.
See the Release Notes for a complete list of the client and database versions that Toad supports. Important:It is recommended that your client version be of the same release (or later) as your database server. This is an Oracle recommendation to prevent performance issues.
Connection Files
The Oracle client installation generally includes connection configuration files that are used to facilitate communication between your computer and the database. Toad uses the following connection configuration files, depending on the connection type you select:
Connection File
Description
SQLNET.ora Specifies configuration details for Oracle's networking software, such as trace levels, the default domain, session characteristics, and the
connection methods that can be used to connect to a database (for example, LDAP and TNSNAMES). If a method is not listed, you cannot use it.
Toad uses the SQLNET.ora file for all connection methods, and consequently you must be able to access this file for any connection method.
TNSNames.ora Defines database address aliases to establish connections to them. Toad must be able to access the TNSNames.ora file for TNS connections. Note:If you have multiple Oracle clients installed or want to use a TNSNames.ora file on a network, you may want to use the TNS_NAMES environment variable to simplify managing TNS connections.
LDAP.ora Defines directory access information using Lightweight Directory Access Protocol (LDAP). Toad must be able to access the LDAP.ora file for LDAP connections.
Create New Connections
There are a few prerequisites you must have to connect to an Oracle database. To create a new connection
1. Click in the standard toolbar to open the Database Login window. Note:You can also selectSession | New Connection.
2. Click on the Database Login toolbar. The Add Login Record window displays. Note:Instead of creating the connection in the Add Login Record window, you can directly enter the connection information in the Database Login window. However, this method forces you to connect to the database, and you cannot enter some of the additional connection information until after you connect.
3. Complete theUser/SchemaandPasswordfields. 4. Select a connection method:
TNS Select a database in theDatabasefield. Toad uses the listings in your TNSNames.ora file to populate the list.
You can edit the TNSNames.ora file directly in Toad.
Note:If you have multiple Oracle clients installed or want to use a TNSNames.ora file on a network, you may want to use the TNS_ NAMES environment variable to simplify managing TNS connections.
See "Create a Variable for the TNSNames.ora File" in the online help for more information.
Direct Enter theHost,Port, and either theService NameorSIDof the database to which you want to connect.
LDAP Select the LDAP descriptor in theLDAP Descriptorfield. You can edit the LDAP.ora file directly in Toad.
Notes:
l Toad must be able to access the SQLNET.ora file to use any of the connection
methods. Toad must also be able to access the LDAP.ora file for LDAP connections and the TNSNames.ora file for TNS connections.
l If Toad cannot connect to one of these files, a red X displays beside the editor
button for that file. For example, the following image indicates that Toad cannot access the LDAP.ora file. You would have to resolve the issue before you could make an LDAP connection.
Connect as Select the connection privilege level field.
Color Select a color to border windows that use the active connection. Note:The color displays in all Toad user interface elements that use the connection, which is very helpful when you have multiple active connections.
Connect Using
Select the Oracle home.
Note:You can only connect to one Oracle home at a time. This field is disabled if you are already connected to a database.
Alias Enter a description or Toad based alias or nickname for the connection.
By default the alias only displays in the connections grid, but you can have Toad display the alias instead of the database name. To enable this option, selectView | Toad Options | Windowsand select theUse alias instead of databasecheckbox.
Execute Action upon Connection
Select to execute an action whenever Toad connects to the database. Then, click by theActionfield to select the action. See
"Automation Designer Overview" in the online help for more information.
You can also select a parameter file.
Note:Toad only executes actions upon connection when you execute through the user interface. Toad does not execute actions when it is executed through command line.
Custom Columns
Complete the custom fields, if you have defined any.
Save Password
Select to have Toad remember the password for only this connection. IfSave passwordsis selected in the Database Login window, then this field is selected by default.
Auto Connect
Select to have Toad automatically make the selected connection on startup.
Favorite Select this checkbox to mark the connection as one of your favorites. You can have the Database Login window only display your favorites by selecting Show favorites onlyat the bottom of the window.
Read Only Select this checkbox to make the connection read only, meaning that you cannot make any changes to the database. This option is
especially helpful when you want to access data for a production database but you do not want to accidentally make any changes.
6. Save the login record.
l To save the record without connecting to the database, clickOK
l To save the record and connect to the database, select the Connectcheckbox
and click OK.
l To save the record and reuse the field values to quickly enter new connections,
clickPost.
7. Optional: Manage multiple connections. Import/Export Connection Settings
You can export your connections settings and import them back into Toad.
This feature is especially helpful when you need to work on a different computer or share the settings with another person. If you save your connection password, it is encrypted in the exported file.
Notes:
l This feature was introduced in Toad 11, and consequently you can only import these files
with Toad 11 and later versions. To export connection settings
1. Click in the standard toolbar to open the Database Login window. Note:You can also selectSession | New Connection.
2. Click on the toolbar.
3. Enter a file name in theFile Namefield and clickSave. To import connection settings
1. Click on the toolbar.
2. Select the connection settings file and click Open.
Basic Connection Controls
You can choose to connect automatically upon opening Toad, use previous connections, save connection passwords, and manage multiple connections.
To select connections to automatically make when Toad starts
1. Click in the standard toolbar to open the Database Login window. Note:You can also selectSession | New Connection.
Toad saves your previous connections so you can easily connect to them again. You can also change the active connection in open windows.
To open a previous connection » Select one of the following:
l Click in the standard toolbar to open the Database Login window, and
then double-click the previous connection from the grid.
l Click the arrow beside in the standard toolbar, and then select a
connection from the list.
You can easily change the connection in an open window to a connection you currently have open or a connection that you have recently used.
To change the active connection in a window
» Click the arrow beside in the window toolbar and select an open or recent connection from the drop-down.
You can have Toad save all passwords automatically or individually save passwords for selected connections. Passwords are saved in an encrypted file called connectionpwds.ini. The encryption is tied to the currently logged in user profile, and it supports roaming profiles and Citrix
installations.
Important:To save a connection password, you must connect to the database first, and then you can save the password in the connections grid.
Note:If theSave Passwordfield is disabled, your ability to save passwords may have been removed during installation. See theToad for Oracle Installation Guidefor more information.
To automatically save all passwords
1. Click in the standard toolbar to open the Database Login window. Note:You can also selectSession | New Connection.
2. Select theSave passwordscheckbox in the bottom of the window. To save passwords for individual connections
1. Click in the standard toolbar to open the Database Login window. Note:You can also selectSession | New Connection.
2. Clear theSave passwordscheckbox in the bottom of the window, if it is selected. 3. Select theSave Pwdcheckbox for the connection in the connection grid.
Note:If the connection is not listed in the connection grid, ensure that theShow
favorites onlyandShow selected home only fields are cleared. If it still does not display, connect to the database again.
4. Enter the password in thePasswordfield on the right. 5. ClickConnect.
You can commit or rollback recent changes to the database from the Session menu at any time while working with Toad.
Note:You can configure Toad to either automatically commit changes or prompt to commit on exit.
See "Oracle Transaction Options" in the online help for more information. To commit or rollback your changes
» SelectSession | CommitorSession | Rollback.
Tip:You can also right-click the connection in the Connection Bar, and select CommitorRollback.
You can end single connections or all connections. To end one connection
» SelectSession | End Connection. Or
Click in the standard toolbar to end the currently active session. You can also click the arrow by the button to select a different open connection to end.
To end all connections
» SelectSession | End All Connections. You can easily test connections.
To test connections if the session has dropped » SelectSession | Test Connections (Reconnect). To test connections in the Database Login window
» Select connections in the grid and click Toad opens a new session to test the connection and lists any errors that occur.
Manage Multiple Connections
When working with Toad you may have multiple database connections open at once. Trying to keep track of which open window is related to which connection can be difficult. Toad provides a variety of features and options to help you manage multiple open connections.
Method Description
Organize the Database
Connections Grid (page 27)
The Database Login window displays all of your previous
connections in the connections grid. You can reduce the number of connections that display and organize how they display in a variety of ways.
Color Code the User Interface per Connection (page 30)
You can use connection colors to help you distinguish between open connections. The color coding displays prominently
throughout Toad's user interface. For example, you may use red for all production databases and yellow for all test databases.
Display Connection and Window Bars (page 25)
You can use the Window and Connection bars to help you keep track of your open windows and connections. The active window and connection are selected in the bars (they display with a lighter color), which is helpful so you can always tell which connection you are using.
You may also find the following general connection management features helpful:
l Automatically Connect on Startup l Change Active Connection in Window l Commit or Rollback Changes
l Customize Schema Drop-Downs l Use Previous Connections
Display Connection and Window Bars
You can use the Window and Connection bars to help you keep track of your open windows and connections. The active window and connection are selected in the bars (they display with a lighter color), which is helpful so you can always tell which connection you are using.
1)Connection Bar 2)Window Bar
Notes:
l Toad provides a variety of features and options to help you manage multiple open
connections.
l You can rearrange the order of items in the Connection and Window bars. Right-click the
bar and selectConnection/Window Bar Button Order. Then, use the arrows to determine the order for items to display. Toad remembers these settings. For example, if you list Editor first, then Editor windows always display in front of other windows (even if the Editor was opened last).
l You can customize the display settings, such as displaying connection strings or allowing
the bars to span multiple lines. Connection Bar
The Connection bar lists all of the connections that you have open. Right-clicking one of the connections in the Connections bar gives you helpful options, including:
l Opening a new Editor or Schema Browser window for the connection l Ending the connection, which closes all windows that use the connection l Rearranging the order of connections in the Connection bar
Tip:SelectShow Allto display connections that are not currently open.
l Committing or rolling back changes
l Viewing a list of all of the windows that use the connection, which you can click to
bring the window to the front To display the Connection bar
» Right-click the file menu area and selectConnection Bar. Window Bar
The Window bar lists all of the windows that you currently have open. Right-clicking one of the windows in the Windows bar gives you helpful options, including:
l Rearranging the order of windows in the Window bar
Tip:SelectShow Allto display windows that are not currently open.
l Only displaying windows for the active connection, which can be very helpful when you
have numerous windows open for one connection
Note:To use this feature, right-click a blank areain the Window bar and selectShow Buttons for Current Connection.
l Closing all open windows
To display the Window bar
» Right-click the file menu area and selectWindow Bar. Organize the Database Connections Grid
The Database Login window displays all of your previous connections in the connections grid. You can reduce the number of connections that display and organize how they display in a variety of ways:
l Display Only Favorite Connections l Add Custom Columns
l Group Connections (Create Tree View) l Hide/Display Columns
l Display Only Connections for Selected Oracle Home l Display Tabs for Each Server or User
l Delete Previous Connections
See the online help topics listed above for more detail. Tips:
l Toad provides a variety of features and options to help you manage multiple open
connections.
l Click at the top of the Database Login window to refresh the connections grid.
Access the Database Login Window
All of the organization options are configured from the Database Login window. To access the Database Login window
Click in the standard toolbar to open the Database Login window. Note:You can also selectSession | New Connection.
If you have a long list of connections but only use a few of them regularly, you can mark the connections that you use frequently as favorites and hide the other connections. You can still view the other connections by displaying all connections instead of just favorites.
To select favorite connections
» In the connections grid, select theFavoritecheck box of the connection you want to make a favorite.
To view only favorites in the connections grid
» Below the connections grid, select theShow favorites onlycheckbox. To view all connections in the connections grid
» Below the connections grid, clear theShow favorites onlycheckbox. Add Custom Columns
You can add columns to the connections grid. For example, you may want to add a Locations column if you manage databases in multiple physical locations, or you may want to add an Environment column to distinguish between Test and Production databases.
Tip:You can also group the connections grid by custom fields. To add a custom column
1. Click in the Database Login window toolbar. 2. ClickAdd.
3. Enter the name for your custom field. Group Connections (Create Tree View)
You can group connections by column header to create a tree view. You can add multiple column headers to add grouping levels.
To group connections in the data grid
1. Drag a column header into the grey area above the grid. 2. Drag additional column headers to add grouping levels.
Tip:The image above is grouped by a custom column. To remove grouping
» Drag the column header into the connections grid. Hide/Display Columns
If you have a small screen area, you can hide some of the columns that display in the connections grid.
To hide or show columns
1. Click in the left-hand side of the grid headers.
2. Select the columns you want to display, or clear the checkbox for columns you want to hide.
Display Only Connections for Selected Oracle Home
If you have many connections using different Oracle homes, you may want to display only those using a particular home in the grid.
To limit connections to one Oracle home
1. Select the Oracle home you want to display in theConnect usingfield on the right side of the Database Login window.
Note:You can only connect to one Oracle home at a time. This field is disabled if you are already connected to a database.
2. Click theShow selected home onlycheckbox at the bottom of the window. By default, the connections grid does not contain tabs; it is a unified grid that displays all connections. You can change the grid to display separate tabs for each server or user. Each tab contains a grid of its database connections.
To display tabs for each server or user
» Click at the top of the Database Login window and selectTabbed by Serveror Tabbed by User.
Delete Previous Connections
To permanently remove connections from the Database Login window » Select the connection and press the DELETE key.
Color Code the User Interface per Connection
You can use connection colors to help you distinguish between open connections. The color coding displays prominently throughout Toad's user interface. For example, you may use red for all production databases and yellow for all test databases. The color coding would display as follows:
l Any open window related to that connection
1)Connection Bar 2)Window Bar
l Status bars
Tip:Toad provides a variety of features and options to help you manage multiple open connections.
To select a connection color
1. Click in the standard toolbar to open the Database Login window. Note:You can also selectSession | New Connection.
2. Select a color in theColorcolumn in the connection grid.
Manage Oracle Homes
Toad provides much of the same functionality as the Oracle Home Selector.
Tip: If comparing results in SQL*Plus and Toad for Oracle, confirm they are pointing to the same Oracle home.
Only one Oracle home can be in use at one time. This means that once a connection is made, all future connections will use the same Oracle home, regardless of default home listed for a connection. If you want to use a different Oracle home for a new connection, you must close all open connections first.
Default homes can be assigned for a connection or for Toad. When a default Oracle home is assigned to a particular connection, any time you make that connection from the connection grid, Toad automatically uses that Oracle home. When a default Oracle home is assigned to Toad, Toad automatically uses that Oracle home any time you create a connection to a new database. Toad searches for Oracle homes in several different ways.
Select an Oracle Home Note:
l If you have multiple Oracle clients installed or want to use a TNSNames.ora file on a
network, you may want to use the TNS_NAMES environment variable to simplify managing TNS connections.
To select an Oracle home
1. Click in the standard toolbar to open the Database Login window. Note:You can also selectSession | New Connection.
2. With no open connections, select an Oracle home in theConnect usingfield. Note:To see more information about the home you have selected or change the SID, NLS_LANG, or SQLPATH, click to open the Oracle Home Editor.
3. To set this as the default Oracle home for all connections, selectMake this the Toad default home.
You must restart Toad to have changes made here take effect. To edit the Oracle home
1. Click beside theConnect usingbox on the Database Login window. 2. Select an Oracle home by clicking on its node. You can then:
l ClickClipboard. This will copy the selected information to the clipboard so you
can past it into an email, or another document.
l ClickAdvice. This will tell you if you have a proper Net8 installation for this
home, or suggest changes to your installation.
l Right-click and choose to edit one of the following: l SID for the selected home
l NLS_LANG for the selected home l SQLPATH for the selected home
Edit Oracle Connection Files
From the SQLNET editor you can easily edit your SQLNET.ora parameters. The parameters on this window are standard Oracle parameters. See Oracle's documentation for more information. To edit your SQLNET.ora file
1. Click in the standard toolbar to open the Database Login window. Note:You can also selectSession | New Connection.
3. To back up your file before editing it, click Create Backup File.
Note:It is recommended that you create a backup file before you make any changes. This assures that if something goes wrong you can restore the original settings.
4. Make any necessary changes.
Note:If you are using a multi-threaded server and plan to use the PL/SQL Debugger, make sure you check theUSE_DEDICATED_SERVERcheckbox. This allows the PL/SQL Debugger to work.
5. To view the SQLNET.ora file after you update parameters, click View File as Modified. You can use the LDAP editor to edit your LDAP parameters. Toad supports both Oracle LDAP and Windows LDAP servers.
The parameters on this window are standard Oracle parameters. See Oracle's documentation for more information.
To edit your LDAP.ora file
1. Click in the standard toolbar to open the Database Login window. Note:You can also selectSession | New Connection.
2. ClickLDAP Editor.
3. To back up your file before editing it, click Create Backup File.
Note:It is recommended that you create a backup file before you make any changes. This assures that if something goes wrong you can restore the original settings.
4. Make any necessary changes.
Note:The directory server types apply to all servers listed in the Directory Servers area. 5. To view the file after you update parameters, clickView File.
From the TNSNames Editor, you can easily edit your TNSNames files. You can add a new service, edit a service, delete a service, or work with two files and transfer services back and forth between the two.
Notes:
l The TNSNames Editor supports much of the standard Oracle syntax, but there are certain
old or advanced features that it does not support.
l An incorrect TNSNames.ora entry may block all valid entries after it. You can copy
To edit TNSNames files
1. Select Utilities | TNSNames Editorto open the TNSNames Editor. 2. Open a TNSNames file in one or both sides of the window.
Note:If you are working with two TNSNames files at the same time, the TNSNames Editor does not prevent duplicate entries in the tnsnames.ora file. This allows you to copy a service and then edit it. Use the arrows in the middle of the screen to copy entries between the two files.
3. Make changes as necessary. Add new
service Click and complete the required fields. Clone a
service
To clone a service:
a. Right-click the service and selectClone Service.
Note:When you clone a service, the new service entry will have a blank Net Service Name and displays at the top of the service list.
b. Select the new service and click to make necessary modifications.
Copy and paste entries
You can paste entries directly into either side of the TNSNames Editor from either the Project Manager or from a text file. To copy connections to the TNS Names Editor:
a. Copy the text of the connection information from the email, file, or Project Manager.
Note:To copy from the Project Manager, right-click the connection in the Connections tab and selectTNSNames information to clipboard.
b. Click in the pane containing the TNSNames.ora where you want the information.
Test a connection
To test a connection:
a. Save the file to the location where your TNSping executable reads files.
b. Select the connection and click .
Tip:Click to check the syntax of your TNSNames file from the editor. If there are errors, Toad lists them in the Message tab and suggest ways to fix them. Note:You can add a UR tag to a CONNECT_DATA tag of a TNS entry. This is available ONLY through the text edit area of the editor, not the Edit Service
window. This tag is supported as a patch to Oracle 10g and is no longer necessary in Oracle 11 and later.
If you have multiple Oracle clients installed or want to use a TNSNames.ora file on a network, you may want to use the TNS_NAMES environment variable to simplify managing TNS connections. This variable specifies the location of your TNSNames.ora file, and all installed Oracle clients use this file for connections. If the TNS_ADMIN variable is not defined, then each Oracle client must have its own TNSNames.ora file. Consequently, using the TNS_NAMES variable allows you to maintain one TNSNames.ora file instead of maintaining multiple copies for the clients.
To create an environment variable for the TNSNames.ora file 1. Access the Environment Variables window:
Windows 7 Windows Vista
SelectStart | Computer | System Properties | Advanced system settings | Environment Variables.
Windows XP SelectStart | My Computer | View system information | Advanced | Environment Variables.
2. ClickNewbeneath theSystem variablesfield.
3. EnterTNS_ADMINinVariable namethe field. This must be an exact match. 4. Enter the TNSNames.ora file location in theVariable valuefield.
Note:This file is generally located in the following directory: ORACLE_ HOME\NETWORK\ADMIN.
Limitations of the TNSNames Editor
The TNSNames Editor supports much of the standard Oracle syntax. There are, however, certain old or advanced features that it does not support:
l Multiple Description Lists
Note: Multiple Descriptionentriesare supported, and a DESCRIPTION_LIST will be created automatically to encompass them.
l Multiple Address Lists
l No ADDRESS_LIST keyword (The editor parses it correctly, but it adds the ADDRESS_
LIST parameter back in to the entry, which produces a completely equivalent
configuration. Existing entries with multiple ADDRESS_LIST tags are preserved, even if edited in the Editor window. )
In all of these cases, the TNSNames Editor will not change the entry unless the user chooses to edit that particular entry. If you do not try to change a non-supported entry, the file will remain useable.
If you do try to edit a service name with one of these unsupported features, the editor does its best to parse the entry into the Edit Service dialog box. It will write the entry into a structure it does support, if you clickOKin the Edit Service dialog box and then save the file.
Whenever the TNSNames Editor overwrites a file, it first makes a backup of that file in the same directory. So if you do accidentally cause problems to your file, you can revert to the backup. Troubleshoot Connections
Problem Description and Possible Solution Cannot connect to
Oracle
You must have a full install of a 32-bit version of Net8. Connecting by SQL*Plus isnotverification that Net8 is installed.
Confirm that the registry setting specifies the correct folder where your TNSNames.ora file lives:
HKEY_LOCAL_MACHINE\Software\Oracle\TNS_ADMIN If you cannot connect to Oracle using Toad, your Oracle client software may not be installed correctly. Re-install the Net8 client from the Oracle setup disks. Or, if you have installed OEM, NetAssist, Oracle Lite, or any other Oracle software recently, remove that software and see if you can connect using Toad.
This issue can also be caused by an error in the TNSNames file. Toad is connecting with
the wrong Oracle Home
The default home that Toad uses matches the one you have chosen in the Oracle Home Selector, unless you have
previously selected the checkbox:Make this the Toad default home.
Only one Oracle home can be in use at one time. This means that once a connection is made, all future connections will use the same Oracle home, regardless of default home listed for a connection. If you want to use a different Oracle home for a new connection, you must close all open connections first.
Database Login Window
Problem Description and Possible Solution There's an X beside
TNSNames Editor or SQLNet Editor.
Toad can't find the TNSNames.ora file or the appropriate SQLNet file. Make sure they are in the appropriate directory, and that your path points to them.
All of my past connections are not visible in the grid.
Clear theShow favorites onlyandShow selected home only fields in the bottom of the Database Login window.
Problem Description and Possible Solution Toad is/is not saving the
password for a connection.
Make sure theSave Passwordcolumn is selected or cleared as appropriate in the row for that connection. If Toad is saving all passwords and you do not want them saved, make sure the Save passwordscheckbox beneath the grid is cleared. Note:If theSave Passwordfield is disabled, your ability to save passwords may have been removed during installation. See theToad for Oracle Installation Guidefor more information.
Execute and Manage Code
The Toad Editor lets you edit many types of statements and code, and Toad provides many options to customize the Editor's behavior.
Working in the Editor
The Editor attaches itself to the active connection in Toad, but if you do not have a connection you can still use it as a text editor. You can also change the schema to execute against from the Current Schema toolbar.
Tips:
l The Editor's right-click menu contains many options to help you work with code. When
you are trying to figure out how to do something, try right-clicking the Editor to see if it is available in the menu.
l Select an object and press F4 to display the object's properties.
l If you press CTRL and click a PL/SQL object, the object opens in a new Editor tab. If
you press CTRL and click a non-PL/SQL object, the object opens in the Describe Objects window.
The Editor is organized into the following areas: Area Description
Navigator Panel
The Navigator Panel is a desktop panel that displays an outline of the Editor contents in the active tab. You can click on the items listed to navigate to that statement in the Editor. The Navigator Panel is displayed on the left-hand side by default, but you can change where it is docked.
Editor The main Editor window displays code in separate tabs. You can create tabs for different bits of code, or different types of code. SQL and PL/SQL can go in the same tab. Toad can tell where the cursor is located and compile PL/SQL or run SQL as required.
Note:If you have multiple statements in the Editor, you must trail them with a valid statement terminator such as a semi-colon.
Desktop Panels
The desktop panels contain many options for tab display, depending on what kind of code you are working with and what you want to do with it. In addition, you can configure how these panels display to make Toad work for you.
Important Editor Settings
Toad provides many options to let you customize the Editor's behavior. The following table describes some of the most popular or important Editor options:
Option Description Navigate Code
templates
Select code template settings. Code templates use a manual keystroke (CTRL+SPACE) to perform substitutions. See "Code Completion Templates" in the online help for more information. View | Toad Options | Editor | Behavior Commit after every statement
Commit every time a statement is run, after any posted edits are made in the grid, and after a row is deleted in the grid. Enabling this option makes it very easy to accidentally change or delete data.It is recommended that you do not select this option, and you should never have it enabled when you are working on a production database.
View | Toad Options | Oracle | Transactions
Font Select the Editor display font. View | Toad
Options | Editor | Display Syntax
highlighting
Select syntax highlighting settings.
See "Syntax Highlighting" in the online help for more information.
View | Toad Options | Editor | Behavior Tab stops Enter the number of spaces entered when you press TAB. View | Toad
Options | Editor | Behavior When closing connections
Commit, rollback, or prompt when closing connections. This field is disabled if you selectCommit after every
statement.
SelectingCommitmakes it very easy to accidentally change or delete data. It is recommended that you select Prompt.
View | Toad Options | Oracle | Transactions
You can easily configure which panels display on your Editor desktop and where they display. You can select panels to display one at a time or in groups. When you have
configured it, you can save the desktop with its own name, returning to it whenever the need arises. In addition, you can turn on Auto-save current desktop, and however you have the desktop set when you change tabs or close Toad will be how your desktop is defined the next
time you open the Editor. To display panels one at a time
1. Right-click the Editor and selectDesktop. 2. Select the panel you want to display or hide.
To configure your desktop
1. Right-click the panel area near the bottom of the window. 2. Select Desktop | Configure Desktop Layout.
3. Select the panels you want to display in the Show column, and click the drop down menus in the Dock Site column to change where the panel is docked. By default, all except the Navigator will be docked below the Editor.
To save your desktop
1. Click on the Desktops toolbar.
2. Enter the name you want to use for this desktop. To use a saved desktop
» From the drop-down desktop menu, select the desktop you want to use. To restore a desktop
» Click the drop-down arrow on and selectRevert to Last Saved DesktoporRestore Default Desktop.
You can split the Editor to easily compare code revisions.
Tip: To remove the split layout, right-click in the Editor and select Split Editor Layout | Not Split.
To split the Editor
1. Right-click the Editor and selectSplit Editor Layout. 2. Select one of the following options:
Top-Bottom
Execute Statements and Scripts
Toad provides many different options for you to execute scripts: Execute Single Statements
You can easily execute a single statement in the Editor. Toad's parser identifies and executes the statement or compiles the PL/SQL at the cursor.
Note: If you select code and execute, Toad ignores the parser results and executes the portion that is selected. This may cause errors, especially if you select more than one statement. It is better to place your cursor in the statement you want to execute and let Toad select the statement.
This method fetches matching records in batches to improve performance. The default is 500 records, but you can change the default by editing theOCI Array Buffer sizeoption. Notes:
l Executing a statement can produce editable data.
l Toad provides several options to execute a full script or multiple statements. l You can easily execute a SQL statement embedded within PL/SQL.
To execute a statement in the Editor
» Place the cursor in the statement and click on the Execute toolbar (F9). Note:To cancel the execution, click in the Execute toolbar.
Toad'sExecute as scriptcommand is generally the best method when you want to execute multiple statements or a script in the Editor. However, there are some important differences between executing scripts and a single statement. For example, executing scripts:
l Does not support bind variables l Cannot produce editable datasets
l Fetches all matching records at the same time, which may cause it to execute slower and
use more resources than executing a single statement
If you want to execute a script that may take a long time to run, executing with Quest Script Runner may be the best choice. Quest Script Runner is an external execution utility, which allows you to keep working in Toad while the script executes in the background. See "Execute Scripts with Quest Script Runner" (page 42) for more information.
Notes:
l Toad does not support all SQL*Plus commands. See "SQL*Plus Commands" in the online
help for more information.
l Linesize in Toad defaults to 80, just as in SQL*Plus. If you want to change this to a
longer amount, you can do it using the SET LINESIZE command in your script.
l To load and immediately execute a script file, selectEditor | Load and Execute a
Script File.
To execute the contents of the Editor as a script
» Click on the Execute toolbar (F5).
Caution:If any changes have been made, the script in the current window is automatically saved, and then executed as a script.
Note:To cancel the execution, click in the Execute toolbar. Execute Scripts with Quest Script Runner
Quest Script Runner (QSR) looks and operates the same way as the Toad Editor, but it only includes a subset of the Editor's features. Quest Script Runner is a small script execution utility that can run in the background or from the command line. Quest Script Runner can be helpful when you need to run long scripts and want to perform other tasks in Toad. In addition, several instances of Quest Script Runner can run at one time because of its small size.
The Quest Script Runner window is divided into the following regions:
l Editor (top)—Displays the script for you to review and edit. You can use the toolbar to
save the script, open a different one, search, manage your connection, and other options.
l Script output (bottom)—Displays the script output and variable settings. See "Script
Notes:
l Quest Script Runner is not completely SQL*Plus compatible; however, most DDL and
DML scripts should be supported. See "SQL*Plus Commands" in the online help for more information.
l If you change data in the script session, the changes will not reflect in Toad until you
commit the changes in the script session. Also, any session control statements executed in the script session (such as ALTER SESSION) are not visible to the Toad session.
To execute scripts from Toad in Quest Script Runner 1. Open the script in the Toad Editor.
2. Select Editor | Execute SQL via QSR. Quest Script Runner opens using your current connection and executes the script.
Note:You can also click the drop-down beside the icon and selectExecute in QSR. To execute scripts within QSR
1. Open the script in the Quest Script Runner Editor. 2. Click on the Quest Script Runner toolbar.
Work with Code
The Current Schema drop-down lets you work with a schema other than the one to which you are connected. This can be useful if, for example, you have tested a SQL statement in your test schema and now want to execute it on several other schemas without disconnecting and reconnecting.
By default, the current schema is set to your current connection. When you use this drop-down, Toad issues anALTER SESSION SET current_schemacommand. After you execute, Toad issues theALTER SESSION SET current_schemacommand again to return to the original connection schema.
Notes:
o You must have the ALTER SESSION system privilege to use this feature. If you do not have the privilege, the drop-down is disabled.
o Using this feature eliminates the need to prefix every table name with a schema name, and helps to eliminate ORA-00942 “table not found” errors.
To change the current schema
The Current Schema drop-down does not work with script execution or debugging commands. However, because Execute as Script is designed to mimic SQL*Plus, you can use a set schema command to change the schema.
To change the schema in scripts
» Include the following command at the beginning of your script: ALTER SESSION SET current_schema = "USERNAME"
You can save SQL statements and easily insert them into the Editor at any time. The best way to save SQL statements is with the Named SQL feature. Toad also allows you to export and import your saved SQL.
Toad lists saved and recently executed SQL statements in the SQL Recall pane. Notes:
l If you want a quicker way to save SQL statements, you can save them as Personal SQL
statements by selectingEditor | Add to Personal SQLs. This bypasses the dialog to name the SQL. However, the only way to reuse Personal statements is from the SQL Recall pane.
l Toad stores all saved SQL inUser Files\SavedSQL.dat. To save statements from the Editor
1. Select the statement in the Editor. 2. Select Editor | Add to Named SQLs. 3. Enter a name for the SQL statement.
Note:The name is case sensitive. For example, you can save both "sql1" and "SQL1". To use a saved statement in the Editor
1. Select one of the following options:
l PressCTRL+Nin the Editor and select the statement from the pick list.
l Enter ^MyNamedSQL in the Editor, where MyNamedSQL is the name of your
saved SQL statement. Toad replaces the SQL name with the saved statement at execution.
l Double-click or drag the statement from the SQL Recall pane.
To view saved statements
» SelectView | SQL Command Recall | Named. To edit statements in the SQL Recall pane
Toad saves recently executed statements in the History tab of the SQL Recall pane. This list is organized with the most recent SQL at the top by default. You can select a statement from this list and run it, save the statement for easy recall, or remove a statement from this list.
The SQL Recall pane also lists your saved SQL statements in the Named and Personal tabs. Note:You can change the number of statements that SQL Recall saves in the History (500 is default) or save only SQL statements that executed successfully. You can select these options and other SQL Recall settings on the Code Assist options page.
To view previously executed SQL statements
» SelectView | SQL Command Recall | History(F8).
Tip: You can also press ALT+UP ARROW or ALT+DOWN ARROW in the Editor.
To open SQL statement directly in the Editor
» Double-click or drag the statement from the SQL Recall pane. To save statements in the History tab
1. Select a statement and click in the SQL Recall toolbar.
2. Select Namedin theTypefield and enter a name for the statement in theNamefield. To edit statements in the SQL Recall pane
» Select a statement and click on the SQL Recall toolbar. Format Code
You can have Toad format your code in the Editor. The following images display part of a script before and after formatting:
After
You can customize how Toad formats the code, such as inserting spaces instead of tabs or changing the case for SQL commands. See "Formatter Options" in the online help for more information.
Note:You can format multiple scripts at one time from the Project Manager. See "Format Files" in the online help for more information.
To format a statement
» Select the statement you want to select and click on the Edit toolbar. To format an entire script
» Click on the Edit toolbar.
Display Pick List (Automatically Complete Code)
The Toad Insight feature helps you write code by displaying a pick list with relevant object or column names. For example, if you start typingSYSand invoke the pick list, theSYSTEMuser would be included in the pick list: