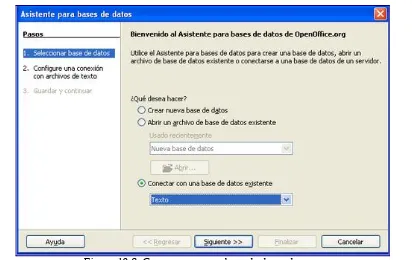Tutorial de
OpenOffice.org Base
Creación y uso de bases de datos
Derechos de autor
Este documento está protegido por los derechos de autor de sus contribuyentes, mencionados en las secciones tituladas Autores, Traductores y Editores. Puede distribuirlo y/o modificarlo bajo los términos de la Licencia Creative Commons (http://creativecommons.org/licenses/by-nc-sa/2.5/es/).
Todas las marcas mencionadas en esta guía pertenecen a sus propietarios legítimos.
Autor
Álvaro E. Prieto Ramos
Editor
Ismael Fanlo Boj
Realimentación
Mantenedor de esta versión: Ismael Fanlo Boj
Por favor dirija cualquier comentario o sugerencia sobre este documento a:
ifanlo@superalumnos.net
Fecha de publicación y versión del software
Contenido publicado originalmente en Internet el 22 de noviembre de 2007. Versión imprimible del 5 de marzo de 2009.
Basado en OpenOffice.org 2.0
Nota del editor
Este material está basado en el contenido publicado por el autor en su blog:
http://tutorialopenofficebase.wordpress.com.
Índice del contenido
Índice del contenido
COPYRIGHTYLICENCIAS...I
ÍNDICEDELCONTENIDO...II
INTRODUCCIÓN...1
UNIDAD 1. INSTALACIÓNYENTORNODE OOO BASE. CREACIÓNDEUNABASEDEDATOS...2
1. Descarga e instalación de OpenOffice.org 2.0...2
1.1. Descarga de OpenOffice.org 2.0...2
1.2. Instalación de OpenOffice.org 2.0...4
2. Primera ejecución de OOo Base y creación de base de datos...7
3. Entorno de OpenOffice Base ...10
3.1. Menús de OpenOffice Base...11
UNIDAD 2. INTRODUCCIÓNYCREACIÓNDE TABLAS...15
1. ¿Qué es una tabla?...15
2. Creación de tablas...16
3. Edición de datos...20
3.1. Inserción de datos...20
3.2. Navegación, ordenación y filtrado de datos...21
3.3. Modificación y eliminación de datos...24
3.4. Ejercicios propuestos...24
UNIDAD 3. TIPOSDEDATOSYEDICIÓNDETABLAS...26
1. Tipos de datos...26
2. Edición de tablas...28
2.1. Modificación de columnas existentes...30
3. Ejercicios propuestos...35
UNIDAD 4. RELACIONESENTRETABLAS...36
1. Relaciones entre tablas...36
2. Tipos de relaciones entre tablas...39
3. Establecer relaciones entre tablas...40
3.1. Establecer relaciones uno a muchos...40
3.2. Establecer relaciones muchos a muchos...43
4. Ejercicios propuestos...45
UNIDAD 5. CONSULTASSIMPLES...47
2. Creación de consultas sobre una tabla utilizando el asistente...47
3. Creación de consultas sobre varias tablas combinando el asistente con el modo Diseño... 51 4. Ejercicios propuestos...58
UNIDAD 6. CONSULTASAVANZADASYVISTAS...59
1. Entorno de trabajo en vista Diseño...59
2. Creación en vista Diseño de consulta sobre varias tablas...61
3. Creación de consultas que incluyen funciones...64
4. Vistas. Consultas sobre vistas...67
5. Ejercicios propuestos...70
UNIDAD 7. FORMULARIOSBÁSICOS...71
1. Formularios...71
2. Entorno de creación de un formulario...71
3. Creación de un formulario básico...75
4. Ejercicios propuestos...83
UNIDAD 8. FORMULARIOSAVANZADOS...84
1. Creación de formularios con múltiples tipos de campos de control...84
2. Creación de formulario con subformularios...90
3. Ejercicios propuestos...95
UNIDAD 9. INFORMES...96
1. ¿Qué es un informe?...96
2. Creación de un informe simple...97
3. Creación de informe agrupando por un campo...101
4. Creación de informe agrupando por más de un campo...103
5. Ejercicios propuestos...105
UNIDAD 10. MANEJODEFUENTESDEDATOSEXTERNASEN OOO BASE...107
1. Fuentes de datos...107
2. Trabajar con bases de datos de MS Access...108
3. Creación de base de datos a partir de archivos de texto...112
4. Ejercicios propuestos...114
Introducción
Introducción
Este es un tutorial creado con la intención de explicar el funcionamiento de OpenOffice Base y con el objetivo de intentar hacer ver que en la mayoría de los casos es una alternativa perfectamente válida a herramientas como Microsoft Access.
Las 10 únidades originales de las que consta el tutorial están realizadas sobre OpenOffice 2.0 y la mayoría de ellas se acompañan de un enlace a un pequeño video-tutorial sobre algún contenido en particular de dicha unidad. En la medida de lo posible intentaré ir creando entradas para indicar cambios significativos que hayan tenido lugar en versiones posteriores.
Aunque el tutorial está creado para OpenOffice 2.0 sobre Microsoft WindowsXP creo que es perfectamente extrapolable a sistemas Linux.
El por qué de crearlo sobre WindowsXP en lugar de sobre Linux es porque este tutorial está especialmente dirigido a aquellos usuarios con poca experiencia en trabajar con Linux o con miedo a dejar su Windows pero que al menos quieren probar alternativas libres a Microsoft Office.
Unidad 1. Instalación y entorno de OOo Base.
Creación de una base de datos
En primer lugar, en esta unidad aprenderemos a descargar e instalar la suite OpenOffice en español.
A continuación, crearemos nuestra primera base de datos después de ejecutar por primera vez OOo Base.
Por último, veremos los elementos más importantes del entorno de esta herramienta.
Puedes ver el video-tutorial de instalación en la página personal del autor: http://quercusseg.unex.es/alvaro/tutorial/Base_vid_01_v2.htm
1. Descarga e instalación de OpenOffice.org 2.0
En este punto vamos a ver cómo descargar e instalar la suite OpenOffice. En el primer apartado veremos cómo conseguir los dos archivos necesarios para instalar OOo en español y en el segundo los pasos a seguir en la instalación. Si ya dispones de los dos archivos necesarios para la instalación puedes pasar directamente al apartado 1.2.
1.1. Descarga de OpenOffice.org 2.0
Para descargar OOo 2.0 abrimos una ventana de nuestro navegador favorito y tecleamos la dirección http://www.openoffice.org. Entramos entonces en el sitio oficial de OOo que, como podemos ver, está en inglés (Figura 1.1).
Figura 1.1 Sitio oficial de OpenOffice en inglés
Unidad 1. Instalación y entorno de OOo Base. Creación de una base de datos
Figura 1.2 Sitio oficial de OpenOffice en español
En la ventana de descarga debemos elegir siempre la versión estable disponible. Luego, elegimos el sistema operativo donde instalaremos OOo y desde donde queremos
descargar el archivo instalable (Figura 1.3).
Figura 1.3 Elección de descarga de versión estable
Figura 1.4. Descarga del paquete de idioma español
Si hemos realizado bien estas operaciones debemos tener dos archivos en nuestra carpeta habitual de descargas, uno para la instalación principal de OOo y otro con el paquete de idioma español (Figura 1.5).
Figura 1.5. Archivos necesarios para la instalación de OOo.
1.2. Instalación de OpenOffice.org 2.0
Unidad 1. Instalación y entorno de OOo Base. Creación de una base de datos
Nos sale entonces una pantalla de agradecimiento y le damos a continuar para elegir el directorio temporal donde queremos que se descompriman los archivos que se van a utilizar durante la instalación. Una vez descomprimidos los archivos, se abrirá
automáticamente una ventana donde comienza la instalación propiamente dicha y donde lo primero que tenemos que hacer es leer y aceptar la licencia de uso (Figura 1.6).
Figura 1.6. Aceptación de la licencia de uso
A continuación se nos presenta una pantalla (ver Figura 1.7) donde escribir nuestro nombre de usuario al utilizar OOo y la empresa o la institución en la que trabajamos. Además, en esta ventana podemos indicar si queremos que OOo esté disponible para todos los usuarios del equipo o sólo para el usuario con el que estamos realizando la instalación.
El siguiente paso es elegir entre la instalación completa de todas las herramientas disponibles en OOo o sólo alguna de ellas. Esta última opción se recomienda sólo para usuarios avanzados de OOo por lo que en este tema elegiremos la opción de instalación completa (ver Figura 1.8) .
Figura 1.8. Elección de instalación completa de OOo
Por último, sólo nos queda decidir si alguno de los formatos de archivos más comunes de la suite Microsoft Office queremos que se asocien a partir de ahora con OOo y por tanto se abran de ahora en adelante con OOo (ver Figura 1.9).
Unidad 1. Instalación y entorno de OOo Base. Creación de una base de datos
Una vez concluida la instalación principal sólo queda instalar el paquete de idioma español. Para ello abrimos el otro archivo descargado, que debe incluir el texto
“langpack_es” en su nombre. Los pasos a seguir a continuación son muy parecidos a lo que hemos hecho para instalar Ooo. Así, primero debemos elegir una carpeta temporal donde guardar los archivos de instalación y a continuación leer y aceptar la licencia de uso. Una vez hecho esto, el programa de instalación debería haber encontrado el lugar donde está instalado OOo e indicarnos si queremos instalar en esa carpeta el paquete de idioma español (ver Figura 1.10). Aceptamos y ya tendremos OpenOffice.org 2.0 en español instalado en nuestro equipo.
Figura 1.10. Instalación del paquete de idioma español.
2. Primera ejecución de OOo Base y creación de base de
datos
Figura 1.11. Ejecución de OOo Base
Al entrar en OOo Base nos encontraremos la ventana “Asistente para base de datos” que aparece en la figura 1.12 donde se nos da a elegir entre crear una nueva base de datos, abrir una base de datos existente o conectar con una base de datos existente.
En esta unidad se va a crear la base de datos que se usará el resto del curso; por tanto, en este caso, elegiremos la primera opción, pero una vez que esté creada y volvamos a entrar a OOo Base tendremos que marcar la segunda opción y elegir nuestra base de datos. La tercera opción (conexión con una base de datos existente) se estudia en la última unidad de este curso.
Figura 1.12. Ventana inicial “Asistente para base de datos”
Unidad 1. Instalación y entorno de OOo Base. Creación de una base de datos
Figura 1.13. Ventana “Guardar y continuar”
Registrar la base de datos sirve para indicar a OpenOffice dónde localizar los datos y cómo se organizan. Es decir, debemos registrar nuestra base de datos si queremos que los datos que guardemos sean localizables desde otras aplicaciones de OOo; por ejemplo, si en OOo Writer quiero mostrar una tabla con datos guardados en mi base de datos debo registrarla antes.
La opción “Abrir la base de datos para editar” es obligatoria tenerla marcada porque, si no, después de crear la base de datos se cerraría OOo Base.
Por último, la opción “Crear tablas usando el Asistente para tablas” hay que marcarla si queremos que un asistente de OOo Base nos ayude a crear nuestra primera tabla al terminar la creación de la base de datos. Esta opción la dejaremos desmarcada porque hasta la siguiente unidad no vamos a ver qué es una tabla y cómo crearlas y, además, crear tablas usando el Asistente limita bastante las posibilidades de creación de tablas.
Figura 1.14. Ventana “Guardar como”
3. Entorno de OpenOffice Base
Una vez que tenemos creada nuestra base de datos o hemos abierto una ya existente, nos aparece el entorno de trabajo de OOo Base (ver Figura 1.15) que se divide en 4 zonas: En la zona de la izquierda tenemos para elegir el tipo de objeto de la base de datos con el que queremos trabajar. En una base de datos OOo hay cuatro tipos principales de objetos: tablas, consultas, formularios e informes. A lo largo de este curso vamos a ir viendo para qué sirve cada uno de los objetos mencionados, cómo crearlos y mantenerlos .
En la zona central están las tareas que podemos realizar con el tipo de objeto
seleccionado. Por ejemplo, en el caso de la figura 1.15, el tipo de objeto seleccionado son los formularios, y las tareas a realizar son las relacionadas con este tipo de objetos.
Figura 1.15. Ventana principal de OOo Base
Unidad 1. Instalación y entorno de OOo Base. Creación de una base de datos
En la zona superior se encuentran los distintos menús de opciones junto con los iconos más importantes de acceso directo. En la siguiente sección vamos a ver el contenido de los distintos menús.
3.1. Menús de OpenOffice Base
A continuación vamos a ver las opciones más importantes de cada menú:
• Ménu Archivo (ver Figura 1.16), es similar a menús de este tipo de cualquier otra
aplicación ofimática con opciones conocidas como crear nuevo archivo, guardar, guardar como, etc.
Figura 1.16. Menú Archivo
• Menú Editar (ver Figura 1.17), donde nos encontramos opciones comunes a este
tipo de menús como son copiar, cortar y pegar objeto o cambiar nombre del objeto entre otras.
• Menú Ver (Figura 1.18). En este menú destacan la opción de elegir qué tipo de
objeto queremos ver y la posibilidad de que se muestre una vista previa del contenido del objeto que tengamos seleccionado.
Figura 1.18. Menú Ver
• Menú Insertar (Figura 1.19). En este menú aparecen las tareas de creación de los
distintos objetos en la forma más utilizada. Se verá cada opción con más detenimiento en la unidad correspondiente a cada objeto de la base de datos.
Figura 1.19. Menú Insertar
• Menú Herramientas (Figura 1.20). En este menú destaca la opción “Relaciones”
Unidad 1. Instalación y entorno de OOo Base. Creación de una base de datos
Figura 1.20. Menú Herramientas
• Menú Ventana (Figura 1.21). Este menú permite movernos entre los distintos
documentos que tengamos abiertos en OOo.
Figura 1.21. Menú Ventana
• Menú Ayuda (Figura 1.22). En este menú nos aparecen las distintas opciones de
Unidad 2. Introducción y creación de Tablas
Unidad 2. Introducción y creación de Tablas
Este tema está dividido en tres apartados:
En el primer apartado se va a mostrar cómo la información se almacena en forma de tablas en una base de datos.
En el segundo apartado vamos a crear nuestra primera tabla.
Por último, veremos cómo editar los datos en la tabla que acabamos de crear.
Puedes ver el video-tutorial de creación de tablas en la página personal del autor: http://quercusseg.unex.es/alvaro/tutorial/Base_vid_02_v1.htm
1. ¿Qué es una tabla?
Como ya vimos en la primera unidad, se puede definir una base de datos como un colección de datos relacionados entre sí. Cada colección de datos relacionados se almacena en una base de datos en forma de tablas, donde dichas tablas guardan información sobre un grupo de cosas con las mismas características o atributos
Por ejemplo, en una base de datos puedes tener una tabla con información acerca de todos tus libros (ver Figura 2.1) donde puedes almacenar el título, el nombre del autor, el año de publicación, etc.; es decir, diferentes propiedades o atributos comunes a todos los libros, y, también, puedes tener una tabla con toda la información de contacto de tus amigos, por ejemplo, su nombre y apellidos, su número de móvil, su dirección de correo
electrónico,etc., pero nunca en una misma tabla se guardará información de cosas con propiedades distintas. Es decir, no puedes mezclar información en una única tabla de tus libros y tus amigos porque la información (los atributos de cada una de las cosas sobre las que guardo información) no es la misma.
Figura 2.1. Tabla de libros
2. Creación de tablas
En este apartado vamos a crear nuestra primera tabla. Para ello nos situamos en el entorno de OpenOffice.org en el menú de tablas y, dentro de las tareas, pulsamos sobre Crear tabla en vista Diseño… tal y como se muestra en la figura 2.2.
A continuación nos aparece una pantalla para definir las columnas que tendrá la tabla (figura 2.3). Por cada columna de nuestra futura tabla podemos indicar el nombre, el tipo de datos y una breve descripción sobre lo que almacenará dicha columna.
Figura 2.2. Crear tabla en Vista Diseño
Figura 2.3. Ventana de definición de las columnas de la tabla
Comenzamos a definir la primera columna: nos situamos en la primera fila de la rejilla y en la columna Nombre del campo escribimos Id_pelicula como se refleja en la figura 2.4.
Unidad 2. Introducción y creación de Tablas
Para pasar a elegir el Tipo de campo, podemos hacerlo de tres maneras: pulsando la tecla Intro, pulsando la tecla Tabulación o haciendo clic con el botón izquierdo del ratón sobre dicha columna. Al situarnos sobre dicha columna veremos que, por defecto, nos indica Texto[VARCHAR] como tipo de dato. Si queremos cambiar de tipo de campo, debemos hacer clic con el botón izquierdo del ratón sobre la flecha de la lista desplegable de la derecha y elegir otro tipo.
Los distintos tipos de campo o tipo de datos que pueden tener las columnas se verán con más detenimiento en la siguiente unidad de este curso. Por ahora sólo indicaremos que destacan los de tipo texto, numéricos y de fecha, con características propias para cada tipo.
En nuestro caso, para este campo vamos a elegir uno de los de tipo numérico llamado Número[Numeric] (figura2.5).
Figura 2.5. Elección del tipo de campo
A continuación, en la columna Descripción, sería aconsejable que se introdujese un comentario acerca del campo que se acaba de insertar, como aparece en la figura 2.6.
Figura 2.6. Introducción del campo Descripción
Si nos fijamos con detenimiento en la parte inferior de dicha figura, veremos que hay una ventana que nos va a permitir establecer algunas propiedades para el campo que estamos creando de nuestra tabla. Dichas propiedades se exponen junto con los distintos tipos de campo en la siguiente unidad.
Por ejemplo, si tenemos una tabla con los datos de contactos de nuestros amigos, podríamos estar seguros que, usando su número del Documento Nacional de Identidad, ninguno de ellos tendría el mismo valor en dicho campo. En cambio, el campo nombre para nuestros amigos, aunque improbable, podría repetirse.
En el caso de nuestra tabla Peliculas, a priori, no hay ningún campo acerca de una película que podamos utilizar para diferenciar una película de otra ya que, por ejemplo, podemos tener dos películas con el mismo título o dos películas con el mismo director o dos películas que se produjeron el mismo año. Para este tipo de tablas se suele definir un campo de tipo numérico (como acabamos de hacer nosotros con nuestro Id_pelicula) que debe cumplir dos condiciones: la primera, es que ese campo siempre tiene que tomar un valor para cada fila de la tabla, y, la segunda, que dicho valor no puede repetirse en ninguna fila. Cuando un campo cumple estas dos propiedades (sin nulos y sin repetidos) se le llama Llave Primaria, Clave Primaria o simplemente Clave y toda tabla debe tener una.
Para indicar que queremos que el campo Id_pelicula sea nuestra Llave Primaria seguimos los siguientes pasos:
• Nos situamos en la parte izquierda del campo (figura 2.7).
Figura 2.7. Parte izquierda del campo
• Pulsamos botón derecho del ratón (figura 2.8).
Figura 2.8. Pulsamos botón derecho del ratón
• Seleccionamos la opción Llave primaria (figura 2.9).
Figura 2.9. Seleccionamos Llave primaria
• Quedando finalmente el campo como se muestra en la figura 2.10
Figura 2.10.Resultado tras definir el campo Id_pelicula como llave primaria
Unidad 2. Introducción y creación de Tablas
• Titulo, de tipo Texto
• Director, de tipo Texto
• Años, de tipo Fecha
• Formato, de tipo Texto
• Vista, de tipo Sí/No
Quedando la tabla como aparece en la figura 2.11:
Figura 2.11.Tabla de películas creada
Una vez creados todos los campos con sus propiedades, debemos guardar la tabla. Para ello pulsamos sobre el icono en forma de disquete de la esquina superior izquierda (figura 2.12):
Figura 2.12.Guardar tabla
A continuación nos aparece una ventana que nos pide que introduzcamos el nombre de la tabla (figura 2.13). En dicha ventana introducimos el nombre Peliculas y pulsamos el botón Aceptar.
Figura 2.13.Introducir nombre de tabla
Figura 2.14.Ventana principal con la tabla Peliculas
Algo que nos puede resultar raro de los nombres de los campos y del nombre de la tabla es que en ningún momento estamos utilizando tildes al escribirlo. Esto es debido a que las tildes pueden producir problemas en OOo Base tanto en el nombre de los campos como de las tablas por lo que es mejor evitar su uso en los nombres de OOo Base.
3. Edición de datos
Una vez que tenemos creada nuestra tabla Peliculas vamos a aprender a editar filas de datos; es decir, en nuestro caso, vamos a editar los datos de cada una de las películas para modificar su contenido. Podemos editar datos a través de lo que se conoce como hoja de datos, mediante una consulta SQL o a través de un formulario. Por ahora vamos a quedarnos con la primera opción, a través de la hoja de datos.
3.1. Inserción de datos
Para insertar datos a través de la hoja de datos tenemos que situarnos en la pantalla principal de OOo Base en el apartado de Tablas (figura 2.14) y hacer doble clic con el botón izquierdo del ratón sobre la tabla Peliculas o hacer un clic con el botón derecho del ratón y seleccionar la opción Abrir; nos aparece entonces la pantalla de hoja de datos que se muestra en la figura 2.15.
Figura 2.15.Hoja de Datos de la tabla Peliculas
En primer lugar, podemos ver que aparecen las seis columnas que definimos en el apartado 2, y ninguna fila insertada (como es natural, pues acabamos de crear la tabla). Podemos ver también que la columna Vista aparece con un cuadrado. Este cuadrado nos indica que es un campo del tipo Sí/No y que aparezca con fondo verde significa que no hay ninguna opción elegida por el momento.
Unidad 2. Introducción y creación de Tablas
Si introducimos una fila con todos los campos rellenos, podemos tener algo parecido a lo que aparece en la figura 2.16. En dicha figura podemos ver un detalle que puede
sorprendernos: el valor para el campo Año aparece con el día y el mes, no sólo con el año. Esto es debido a que hemos definido esta columna como de tipo Fecha y el formato por defecto para este tipo de campo es día/mes/año lo que nos obliga a incluir por tanto el día y el mes. Como no sabemos el día exacto en el que se estrenó cada una de las películas que tenemos, vamos a indicar siempre el 1 de enero del año de producción de la película.
Figura 2.16.Primera fila insertada
Si continuamos insertando filas, hay que hacer un recordatorio: en el apartado 2 definimos que la columna Id_pelicula iba a ser nuestra Llave Primaria; es decir, que los valores de este campo, no podían repetirse para ninguna fila. En la figura 2.17 se plasma un intento de insertar una fila repitiendo valor para esta columna y se muestra cómo OOo Base nos devuelve un error.
Figura 2.17. Error al insertar fila
3.2. Navegación, ordenación y filtrado de datos
Vamos a estudiar ahora alguna de las diferentes opciones que nos ofrece la hoja de inserción de datos y que aparecen resaltadas en la figura 2.18.
Figura 2.18. Algunas de las opciones de la hoja de datos
Dentro de las opciones de ordenación tenemos tres posibilidades: especificar los criterios de clasificación para visualizar los datos, ordenar de forma ascendente u ordenar de forma descendente en función de la columna elegida. Sobre estas dos últimas opciones se debe decir que simplemente hay que señalar sobre el nombre de la columna deseada y elegir si queremos que ordene las filas ascendente o descendentemente. La primera opción, elegir los criterios de clasificación, es la más completa ya que nos ofrece la posibilidad de establecer hasta tres columnas diferentes para ordenar por prioridad las filas de manera que, si en la primera columna elegida tenemos valores repetidos, se aplica el criterio de ordenación establecido para la segunda columna y, en caso de que en esta segunda columna ocurra alguna nueva repetición, se aplica el criterio de la tercera columna. Para entender mejor esta última opción vamos a realizar un ejemplo: supongamos que deseamos ordenar nuestra filas en primer lugar en función de la columna Formato de forma ascendente; en el caso de que tengamos valores repetidos para esta columna, queremos que aplique el orden alfabético de los nombres de los directores en el campo Director, y; en caso de que el nombre del director aparezca repetido, que ordene de la película más reciente a la más antigua usando el campo Año. Es decir, los criterios de ordenación serían los que aparecen en la figura 2.19.
Figura 2.19. Criterios de ordenación
Unidad 2. Introducción y creación de Tablas
Figura 2.20. Filas ordenadas
Por último, las opciones de filtrado de datos nos permiten elegir de forma simple qué datos queremos que se muestren. Las cuatro opciones, por el orden en que aparecen los botones, son:
• Filtrado automático. Filtra las filas según el contenido del campo seleccionado (en
figura 2.21 se muestra el resultado tras haber seleccionado Ridley Scott en campo Dirección).
Figura 2.21. Filtro automático
• Usar o no el filtro, es decir, conmuta entre las vistas con y sin filtro.
• Filtro predeterminado, que permite establecer las opciones del filtro de forma
parecida a como establecíamos los criterios de ordenación.
• Cancelar filtro, de manera que se muestran todas las filas.
La tercera opción, establecer varios criterio de filtrado, vamos a ilustrarla con un ejemplo: supongamos que sólo queremos que se muestren aquellas películas que tengo en DVD y realizadas en la década de los 80; es decir, entre el 1 de enero de 1980 y el 31 de
diciembre de 1989. Las opciones para establecer este filtro junto con el resultado obtenido aparecen en la figura 2.22.
3.3. Modificación y eliminación de datos
Los datos de una bases de datos normalmente no son estáticos, sino que pueden sufir variaciones a lo largo del tiempo o incluso desaparecer por distintos motivos. Modificar y eliminar datos de nuestras tablas es un proceso muy habitual y simple de realizar y que no debería entrañar ningún problema.
Figura 2.23. Modificación del valor de un campo
Para modificar el valor para algún campo de alguna fila en particular, nos situamos con el cursor en el valor a cambiar y lo reescribimos. En el caso de los campos Sí/No, basta con marcar o desmarcar la casilla. Por ejemplo, la película En Busca del Arca Perdida al editarla en DVD resulta que han cambiado el título y ahora se titula Indiana Jones en Busca del Arca Perdida y nosotros no nos dimos cuenta al incluirla en nuestra base de datos. Entonces, nos situamos en el campo, modificamos el título y guardamos los cambios (figura 2.23).
Para borrar una fila entera, basta con situarse con el cursor al inicio de la fila y seleccionar eliminar fila. Por ejemplo, imaginemos que la película Rocky que tenía en VHS se ha estropeado y ya no se puede ver, entonces me sitúo al inicio de esa fila y selecciono eliminarla (figura 2.24).
Figura 2.24. Eliminación de fila
3.4. Ejercicios propuestos.
1.Realizar la creación de la tabla Películas detallada en esta unidad. 2.Insertar todos los datos que aparecen en la figura 2.18
3.Mostrar sólo las películas vistas anteriores a 1990.
4.Realizar la creación de una tabla llamada Interpretes con los siguientes campos: a.Id_interprete, de tipo entero. Llave Primaria.
Unidad 2. Introducción y creación de Tablas
5.Insertar las siguientes filas en la tabla anterior:
Unidad 3. Tipos de datos y edición de tablas.
Este tema está dividido en dos apartados.
En el primero se van a mostrar los tipos de datos que pueden tener los atributos, además de las opciones existentes dentro de cada tipo.
En el segundo apartado vamos a ver cómo editar tablas ya creadas, bien sea para añadir, eliminar o modificar atributos representados en columnas.
Puedes ver el video-tutorial de modificación de columnas en la página personal del autor: http://quercusseg.unex.es/alvaro/tutorial/Base_vid_03_v1.htm
1. Tipos de datos
En el segundo apartado de la unidad anterior vimos cómo a cada columna de nuestra tabla hay que asignarle el tipo de dato que va a almacenar, aunque simplemente enumeramos los tipos más conocidos, sin explicar en profundidad qué es un tipo de dato y los distintos tipos de datos que permite guardar OOo Base. En este primer apartado de esta unidad vamos a ver por qué hay que elegir entre diferentes tipos de datos y cuáles son.
Figura 3.1.Tabla de películas y sus tipos de dato
En primer lugar, vamos a responder a la pregunta de por qué hay distintos tipos de datos. Para ello basta con pensar en la tabla Peliculas que creamos en la unidad anterior. Cada campo de dicha tabla estaba definido para almacenar un tipo de información concreta (ver Figura 3.1); por ejemplo, la columna Director siempre va a almacenar el nombre del director por lo que, si queremos introducir el nombre de un director, teclearemos un texto que incluya su nombre y al menos el primer apellido; es decir, la naturaleza de los valores introducidos es de tipo texto. En cambio, en la columna Año vimos que siempre
almacenábamos la fecha del estreno, por lo que al introducir un valor para este campo necesitamos que, de alguna manera, nuestra base de datos sepa distinguir lo que es el día, el mes y el año.
Es decir, ambos almacenan una información muy concreta en cada caso y para nosotros es muy fácil ver la naturaleza de los valores que almacena cada uno de esos campos. Dicha naturaleza es lo que se conoce como tipo de dato y lo ofrecen las bases de datos para, entre otras cosas, facilitar el almacenamiento de los valores y por tanto la gestión de la memoria lo que, entre otras cosas, influye en la rapidez de respuesta en la búsqueda de valores. Además dentro de cada tipo de datos existen una serie de propiedades, por ejemplo, el tamaño máximo permitido o el control de una flecha válida, que ayudan a definir un campo con más concreción.
Dentro de OOo Base en particular podríamos clasificar los distintos tipos de datos en cuatro grandes grupos:
• Alfanuméricos. (ver Tabla 3.1). Se utilizan para almacenar textos que pueden
Unidad 3. Tipos de datos y edición de tablas.
Tabla 3.1.Tipos de datos alfanuméricos
• Numéricos, enteros (ver Tabla 3.2) y reales (ver Tabla 3.3). Se utilizan para
almacenar valores numéricos sobre los que, al contrario que en los tipos
alfanuméricos, se podrán realizar operaciones aritméticas. En las propiedades de los reales hay que indicar cuántas de las cifras del tamaño asignado serán
decimales (se conoce también como la escala). Los más utilizados son Integer [INTEGER] y Número[NUMERIC].
Tabla 3.2.Tipos de datos enteros
Tabla 3.3.Tipos de datos reales
• Temporales (ver Tabla 3.4). Se utilizan para guardar fechas y/o horas.
Tabla 3.4.Tipos de datos temporales
• Especiales (Ver Tabla 3.5). Tipos de datos que no entran en ninguna de las
clasificaciones anteriores. El más utilziado es el tipo Sí/No [BOOLEAN]
Además, dependiendo del tipo de dato, podemos tener hasta seis propiedades (ver Figura 3.2) que se pueden configurar para mantener la consistencia y el formato de la
información introducida. Éstas son:
Figura 3.2. Propiedades de los campos
• Valor automático. Si se pone afirmativo permite que OOo Base dé
automáticamente un valor secuencial a este campo. Se suele utilizar cuando la clave primaria de nuestra tabla va a ser un entero al que iríamos dando valores consecutivos cada vez que introducimos una nueva fila (como en el caso de nuestra tabla películas). Sólo está disponible con los tipos Integer y BigInt.
• Entrada requerida. Sirve para indicar si será obligatorio o no introducir un valor en
este campo para cada fila de la tabla. Cualquier campo que definamos como clave primaria automáticamente exige la introducción de un valor siempre.
• Tamaño o longitud. Especifica la longitud máxima permitida.
• Decimales. Sirve para especificar cuántas cifras del tamaño asignado serán
decimales.
• Valor Predeterminado. Permite asignar un valor por defecto para este campo a
todas las filas que se vayan introduciendo. Es posible modificar posteriormente este valor en cada fila.
• Ejemplo de formato. Permite especificar el formato del campo. Muy útil sobre
todo para los campos de tipo Fecha y Hora para indicar el formato de introducción de los mismos y también para los campo de tipo real donde vayamos a guardar valores monetarios indicando la moneda que se usará.
2. Edición de tablas
Antes de comenzar con este apartado ya debería estar clara la diferencia entre la ventana de introducción de datos en la tabla (Figura 3.3) y la ventana de edición de la tabla (Figura 3.4).
Unidad 3. Tipos de datos y edición de tablas.
La primera se utiliza para introducir datos en la tabla seleccionada tal y como vimos en el tercer apartado de la unidad anterior.
Figura 3.4. Ventana de edición de tabla
La segunda ventana es la misma que utilizamos para crear una tabla pero, en este caso, con el objetivo de añadir o eliminar columnas (atributos) de nuestra tabla, o bien, de modificar alguna propiedad de las mismas.
En este apartado nos vamos a centrar en la edición de las columnas de una tabla ya creada, en este caso nuestra tabla Peliculas. Para abrir esta tabla para editarla tenemos que
situarnos en la pantalla principal de OOo Base en el apartado de Tablas y hacer un clic con el botón derecho del ratón y seleccionar la opción Editar (Figura 3.5).
Figura 3.5. Selección de edición de tabla
Para añadir nuevas columnas a nuestra tabla hay que seguir el mismo proceso que en la creación de una tabla; es decir, introducir un valor para el nombre del campo, elegir un tipo de campo y escribir una descripción de ese campo.
Figura 3.6. Opción Eliminar columna de una tabla
En el caso de haber borrado una columna de la tabla accidentalmente siempre tenemos la opción de cerrar la ventana de edición sin guardar los cambios realizados.
2.1. Modificación de columnas existentes
Las modificaciones que se pueden realizar sobre las columnas existentes pueden ser de dos tipos:
• cambios de nombre del campo o de la descripción del mismo.
• cambio en las propiedades del campo, desde ser o no clave primaria, a cambiar el
tipo de campo y las propiedades asociadas a ese tipo de campo.
Figura 3.7. Cambio de nombre de campo
En el caso de las primeras, basta con situarse en el valor que queramos modificar y cambiar el contenido del texto. Por ejemplo, podemos cambiar el nombre de la columna Vista por el de Visionada como se muestra en la figura 3.7.
Más importantes para la integridad de la tabla, y en algún caso más complejas de realizar, son las operaciones que contemplan el cambio de tipo de datos o el cambio de las
Unidad 3. Tipos de datos y edición de tablas.
El primero de este tipo de cambios es asignar que un campo es o no clave primaria. Hacer este cambio es muy sencillo, tal y como vimos en la unidad anterior, cuando fijamos la columna Id_pelicula como clave primaria de Peliculas. Pero las consecuencias que conlleva dicho cambio para nuestra tabla pueden ser críticas. Para empezar, OOo Base no nos va a permitir introducir datos en una tabla que no tenga clave primaria por lo que en caso de desasignar una columna como clave primaria debemos asignarselo a otra, pero con cuidado, ya que una vez que nuestra tabla ya tiene datos es muy difícil encontrar otra columna que cumpla las condiciones necesarias para ser clave primaria (recordamos que la primera es que ese campo siempre tiene que tomar valor para cada fila de la tabla, y, la segunda, que dicho valor no puede repetirse entre ninguna fila) y nos podemos encontrar un aviso como el que aparece en la figura 3.8: si por ejemplo intentamos fijar el campo Director como clave primaria y damos a guardar la tabla.
Figura 3.8 Error al cambiar clave primaria
Este error se produce porque hemos incumplido la segunda condición de una clave primaria (no repetir valor) porque el valor Ridley Scott aparece en más de una fila en esa columna.
El siguiente tipo de cambio que vamos a estudiar es el cambio de tipo de dato. Para realizar este tipo de cambio hay que tener en cuenta que habrá que elegir un tipo de dato compatible con los valores ya introducidos.
Figura 3.9 Tabla Peliculas tras cambio en columna Visionada
Cuando cambiamos entre tipos de datos numéricos, por ejemplo, entre uno de tipo real y otro de tipo entero hay que tener cuidado de que el tamaño del nuevo tipo sea lo
suficientemente grande y tener en cuenta que sólo se respetará la parte entera de los valores previamente almacenados.
Este tipo de conversiones no siempre se pueden realizar. Así, por ejemplo, aunque sería posible cambiar el campo Año de tipo Fecha a tipo Texto, no nos va a dejar convertirlo a uno de tipo Integer, ya que aunque en el primer paso no es complicado para OOo Base transformar una fecha a una cadena de texto, en el segundo caso no es capaz de convertir una fecha a un número y nos muestra una pantalla como la que se ve en la figura 3.10.
Unidad 3. Tipos de datos y edición de tablas.
Un cambio muy útil que podemos realizar en nuestra tabla es hacer que nuestra clave primaria tome valores automáticamente, por ejemplo para poner un código de referencia a un producto. Para ello, para la tabla Peliculas, lo primero que debemos cambiar es el tipo de dato de Id_Pelicula a Integer, ya que estaba definido como tipo Número. Este cambio no nos debe causar problemas ya que los valores de Id_pelicula que estábamos dando eran todos enteros. A continuación fijaríamos esta columna con la propiedad Valor
Automático a Sí y guardaríamos la tabla. La nueva estructura de la tabla se muestra en la figura 3.11.
Figura 3.11. Campo Id_pelicula con valor automático
A partir de ahora, cada vez que introduzcamos una nueva fila en la tabla Peliculas al campo Id_pelicula se le asignará el mayor valor asignado hasta ese momento
incrementado en 1.
El último tipo de modificación que vamos a ver es del Ejemplo del Formato. Esta propiedad es importante en muchos campos pero, posiblemente, donde más cuidado hay que tener con ella es en los campos de tipo temporal para no tener problemas cuando introduzcamos fechas y horas.
Vamos a ver algún ejemplo de esta propiedad con nuestro campo Año. Para ello,
seleccionamos dicho campo y pinchamos en el botón que hay a la derecha de la propiedad Ejemplo de Formato y que destaca además porque tiene 3 puntos suspensivos dentro (ver Figura 3.12).
Figura 3.13. Ventana de formato de campo
Como podemos ver, esta ventana tiene bastante información. Para empezar, en la parte superior derecha podemos elegir el idioma. La elección de idioma no es un tema trivial ya que, por ejemplo, los formatos de fecha predefinidos no serán los mismos para idiomas de países anglosajones que para países europeos continentales. Una vez que hemos elegido el idioma, el siguiente paso es escoger la categoría del formato que vamos a definir en la ventana superior izquierda; en nuestro caso la categoría del formato es Fecha. Dentro de la categoría fechas existen una serie de formatos predefinidos que se muestran en la ventana superior central. Un ejemplo de cómo se vería el formato elegido se muestra en el rectángulo que aparece en el centro de la ventana a la derecha. Además, todos los
formatos predefinidos pueden ser adaptados por el usuario y guardados para su uso posterior en la parte inferior de la ventana llamada Código del formato.
Vamos a ver un ejemplo para ilustrar mejor este punto. Hasta ahora nuestro campo Año estaba predefinido como DD/MM/AA; es decir, dos cifras para el día, dos para el mes y dos para el año. Vamos a suponer que a partir de ahora queremos que el mes se introduzca y se muestre con su nombre en lugar de con su número y separado por la preposición de del día y del año. Elegimos la opción correspondiente en los formatos predefinidos de fecha (ver figura 3.14) y damos al botón Aceptar.
Unidad 3. Tipos de datos y edición de tablas.
Si abrimos después de este cambio la tabla Peliculas el resultado obtenido debería ser el que se muestra en la figura 3.15. Debido a que es más sencillo la introducción de fechas con el formato original es recomendable dejar las fechas en dicho formato.
Figura 3.15. Tabla películas tras cambio de formato en campo Año
3. Ejercicios propuestos.
1.Modificar el nombre del campo Vista de la tabla Peliculas por el nombre Visionada. 2.Modificar la tabla Peliculas para que al campo Id_pelicula se le den valores
Unidad 4. Relaciones entre tablas
Este tema está dedicado exclusivamente a definir las relaciones entre tablas y estudiar cómo se establecen en OOo Base.
En el primer apartado se introduce el concepto de relaciones entre tablas.
En el segundo apartado se especifican los posibles tipos de relaciones existentes entre tablas.
Por último, en el tercer apartado se explica cómo indicar relaciones en OOo Base.
Puedes ver el video-tutorial de creación de relaciones entre tablas en la página personal del autor:
http://quercusseg.unex.es/alvaro/tutorial/Base_vid_04_v1.htm
1. Relaciones entre tablas
Una de las grandes ventajas de las bases de datos es que podemos tener toda la
información que necesitamos almacenar en varias tablas, relacionadas entre ellas, en lugar de una única tabla enorme con toda la información.
¿Qué conseguimos con esto? Para responder a esta pregunta mejor pongamos un ejemplo: imaginemos que se quiere guardar el género cinematográfico de las películas que se van almacenando. Se podría pensar en añadir una nueva columna a la tabla Peliculas que se llamara Género, de manera que por cada película almacenada también tuviera su género. Esta posible solución se muestra en la figura 4.1.
Figura 4.1 Tabla películas con el género de cada película
Si nos fijamos en esta solución podemos ver que se está repitiendo el mismo valor muchas veces, por ejemplo, Ciencia-Ficción aparece en cuatro filas y Drama en otras tantas. Es decir, se está obligando a teclear varias veces el mismo valor lo que, entre otras cosas, puede provocar que en algún momento nos equivoquemos al teclear, y escribamos, por ejemplo, Ciencia-Fusión, y ya tengamos un nuevo género que no corresponde a ninguna película ya que ni siquiera existe (por lo menos, en el momento de escribir esto); es decir, al introducir el mismo valor de forma redundante se está posibilitando que en algún momento lo escribamos mal.
Unidad 4. Relaciones entre tablas
La solución a los problemas anteriores está en separar la información que aparece repetida continuamente en una nueva tabla (ver figuras 4.2 y 4.3) e indicar de alguna forma en nuestra base de datos que hay filas de la tabla Peliculas y de la tabla Generos que están relacionadas (figura 4.4).
Figura 4.2. Diseño de la tabla Generos
Figura 4.3. Posible contenido de la tabla Generos
Figura 4.4. Filas relacionadas entre tabla Peliculas y tabla Generos
Antes de entrar en detalle en las relaciones entre tablas vamos a ver otro ejemplo que nos ayude a comprender aún mejor la necesidad de poder establecer relaciones entre tablas. Vamos a suponer que quisiéramos almacenar información (apellidos, nombre y
nacionalidad) acerca de los principales interpretes con cada una de nuestra películas. A pesar de haber creado una tabla Interpretes en la segunda unidad de este curso y, con el conocimiento de bases de datos que tenemos hasta ahora, no nos quedaría otra opción que añadir nuevas columnas a nuestra tabla Peliculas donde guardar la información acerca de sus protagonistas. Es decir, podríamos pensar en una solución como la de la figura 4.5.
Pero esta solución nos deja muchas incógnitas sin resolver. Por ejemplo, si no se conoce el nombre de ninguno de los interpretes de una película se va a tener que dejar en blanco esos tres campos para cada una de las películas para las que no se conocen sus interpretes. O, por ejemplo, si de una película se conoce más de un interprete se tendrá que optar entre sólo almacenar uno de ellos (con lo cual estaríamos perdiendo información y perder información es algo que, en general, hay que desechar). O bien, repetir en nuevas filas toda la información de las películas para las que se conoce más de un protagonista junto con cada uno de los intérpretes de dicha película. Para entender mejor los problemas expuestos tenemos la figura 4.6 que muestra un posible contenido de la tabla Peliculas que acabamos de modificar.
Figura 4.6. Tabla Peliculas con posibles datos
Con el ejemplo de la figura 4.6 que tan solo contiene diez películas ya podemos ver los problemas a que hacíamos referencia en el párrafo anterior. Así, podemos ver que hemos tenido que repetir información de dos películas (La Comunidad del Anillo y Million Dollar Baby) porque conocíamos dos intérpretes de las mismas y que hay intérpretes (Harrison Ford, Liv Tyler y Javier Bardem) que nos aparecen varias veces por ser protagonistas en varias de nuestras películas.
Los problemas que teníamos al incluir el campo Generos se hacen en este caso más críticos. Si un intérprete decide cambiar de nombre, ya tenemos dos campos a modificar en cada fila de las que aparezca. Pensemos además un supuesto que no nos habíamos planteado con los géneros cinematográficos, como podría ser, si le dejamos alguna película a alguien que no nos la devuelve nunca (un ejemplo bastante real), y, al cabo del tiempo, decidimos borrar esa película de nuestra base de datos nos podemos enfrentar a varios problemas. Uno de ellos es que, si esa era la única película que tenía de un intérprete voy a perder toda la información de ese intérprete (en la figura 4.6 si tuviera que borrar Gladiator perdería la información de Russell Crowe) y el otro problema es que si de esa película tenemos guardados varios de sus protagonistas, tendremos que borrar varias filas de la tabla.
Por tanto, parece más recomendable dejar la tabla Peliculas como estaba al inicio de esta unidad y tener por otro lado la tabla Interpretes (Figuras 4.7 y 4.8) que creamos en la segunda unidad, intentando indicar de alguna manera que van a existir relaciones entre filas de la tabla Peliculas con filas de la tabla Interpretes (Figura 4.9).
Unidad 4. Relaciones entre tablas
Figura 4.8. Contenido de la tabla Interpretes
Figura 4.9 Filas relacionadas entre tabla Peliculas y tabla Interpretes
Una vez que ya tenemos claro que algunas veces vamos a necesitar indicar que tenemos tablas que están relacionadas vamos en primer lugar, a ver qué tipo de relaciones pueden existir y, segundo, cómo indicar las relaciones en OOo Base cada uno de esos tipos de relaciones.
2. Tipos de relaciones entre tablas
Para ver la forma de establecer la relación es necesario decidir, previamente, qué tipo de relación existe entre las tablas. Existen tres tipos básicos de relaciones entre tablas:
• Uno a muchos. Este tipo se da cuando una fila de la primera tabla puede estar
relacionada con muchas filas de la segunda tabla, pero una fila de la segunda sólo está relacionada con una de la primera. Es decir, si consideramos que una película sólo puede tener un único género, éste sería el tipo de relación que existe entre la tabla Genero y la tabla Peliculas (ver Figura 4.4) ya que, por ejemplo, el género Drama tiene varias películas relacionadas que son de dicho género pero dada una película sólo está relacionada con un género.
• Muchos a muchos. Esta clase de relación ocurre cuando una fila de la primera
tabla puede estar relacionada con muchas filas de la segunda tabla y una fila de la segunda tabla puede estarlo con muchas filas de la primera. Un ejemplo de este tipo lo tenemos en la relación entre la tabla Peliculas y la tabla Interpretes (ver Figura 4.9) porque, dada una película en particular, puede tener muchos intérpretes, y, viceversa, dado un intérprete, este puede haber intervenido en muchas películas.
• Uno a uno. Este tipo de relación aparece con menos frecuencia y sucede cuando
Si estamos seguros de cuál es el tipo de relación que existe entre nuestras tablas el siguiente paso es ver cómo podemos indicarlo en OOo Base.
3. Establecer relaciones entre tablas
En función del tipo de relación, los pasos a realizar para indicarlas en OOo Base son distintos. A continuación se explica al detalle las reglas básicas para los tipos uno a muchos y muchos a muchos.
3.1. Establecer relaciones uno a muchos
Para este tipo de relaciones la solución siempre es crear una nueva columna en la tabla del lado del muchos, es decir, debemos crear una nueva columna en la tabla cuyas filas sólo pueden estar relacionadas con una fila de la otra tabla, de manera que el valor de ese campo me indique sin lugar a dudas con qué fila está relacionada de la otra tabla. En el caso de Generos y Peliculas, esto supone que tenemos que crear en Peliculas un nuevo campo que para cada película mantenga un valor que me indique sin error al género al que pertenece. Por tanto, la columna debe ser del mismo tipo de dato que la columna que sea clave primaria en la otra tabla y los valores que podrá contener será cualquiera de los valores que tome la clave primaria en dicha tabla. Es decir, en la tabla Peliculas tendremos que crear una columna del mismo tipo que Id_genero (Integer), a la que llamaremos Genero (ver Figura 4.10), y los valores que pondremos en esa columna estarán comprendidos entre el 1 y el 9, que son los distintos valores que toma ese valor en la tabla Generos (ver Figura 4.3).
Figura 4.10 Tabla Peliculas con nuevo campo Genero
Unidad 4. Relaciones entre tablas
4.11. Apertura de ventana Relaciones
Pero con la creación de esta columna no hemos terminado. Falta indicarle a OOo Base explícitamente que las dos tablas están relacionadas y que vamos a utilizar para mantener dicha relación la nueva columna Genero que hemos creado en Peliculas. Para realizar esta operación tenemos que abrir la herramienta Relaciones de OOo Base. Para ello nos situamos en la ventana principal, pinchamos en la pestaña Herramientas y dentro del menú que se despliega seleccionamos Relaciones (ver Figura 4.11).
Lo primero que nos ocurre nada más entrar en la ventana Relaciones es que se despliega una ventana donde debemos seleccionar las tablas sobre las que vamos a establecer la relación (ver Figura 4.12), en nuestro caso, elegimos las tablas Peliculas y Generos y cerramos dicha ventana.
Figura 4.12. Selección de tablas a relacionar
Figura 4.13. Icono para añadir nueva relación
Entonces, nos debe aparecer una ventana (ver Figura 4.14) donde primero debemos indicar las tablas que queremos relacionar para, a continuación, elegir en función de qué columna vamos a establecer la relación; es decir, en nuestro caso será entre el campo Genero de Peliculas e Id_genero de Generos.
En la parte inferior de esta ventana veremos que OOo Base nos pide que indiquemos dos opciones: la de actualización y la de eliminación; y que nos ofrece cuatro posibilidades para cada una de ellas. Estas opciones sirven para indicar qué hacer si algún valor del campo de clave primaria que está siendo referenciada (en nuestro caso Id_genero) sufre alguna modificación o si esa fila es eliminada. Las posibilidades son:
• no realizar ninguna acción.
• actualizar o borrar en cascada: es decir, si cambiamos en Generos de 5 a 17 el
valor de Id_genero de Drama, entonces, todas las filas de Peliculas cuyo género sea Drama pasarán a tener el valor 17. O en el caso de borrado, si borramos el género Drama en Generos todas las filas de Peliculas de ese género se borrarán por lo que, esta opción debe elegirse con mucho cuidado.
• poner a null: es decir, si cambiamos o borramos el género Drama, el campo
Genero de esas películas se queda en blanco.
• predeterminar: es decir, podemos fijar un valor por defecto en el campo Genero de
Peliculas si el género al que referencian en la tabla Generos es modificado o borrado.
Unidad 4. Relaciones entre tablas
Figura 4.14. Indicación de relación entre tabla Generos y Peliculas
Una vez hemos terminado de indicar la relación, ésta debe aparecer indicada en la ventana Relaciones tal y como se muestra en la figura 4.15. Así, podemos observar que ahora aparece una línea uniendo ambas tablas y que en el extremo de esa línea en el lado de la tabla Generos aparece el valor 1, y que, en el otro extremo, el de la tabla Peliculas, nos aparece el valor n. Estos valores nos están indicando que el tipo de relación es de uno (1) a muchos (n).
Figura 4.15. Relación uno a muchos entre Generos y Peliculas
3.2. Establecer relaciones muchos a muchos
En este tipo de relaciones no sirve la solución anterior de crear una columna en la tabla del lado del muchos apuntando a la otra tabla porque, como cualquier fila de cada una de las dos tablas puede apuntar a varias filas de la otra tabla, ¿a cuál de las filas de la otra tabla apuntaríamos?.
Figura 4.16. Diseño de la tabla Protagonistas
Figura 4.17. Contenido de la tabla Protagonistas
De la tabla que acabamos de crear falta puntualizar dos cosas. La primera, que es posible añadir nuevas columnas a esta tabla para guardar más información, es decir, no habría ningún problema, por ejemplo, en añadir una nueva columna llamada Papel donde guardáramos el nombre del personaje que el intérprete realiza en dicha película. Lo
segundo, que para fijar la clave primaria debemos seleccionar juntas las dos columnas que apuntan a las otras tablas e indicar que ambas juntas son claves primarias. Esto último se puede apreciar también en la figura 4.16 donde se ve que ambas figuran con el símbolo de la llave que significa que son clave primaria.
Una vez que tenemos creada esta tabla nos falta indicar en OOo Base las relaciones existentes, siguiendo la misma mecánica que hemos visto en el anterior apartado.
Así, una vez que nos hemos situado de nuevo en la ventana Relaciones y hemos añadido las tablas que queremos relacionar a dicha ventana, debemos indicar que existe una relación entre la tabla Peliculas y Protagonistas por un lado (Figura 4.18) y la tabla Protagonistas e Interpretes por otro (Figura 4.).
Unidad 4. Relaciones entre tablas
Figura 4.19. Relación entre Protagonistas e Interpretes
Como podemos observar en el diagrama resultante (Figura 4.20), al añadir la tabla Protagonistas, la relación muchos a muchos que existía entre Peliculas e Interpretes se ha convertido en una relación uno a muchos de Peliculas a Protagonistas y en otra relación uno a muchos de Interpretes a Protagonistas. Esto es debido a que, dada una fila de Protagonistas, va a estar relacionada con una de Interpretes y una de Peliculas pero, dada una fila de Interpretes y Peliculas, pueden estar relacionadas con muchas de protagonistas. Por ejemplo, la fila de Protagonistas con los valores [5,10] sólo va a estar relacionada con la película La Comunidad del Anillo por un lado y la interprete Liv Tyler por otro, pero, La Comunidad del Anillo está y puede estar relacionada con muchas filas de
Protagonistas (tantas como protagonistas guardemos de esa película) y la intérprete Liv Tyler también está y puede estar relacionada con muchas filas de Protagonistas (tantas como en películas haya participado).
Esto ocurre siempre con las relaciones muchos a muchos: primero se crea una tabla intermedia para relacionar ambas tablas y luego la relación que pasan a tener las dos tablas originales con la recién creada es de uno a muchos, respectivamente. Además, en este caso, es recomendable fijar las opciones de actualización y borrado a “en cascada”.
Figura 4.20. Diagrama de relaciones final
4. Ejercicios propuestos.
2.Realizar la creación de la tabla Protagonistas con los tipos de columna y las filas que aparecen en las figuras 4.16 y 4.17
Unidad 5. Consultas simples
Unidad 5. Consultas simples
En este tema, en primer lugar, vamos a ver qué es una consulta y para qué se utiliza. En el segundo punto veremos cómo realizar una consulta básica utilizando el asistente. Por último, veremos cómo realizar una consulta sobre varias tablas combinando el asistente con el modo Diseño.
Puedes ver el video-tutorial de creación de consultas utilizando el asistente en la página personal del autor:
http://quercusseg.unex.es/alvaro/tutorial/Base_vid_05_v1.htm
1. Consultas
Las consultas son objetos que vamos a utilizar para visualizar parte de la información contenida en nuestras bases de datos desde una perspectiva más detallada y más adaptada a las necesidades concretas a una situación puntual, en contraposición al contenido total de las tablas de nuestra base de datos.
Se pueden realizar sobre una o varias tablas relacionadas y el resultado que devuelven se muestran también en forma de tabla.
Las consultas son muy útiles a la hora de construir formularios y, sobre todo, informes, como ya veremos en próximas unidades.
En OOo Base las consultas se pueden crear en modo Diseño, utilizando el asistente o utilizando SQL. SQL es el lenguaje estándar de creación y manipulación de bases de datos pero su aprendizaje queda fuera de los objetivos de este curso, por lo que nosotros vamos a aprender a realizar consultas, primero, de forma básica, utilizando el asistente y, luego, más complejas, en modo Diseño.
2. Creación de consultas sobre una tabla utilizando el
asistente
Vamos a comenzar realizando una consulta que nos devuelva de la tabla Interpretes (ver Figura 5.1 ), que recordamos contenía intérpretes de distintas nacionalidades (ver Figura 5.2), el nombre, los apellidos y la nacionalidad de los que no son españoles. Para ello, teniendo seleccionada la sección “Consultas”, nos situamos sobre el apartado de tareas y elegimos “Usar el asistente para crear consulta…”. Nos aparece entonces la primera ventana del asistente donde debemos elegir qué campos queremos que se muestren, y seleccionamos entonces los campos Nombre, Apellidos,y Nacionalidad de la tabla Interpretes (ver Figura 5.3).
Figura 5.2. Contenido de la tabla Interpretes
Figura 5.3. Selección de campos a mostrar en la consulta
A continuación, podemos elegir si queremos que se muestren ordenados en función de los valores de uno o varios campos. Nosotros vamos a seleccionar que se ordenen
alfabéticamente por los apellidos del intérprete como aparece reflejado en la Figura 5.4.
Unidad 5. Consultas simples
En el siguiente paso podemos elegir si queremos indicar uno o varios criterios de búsqueda; es decir, si queremos que las filas que se muestren cumplan alguna condición en particular. Como en nuestro caso el objetivo es mostrar sólo los intérpretes no
españoles, debemos indicar que para el campo Nacionalidad no deseamos aquellos que contengan el valor “Español” (ver Figura 5.5).
Figura 5.5. Criterios de búsqueda de la consulta.
A continuación, podemos elegir con qué nombre (alias), se mostrarán las cabeceras de las columnas de los campos que hemos elegido al mostrar el resultado de la consulta. En este caso, como los nombres de los campos son bastante claros simplemente les quitamos el nombre de la tabla que figura delante del nombre (ver Figura 5.6).
Para finalizar, en la última ventana (ver Figura 5.7) se nos muestra un resumen con todas las opciones elegidas y es donde debemos indicar el nombre con el cuál se guardará la consulta, en nuestro caso, Consulta_Interpretes. Además podemos elegir si al finalizar queremos que se muestre el resultado de la consulta o se abra la consulta en modo Diseño para afinar y detallar mejor la consulta. Nosotros vamos a elegir que muestre el resultado ya que el modo Diseño lo veremos en el siguiente apartado y en la próxima unidad.
Figura 5.7. Resumen de la consulta y nombre de la consulta
Se muestra entonces el resultado de la consulta (ver Figura 5.8) donde podemos comprobar qué intérpretes tenemos almacenados que no son españoles.
Figura 5.8. Resultado de Consulta_Interpretes
Unidad 5. Consultas simples
3. Creación de consultas sobre varias tablas combinando el
asistente con el modo Diseño
Ahora vamos a realizar una consulta que nos muestre las películas junto con el nombre del género al que pertenecen. Gracias a esta consulta vamos a empezar a comprobar el gran potencial que tiene guardar la información distribuida en varias tablas estableciendo relaciones entre ellas.
Para realizar esta consulta primero vamos a utilizar el asistente para conseguir un primer “borrador” de la consulta que queremos realizar para, finalmente, acabar de concretarla en modo Diseño. Por tanto, empezamos de nuevo yendo a la sección tareas del tipo de objeto consulta y elegimos “Usar el asistente para crear consulta…”.
Ahora, en la ventana inicial del asistente, elegimos los campos Titulo, Director, Año y Formato de la tabla Peliculas (ver Figura 5.9)
Figura 5.9. Selección de campo de tabla Peliculas
Figura 5.10. Criterios de ordenación para la consulta
En esta consulta no vamos a poner ninguna condición por la que filtrar los datos, por lo que nos vamos directamente a la ventana “Alias” (Figura 5.11), donde vamos a
aprovechar para “maquillar” que el campo Titulo no tuviera tilde al crear dicho campo y ahora sí se la incluimos. Además, para que el campo Año quede más concreto lo vamos a presentar como Fecha de estreno.
Antes de finalizar con el asistente, en la ventana “Información general” del mismo, debemos incluir el nombre de la consulta, que en este caso va a ser
Consulta_Peliculas_Generos, y vamos a indicar también que no queremos que se muestre el resultado de la consulta, sino que queremos seguir trabajando con ella en modo Diseño. Para esto último debemos activar la casilla “Modificar consulta” en dicha ventana (ver Figura 5.12).
Unidad 5. Consultas simples
Figura 5.12. Nombre de la consulta e indicación de seguir modificándola
Nos debe aparecer entonces una ventana como la de la Figura 5.13. que es la ventana que permite crear consultas en modo Diseño. El entorno de trabajo en modo Diseño lo vamos a ver con más detenimiento en la siguiente unidad y en esta sólo nos vamos a centrar en los elementos específicos para conseguir la consulta que queremos realizar. En primer lugar, podemos ver que la ventana aparece dividida en dos partes bien diferenciadas: una que contiene la tablas que estamos utilizando en la consulta y otra con los campos que ya habíamos seleccionado en el asistente junto con una serie de opciones que podemos indicar para cada uno de ellos. Así, podemos ver que aparecen los campos Titulo, Director, Año y Formato junto con los alias que indicamos en el asistente y la opción de que se ordene la consulta en función del campo Director.
Algo que seguro nos ha llamado la atención es por qué aparece el campo Titulo dos veces. La respuesta es que, debido a que en el orden en que queremos que se muestren los
campos es: primero el campo Titulo, y luego el Director, y en el asistente hemos indicado que primero queremos la ordenación en función del nombre del director, y, en caso de repetirse dicho nombre, ordenar por el título de la película. La única forma de indicar esto es poniendo de nuevo el campo Titulo detrás de los otros cuatro, indicando que se ordene de manera ascendente pero desmarcando la casilla “Visible” para que no aparezca dos veces este campo en el resultado de la consulta.
Ya hemos visto entonces que en el modo Diseño nos aparecen los campos de Peliculas que deseamos pero aún no hemos hecho nada para ver el nombre del género de la película. Como el nombre del género es un campo de la tabla Generos lo primero que tenemos que hacer es indicar que queremos incluir dicha tabla en la consulta. Para ello, debemos seleccionar el icono “Añadir tablas” (ver Figura 5.14), que es el primero por la izquierda de los iconos de la fila inferior y elegir la tabla Generos.
Figura 5.14. Añadir tablas a una consulta
Unidad 5. Consultas simples
Figura 5.15. Parte del resultado de consultar Generos y Peliculas sin indicar que están relacionadas Una vez hemos añadido la tabla Generos, elegimos qué campos queremos mostrar de ella. En este caso, nos basta con el campo Nombre (ver Figura 5.16)
Figura 5.16. Añadimos campos de segunda tabla
Figura 5.17. Opción visible del campo añadido marcada
En la opción “Alias” del campo Nombre de la tabla Generos vamos a mostrar la palabra “Género” para que cualquier usuario entienda mejor lo que mostrará esta columna (ver Figura 5.18).
Figura 5.18. Cambio de Alias del campo Nombre de Generos
Unidad 5. Consultas simples
Figura 5.19. Resultado de la consulta dentro del modo Diseño
Si estamos conformes con el resultado, guardamos la consulta y podemos ver en la ventana principal (ver Figura 5.20) que las dos consultas de esta unidad aparecen ya almacenadas.
4. Ejercicios propuestos
Unidad 6. Consultas avanzadas y vistas
Unidad 6. Consultas avanzadas y vistas
En esta unidad, en primer lugar vamos a ver el entorno de trabajo en vista Diseño para creación de consultas.
A continuación, vamos a crear una consulta que incluye todas las tablas de nuestra base de datos.
Después, veremos un ejemplo de cómo utilizar funciones dentro de una consulta. Por último, veremos qué son las vistas y para qué se utilizan.
Puedes ver el video-tutorial de creación de consultas en vista diseño en la página personal del autor:
http://quercusseg.unex.es/alvaro/tutorial/Base_vid_06_v2.htm
1. Entorno de trabajo en vista Diseño
En la unidad anterior ya trabajamos en modo Diseño (ver Figura 6.1), pero ahora vamos a ver en detalle todos los elementos de esta forma de realizar consultas.
Primero, podemos observar que la vista Diseño está dividida horizontalemente en tres partes: la parte superior, con la barra de herramientas, la central, donde se muestran las tablas seleccionadas para la consulta, y la inferior, donde cada columna representa cada uno de los campos a mostrar junto con una serie de opciones relacionadas para el filtrado de los resultados.
Figura 6.1. Ventana de creación de consultas en modo Diseño
Los botones específicos para consultas de la barra de herramientas que tenemos disponibles son:
• Ejecutar: muestra el resultado de la consulta sin necesidad de salir del modo de
edición. Hay que tener en cuenta que no guarda la consulta.
• Borrar: borra la consulta y quita todas las tablas de la vista Diseño.
• Añadir tablas: permite agregar más tablas a la consulta.
• Funciones: activa/desactiva la posibilidad de asociar funciones a los campos.
• Tabla: activa/desactiva en la ventana inferior la fila donde se muestra el
nombre de la tabla a la que pertenece el campo.
• Alias: activa/desactiva en la ventana inferior la fila donde se puede introducir
el alias de un campo.
• Valores unívocos: si se activa, aquellas filas que aparecen repetidas varias
veces en el resultado de una consulta sólo se mostrarían una vez. Por ejemplo, si hicieramos una consulta que devuelva los géneros de nuestras películas, la fila con el valor “Ciencia-Ficción” aparecería varias veces a menos que activaramos esta casilla y ya sólo aparecería una vez.
En cuanto a los campos y sus distintas opciones tenemos:
• Campo: muestra los nombres de los campos que se desean visualizar. En el caso
de querer mostrar todos los campos de una tabla, tenemos la posibilidad de poner “Nombre de tabla.*” en lugar de poner uno a uno cada uno de los campos.
• Alias: el valor que se escriba se mostrará en la cabecera de la columna de
resultados en lugar del nombre del campo que tiene la tabla.
• Tabla: muestra la tabla a la que pertenece al campo.
• Orden: podemos elegir entre ordenar los resultados por los valores de ese campo
de forma ascendente o descendente.
• Visible: si queremos que se muestre ese campo en el resultado estará marcada. Los
campos con esta opción desmarcada se utilizan para fijar condiciones de filtrado de los resultados.
• Función: permiten realizar distintas operaciones sobre los resultados. Hay que
tener en cuenta que, una vez que a un campo se le incluye alguna función, el resto de los campos también deben llevar asociada alguna de las funciones disponibles. Concretamente, OOo Base ofrece las siguientes funciones:
• Agrupar: permite agrupar