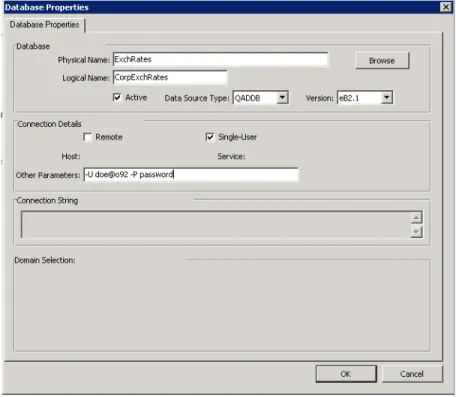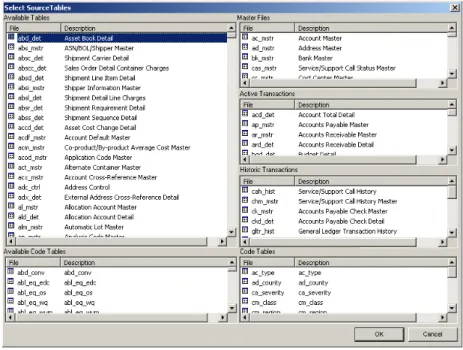QAD Business Intelligence
Using QAD BI, OpenEdge 10 Edition
Using QAD BI, Progress 9 Edition
Reference
78-0704A Business Intelligence 2.7 MFG/PRO 9.0 through QAD 2008 Standard and Enterprise March 2008
without the prior written consent of QAD Inc. The information contained in this document is subject to change without notice.
QAD Inc. provides this material as is and makes no warranty of any kind, expressed or implied, including, but not limited to, the implied warranties of merchantability and fitness for a particular purpose. QAD Inc. shall not be liable for errors contained herein or for incidental or consequential damages (including lost profits) in connection with the furnishing, performance, or use of this material whether based on warranty, contract, or other legal theory.
QAD and MFG/PRO are registered trademarks of QAD Inc. The QAD logo is a trademark of QAD Inc.
Designations used by other companies to distinguish their products are often claimed as trademarks. In this document, the product names appear in initial capital or all capital letters. Contact the appropriate companies for more information regarding trademarks and
registration.
Copyright © 2008 by QAD Inc. QAD Inc.
100 Innovation Place
Santa Barbara, California 93108 Phone (805) 684-6614
Fax (805) 684-1890
Other Related Documentation . . . 2
QAD Web Site . . . 3
Conventions . . . 4
Chapter 1
Using QAD BI, OpenEdge 10 Edition . . . 5
Overview . . . 6
QAD ERP Databases . . . 7
QAD BI Data Transformer . . . 7
Data Warehouse . . . 8
BI Monitor . . . 8
Impromptu Query Definition (.iqd) files . . . 8
Cognos PowerPlay . . . 9
QAD-Provided Business Models . . . 9
QAD-Provided Dashboards . . . 10
Data Transformer User Interface . . . 11
Starting . . . 11
Navigating . . . 12
Setting Up the QAD BI Data Transformer . . . 17
Define Database Connections . . . 18
Manage Domains . . . 26 Select Tables . . . 27 Set Up Replication . . . 29 Rename Table . . . 42 Create Subsets . . . 44 Add Indexes . . . 45
Maintain Business Keys . . . 47
Preview Data . . . 49
Delete Target Data . . . 50
Validate Tables . . . 51
Create Custom Tables . . . 54
Create Custom ETL Scripts . . . 55
Merge Data from Multiple Databases . . . 58
Use System Tasks . . . 59
Use the Task List . . . 61
Export Tables . . . 64
Rebuild Links . . . 64
Using the SQL Query Analysis Tool . . . 66
Maintaining Parameters . . . 67
Working with the Model . . . 69
Using QAD-Provided Model Data . . . 73
Load Metadata . . . 74
Bulk Generate and Validate Scripts . . . 76
Complete Model Setup . . . 77
Modifying Application Settings . . . 77
Data Warehouse . . . 78 ODBC Connection . . . 80 Cognos Transformer . . . 81 Replication . . . 82 Batch Process . . . 83 AppServer . . . 86 Notification . . . 88
Performing Administration Tasks . . . 88
Update User Records . . . 88
Set Up Windows Task Scheduler . . . 90
Using BI Monitor . . . 91
BI Monitor User Interface . . . 91
Monitor and Manage Currently Running Tasks . . . 93
View Tasks and Task Sets Logs . . . 94
Archive Tasks and Task Sets Logs . . . 94
Create Data Source Connections . . . 95
Install QAD-Provided Dashboards . . . 97
Configure Cognos Server Settings . . . 101
Perform Report Synchronization . . . 103
Create Menu Entries for the Dashboards . . . 105
Chapter 2
Using QAD BI, Progress 9 Edition . . . 107
Overview . . . 108
MFG/PRO . . . 109
QAD BI Data Transformer . . . 109
Data Warehouse . . . 109
Microsoft Access Database . . . 110
Cognos PowerPlay . . . 110
QAD-Provided Models . . . 110
Data Transformer User Interface . . . 111
Starting . . . 112
Navigating . . . 113
Setting Up QAD BI Data Transformer . . . 118
Define Database Connections . . . 119
Manage Domains . . . 124 Select Tables . . . 126 Set Up Replication . . . 128 Rename Table . . . 137 Create Subsets . . . 139 Add Indexes . . . 140
Add Business Key Indexes . . . 142
Preview Data . . . 143
Delete Target Data . . . 144
Validate Tables . . . 145
Create Custom Tables . . . 148
Create Custom ETL Scripts . . . 149
Merge Data from Multiple Databases . . . 152
Use the Task List . . . 153
Export Tables . . . 155
Rebuild Links . . . 155
Working with the Model . . . 157
Using QAD-Provided Model Data . . . 160
Load Metadata . . . 161
Bulk Generate and Validate Scripts . . . 163
Complete Model Setup . . . 164
Modifying Application Settings . . . 164
Data Warehouse . . . 165 Table Linking . . . 166 Cognos Transformer . . . 168 Batch Process . . . 169 Notification . . . 171 AppServer . . . 172
Performing Administration Tasks . . . 173
Update User Records . . . 173
Set Up Windows Task Scheduler . . . 175
Chapter 3
Reference . . . 177
QAD BI Parallel Replication Setup . . . 178
Overview . . . 178
Configure the AppServer . . . 178
Configure Data Transformer . . . 183
Multicurrency Configuration . . . 184
Overview . . . 184
Configure the Data Warehouse Currency . . . 185
Configure Multicurrency Custom Scripts . . . 185
Modifying Currency . . . 187
Setting the Replication Task Sequence . . . 189
Overview . . . 189
Single-Currency Sequence Dependencies . . . 189
Multicurrency Sequence Dependencies . . . 190
Creating Translatable Cognos Transformer Models . . . 191
Cognos Transformer Model . . . 191
Data Transformer User-Defined Labels . . . 192
Manually Loading Custom Scripts . . . 194
Overview . . . 194
Load Custom Scripts . . . 194
Overview 2
Other Related Documentation 2 QAD Web Site 3
Overview
This document describes how to implement and use QAD Business Intelligence.
The product is available in Progress 9 and OpenEdge 10 editions. For ease of use, the document provides a stand-alone chapter that covers implementation and use of each edition:
• Chapter 1, “Using QAD BI, OpenEdge 10 Edition,” on page 5 • Chapter 2, “Using QAD BI, Progress 9 Edition,” on page 107 Additionally, Chapter 3, “Reference,” on page 177, provides reference information that applies to both editions.
This guide applies to multiple versions of QAD’s Enterprise Resource Planning (ERP) application, from MFG/PRO 9.0 through the current release of QAD 2008 Enterprise.
During the product life cycle, QAD changed the name of the former MFG/PRO eB2.1 product to QAD 2008 Standard. Individual releases are identified by a decimal number; for example, QAD 2008.1 Standard. (The Service Pack 5 and 6 releases were branded as QAD 2007 and QAD 2007.1, respectively.) The Enterprise Financials version of the product is called QAD 2008 Enterprise and follows the same convention of
identifying individual releases with a decimal number.
This document uses QAD ERP throughout to refer to those products, except in situations where it discusses a specific release.
Other Related Documentation
• For information on how to install QAD Business Intelligence, see
• For information about Cognos 8, see the documentation from Cognos.
• For information on the QAD-provided models and key performance indicators (KPIs), see Reference Guide: QAD Business Intelligence
Key Performance Indicators. This is provided on the installation CD
for each model you purchased.
• For information about functions in QAD ERP, see the relevant user guide.
• For information about implementing the QAD .NET user interface,
see Installation Guide: QAD User Interfaces.
• For information about QAD ReportNet Bundle, see QAD .NET UI 2.7
Release Notes.
• For information about Access, see the documentation from Microsoft Corporation.
QAD Web Site
QAD’s Web site provides a wide variety of information about the company and its products. You can access the Web site at:
http://www.qad.com
For users with a QAD Web account, product documentation is available for viewing or downloading from the QAD Online Support Center at:
http://support.qad.com/
You can register for a QAD Web account at the QAD Online Support Center. Your customer ID number is required. Access to certain areas is dependent on the type of agreement you have with QAD.
Most user documentation is available in two formats:
• Portable document format (PDF). PDF files can be downloaded from the QAD Web site to your computer. You can view them with the free Adobe Acrobat Reader.
• HTML. You can view user documentation through your Web browser. The documents include search tools for easily locating topics of interest.
Conventions
This document uses the text or typographic conventions listed in the following table.
If you see: It means:
monospaced text A command or file name. italicized
monospaced text
A variable name for a value you enter as part of an operating system command; for example, YourCDROMDir.
indented command line
A long command that you enter as one line, although it appears in the text as two lines.
Note Alerts the reader to exceptions or special conditions.
Important Alerts the reader to critical information.
Warning Used in situations where you can overwrite or corrupt data, unless you follow the instructions.
Using QAD BI,
OpenEdge 10 Edition
Overview 6
Data Transformer User Interface 11
Setting Up the QAD BI Data Transformer 17 Using QAD-Provided Model Data 73 Modifying Application Settings 77 Performing Administration Tasks 88 Using BI Monitor 91
Overview
The QAD Business Intelligence (QAD BI) product lets users extract and restructure data from the QAD ERP and other data sources into a
Progress-based data warehouse presenting a business-oriented view of the enterprise. Analysts can use Cognos 8 to perform powerful
multidimensional analysis against the data warehouse.
QAD BI Data Transformer can also connect to other QAD BI data warehouse databases as its data source. Multiple data warehouse databases can be chained together where data residing in lower-level databases are aggregated to the high-level data warehouse for analysis. This multi-layer data warehousing architecture has several benefits:
• Data residing in legacy databases that can not be directly accessed by QAD BI Data transformer can be retrieved through intermediate data warehouse databases.
For example, if you installed QAD BI on OpenEdge 10, QAD BI Data Transformer can not directly connect to legacy Progress 8 data sources due to Progress backward compatibility limitations.
However, you can overcome this by connecting to a QAD BI Progress 9 edition data warehouse that stores data extracted form Progress 8 databases.
• Data replication performance is boosted.
• Data Transformer can extract data from physically distributed data sources more efficiently.
• QAD BI can work in conjunction with previous versions of QAD BI in extracting, transforming, and loading data.
The QAD BI solution includes: • One or more existing data sources
• Data Transformer Extract-Transform-Load (ETL) tool • Data warehouse
• BI Monitor
• Impromptu Query Definition (.iqd) files • The PowerPlay application from Cognos • QAD-provided business models
• QAD-provided dashboards
Figure 1.1 illustrates the overall structure of QAD BI.
Fig. 1.1
QAD BI Overview
The following sections summarize the role each element plays in QAD BI. See Installation Guide: QAD Business Intelligence for details on installing and configuring the individual components.
QAD ERP Databases
QAD ERP databases are the primary source of the data that is made available within the data warehouse by the ETL process for analysis in Cognos PowerPlay.
In a multi-database environment, the data warehouse can be configured to populate the same table from more than one source database.
QAD BI Data Transformer
Data Transformer is an ETL tool for building and maintaining a data warehouse specifically designed to support analysis. You can use Data Transformer to configure tasks to structure the data warehouse or load and then modify predefined business models from QAD.
Progress QAD BI Data Transformer QAD BI Data Transformer QAD ERP 4GL QAD BI Configuration (Progress) Data Warehouse (Progress) 4GL ODBC Cognos OLAP Cubes CO M -Reb uild Cognos PowerPlay Cognos PowerPlay O LA P -A na lysis Run SQL Windows Scheduler Batch Execute Impo rt XML Configuration Admin Log W rite Writ e Scripts IQD Files Data Warehouse (Progress) Other QAD BI Instances
Data Transformer generates a set of Progress scripts to synchronize the data warehouse with the source databases. Progress developers can customize the automatically generated scripts or create new scripts to extend the ETL process.
This guide includes detailed information on using the features of Data Transformer to configure your QAD BI environment.
Data Warehouse
The data warehouse is a Progress database that is populated with data from the QAD ERP database and/or other data sources during the ETL process. The data warehouse is an environment separate from the source databases where data can be specially structured to support analysis.
BI Monitor
BI Monitor is a tool for monitoring and managing tasks. You can use BI monitor to:
• View detailed information of currently running tasks and task batches.
• Stop a running task.
• View logs of tasks and task batches stored in the administration database.
• Archive logs of tasks and task batches in the administration database.
Impromptu Query Definition (.iqd) files
Impromptu Query Definition (.iqd) files are query definition files to be used in Cognos PowerPlay Transformer. One file with native SQL corresponds to each query subject or dimension externalized for use in Transformer.
Cognos PowerPlay
An important part of the QAD BI solution is supplied by Cognos
PowerPlay—an online analytical processing (OLAP) software application that lets users perform multidimensional analysis, create reports, and share them to make better decisions.
PowerPlay draws information from the data warehouse using the proxy to model and build Cubes—the Cognos term for optimized,
multidimensional data sets that enable users to perform analysis with quick response times.
See the Cognos documentation for information on configuring and using PowerPlay, as well as on how to configure Cubes.
QAD-Provided Business Models
QAD sells the following seven models to provide out-of-the-box analysis for standard QAD ERP installations. The seven models together provide support for more than 100 key performance indicators (KPIs).
• Inventory monitoring, providing insight into current and historic inventory trends
• Manufacturing performance, including statistics on work orders, production costs, productivity, and throughput
• Forecasting performance
• Sales analysis, including statistical trends in sales and revenue margins
• Financial controls, encompassing gauges for profitability, investments, and the effectiveness of financial management • Purchasing controls, from patterns in purchase price and cost, to
materials delivery
• Service performance insights, including service profitability and trends in customer calls and contract selection
For information on the models and KPIs, see Reference Guide: QAD
Business Intelligence Key Performance Indicators. This is provided on
the installation CD for each model you purchased. A model is realized by the following components:
• Replication tasks to extract, transform, and load selected data from QAD ERP into the data warehouse.
• Relationship definitions for the model tables in the data warehouse defined in IQD files.
• Cognos OLAP model defining the multidimensional representation of the tables in the data warehouse. Building the OLAP model creates an OLAP cube that can be analyzed using the Cognos reporting tools. See “Using QAD-Provided Model Data” on page 73 for information on how to implement models.
QAD-Provided Dashboards
A dashboard is a collection of navigable reports accessible from a dashboard home page. These reports graphically represent business-critical KPIs in the form of charts.
Dashboards add an interactive element to reports. They let you: • Drill up and down to see higher and lower levels of detail.
• Include multiple charts derived from different data sources in a single report.
Note You can only view dashboards in QAD 2007.1 or later using the applicable version of QAD .NET UI.
QAD sells the following three dashboards to provide out-of-the-box navigable reports for standard QAD ERP installations.
• Sales Management, a collection of reports on sales revenue, gross margin, product profitability, forecast, and so on, providing at-a-glance business visibility to CEOs, sales VPs, and sales directors alike.
• Warehouse Management, a collection of reports on inventory
turnover, on-hand quantity, warehouse usage, inventory carrying cost, and so on.
• Purchasing Management, a collection of reports on received and returned purchased quantities, goods receipt efficiency and related cost, and so on. It helps better manage raw material costs and supplier performance.
See “Installing and Configuring QAD-Provided Dashboards” on page 95 for information on implementing dashboards.
Data Transformer User Interface
Important This guide is limited mainly to descriptions of the features of the QAD BI Data Transformer. For information on user interfaces for associated tools such as Cognos PowerPlay, see the user documentation for those products.
The QAD BI Data Transformer features a Windows-based graphical user interface. Windows conventions are used throughout the product; for example, drop-down menus, shortcut menus, drag-and-drop, and so on. This section describes user interface features specific to the QAD BI Data Transformer.
Starting
As part of the initialization process, Data Transformer prompts for user credentials.
Fig. 1.2
QAD BI Data Transformer Log-in Screen
The credentials provided are authenticated against the users configured in the data warehouse database. When installed, the data warehouse
database is configured with a single user: User: dwh
You can add new users or change the default user with the Progress Data Dictionary tool connected to the data warehouse database. See “Update User Records” on page 88 for details.
The language selected from the drop-down list determines the language in which text labels and menus display.
Navigating
Navigation within Data Transformer provides up to three methods of accessing individual functions, depending on the type of action being performed:
• Menus on the Data Transformer main screen • Toolbar commands
• Context-sensitive shortcut menus
The primary view of Data Transformer is the main screen, which includes a toolbar, a menu bar, and a two-pane navigation tree.
The left pane shows the current structure of the data warehouse. When completely minimized, the top-level tree is a series of category folders. When completely maximized, it lists all the tables and custom scripts in the warehouse. Select a table to display its fields in the right pane.
Fig. 1.3
QAD BI Data Transformer Main Screen
Some functions are available using any of these methods. For example, when a table is selected in the main menu, you can define subsets by clicking Subset from the Tools menu, clicking the Subset command on the toolbar, or right-clicking the table name and selecting Subset. Whichever method you use, the same Map Table screen displays.
Note Some screens include their own toolbars, typically containing two or three additional commands that apply only to the current function. Other functions are available using only one method. For example, on the Indexes screen, you must click a command to add or delete an index, or to define a primary index.
Toolbar Commands and Menu Functions
Table 1.1 through Table 1.5 list the menu functions and related toolbar commands.
Table 1.1
Main Screen Toolbar Commands
Command Menu Function
Replication Setup
Subset
Check Scripts
Execute Now
Preview Data (data warehouse)
Refresh
Field Mapping
Table 1.2 Field Selection Toolbar Commands Table 1.3 Indexes Toolbar Commands Task List Add Database Application Settings Rebuild Links
Internal Progress Editor
SQL Query Analysis Tool
Parameter Maintenance Table
Command Menu Function
Command Menu Function
Field Properties
Add Field
Delete Field (custom tables only)
Command Menu Function
Table 1.4 Import Metadata Toolbar Commands Table 1.5 Tasklist Toolbar Commands
Note Toolbar commands are context-sensitive; they are enabled only when the function they represent is appropriate to the current task or selection. Unavailable commands display in gray.
Other situations require you to right-click to display and choose available functions. For example, to assign tables to the data warehouse structure, you must right-click the appropriate database and choose the Select Tables command. There is no other access point for this function.
Delete Index
Designate as Primary Index
Command Menu Function
Command Menu Function
Open and load metadata file Exit screen without loading metadata
Command Menu Function
Select all on this page
Deselect all on this page
Select all on all pages
Source System Icons
Data Transformer distinguishes items in the left pane of the main screen (the tree) using icons. Table 1.6 lists the icons and their descriptions.
Table 1.6
Source System
Icons Icon Description Icon Description
Server Table with script error
Schema holder Subset
Connected domain database Validated code table
Disconnected domain database
Non-validated code table
Connected database or domain
Code table with script error
Disconnected database or domain
Validated custom script
Logical grouping Non-validated custom script
Source table prior to replication setup
Custom script with script error
Validated table Cube
Non-validated table Custom table
Audit-based replication is used, but the table is not audit-enabled
Merged table
Audit-based replication is used and the table is audit-enabled
Audit-based replication is not used but the table is audit-enabled
Setting Up the QAD BI Data Transformer
This section describes the steps necessary to connect to a QAD ERP database that provides source data to the QAD BI analysis tools, as well as define the tables and fields that are included in the analysis models. Additionally, you control how and when data is replicated between this database and the data warehouse, which serves as the actual source of data used in analysis.
You can use one of the following methods to set up Data Transformer: • Perform a manual setup by defining tables and fields based on the
QAD ERP database schema.
• If you purchased one or more of the QAD-developed business models, load table definitions and scripts; then use Data Transformer tools to fine-tune your environment as needed.
Figure 1.4 summarizes the work flow used in the setup tasks. Subsequent paragraphs describe each task.
Fig. 1.4
QAD BI Setup Work Flow
Define Database Connections
Note Many required connection settings are specified during QAD BI installation. See “Modifying Application Settings” on page 77 if you need to modify any of this information.
To add a new source database connection, select File|Add Database or click the Add Database command. To edit an existing source database connection, right-click the database on the main Data Transformer screen and select Properties.
The data warehouse and administration databases were deployed using the utf-8 code page by default. Data Transformer can connect to multiple source databases using different code pages and data is automatically converted to utf-8 when replicated to the data warehouse.
Define database connections.
Define database connections.
Load QAD-defined models from meta data.
Load QAD-defined models
from meta data. Select tables from ERP database.
Select tables from ERP database.
Set up replication by adding ERP database tables and fields to data warehouse.
Set up replication by adding ERP database tables and fields to data warehouse.
Optional
If required, adjust table and field properties; create additional subsets and custom data.
If required, adjust table and field properties; create additional subsets and custom data.
Create subsets.
Create subsets.
Create custom scripts and tables.
Create custom scripts and tables.
Schedule replication.
Schedule replication.
Add or adjust indexes.
Add or adjust indexes.
Modify application settings and perform administrative tasks.
Modify application settings and perform administrative tasks.
If you update existing properties, you must disconnect and reconnect to the database to use the new settings.
QAD ERP Database Data Sources
Before you begin mapping fields from the source QAD ERP database to the data warehouse, you must define the connection parameters for the QAD ERP database. Data Transformer reads the source schema, which are used to define the tables and fields that make up the data warehouse structure.
Fig. 1.5
Database Properties (QADDB)
Physical Name. Specify the name of the database to connect.
Logical Name. Specify a logical database name that will be used to uniquely identify the database and its data within the data warehouse. This field can only be updated when a connection is first defined.
Active. Indicate whether this is an active connection. Databases marked as active are automatically connected when Data Transformer is started. Tasks associated with databases marked as inactive are not executed during batch (non-interactive) replication.
Data Source Type. Indicate if this is a QAD ERP database, a QAD BI data warehouse database (DWH), or other type of data source such as ODBC.
See “QAD BI Data Warehouse Database Data Sources” on page 20.
Version. When the data source type is QADDB, select the QAD version associated with the QAD ERP database.
See “Domain Database Data Sources” on page 23.
Remote. Indicate whether the database server is local or remote.
Host. When Remote is Yes, enter the host where the database server is running.
Service. When Remote is Yes, specify the service name or TCP-IP Port on which the remote database server is listening for database connections.
Single-user. When Remote is No, indicate if this is a single-user or a multi-user connection.
Other Parameters. Specify any additional Progress connection parameters to apply to this connection.
Connection String. The system displays the connection string based on the settings entered on the screen after the connection
configuration has been accepted.
QAD BI Data Warehouse Database Data Sources
QAD BI Data Transformer can connect to other QAD BI 2.5 and up data warehouse databases as its data source. Multiple data warehouse
databases can be chained together where data residing in lower-level databases are aggregated to the high-level data warehouse for analysis.
Important If you want to connect to DWH databases of previous versions of QAD BI, you must upgrade prior releases of QAD BI to QAD BI 2.5 first. For information on upgrading QAD BI, see Installation
Guide: QAD Business Intelligence.
To connect to QAD BI data warehouse databases, select DWH as data source type in the Database Properties window.
Fig. 1.6
Database Properties (DWH)
Physical Name. Specify the name of the database to connect.
Logical Name. Specify a logical database name that will be used to uniquely identify the database and its data within the data warehouse. This field can only be updated when a connection is first defined.
Important Do not use DWH as logical name. The name is reserved by the system.
Active. Indicate whether this is an active connection. Databases marked as active are automatically connected when Data Transformer is started. Tasks associated with databases marked as inactive are not executed during batch (non-interactive) replication.
Data Source Type. Indicate if this is a QAD ERP database (QADDB) or a QAD BI data warehouse database (DWH).
Version. When the data source type is QADDB, select the QAD version associated with the QAD ERP database.
See “Domain Database Data Sources” on page 23.
Remote. Indicate whether the database server is local or remote.
Host. When Remote is Yes, enter the host where the database server is running.
Service. When Remote is Yes, specify the service name or TCP-IP Port on which the remote database server is listening for database connections.
Single-user. When Remote is No, indicate if this is a single-user or a multi-user connection.
User and Password. Enter the user name and password for connecting to the database server if required.
Other Parameters. Specify any additional Progress connection parameters to apply to this connection.
Connection String. The system displays the connection string based on the settings entered on the screen after the connection
configuration has been accepted.
DWH-ADMIN Host. Enter the host where the data warehouse administration database server is running.
DWH-ADMIN Service. Specify the service name or TCP-IP Port on which the data warehouse administration database server is listening for database connections.
Domain Selection. Click the Import from DWH-ADMIN button to retrieve a list of all domains defined in the data warehouse database; then from the domain list, select the domains you want to connect to.
Domain Database Data Sources
The introduction of the domain concept in the QAD ERP database provides flexible implementation options for supporting multiple business operations within a single database and eliminates the need for a single database-wide base currency or database-wide control settings. The domain is essentially a logical partition within a single database. Any number of domains can be set up in one physical database—each domain with its own base currency, chart of accounts, and operating controls. You add the domain database just as any other database. Data
Transformer retrieves a list of all domains defined in the database; each domain is displayed as a subnode of the domain database. From that point forward, a domain is treated exactly as any other database in the system and represented with the Database Connected and Database Disconnected icons.
Important Only the domain database itself can be connected or disconnected. Individual domains cannot be connected or disconnected because they are physically realized in a single database. All domains are connected based on their domain database’s status.
Text is appended to the logical names of the domain database and each domain in the tree, to indicate the type of source system—domain database or domain blade, which represents the individual domains within the database. Additionally, the Database Properties screen for an
individual domain allows only the Active field to be modified. All other fields are read-only and based on the information entered for the domain database.
Fig. 1.7
Domain Database in the Tree
Non-Progress Data Sources
You can connect to non-Progress relational databases using the Progress DataServer technology. See the OpenEdge Data Management:
DataServer for Oracle Guide, the Data Management: DataServer for
Microsoft SQL Server Guide, orthe Data Management: DataServer for
ODBC Guide to learn about setting up and configuring DataServers in
Progress.
Once the DataServer has been set up, you configure the connection to the schema holder database in Data Transformer as described previously, leaving the QADDB check box cleared. Data Transformer lists all of the schema images associated with the schema holder as child connections after the schema holder has been connected. You can right-click each of the child connections and choose Properties to configure connection information specific to the targeted schema image.
For example, if the schema image references an Oracle database, you will need to provide the following information in the Other Parameters field on the Connection Properties screen to use Oracle SQL*Net networking:
-U [ORACLE-USERNAME]@[ORACLE-SID] -P [ORACLE-PASSWORD]
Fig. 1.8
Schema Image Database Properties
When a schema holder is first added, Data Transformer retrieves all defined schema images and creates additional connection records for each one. You can limit the selection of schema images to include using either the standard Delete function or the Select Schema Images screen.
Fig. 1.9
Select Schema Images Menu Item
Use the Select Schema Images screen to choose which schema images you want to work with and remove those you do not need to replicate. Move schema images from the Available Schema Images list to the Selected Schema Images list to have them show up in the tree.
Fig. 1.10
Select Schema Images
Manage Domains
When a domain database is first added, Data Transformer retrieves all defined domains and creates additional connection records for each one. These domains are created with the Active field set to false. You must set this field to true for any domains you want to replicate before they can be scheduled for the batch process.
Select domains to include using either the standard Delete function or the Select Domains screen.
Fig. 1.11
Select Domains Menu Item
Use the Select Domains screen to choose which domains you want to work with and remove those you do not need to replicate. Move domains from the Available Domains list to the Selected Domains list to have them show up in the tree.
Fig. 1.12
Select Domains
Select Tables
To begin constructing the data warehouse, you first select the tables you want to add to the data warehouse from those in the connected data source.
Note If you loaded the table mapping structure from QAD-provided metadata, you do not have to use this procedure unless you want to modify the default table selections.
To view the available tables, right-click the database icon in the left pane of the main Data Transformer screen. Then choose Select Tables.
The system scans the schema definitions of the connected database and displays the Select Source Tables screen illustrated in Figure 1.13.
Fig. 1.13
Select Source Tables
The selection screen consists of six frames:
• The two on the left side represent source tables from the source database. The system separates standard table listings from fields controlled through generalized codes when connecting to a QADDB database.
• The four frames on the right side represent destinations in the QAD BI data warehouse. These are shown in three groups—Master Files, Active Transactions, and Historic Transactions—as well as a fourth division for fields using generalized codes.
Move tables from the left to the right side using drag-and-drop. You can move tables from either frame on the left into any frame on the right. If this is the first time you have selected tables from the database—unless you added tables by loading QAD-provided metadata—the frames on the right will be blank. Otherwise, tables you moved in earlier sessions display in the frames where they were placed. Once a table has been moved, it no longer displays in the source frame.
Note Drag-and-drop works in both directions. If you decide you do not want a table to be replicated to the data warehouse, you can move it back to the left side of the screen. If you save your changes and then decide you want to remove a table that has not yet been set up for replication, reopen the Select Tables screen and drag the table to its source location.
Important Removing a table from the right to the left once replication setup has been completed has no effect on the structure of the data warehouse. To remove a replicated table from the data warehouse, select it on the main screen and choose Tools|Delete.
When you finish selecting tables, close the screen. The system prompts you to save your changes.
The directory tree on the main screen updates to display a folder for each of the destination frames that have had tables added.
Set Up Replication
After selecting the tables to be included in the data warehouse, you must define how data should be extracted from the source table into the data warehouse. Activities include:
• Map the source table to a new data warehouse table and apply filters. • Select fields to be replicated and create calculated fields.
• Define replication and scheduling modes.
Map Tables to Warehouse Tables
To start the replication setup, select a table from the main screen and choose Tools|Replication Setup. The Map Table screen displays (Figure 1.15).
Important You cannot choose this option for a table that has already been set up. Instead, select a table and choose individual options from the Tools menu for the function you want to perform. For example, choose Properties to modify the table mapping structure. If the table type is code table, you can use the WHERE clause to define a filter (Figure 1.14).
Fig. 1.14
Table Properties Mapping Filter
You can configure replication for all of the records in the table or for a subset of the records in the table by applying a filter. Filters can also be used to split a table into multiple table-like entities known as subsets, each of which can be a replication target. See “Create Subsets” on page 44 for details.
Fig. 1.15
Map Table
Table Type. Read-only field that displays the table type—active, historic, master, or code. The system categorizes the tables based on this value.
DWH Table Name. Enter the name of a new data warehouse table that will be created to hold data from the source table.
Source Table Filter. Enter Progress code to filter records that are replicated to the data warehouse. Syntax for the filter always has the same format:
WHERE {&SRC-DB}.tablename.fieldname [operator] <value> AND/OR {&SRC-DB}. tablename.fieldname [operator] <value>
[Operator] can have the following values: = , >= , <= , <> , matches , begins.
When this is blank, all records are replicated. When you save your changes, the system validates the syntax.
Click OK to save your changes and display the field mapping screen. Map Fields to Warehouse Fields
Use the Field Selection frame to select the fields from the source table that will be replicated to the data warehouse table.
Note After initial replication setup, access this function by selecting a table and choosing Tools|Field Mapping.
Note If you loaded the database structure from QAD-provided metadata, you do not have to use this procedure unless you want to modify the default field mapping structure.
The first column indicates whether a field is included in the replication process. When a field is selected on this screen, values are copied from the source database to the data warehouse during replication.
Important When you first set up table replication, the DB-NAME (and REC-ID for Progress data sources) fields are automatically configured. These system-defined fields are used to maintain links between the data source and the data warehouse. You cannot deselect them.
Fig. 1.16
Field Selection
Specifying Field Properties
To define the properties associated with each field, select it and click the Properties command.
Note You can also define custom calculated fields by clicking the Add Field command. The system displays a Field Properties screen with all data fields blank and input enabled.
Fig. 1.17
Field Properties
DWH Field Name. Enter the name used to represent this field in the data warehouse. The default is the QAD ERP schema field name.
Note You also can rename a field directly on the field selection screen by selecting its name and overtyping it.
Field Type. The system displays the field data type from the QAD ERP schema. You cannot change it.
Convert String to Upper Case. If the field type is Character, set this to Yes to convert the field values to upper-case in the ETL script. This can be used to rationalize data that is entered in mixed cases in the data source for use in Cognos PowerPlay (a case-sensitive tool).
Precision, Decimals. If the field type is Decimal, change precision and decimal places of values stored in the field.
Description. Enter a text description of the field.
Expression. The system displays the field name or formula associated with the field.
Click OK to save the properties of an individual field. When you finish specifying field properties for the table, click OK to save your
configuration.
The system validates each field record for syntax.
• Valid: A green triangle on the table icon on the main screen indicates that replication setup is complete for the table.
• Invalid: A yellow exclamation point displays on the table icon and a message indicates the nature of the error.
Important To modify field properties for tables that have already completed replication setup, you cannot access the Field Mapping function through the Replication Setup screen. You must first select the table on the main screen, and then choose Tools|Field Mapping. Select the field you want to edit and click the Field Properties command.
Define Replication Method
To specify how the system replicates data between the data source and the data warehouse, select a table on the main screen and choose Tools| Properties. Then click the Replication tab.
Important The Properties tool is available only for tables that have completed the replication.
Fig. 1.18
Table Properties, Replication Tab
Note If you loaded the table warehouse structure from QAD-provided metadata, you do not have to use this procedure unless you want to modify the default setup.
Choose one of four replication methods:
• Incremental Load. Only records that have never been replicated to the data warehouse are selected for replication. This method is typically used for tables that contain historical records such as tr_hist and ih_hist, or a combination of historical and active transaction records such as wod_det or pod_det. Incremental load generally is not as time consuming as a full refresh.
Important The replication process for incremental load does not determine whether a record has been modified since the last replication—only that it has been created. Be aware that using this method for records that are commonly updated—master records, for example—can create data synchronization problems between the QAD ERP database and the data warehouse.
• Full Refresh. The system performs the following actions: • Updates records that already exist in the data warehouse • Copies records that have never been replicated to the data
warehouse
• Deletes all other records in the data warehouse that are neither updated nor newly created in this full refresh
A new integer field Updated_Seq_ is available for each table in the data warehouse to identify each full refresh.
This is typically used to replicate master data—often including tables that do not contain more than 10,000 records. It is the default for newly defined tables.
• Audit-Based. The system replicates data based on audit information stored in the source database. Only created, updated, and deleted data in the source database is synchronized to the target database, which significantly improves replication performance.
When the audit-based replication method is selected for a table, the table icon in the navigation tree changes to an icon with a capitalized A, indicating that the table is audit-enabled.
Important This method requires that the source database is OpenEdge 10.1B or higher and is audit-enabled and the user connecting to the source database has the authenticated audit administrator privileges for that database. You must also perform additional steps to audit-enable source tables you want to replicate data from and configure replication settings before you can successfully execute audit-based replication tasks. See “Set Up for Audit-Based Replication” on page 35.
• Custom. Whether a table is replicated depends on some user-defined condition; for example, replication only takes place when an item is associated with a product line.
The system displays a default Progress replication script based on the selected method. If you modify the code, Replication Mode is
automatically set to Custom. When you click OK, the system validates the syntax. If there are errors, the table icon on the main screen displays a yellow warning sign to indicate that a problem exists.
Set Up for Audit-Based Replication
If you want to perform data replication from a source database that is OpenEdge 10.1B or higher, you can take advantage of OpenEdge auditing features and replicate data based on audit information stored in the source database. Using the audit-based replication method, only created,
updated, and deleted data in the source database is synchronized to the target database, which significantly improves the replication
performance.
This method requires that the source database is OpenEdge 10.1B or higher and is audit-enabled and the user connecting to the source database has the authenticated audit administrator privileges for that database. You must also perform additional steps to audit-enable source tables you want to replicate data from and configure replication settings before you can successfully execute audit-based replication tasks.
Use Audit-Based Replication with Enhanced Controls
If you use QAD BI’s audit-based replication feature and QAD ERP’s auditing solution at the same time, you must institute the following practices to preserve data integrity.
If you have already enabled BI audit-based replication and then want to implement QAD ERP’s Enhanced Controls module, you must execute audit-based replications first before you enable the audit trail functions of Enhanced Controls.
Archiving audit data moves data from audit data tables to a specially designated database. If you archive audit data that has not been used by the BI audit-based replication process, audit information will be lost from the source database and changes will not be synchronized to the data warehouse database during subsequent audit-based replications.
Therefore, before audit data in the source database is archived, make sure that all audit information has been processed by BI audit-based
replication and corresponding data changes have been synchronized. It is safe practice to always archive audit data in the source database to the point in time before recent BI audit-based replications were performed for the database. For example, if you schedule BI audit-based replication to take place on a daily basis, modify the audit data archive scripts to archive two days’ worth of data so that no audit information will be moved away before it is processed.
Enabling/disabling auditing for a table in the Enhanced Controls module may change identifying fields of the table. If this happens, data changes to the table since the last audit-based replication up until this event will not
be synchronized during the next replication. Therefore, it is important to avoid any data changes or audit data generation between audit-based replication and an audit configuration change. A possible solution is to perform audit configuration maintenance for the source table immediately after performing audit-based replication and make sure no changes are made to the table during this time interval.
Enable the Source Database for Auditing
Perform the following steps to audit-enable the source database: 1 Add a storage area to the source database to hold audit data.
Execute the following command in a command prompt to add a storage area using a database structure file provided with QAD BI.
prostrct add ICFDB
qadbiinstalldir/data/utilities/audit_utilities/addaud it.st
2 Enable auditing for the database, as shown:
proutil <database-name> -C enableauditing area Audit_Data indexarea Audit_Index deactivateidx
When you do this, the audit tables, which are hidden tables, are created in the database.
For more information, see the OpenEdge document Getting Started: Core
Business Services.
Assign Audit-Related Privileges
1 Connect to the database as the database administrator.
2 Use Data Administration or the Data Dictionary (character version) to:
• Set up any internal accounts (_User) necessary to define audit administrators and audit data archives.
• Set up audit security.
• Create a database pass phrase so you can make sure audit data has not been tampered with.
Audit-Enable Source Table and Configure Replication Settings
Perform the following steps to audit-enable a source table and configure its audit-based replication settings:
1 Set audit-based as the replication method for the table. See “Define Replication Method” on page 33.
2 The table icon in the navigation tree changes to an icon with a capitalized A, indicating that the table is audit-enabled. Right-click the table icon and choose Enable Audit from the shortcut menu.
Note The source database must be already audit-enabled, or you will get an error message.
Note You can audit-enable all tables in a table group, domain, or database by right-clicking the group, domain, or database icon in the directory tree and choosing Audit-Enable from the shortcut menu. 3 Right-click the table icon and choose Replication Settings from the
shortcut menu.
Note You can configure replication settings for all tables in a table group, domain, or database by right-clicking the group, domain, or database icon in the directory tree and choosing Replication Settings from the shortcut menu.
4 An audit-based replication settings window displays. Change the settings as needed.
Fig. 1.19
Table Properties, Replication Tab
Initial Status. Set the initial table replication status to determine how far back to synchronize changes to the data warehouse based on the audit information stored in the source database.
Not Synchronized: This is the default initial status when you set up audit-based replication for the table and no replication task has been executed yet. When the initial status is Not Synchronized, the system synchronizes all the changes recorded by the source database audit information to the data warehouse during the next replication. Synchronized: After audit-based replication has been executed, the status changes to Synchronized, and the system only synchronizes data changes since the last replication based on audit data in the source database. However, you can change that replication time point or reset the status to Not Synchronized to change the amount of changes to be synchronized.
Replicate From. Specify the time point after which to capture data changes in the source table. The system only synchronizes data changes taking place after that specific time point in the source table to the data warehouse based on audit information. Every time a replication task is executed for the table, the time stamp is updated to the latest task run time.
5 Click OK to save the settings. The table is set up for audit-based replication.
Replicate Data
You can synchronize data between a data warehouse table and the associated QAD ERPERP table using two methods:
• Automatically, by setting up scheduling for each table
• Manually, by selecting the table on the main screen, then clicking Execute Now on the Tools menu
The following sections describe these methods.
Scheduling Automatic Replication
Automatic replication takes place using either a serial or parallel strategy. In serial replication, each task is processed sequentially based on its defined sequence—that is, its priority. With parallel replication, a pool of
processors is created and each processor is assigned a task to process. As a processor finishes a task, it is assigned another task to be processed until all tasks have been performed with respect to sequence order.
Note The processor pool size is set to one less than the value of the Minimum and Maximum Servers settings on the AppServer properties screen. See “Pool Size of Script” on page 86 for details.
In order to use parallel replication, the Progress AppServer must be installed and configured on the same machine as the QAD BI Data Transformer. For information on setting up and using parallel replication and configuring the AppServer, see “QAD BI Parallel Replication Setup” on page 178.
Use the Scheduling tab to define when replication takes place for each table in the data warehouse. You can set up different scheduling methods for individual tables based on the frequency of changes to the source table.
Important Automatic scheduling uses the Windows Task Scheduler to start a QAD BI process to review the scheduled replication tasks on a periodic basis.
See “Set Up Windows Task Scheduler” on page 90 for information.
Fig. 1.20
Table Properties, Scheduling Tab
Activate. Select this field to have automatic replication take place on the specified schedule. When Activate is not selected, you must replicate this table manually using Tools|Execute Now.
When a database is marked as Inactive, you cannot change the Activate check box. To set the database’s Active/Inactive status, use the Database Properties screen.
Sequence. Specify the relative order in which the task associated with this table should be replicated. Tasks are executed from low sequences to higher sequences. Tasks that share the same sequence may be executed in any order among themselves. In general:
• Tasks that pull data from sources into the data warehouse should be scheduled to precede tasks that operate on data within the data warehouse.
• Tasks that generate Cognos Cubes should be scheduled to run after all other tasks.
For a more detailed discussion of setting the sequence for a replication task, see “Setting the Replication Task Sequence” on page 189.
Frequency. Specify how often the replication task for this table should be run. Options are:
• Daily (the default). The table is replicated each day when the Windows scheduler starts up.
• Weekly. The system displays a list of weekdays; select the days you want this table to be replicated. Use Ctrl+Click to select more than one list entry.
• Monthly. The system displays available dates, as well as First of the Month and Last of the Month options.
Note The Windows Task Scheduler should be configured to run the QAD BI process at least as frequently as the most frequent replication task. For example, if the Windows Task Scheduler is set to run every week, even if a table replication task is scheduled to run every day, it will only be run every week.
Running Manual Replication
In addition to setting up scheduled replication processes, you can refresh a data warehouse table with updated values from the source database at any time.
Select the table on the main screen and choose Tools|Execute Now. Click Start on the Record Processing Status screen. The system runs the replication task, listing status messages to indicate its progress.
Note The moving status bar at the top of the screen will not necessarily fill completely to the right when the replication task completes. Since each new status message is added to the top of the list, you can determine that replication is finished when the Total Update Time message displays.
Fig. 1.21
Record Processing Status
The buttons at the bottom of the screen control this function: • Click Start to begin replication.
• Click Stop to end replication.
Note Replication may not stop immediately when you click the button depending on the nature of the script being executed. • Click Close to exit the screen.
Rename Table
When you perform Replication Setup, tables are created in the data warehouse. If necessary, you can change a table name by using the Rename Table function on the Data Transformer|Tools menu. This function opens the Rename Table screen.
Fig. 1.22
Rename Table
If the old table name cannot be found in the data warehouse, an error message is displayed. An error message also displays if a user enters:
• A blank table name • Reserved words
• A table name that is already in use
When you click OK and Automatically Check ETL-Scripts and Automatically Refresh Linked Tables is selected in Data Transformer| Settings|Applications Settings, the validation and linking of scripts and tables is automatically performed. See “Modifying Application Settings” on page 77 for details.
When the validation is successful and the linked table refreshed, the new table name is displayed on the main directory tree and a green triangle placed on the table icon. If there is an error, a yellow exclamation point appears on the table icon.
After successfully renaming a table, the field mapping screen is displayed.
Fig. 1.23
Field Mapping
From the field mapping screen, select the fields in the source table that you want to replicate to the data warehouse table. Then click OK. The system validates each field record for syntax and, when successful, places a green triangle on the table icon on the main screen to indicate that replication setup is completed for that table. If validation fails, a message is displayed to indicate the nature of the error, and the table icon is set to a yellow exclamation point.
Create Subsets
Within the data source, data from different functional areas is sometimes stored in the same table. For example, the QAD ERP transaction history table (tr_hist) stores data related to sales orders—but it also contains many other types of business documents as well. You can define subsets to isolate the data of interest in a data warehouse table.
In QAD BI Data Transformer, defining a subset is similar to setting up a table for replication. The main difference is that the subset definition includes a filter specification to select the area of interest in the source table.
Fig. 1.24
Subset Definition
Table Type defaults to Subset; you cannot change it. Specify the data warehouse table name. Then enter Progress code to filter the records that should be replicated in the data warehouse.
Syntax for the filter always has the same format:
WHERE {&SRC-DB}.tablename.fieldname [operator] <value> AND/OR {&SRC-DB}. tablename.fieldname [operator] <value>
[Operator] can have the following values: = , >= , <= , <> , matches , begins.
After defining the subset, you can continue to define fields and replication settings just as in the standard replication setup.
Add Indexes
When you select tables for the data warehouse, the system disregards any indexes defined in the data source. Instead, you can custom-design indexes for each table after adding it to the warehouse. This lets you test the performance of your data models first, then add indexes that are appropriate to your specific needs.
Note You can view a list of indexes defined in the data source by selecting the table on the main screen and choosing Tools|Source indexes.
To add an index to a table, select the table on the main screen and choose Tools|Target Indexes. The Indexes screen displays any existing indexes.
Note By default, the system creates a primary index for each table called DB-NAME. It includes the system-maintained DB-NAME field (and REC-ID for Progress data sources). You cannot modify or delete this index, unless you create a new index and set it as the primary index.
Fig. 1.25
Indexes
Use the commands at the top left to add or delete an index, or designate it as primary.
When you click the Add Index command, the screen illustrated in Figure 1.26 displays.
Fig. 1.26
Add Index
Enter a name for the new index. The left pane displays all the fields in the data warehouse table or subset that are available for indexing. Drag-and-drop fields to the right pane to include them in the index.
Important After adding or deleting an index, you should validate the synchronization script using these steps:
1 Select the updated table on the main screen. 2 Choose Check Scripts.
If the new index validates properly, a green triangle displays on the table icon. Otherwise, a yellow warning icon displays.
Maintain Business Keys
For Progress data sources, QAD BI Data Transformer uses the
DB-NAME and REC-ID fields to maintain links between the data source and the data warehouse. However, this approach is not always reliable in some circumstances:
• When the user dumps and loads tables in the source database, the REC-ID values of the records in these tables are changed.
• Data is archived and no longer exists in the source database. In both cases, the links between the data source and the data warehouse are broken and can no longer be used for replication purposes. Continuing to perform data replication without first rebuilding the links may cause data corruption in the data warehouse.
This is where business keys comes into play. You can designate key fields that can represent unique identifiers of records to construct more reliable links between the data source and the data warehouse. You can then use the business keys to synchronize the REC-ID values between the source and target databases to re-establish the links based on the REC-ID field for replication purposes.
If you purchased one or more of QAD-provided business models, default business key definitions for each standard table are included in metadata files and are loaded into the administration database when metadata is imported.
You can also modify default business keys or create new business key definitions.
To maintain business keys for a table:
1 Right-click a table in the directory tree and choose Business Keys from the shortcut menu.
2 The business key maintenance window displays. Double-click a field in the Available Fields frame to move it to the Business Key Fields frame and designate it as a business key field. Move a field in the opposite direction to remove it as a business key field.
Fig. 1.27
Business Key Maintenance
3 When finished, click OK to save changes.
You can also store business key definitions in the metadata file for reuse by exporting metadata.
Preview Data
You can view data both after it has been replicated to the data warehouse and in its original form, in the data source.
First, select a table on the main screen. Then:
• To view the data records in the data warehouse, choose Tools|Preview Target Data.
• To view the source database records, choose Tools|Preview Source Data.
Figure 1.28 shows the contents of the address master (ad_mstr) table in QAD ERP, as well as the corresponding Address table in the data warehouse. Note that the QAD ERP table shows all fields in the schema, identified by the schema field names; the data warehouse displays only the mapped fields.
To sort the records based on values in a specific column, click the column heading.
To filter records by database, select a database from the Database drop-down list.
Records are displayed in a paginated view with a maximum of 50 records on each page. You can use the navigation controls at the bottom of these screens to easily page through records or jump to a page by its number.
Fig. 1.28
Table Preview
Delete Target Data
You can delete data records after they have been replicated to the data warehouse. You can delete all data records from a table while preserving its table mapping information.
Choose Delete Target Data from the Data Transformer|Tools menu to open the Record Deletion Status screen.
Fig. 1.29
Delete Data Records from Data Warehouse
To start the deletion process, click Start. If it is necessary to stop the deletion before completion, click Stop.
Validate Tables
The Validate Table function on the Data Transformer|Tools menu lets you validate table and field mappings between source tables and data
warehouse tables.
Validation takes place in two phases. The system first checks for valid tables; then it checks each field mapping between source table and data warehouse table.
When checking for valid tables, the system determines whether a table has changed, is unchanged, or is missing. This information displays in the Source Table Status and DWH Table Status columns of the Table
Mapping frame shown in Figure 1.30.
When checking field mappings, the system determines the field mapping status and displays this information in the Field Mapping frame. If any field mapping status is Mismatching or Invalid, the status Corrupted displays in the Status column of the Table Mapping frame. You should fix the field mapping problems before attempting to recreate a table.
Using this status information, you can detect and recover any corrupted mapping that may have occurred after activities such as database replication.