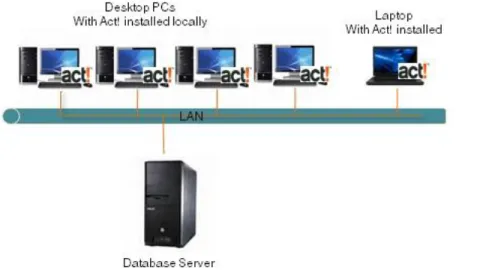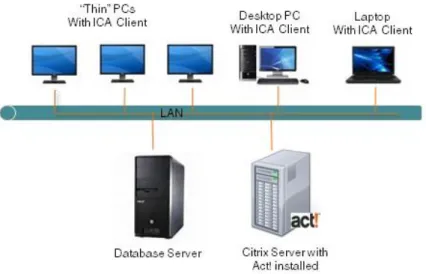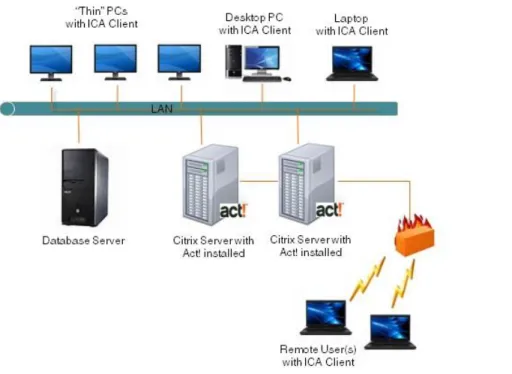Microsoft Terminal Server and
Citrix Presentation Server
Deployment Environments
Understanding the use of Act! in a Terminal Server or Citrix
Presentation Server environment
Table of Contents
Introduction ... 1
Deployment Environments ... 1
Deployment Options ... 2
Desktop Deployment of Act! Premium ... 2
Simple Deployment using Terminal Services and/or Citrix ... 3
Deployment using Multiple Citrix Servers and Remote Access ... 4
Load Balancing ... 5
Secure Remote Access ... 6
System Requirements ... 6
Installing Act! Using Terminal Services and/or Citrix ... 7
Multi-Tenancy Setup ... 15
Introduction
This whitepaper focuses on the use of Act! in a Microsoft® Terminal Server or Citrix® Presentation Server™ environment. It explores the benefits of deploying Act! through Terminal Services, outlines deployment requirements and
recommendations, and provides installation and performance tips. It is intended for IT Administrators who are considering a deployment of Act! using Microsoft
Terminal Services, with or without Citrix.
Deployment Environments
When implementing Act! centrally on one or more Microsoft Terminal Services with Citrix1, an organization can reap the benefits of centralized deployment and maintenance, as well as anytime, anywhere access. Act! can be installed on Microsoft Terminal Servers with or without Citrix.
Deploying Act! using Terminal Services and/or Citrix has advantages for both users and administrators.
Benefits to Users:
Do not need to install, configure, or manage Act! on user computers. All setup and administration is performed by others.
Act! can be deployed to a user base of varied computers such as Macintosh®, Linux™ PCs, thin clients, etc.
Secure remote access for those on the road. Users can access Act! data wherever they are as long as they have an active network connection.
Anytime, anywhere access to Act! without having to install software.
Due to low bandwidth requirements, Act! users may experience improved performance on less robust hardware. The same is true for remote users on a high latency WAN.
1 Citrix and Terminal Services require specific configurations. Citrix is supported using Presentation Server and Microsoft Terminal Services is an optional component. Terminal Services allows for multiple remote user logins using the Microsoft RDP protocol. Citrix installs over and builds on Terminal Services with additional functionality using the ICA protocol included with Citrix Presentation Server.
To simplify remote
deployments, provide
administrative
flexibility, and
increase security,
companies often look
to deploy Act! through
Terminal Services
Performance requirements of the user’s machine are reduced since the only software running on the client is a browser and/or ICA/RDP client.
Act! Premium Licensing on Terminal Servers and/or Citrix
Although only one copy of Act! is installed, each user connecting to Act! needs a valid license count in Act!. Therefore, the serial number installed and activated in Act! must have sufficient licenses to accommodate all
users accessing Act! via Citrix.
Benefits to Administrators:
Lower maintenance costs resulting from component centralization. Act! is installed centrally on one or more servers. The Act! Administrator no longer has to go to individual computers to perform installation and maintenance tasks.
Fewer ports exposed through the firewall.
Act! deployed as part of a published desktop or published application (Citrix).
Easily “shadow” Act! users for troubleshooting and/or training.
Enhanced Act! security using SSL and strong authentication methods.
Better Act! performance from a range of different machines, network topologies, and network latency.
Act! deployment and administration is consistent with other applications.
Deployment Options
The following sections compare the traditional Act! Premium desktop deployment with deployments using Terminal Services and/or Citrix.
Desktop Deployment of Act! Premium
In a desktop deployment, Act! (and the software it integrates with) is installed locally on each user’s computer. The database is often centralized, typically using Microsoft SQL Server®, allowing the group to share information.
Each user has a personal login. This login allows individual email and scheduling and permits the software to track activities associated with a contact to the individual user.
Figure 1: Desktop deployment without Terminal Services or Citrix
As with any installed application, each computer with Act! needs to be individually and physically managed for installation, set-up, and maintenance (other than that which can be handled through the database). This is manageable in small deployments, but becomes more challenging with larger user counts, great computer variety, and remote users. For remote users, the Act! database is often centralized with secure access through a Virtual Private Network (VPN). Remote Act! users can choose real-time database access or periodic synchronization.
Simple Deployment using Terminal Services and/or Citrix
In this deployment type, Act! (and the software it integrates with) is installed once – on the Citrix Server2. The only software needed on the user’s computer is a Citrix ICA client and, optionally, a Web browser3. The administrator performs setup activities on the Citrix Server for each Act! user.
2 The SQL Server database can be installed on the Citrix Terminal Server.
3 If native Terminal Services is used without Citrix, then the Microsoft Remote Desktop Connection Client is needed.
Figure 2: Simple Citrix4 Deployment
Deployment using Multiple Citrix Servers and Remote Access
In this deployment type, additional Terminal Servers are deployed as user counts increase. When deployed using Terminal Services and/or Citrix, the memory and CPU requirements on individual user’s computers are significantly reduced.However, on the Terminal Server, each user is running a copy of Act!. So, while the Terminal Server will be a more robust computer than a typical desktop PC, adding more users erodes a single server’s ability to sustain desired performance. Adding additional servers and leveraging built-in load balancing makes it easy to add additional users and/or enhance performance levels. Administrators should monitor the number of users per Terminal Server and adjust the number of concurrent users per server to align with performance requirements.
4 A deployment using native Terminal Services without Citrix is logically the same.
When deployed using
Terminal Services
and/or Citrix, the
memory and CPU
requirements on
individual user
desktops and laptops
are significantly
Figure 3: Multiple Citrix Servers and remote access
Load Balancing
While individual users may be assigned to specific servers, it is more common to use a load balancer. For Act!, DNS round-robin load balancing (such as Windows® Network Load Balancer, which often is used in a Web farm) is sufficient. Citrix also has a load balancer that can be used to monitor the number of concurrent sessions and optimally assign user connections. This is often superior to DNS because it is more intelligent in how it determines which server to access. When users might be assigned to different servers by a load balancer, Roaming Profiles are typically used so that user-specific settings5follow the user, no matter which server they are connected to.
Note: Load balancing and roaming profiles are not covered in any more detail here because there is nothing specific about deploying Act! with these components that is different than for any other application. However, they are an important part of deployment considerations.
5 For example, this includes the user’s “My Documents” folder, application shortcuts, and registry settings affecting user-specific application customizations.
Secure Remote Access
Secure remote access to Act! data is a critical requirement for the user,
administrator, and organization. There are several options to choose from. A VPN access solution for remote users is one option. Typically, the VPN device exists in an organization’s network Demilitarized Zone (DMZ), between the outside and inside firewalls. Citrix offers two additional options: the Citrix Secure Gateway (CSG) and the Citrix Access Gateway (CAG).
CSG is software added to a Microsoft-based server placed within the DMZ. Remote users access the CSG via a Web browser using Secured Sockets Layer (SSL). Once users authenticate within the DMZ, they are granted access to the Citrix Servers inside the firewall.
CAG is dedicated hardware that acts as a hardened SSL/VPN appliance for use in the DMZ. This provides a more secure access solution.
Though not shown in the deployment illustrations, these products are transparent from within Act! and are recommended for their security benefits.
Customers without VPN access via Citrix may use an existing VPN (Cisco® or others) for remote access through the firewall. Directly exposing the Microsoft Terminal Server RDP (port 3389) or Citrix ICA (port 1494 or 2598) ports to the outside world is not recommended because of the likelihood of attacks against them. Some enterprises that expose RDP or ICA protocols directly (rather than through SSL) renumber these ports, but port scanners can still find them. More information on securing access is available from Microsoft and Citrix, as well as many Terminal Server-oriented Web sites.
System Requirements
The minimum system requirements for Act! Premium are all that is required for using Act! in a Citrix environment. For Citrix Presentation Server system requirements, check with your Citrix representative. In planning the system, the administrator should consider Act! as a substantial platform to be added to the server(s), since users typically leave Act! open all day.
Additional notes when considering system requirements:
Turning on HyperThreading may yield about 1.8 processor equivalents for Act! (recommended that administrators only enable on Windows 2003 systems).
Two separate drives are preferable to a single drive. This is often referred to as “two spindles.” When using two drives, install OS/page file on the first drive, and install Act! and its database on the second drive.
The initial database file size is included in the disk space requirement number. Administrators should also consider the amount of additional disk space to reserve to accommodate growth. (Keep in mind that if Act! email is used, those emails will be stored in the database.)
Most of the Act! disk space is used in the installation folder selected by the installer; however, a sizable portion is installed in the Windows GAC (Global Assembly Cache). Each Act! user will require additional disk space in their profile folder.
At runtime, each concurrently logged in Act! user will use 80-95 MB of memory for Act! itself. If Act! email is used, the user will require an
additional 15-20 MB. If the server has insufficient memory resources, user scalabilityis impacted.
Act! uses significant CPU resources. When the user has Act! open, but is not actively working with it, the CPU resources are minimal. When actively using Act!, the user will consume significant CPU resources in short bursts. The activity level of the users will limit the scalability on the Terminal Server.
Installing Act! Using Terminal Services and/or
Citrix
This section provides guidance to an administrator who is installing Act! on a Terminal Server and/or Citrix. Consult the Act! Installation Guide for the most current Act! installation instructions.
Order of installation:
1. Install Terminal Services and/or Citrix on the server6.
2. Install any software that Act! integrates with, such as Microsoft Outlook® and Word.
3. Install SQL Server and Act!.
4. Complete post installation tasks such as Act! registration, activation, and individual user setup.
The administrator performs installation activities with the Terminal Server in “install mode.” The following table lists the recommended method to install Act! in a Terminal Server and/or Citrix setting.
Order Action Where Taken
1 Install the database server software. On the PC that will house the database.
2 Install Act!. On each server that will house
Act! users via Citrix or Terminal Server. 3 Activate and register Act!
4 Perform site-specific customizations. 5 Deploy Act! for multi-user access. 6 Publish Act! as a Citrix-published
application.
Once, from any machine with the Citrix Management Console installed.
7 Initialize individual user setups. For each user (with roaming profiles, this can be done on any Terminal Server and/or Citrix).
The following sections provide details for each step in this chart.
Step 1: Install the Database Server Software
The Act! installer guides you through installation of the necessary components and the creation of the Act! database. You install the software only on the machine that will host the database.
Do the following:
Note: You must be a system administrator to perform this installation and use the “Change user/install” command before installation.
1. If you have installed or uninstalled any version of SQL Server (including SQL Server Express) from the server, reboot the server before starting the Act! installation.
2. Install the database. Follow the instructions on screen. Be patient, as progress in some cases is not evident for some time.
3. Restart the system after installation is complete.
4. Make the PAD file available (read-only) to all users, via a shared folder or mapped drive.
The DVD installs SQL Server and the service packs, and it creates and starts the Act! instance. It also installs a PAD file, which must be accessible to Act! users, so that they can access the database. When the database is on a separate machine, the PAD file is usually made available via a shared folder or mapped drive.
Step 2: Install Act!
Once the database is in place (and the system has been rebooted), you can install Act! program files on the Terminal Servers.
Do the following:
1. Log on to the server as an Administrator. 2. Change user/install.
3. Launch the Act! installer. 4. Follow the instructions.
5. Near the end of the installation there is an option to launch Act!. Because the server is in install mode, do not select this option.
6. After installation is complete, change user/execute.
Step 3: Activate and Register Act!
The Administrator starts Act! to get any available updates from the web, to set standard preferences, and to create the database.
Each user requires access to the database file. By default, Act! suggests a location for the PAD file in the profile of the user who creates the database. In the Terminal Server environment, this location should be overridden.
In a single Terminal Server deployment, a new subfolder in the install folder may be appropriate, or the administrator may choose another location.
If multiple, load-balanced, Terminal Servers are in use, a single machine should be responsible for hosting the database files, and it should be made available via a mounted share. Select the option to “Share this database with other users” when creating the Act! database. The folder selected for the database will be mounted for you as a share. Default permissions for this share are Read/Write for “Everyone”, since Act! users need full access to this folder. Share this folder only if multiple servers are used, not if multiple users access one server.
Do the following:
1. Log on as an Administrator to the server that has Act! installed and that will house the database.
2. Change user/install.
3. Create any folders or mapping needed for the database. 4. Launch Act!.
5. When prompted to check for updates, click Yes. Follow the instructions that appear.
6. When the Registration and Activation Wizard appears, follow the instructions.
7. When the Getting Started Wizard appears:
Step 1: Click Next. (Selecting the “In the future, hide this page” option
only affects this user.)
Step 2: Select a word processor, and then click Next.
Step 3: Select Skip email Setup, and then click Next (if the administrator is not a regular user of Act!).
Step 4: If a database has not been created, select Create new database, and then click Next.
Step 5: Select a database name. Change the location to the shared folder where the database file will reside. Select the Share this database with other users check box.
Step 6: Enter a user name and password, and then click Next.
Note: This is the user name and password for this Administrator to open the Act! database. This name/password will have full
Administrator rights to the database.
Step 7: Click Finish.
8. Act! opens. You may be prompted to import Outlook contacts, even if email was not set up, and Outlook is not installed. Click No (if the Administrator does not normally use Act! from this account).
9. From the menu bar, select Tools > Manage Users. For each Act! licensed user, select Create New User.
10. If user teams are desired, from the menu bar, select Tools > Manage Teams. For each Act! team, select Create Team.
11. Continue with any other organization-specific customizations (such as in
Tools > Preferences). 12. Close Act!.
13. Change user/execute.
14. On additional servers, follow the same installation steps, except skip database creation and open the shared database mounted from another server via the “PAD” file.
Step 4: Perform Site-Specific Customizations
Act! can be customized by users. Generally, these customizations are stored in XML-formatted files under the user profile folder. The preferred method of
customization is to use Act! to modify these preferences. The Administrator should make company-specific customizations before deploying to users (see “Deploying for Multi-User” which follows this section).
Do the following:
1. Log on as the Administrator who installed the software. 2. Change user/execute.
4. Change settings and preferences as desired. These settings should be site-specific, not user-specific. Although these settings will be the default, users can override them.
5. Close Act!.
Step 5: Deploy Act! for Multi-User Access
The Administrator needs to copy shortcuts and files from the Administrator’s profile to the All Users profile. After this is done, when users run Act! and change their profiles, the changed files are copied to the users’ profiles. The Act! XML files are stored in an Act! folder in the user’s hidden “Application Data” folder.
Note: After deploying Act! to multiple users, the Administrator could make company-wide customizations by manually editing the XML files for each user. If users have not modified their profiles, the Administrator can manually edit the file copy in the All Users profile.
Do the following:
1. Log on as a system administrator. 2. Open Windows Explorer.
Note: You must be able to view hidden files and folders. 3. For a full desktop deployment:
In the folder: C:\Documents and Settings\All users\Start
Menu\Programs\Act! Premium, remove the Uninstall shortcut and any others desired.
Note: If only a subset of the server users will use Act!, you might want to remove all the shortcut entries from the All users start menu.
Browse to C:\Documents and Settings\All Users\Start Menu\Programs\Startup.
If desired, delete the Service Manager shortcut. The Service manager shortcut is probably not appropriate for most users.
Note: The desktop shortcut to Act! is only added to the desktop of the user that did the installation. For a full desktop deployment, you might move that shortcut to the All Users desktop instead.
and copy the Act! folder from the Administrator’s account (C:\Documents and Settings\name-of-administrator\ ).
Step 6: Publish Act! as a Citrix-Published Application
This step is taken once Act! is installed on all servers in a farm or silo.
In a Citrix installation, some enterprises use published applications rather than published desktops. The administrator can add Act! as a published application as described in the following procedure. (The steps may differ slightly depending on your Citrix Presentation Server version.)
Do the following:
1. Start the Citrix Management Console and log on to the farm. 2. Right-click Applications, and then select Publish Application. 3. Enter Display Name and a description (“Act!”).
4. For the Application Type, select Application. Browse for the command line, selecting the Act.exefrom the installation folder (generally, under Program Files). Click Next.
5. Specify servers: Add each server that Act! is installed on.
6. Specify users: Because personalization files are stored in each user’s profile, do not select Allow Anonymous Connections.
Web Browser Redirection, if used, will work for online Help and requests for maps. Product registration and updates require the use of the browser on the server.
Step 7: Initialize Individual User Setups
For integration with email, the Administrator can:
Log on as each user to perform per-user customizations; or Provide information to users and ask them to perform these steps.
Setting up email integration can be done either by using the Setup Assistant or through Preferences (Tools > Preferences > Email Tab > Email System Setup). The following sections detail configuration using the Setup Assistant.
Integration with Internet Mail
The Act! Internet Mail feature is an email client that stores mail in a single email database that all users share. This client uses folders much like Outlook and is capable of handling all user email needs. The client integrates with SMTP/POP3 servers to deliver and receive email. The email address for the SMTP server should be set up before performing this step.
1. Launch Act! as a user.
2. Ignore the upgrade option that appears.
3. Ignore the register option if it appears (the option appears if the application has not been registered). This is another item the Administrator can move to the console.
4. Getting started appears. Select the check box In the future, hide this page, and then click Next.
5. Select the appropriate word processor. Click Next. 6. Select Set up email, Internet Mail. Click Next.
7. Select Default Account: Enter the user name for the email account, and then click Next.
8. On the User Information tab, fill in the Account name and other fields, as appropriate. Also fill in information on other tabs, as appropriate. Test the account connection, and then click OK.
9. Click Next twice.
10. Database Setup: Select Skip database setup. Click Next. 11. Click Finish.
12. Select Open Database, and then select the PAD file in the shared folder. 13. Enter the user name and password, and then click OK.
14. In the Contact Detail view for the user, enter the email address. 15. Close Act!.
16. Repeat these steps for each user.
Integration with other email programs
Integration with other email programs, such as Outlook, follows the same strategy as for Act! Internet Mail. Simply complete steps 1-5. In Step 6, instead of selecting
Internet Mail, select the supported Act! email program you want to integrate with and follow the Wizard from there.
Multi-Tenancy Setup
Multi-tenancy refers to an Application Service Provider (ASP), where multiple, independent customers are supported by the same server. It also applies to an Enterprise where distinct groups want to use different databases. There are set-up issues to consider for multi-tenancy.
Act! can work in a multi-tenant setup if self-provisioning is not a desired feature. Each tenant will have a unique database. The Administrator should create each database in a different folder and put appropriate Access Control List (ACL) protections in place to prevent other tenants from accessing them.
With multi-tenancy, the Administrator does not copy files into the All Users profile. The easiest approach is for the Administrator to use a different Windows
administrator account for each tenant. The Administrator should log on to each Windows administrator account and complete the steps under Deploy for Multi-Users, and copy the Act! folder into each user’s profile for that tenant instead of
using the All Users folder.
Conclusion
When properly installed, configured, and deployed on servers with sufficient resources, Act! runs successfully in a Terminal Server environment. When implementing on Microsoft Terminal Servers with Citrix, an organization can enjoy the multiple benefits associated with a centralized deployment of Act! such as lower maintenance costs, secure remote access, improved performance, simplified remote deployments, administration flexibility, and more.
About Swiftpage
Swiftpage is committed to empowering individuals, small business and mobile sales teams to better manage their business interactions, more intelligently engage their customers, and convert more interactions into transactions. The company’s growing network of partners, customers, end-users and employees collectively represent the Swiftpage Nation, united across the globe as one team, on one journey. Learn more at www.swiftpage.com and join the conversation at social.swiftpage.com.
© 2014 Swiftpage ACT! LLC. All Rights Reserved. Swiftpage, Act!, Saleslogix, and the Swiftpage product and service names mentioned herein are registered trademarks or trademarks of Swiftpage