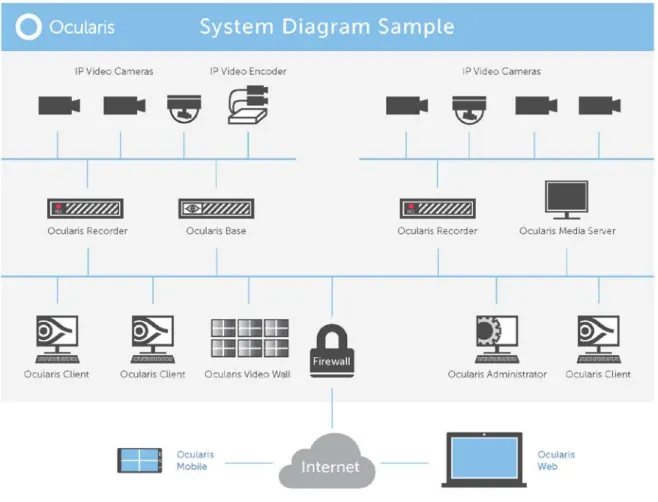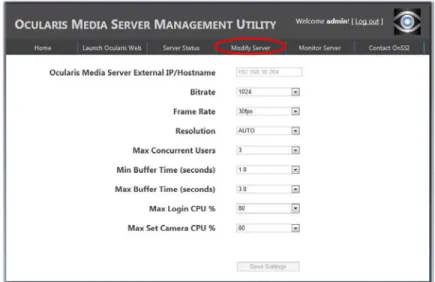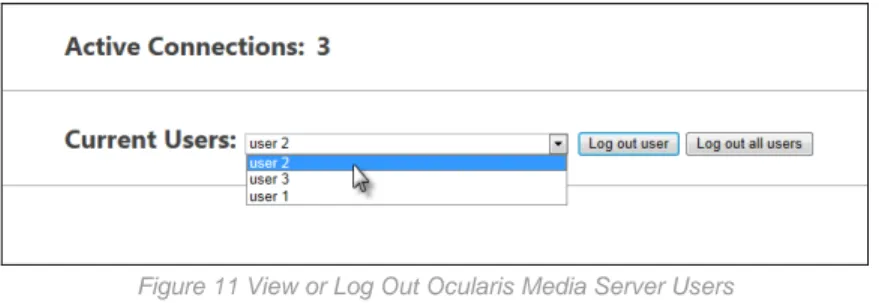On-Net Surveillance Systems, Inc. One Blue Hill Plaza, 7th Floor, PO Box 1555
Pearl River, NY 10965
Phone: (845) 732-7900 | Fax: (845) 732-7999 Web: www.onssi.com
Ocularis Media Server 2.0/1.2/4.2/5.1
010212015-1052-OMS2.0/4.2/5.1
Legal Notice
This product manual is intended for general information purposes only, and due care has been taken in its preparation.
Any risk arising from the use of this information rests with the recipient, and nothing herein should be construed as constituting any kind of warranty.
© 2002-2015 On-Net Surveillance Systems, Inc. All rights reserved. OnSSI and the ‘Eye’ logo are registered trademarks of On-Net Surveillance Systems, Inc. Ocularis, Ocularis Client, Ocularis Client Lite, Ocularis Video Synopsis, Ocularis Media Server, NetEVS, NetDVMS, NetDVR, ProSight, NetGuard, NetGuard-EVS, NetSwitcher, NetMatrix, NetCentral, NetTransact, NetPDA and NetCell are trademarks of On-Net Surveillance Systems, Inc.
Apple® iPad® is a trademark of Apple Inc. Android is a trademark of Google Inc. Google Play is a trademark of Google Inc.
All other trademarks are property of their respective owners.
On-Net Surveillance Systems, Inc. reserves the right to change product specifications without prior notice. US patent # 8,390.684 B2 for Ocularis Client
Ocularis Media Server Installation and Administration Guide Contents
Table of Contents
INTRODUCTION ... 2
OCULARIS MEDIA SERVER COMPONENTS ... 2
Ocularis Media Server ... 4
Ocularis Web ... 4
Ocularis Mobile ... 4
DEPENDENCIES ... 5
HTTP VS.HTTPS ... 5
TRANSCODED VS.NON-TRANSCODED ... 5
GETTING STARTED ... 6
INSTALLATION OF OCULARIS MEDIA SERVER ... 7
UNINSTALLING OCULARIS MEDIA SERVER ... 10
CONFIGURE OCULARIS MEDIA SERVER ... 11
CONFIGURING THE LOWER CAPACITY OMSSERVICE ... 11
HOME ... 11
Logging In and Out ... 12
LAUNCH OCULARIS WEB ... 12
SERVER STATUS ... 12
MODIFY SERVER ... 12
MONITOR SERVER ... 15
CONTACT ONSSI ... 15
USING OCULARIS MEDIA SERVER ... 16
OCULARIS MEDIA SERVER LOWER CAPACITY ... 16
OCULARIS MEDIA SERVER HIGHER CAPACITY... 16
LOGGING IN ... 16
TROUBLESHOOTING OCULARIS MEDIA SERVER (LOWER CAPACITY SERVICE)... 17
OCULARIS MEDIA SERVER LOGS ... 17
Introduction Ocularis Media Server Installation and Administration Guide
Introduction
Ocularis Media Server provides full framerate video from multiple megapixel cameras over limited bandwidth connections. Ocularis Media Server brings the experience of desktop video surveillance to browsers and mobile video clients. With the increasing popularity of bandwidth intensive megapixel cameras, web and mobile users face the need to compromise either on the number of cameras viewed (often limited to a single camera), the quality of the video or the smoothness of the video delivered. This can result in choppy, low framerate live viewing and playback. Ocularis Media Server, an add-on to Ocularis, delivers up to sixteen HD video streams simultaneously using OnSSI’s HDIS (High Definition Interactive Streaming) technology. Frame rates up to 30 frames per second can be delivered over limited bandwidth networks such as 3G, 4G and broadband.
Ocularis Media Server allows security personnel in the field to perform live monitoring and synchronized playback of multiple megapixel cameras through a standard web browser or mobile device.
Ocularis Media Server Components
Components of Ocularis Media Server include a server component and client components. The Ocularis Media Server typically resides on a standalone server or PC and functions as the gateway for local and remote web and mobile users. Ocularis Web is a browser based video client and Ocularis Mobile is a mobile app based video client.
Ocularis Media Server Installation and Administration Guide Introduction
Figure 1 Sample Environment
When an Ocularis user logs in with Ocularis Web or Ocularis Mobile, they are directly connected to the Ocularis Media Server. The Ocularis Media Server relays the user credentials to the Ocularis Base. The Ocularis Base then authenticates the user and initiates a permissioned video stream between the appropriate recorder and the Ocularis Media Server. At that point, the video stream is point to point between the Ocularis Media Server and the recorder. If required, the Ocularis Media Server also transcodes all user requested video streams into an efficient, low
bandwidth, high framerate video stream suitable for remote Ocularis Web and Mobile users connected via the internet and 3G/4G data networks.
Introduction Ocularis Media Server Installation and Administration Guide
Specifications
Ocularis Media Server
Ocularis Media Server runs as a service on a host / server computer. The following are minimum system requirements:
Operating System:
Windows 7 (32 or 64 bit) (all versions), Windows 8 Pro or Enterprise, Windows Server 2008 R2 (64-bit), or Windows Server 2012
Virtualization is not supported with Ocularis Media Server.
RAM: Minimum 4 GB (32-bit systems) or 8 GB (64-bit systems) Note: the amount of required RAM depends on cameras’ compression format, framerate and resolution.
CPU: Intel i7 3Ghz or faster required for 2 simultaneous users viewing 18 video streams total (e.g. two 3x3 views)
Ocularis Base Ocularis Media Server works with Ocularis Base versions 3.0 or later.
The following TCP ports must be open and, if necessary, forwarded to the Ocularis Media Server:
Port Description
80 Used by IIS to host the Ocularis Media Server HTTP web site* 443 Used by IIS to host the Ocularis Media Server HTTPS web site
1935 The Ocularis Media Server Web Client(s) will connect to this port to receive video via the RTMP protocol
8500-8600 Dynamic ports used for streaming video from Ocularis Media Server to Ocularis Mobile
8090 Used by HTTP
9000 Used by mobile devices to connect to the Ocularis Media Server
9090 Used by SSL
*All communication using HTTP is unencrypted and therefore unsecure.
Ocularis Web
Ocularis Web client uses a web browser to display live and recorded video. The following web browsers are supported:
• Microsoft Internet Explorer version 8 and higher
• Mozilla Firefox version 14.0 and higher
• Google Chrome version 21.0 and higher
• Apple Safari version 5.1.7 and higher
Adobe Flash is required as a separate installation in some browsers.
Ocularis Mobile
Ocularis Mobile client is currently available on the following devices:
• Apple® iPad® (iPad 2, iPad (3rd generation), iPad (4th generation), and iPad mini)
• Apple® iPhone®
• Android™ devices
For Apple devices, download the app from the App Store. Requires iOS 6.0 or later. For Android devices, download the app from the Google Play store. Requires Android 4.0 or later.
Ocularis Media Server Installation and Administration Guide Introduction
Ocularis Mobile is supported on Ocularis Media Servers (using HTTPS encryption) and on Ocularis 3.0 and above.
Dependencies
An installation of Ocularis Base is currently required for Ocularis Media Server. Ocularis Media Server works with Ocularis Base versions 3.0 or later. Ocularis Media Server users are created and maintained in Ocularis Base. These are the very same user accounts that are used with Ocularis. Privileges for Ocularis Media Server are also controlled within Ocularis Base.
HTTP vs. HTTPS
Ocularis Media Server requires the use of HTTPS in certain circumstances. Namely, it is required when using the Mobile App or OMS with the high capacity service on Internet Explorer. HTTPS (Hyper Text Transfer Protocol Secure) is a communications protocol for secure communication over a computer network between web servers and browsers. To employ this protocol, an SSL certificate is required. Please contact your IT department for information on your SSL certificate or how to obtain one.
Transcoded vs. Non-Transcoded
Depending on the client used to view the video, Ocularis Media Server may transcode the video (using the low capacity service). This means that the video from all cameras in the view is compressed in a way to allow fast delivery to systems where bandwidth resources are limited. Processing power on the CPU of the Ocularis Media Server is required to adequately transcode video. The number of clients viewing transcoded video is limited and dependent on the resources of the Ocularis Media Server hardware.
Clients that support transcoded video include:
• Any mobile device
• Google Chrome, Apple Safari or Mozilla Firefox browser
Non-transcoded video is used where bandwidth of the operators is less of a concern and there are many operators utilizing this type of viewing. This is OMS’ high capacity service.
Clients that support non-transcoded video include:
Getting Started Ocularis Media Server Installation and Administration Guide
Getting Started
Getting started with Ocularis Media Server requires these steps:
1. Install and configure the Ocularis environment. See the Ocularis documentation for installing, licensing and configuring Ocularis. This documentation is included with your software purchase or may be downloaded from http://www.onssi.com/support/documentation.
2. Install Ocularis Media Server components.
3. For OMS using the lower capacity service, configure settings for Ocularis Media Server using the Ocularis Media Server Management Utility.
Ocularis Media Server Installation and Administration Guide Installation of Ocularis Media Server Components
Installation of Ocularis Media Server
The installation of Ocularis Media Server includes installing three components: The Ocularis Media Server software, including the Ocularis Media Server Service, the Ocularis Media Server Management Utility website, used to configure Ocularis Media Server and the Ocularis Web clientwebsite, used to view live and recorded video with a web browser. Ocularis Mobile is downloaded separately.
You must uninstall old versions of Ocularis Media Server prior to installing a new version. If the installation process detects an existing version, you will be notified and prompted to uninstall the old version prior to installing the new version. See Uninstalling Ocularis Media Server on page 10 for more details.
The automated installation is wizard driven and easily installs all components on the same computer. 1. Obtain the Ocularis Media Server installation file from the OnSSI website
(http://www.onssi.com/support/downloads) or from the Ocularis Component Downloads webpage located on the Base. Click the Download button adjacent to 'Ocularis Media Server'.
2. On the machine where Ocularis Media Server is to reside, launch the executable file.
Ocularis Media Server Setup x.x.exe
Where x.x is the version number.
3. If a prior version is detected, the installation will prompt you to uninstall the older version prior to installing the new version. Click Yes as the older version must be uninstalled. Follow the Wizard to uninstall the software.
Note: In rare occasions, the removal of the older version may not work and you may be asked
to uninstall the software manually. In this case, follow the steps in Uninstalling Ocularis Media Server on page 10.
4. If your system does not meet the minimum requirements for installed RAM, you will see a warning message. Click Yes to proceed with the installation. A Welcome screen appears.
Installation of Ocularis Media Server Components Ocularis Media Server Installation and Administration Guide
5. Click Next.
6. A License Agreement screen appears. Read the agreement, click the ”I agree to the terms...” radio button and click Next.
7. An InstallationFolder screen appears. The default location for the Ocularis Media Server installation files is:
For 32-bit systems: C:\Program Files\OnSSI\Ocularis Media Server
For 64-bit systems: C:\Program Files (x86)\OnSSI\Ocularis Media Server
Click Change if you would like to modify the location for these files and select a new destination. The space requirements for the application are also displayed.
When ready, click Next.
8. An Ocularis Web and Mobile support options screen appears. This screen allows you to select the Ocularis Media Server services you wish to install.
Figure 3 Configuration
There are two Ocularis Media Server Services included in this release. You may install one, the other or both depending on your needs.
The first option, 'Ocularis Web support only', is a higher capacity web service for when you will have many users accessing the system. The bandwidth requirements are lower (as compared to the other service) and users are limited to using the Microsoft Internet Explorer browser.
The second option, 'Ocularis Web and Mobile support', is a lower capacity web service that provides full framerate compressed video from multiple megapixel / HD cameras over any bandwidth connection, including 4G/3G. If you use Ocularis Mobile or must use Google Chrome, Apple Safari or Mozilla Firefox, you should check the lower capacity service. The lower capacity service, however, is optimized for only a few concurrent users.
When ready, click Next.
Ocularis Media Server Installation and Administration Guide Installation of Ocularis Media Server Components
Figure 4 Configuration
a. Enter the external static IP address or hostname used for the Ocularis Media Server. This will allow others outside the firewall access to the Ocularis Media Server video.
b. Enter the IP address or hostname of the Ocularis Base to be used with the Ocularis Media Server. c. Click Next.
10. On the Ready to Install screen, prior entries are displayed for confirmation. If all settings are correct, click
Next.
Ocularis Media Server components are installed including Windows IIS. This may take several minutes. 11. When the installation is complete, you will receive an Installation Successful screen. Click Finish. 12. You may be asked to reboot the computer.
Upon successful installation, in addition to the Ocularis Media Server, you may have one or two shortcuts added to the desktop. If you installed the lower capacity OMS service, a shortcut to the configuration website is installed (called the Ocularis Media Server Management Utility). This utility enables an administrator to configure settings on the Ocularis Media Server. A shortcut icon to launch a browser with Ocularis Web is also added to the computer’s desktop.
Installation of Ocularis Media Server Components Ocularis Media Server Installation and Administration Guide
Uninstalling Ocularis Media Server
Uninstalling Ocularis Media Server must be done in order to upgrade to a new version or if you need to modify the IP address assigned to the Ocularis Media Server. If you attempt to install a new version on top of an older version, the installation process will recognize this and prompt you to uninstall the older version for you.
Note: If you are upgrading from ‘Ocularis-X’ and you used default location settings for the installation
files, the system will uninstall the older version for you. If you modified the location of the installation files, you must manually uninstall Ocularis-X prior to installing the new version of Ocularis Media Server. Be sure that you log off Ocularis Media Server or Ocularis-X and close its browser before you begin.
1. From the Windows Start menu, select All Programs > OnSSI > Ocularis Media Server > Uninstall Ocularis Media Server
An uninstaller wizard screen appears.
Ocularis Media Server Installation and Administration Guide Configure Ocularis Media Server
Configure Ocularis Media Server
Configuration of Ocularis Media Server varies depending on the version installed. With Ocularis Media Server, configuration is not required for the high capacity service. If you installed the lower capacity service, there is a local website where you can modify configuration settings.
Configuring the Lower Capacity OMS Service
Configuration settings for lower capacity Ocularis Media Server service are set using a website called the Ocularis Media Server Management Utility. This website is located on the Ocularis Media Server. For security reasons, this website may ONLY be accessed from the same computer that Ocularis Media Server is installed. It is accessed via web browser by using the following URL:
http://localhost/Ocularis-Web/Admin
You may also access this website from the shortcut icon that was added to the computer’s desktop during installation.
The Ocularis Media Server Management Utility is divided into the following tabbed sections:
• Home
• Launch Ocularis Web
• Server Status
• Modify Server
• Monitor Server
• Contact OnSSI
Home
Configure Ocularis Media Server Ocularis Media Server Installation and Administration Guide
Logging In and Out
Certain tabs, specifically the Modify Server and Monitor Server tabs, require that you log in to gain access to the data on these tabs. The account to use to log in is the admin account from Ocularis Base. You will be asked to log in when you attempt to access an area of the utility that requires it. Or, you may use the Login link at the top right of the page to display the login fields. Once logged in, the user name is displayed and this link becomes a Logout link.
Launch Ocularis Web
If you click the Launch Ocularis Web tab, a new browser tab is opened and the URL for the Ocularis Web client is displayed. To log in and view video, enter credentials for a valid Ocularis Base account and click Login.
Figure 6 Launch Ocularis Web
Server Status
There are two Windows services installed on the Ocularis Media Server which need to be running at all times for The Ocularis Media Server to function properly. These are: Ocularis Media Server Service and EvoStream Media Server. You can check the status of these two services by using standard Windows utilities or by clicking the Server Status
tab in the Ocularis Media Server Management Utility.
Figure 7 Server Status Tab
If either service is stopped, you will see the status displayed here. Use standard Windows methods to restart the service on the Ocularis Media Server computer.
Modify Server
The Modify Server tab, allows you to review and change the configuration settings of Ocularis Media Server. To view or make changes to these and other settings, you must first log in to the Ocularis Media Server. The account to use is the Ocularis Base admin account. You need only to log in once in order to access all applicable areas of the
Ocularis Media Server Installation and Administration Guide Configure Ocularis Media Server
Ocularis Media Server Management Utility. When you click the Modify Server tab, you are presented with a screen to enter Login credentials.
Figure 8 Login Screen for Modify Server and Monitor Server Tabs
Enter the credentials for the ‘admin’ account on the Ocularis Base as well as the IP address for the Ocularis Base Server and click Login.
Configure Ocularis Media Server Ocularis Media Server Installation and Administration Guide
The items on this page can be defined as follows:
Field Description
Ocularis Media Server External IP/Hostname
This is the external IP address or hostname for the Ocularis Media Server machine that was initially entered during installation. The criteria may be modified here.
Bitrate This is the bit rate (kbps) for streaming the video from the Ocularis Media Server to all Ocularis Media Server clients.
Frame Rate This is the frame rate used to stream the entire view from the Ocularis Media Server to all Ocularis Media Server clients. Note that selecting a higher frame rate than needed will correspond with consuming more resources and potentially duplicating frames unnecessarily.
Resolution Set the output resolution for the maximum size screen used by the Ocularis Media Server clients.
Max Concurrent Users This is the maximum number of users that you will allow access to Ocularis Media Server video at the same time. More users require more resources.
Min Buffer Time This sets the minimum buffer time in seconds. If you want the video buffer on all Clients to have at least one second, you would set this setting to ’1.0’.
Max Buffer Time Sets the maximum time you want all Clients to buffer the video. If you want to buffer the video at most 2 seconds, you would set this to ’2.0’. Video is initially streamed at the Min Buffer Time setting but if frames are lost, the buffer time is increased. The buffer will not exceed the setting in the Max Buffer Time.
Max Login CPU This setting will prevent the user from logging in if the Ocularis Media Server CPU usage percentage reaches this number. For example if 80 is selected, the user will not be able to log in if the CPU usage is at 80% or more. When this condition is met, the user attempting to log in will be
presented with an error message and will not be successful in logging in.
Max Set Camera CPU This setting helps the administrator manage the utilization of the Ocularis Media Server CPU load. The threshold setting, represented as a percentage of CPU load, will prevent too many streams from bogging down the CPU and helps maintain stability.
When this threshold is met or exceeded, and a user attempts to select a view or add a camera to a pane, this user will be presented with a CPU load exceeded graphic in the pane(s) that pushed the CPU over the threshold. Other logged in users are not affected unless and until they switch views or add new cameras to a pane on their client. The solution is to reduce the load on the Ocularis Media Server CPU by selecting another view with fewer or lower resolution cameras and/or eliminating unnecessary processes running on the Media Server.
Ocularis Media Server Installation and Administration Guide Configure Ocularis Media Server
Monitor Server
The Monitor Server tab allows you to manage the logged in users of Ocularis Media Server. This tab, similar to the
Modify Server tab, requires the user to be logged in as admin. (see Figure 8 on page 13). You need only to log in once during a session in order to access all applicable areas of the Ocularis Media Server Management Utility.
Figure 10 Monitor Server Tab
Based on the parameters set for Max Concurrent Users in the Modify Server tab, you may see multiple active connections.
The Current Users drop-down list displays the user name for all users currently logged into Ocularis Media Server. If you need to, you may log out a single user or log all users out of Ocularis Media Server by clicking the
corresponding buttons. Refresh the page ([F5]) to reload updated information.
Figure 11 View or Log Out Ocularis Media Server Users
Note: The user ‘admin’ is not included as part of the count of current users and therefore will not
appear in the list of Current Users if this account is logged in using Ocularis Web.
Contact OnSSI
Using Ocularis Media Server Ocularis Media Server Installation and Administration Guide
Using Ocularis Media Server
Access to Ocularis Media Server video is done with a web browser or mobile device.
Ocularis Media Server Lower Capacity
• Launching Ocularis Web from the Ocularis Media Server Management Utility can be done by clicking the
Launch Ocularis Web tab. See the manual Ocularis Web User Guide for instructions on using the Ocularis Web client.
• You can also access video with a browser by using the following URL:
http://<IP_ADDRESS_OF_OMS>/Ocularis-web/client
Where IP_ADDRESS_OF_OMS is the address of the Ocularis Media Server
• Use an iPad tablet, iPhone or Android mobile device to access video on the go. Download the OnSSI mobile app, Ocularis Mobile, from Apple’s App Store or Google’s Play Store.
Ocularis Media Server Higher Capacity
The higher capacity service is only supported with the Microsoft Internet Explorer browser. If you attempt to use another browser you will receive an internal server error message.
• You can access video with Microsoft Internet Explorer by using the following URL:
https://<IP_ADDRESS_OF_OMS>
Where IP_ADDRESS_OF_OMS is the address of the Ocularis Media Server
Note: you must use https.
Logging In
Ocularis Media Server Installation and Administration Guide Troubleshooting Ocularis Media Server
Troubleshooting Ocularis Media Server (Lower Capacity Service)
There are a few tools provided to assist the administrator in troubleshooting the lower capacity service of Ocularis Media Server.
• Ocularis Media Server Logs
• Ocularis Web Debug Console Overlay.
Ocularis Media Server Logs
On the computer where Ocularis Media Server is installed, there are two Ocularis Media Server logs that provide logging information for troubleshooting purposes. These logs are:
Service-Log.txt Setup-Log.txt
These files are located in the directory where Ocularis Media Server installations files are installed. The default location is:
For 32-bit systems: C:\Program Files\OnSSI\Ocularis Media Server
For 64-bit systems: C:\Program Files (x86)\OnSSI\Ocularis Media Server
Ocularis Web Client Debug Console Overlay
When viewing video using Ocularis Web (using the lower capacity service), there is a Debug icon which overlays information that can assist with troubleshooting. The debug information may be toggled on or off by click the icon.
Debug Console Overlay Icon
Debug Text