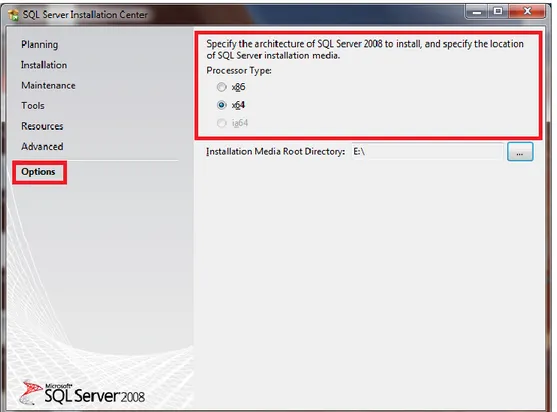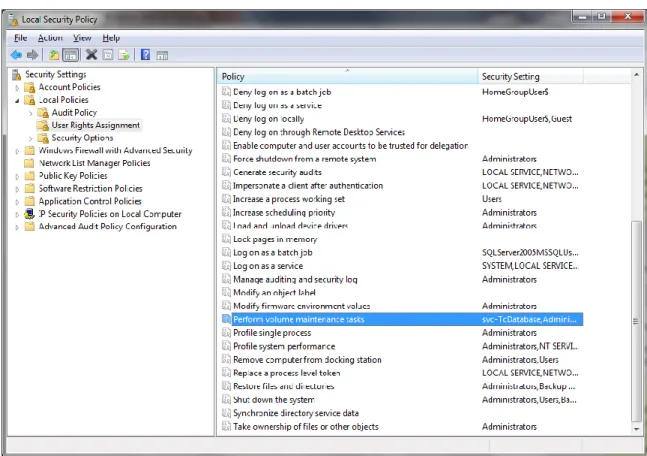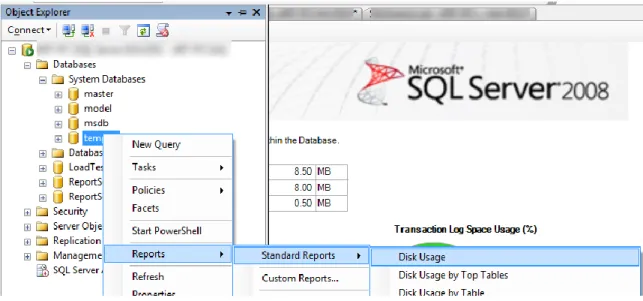Best Practices for Running Siemens
Teamcenter on SQL Server
Maximize value and operational efficiency in support of world-class
product lifecycle management
Microsoft Corporation Published: May 2010
Technical Reviewers:
Art Rask – Mentor, Solid Quality Mentors
Richard Waymire – Mentor, Solid Quality Mentors
Christopher Gill – Teamcenter Centers of Excellence, Siemens PLM Software
Abstract
Product lifecycle management (PLM) is an enterprise, business, and information strategy that enables development and delivery of world-class products. Siemens PLM Software’s Teamcenter® powers
innovation and improves productivity by connecting people with the product and process knowledge they need to effectively function in a globally oriented product lifecycle. Teamcenter’s proven lifecycle
management solutions are built on an open PLM foundation.
This white paper provides best practices for configuring and running Teamcenter 8.1 on the Microsoft SQL Server database platform. This paper complements the detailed support documentation provided on the Siemens support Web site. Implementing these best practices can help you avoid or minimize common problems and optimize the performance of Siemens Teamcenter on SQL Server.
2
Copyright Information
The information contained in this document represents the current view of Microsoft Corporation on the issues discussed as of the date of publication. Because Microsoft must respond to changing market conditions, it should not be interpreted to be a commitment on the part of Microsoft, and Microsoft cannot guarantee the accuracy of any information presented after the date of publication. This white paper is for informational purposes only. MICROSOFT MAKES NO WARRANTIES, EXPRESS, IMPLIED, OR STATUTORY, AS TO THE INFORMATION IN THIS DOCUMENT.
Complying with all applicable copyright laws is the responsibility of the user. Without limiting the rights under copyright, no part of this document may be reproduced, stored in, or introduced into a retrieval system, or transmitted in any form or by any means (electronic, mechanical, photocopying, recording, or otherwise), or for any purpose, without the express written permission of Microsoft Corporation. Microsoft may have patents, patent applications, trademarks, copyrights, or other intellectual property rights covering subject matter in this document. Except as expressly provided in any written license agreement from Microsoft, the furnishing of this document does not give you any license to these patents, trademarks, copyrights, or other intellectual property.
© 2010 Microsoft Corporation. All rights reserved.
Microsoft, SQL Server, Hyper-V, MSDN, and Windows are trademarks of the Microsoft group of companies. All other trademarks are property of their respective owners.
3
Table of Contents
OVERVIEW ... 5
SIEMENS TEAMCENTER:THE SOLUTION FOR PRODUCT LIFECYCLE MANAGEMENT ... 5
SQLSERVER:AN ENTERPRISE-READY DATABASE PLATFORM FOR TEAMCENTER ... 6
BETTER TOGETHER:TEAMCENTER ON THE SQLSERVER DATABASE PLATFORM ... 6
THE TEAMCENTER ARCHITECTURE ... 7
CLIENT APPLICATION TIER ... 7
WEB APPLICATION TIER ... 7
ENTERPRISE TIER ... 8
RESOURCE TIER ... 8
TWO TIER TEAMCENTER DEPLOYMENTS ... 8
BEST PRACTICES FOR RUNNING TEAMCENTER ON SQL SERVER ... 9
PLANNING AND INSTALLING THE SQLSERVER INSTANCE ... 9
Use a Dedicated Database Server and SQL Instance ... 9
Select the Appropriate SQL Server Edition ... 9
Options for High Availability ... 11
Which Features to Install ... 11
Setting the Service Account for SQL Server ... 12
Setting the Server Collation at Install Time ... 15
Choosing the Security Mode ... 17
Deciding Which Services to Auto-Start ... 18
Proper Placement of the tempdb Database ... 19
Configuring Memory for SQL Server ... 23
Maximum Degrees of Parallelism ... 26
INSTALLING THE TEAMCENTER DATABASES ... 27
File Placement on the Disk Subsystem ... 27
Sizing Data Files Up Front ... 28
Spread the PRIMARY Filegroup across Files on Multiple Disks (optional) ... 28
Use Data Compression (Enterprise Edition only) ... 29
ADJUSTING SQLSERVER AND DATABASE SETTINGS... 29
Verify Database Collation ... 29
Automatic Statistic Updates, Auto Shrink, and Other Options ... 30
Choosing a Database Recovery Model ... 31
ONGOING MANAGEMENT... 32
The Database Backup Plan ... 32
Synchronization of Teamcenter Database and File Backups ... 34
Monitor Index Fragmentation and Defragment When Necessary ... 35
Run the Teamcenter Index-Verifier Tool ... 36
4
Monitor Space Used ... 37
Use SQL Server Agent Jobs and Alerts ... 37
TOOLS FOR MONITORING DATABASE SERVER PERFORMANCE ... 37
SQL Server Activity Monitor ... 37
Standard Database Reports in Management Studio ... 39
Performance Monitor ... 39
CHECKLIST ... 42
SUMMARY ... 43
5
Overview
Product lifecycle management (PLM) is an enterprise, business, and information strategy that enables companies to establish Global Information Networks, essential for developing and delivering world-class products in today’s highly competitive international marketplace. Siemens Teamcenter powers innovation and improves productivity by connecting people with the product and process knowledge they need to effectively function in a globally oriented product lifecycle. Teamcenter’s proven digital lifecycle management solutions are built on an open PLM foundation.
The performance and availability of Teamcenter—and of the underlying Microsoft SQL Server database platform—is critical to the success of the PLM platform. Responsiveness to users and reliability of the PLM solution are integral to realizing the business benefits of an integrated product development system.
This white paper, intended for database administrators (DBAs), presents the best practices that Siemens and Microsoft recommend for configuring and running Teamcenter on the SQL Server database platform. The paper can help DBAs optimize the performance of Teamcenter, while also preventing or minimizing potential problems.
Note that Teamcenter supports Microsoft® SQL Server® 2005 and SQL Server® 2008 database software. Unless there is a specific difference, this document uses “SQL Server” to refer to all supported versions.
Siemens Teamcenter: The Solution for Product Lifecycle
Management
You can leverage PLM to provide total visibility into workflows and decision making at all stages in the product lifecycle. PLM provides unique opportunities to:
Maximize innovation throughout your product lifecycle, which translates into higher revenues, greater market share, faster time to market, and improved portfolio success rates.
Transform the decision making processes you use to determine what products you should offer and how these products should be brought to market.
Increase the value of your product knowledge by managing this information as an
intellectual asset on an enterprise basis and leveraging it across multiple programs, projects, and revenue-generating initiatives.
Minimize lifecycle cost by replacing time-consuming manual processes with accelerated, fully automated solutions.
6 Teamcenter is the world’s most widely used PLM system. It is backed by Siemens PLM Software’s leadership in delivering Global Innovation Networks that enable companies to make unified, information-driven decisions at every stage in the product lifecycle.
SQL Server: An Enterprise-Ready Database Platform for
Teamcenter
Microsoft SQL Server provides an ideal database platform for Teamcenter. SQL Server is a high-performance, integrated database and business intelligence solution for data management and analysis. This easy-to-implement, easy-to-support foundation provides a multifunctional solution for large-scale online transaction processing (OLTP), data warehousing, and e-commerce applications and a solution for data integration, analysis, and reporting.
SQL Server can help companies manage large volumes of mission-critical data and run software applications—such as Siemens Teamcenter—to optimize their business performance. SQL Server can extract and transform data from a variety of sources, including XML data files, flat files, and relational data sources, and then load it into one or more destinations. In addition to rapid data mining, analysis, processing, and reporting capabilities, SQL Server has built-in features that give you a secure, reliable, and productive data management environment that truly protects your data—helping reduce the potential risk of corruption. With its scalable infrastructure, SQL Server has the capability to grow with your business and keep up with your toughest data challenges.
Better Together: Teamcenter on the SQL Server Database Platform
Running Siemens Teamcenter on SQL Server delivers measureable value by channeling product and process data into a manageable, globally integrated resource. Benchmarking tests confirm that SQL Server scales to meet the performance needs of even the largest enterprise customers, while providing lower initial costs and licensing fees.7
The Teamcenter Architecture
Best practices for Teamcenter on the SQL Server database platform start with configuration of the system. It is helpful to review and have a thorough understanding of the Teamcenter architecture (Figure 1).
Figure 1 - Teamcenter Runtime Architecture
The Teamcenter suite is a service-oriented architecture (SOA)-based distributed application suite that uses a four-tier architecture.
Client Application Tier
Users interact with Teamcenter through desktop and browser-based clients. Web browser clients access UI and business services from the Web server in the Web Application Tier via HTTP/S. The preferred model for desktop clients is to access the Web application tier through WSDL-based SOA interfaces, also over HTTP/S. Based on HTTP/S, both types of client can effectively access Teamcenter across low or high latency network connections—as well as securely traverse corporate firewalls without needing to open additional application-specific ports. Some deployments with older clients, however, use non-SOA interfaces to interact with the Enterprise Tier directly.
Web Application Tier
Teamcenter deployments use Web application servers to expose the SOA service endpoints for all client types. Both REST-style (standard HTTP POST) and SOAP-style requests are supported by Teamcenter components executing on industry-standard Web servers, such as Microsoft IIS, as well as servers based on Java and J2EE technology. SOA Framework components running on these application servers are responsible for normalizing the request into a single common format, which is passed directly onto Teamcenter’s Business Logic Server in the Enterprise Tier.
8
Enterprise Tier
Teamcenter’s Business Logic Server, along with Teamcenter’s SOA server-side components, resides in the Enterprise Tier. The Business Logic Server is primarily implemented in C++.
Resource Tier
The Resource Tier houses the Teamcenter SQL Server database as well as bulk file repositories, usually on distinct servers. The Microsoft SQL Server server(s) and database(s) hosted in this tier are the focus of this paper.
Two-Tier Teamcenter Deployments
Some Teamcenter deployments use a two-tier architecture. This is usually seen when Teamcenter has been migrated up from older versions. In a two-tier deployment, the
Teamcenter client and an instance of the Business Logic server reside together on the end user’s computer. The shared database and file repositories remain in a server-based Resource Tier. All the database best practices discussed in this paper apply equally to two-tier and four-tier Teamcenter deployments.
9
Best Practices for Running Teamcenter on SQL
Server
Among the strengths of SQL Server as a database platform is the relative simplicity of managing and tuning the database engine. There are, nevertheless, a range of best practices for managing SQL Server production deployment and for getting the best performance and reliability from the platform. Many of these are standard, irrespective of the Teamcenter application, while some specific guidance is driven by the nature of the Teamcenter database and application.
The following sections discuss a range of best practices and recommended choices for Teamcenter deployments on SQL Server.
Planning and Installing the SQL Server Instance
Use a Dedicated Database Server and SQL Instance
Because Teamcenter is a database-intensive application, Siemens recommends hosting the SQL Server database on a server dedicated to that purpose. This will prevent the Teamcenter database workload from having to compete for CPU, memory, network, and I/O with other processes.
Select the Appropriate SQL Server Edition
Teamcenter 8.1 can run on either the Standard or Enterprise Edition of SQL Server 2005 or 2008. Regardless of version and edition, you should always run on the latest SQL Server service pack, which you can find in the Downloads section of the SQL Server Developer Center.
For most functional aspects of Teamcenter, SQL Server Standard and Enterprise editions are equivalent. However, the Enterprise Edition of SQL Server includes a variety of higher-end features, including the ability to use more than four CPUs in a database server. The table below summarizes some of the key distinctions between editions.
Choose Standard Edition if: Choose Enterprise Edition if:
Your database server has <= 4 CPU sockets Your server has > 4 CPU sockets Your high availability requirements can be
met with a 2-node failover cluster
Your high availability requirements are best met with a failover cluster with 3+ nodes
You will use SQL Server Data Compression You will use SQL Server Backup Compression Any of these other features are important for your
10 deployment of Teamcenter:
Native encryption of database files on disk with Transparent Data Encryption
Rich, rigorous, and
application-independent auditing of data access with SQL Server Audit
Managing server capacity with Resource Governor
Online index rebuilds Hot add of RAM and CPU
Your server uses an IA64 chip architecture
SQL Server Enterprise Edition also has a wide array of advanced data warehousing features for analytics, data mining, and ETL.
For more information, go online to read about SQL Server 2008 Editions or the SQL Server 2005 Feature Comparison.
Prior to installation, it is also very important to verify that the copy of SQL Server setup matches the chip architecture of your server and operating system. SQL Server 2008 has distinct setup programs for 32-bit (x86), 64-bit (x64), and Itanium 64-bit (IA64). Verify the chip architecture of the host operating system before installation and ensure that you are installing from the correct setup program. In particular, it is possible to install 32-bit SQL Server on a 64-bit operating system; making this mistake could severely impact the performance and scalability of your Teamcenter deployment.
Fortunately, SQL Server 2008 makes this verification easy. The main SQL Server 2008 setup wizard has an Options page to specify which architecture will be installed (Figure 2). If the host system is 64-bit (which is the recommended platform for the Teamcenter database), either the x64 or the ia64 option will be enabled. Ensure that the 32-bit variant (x86) is not selected.
11
Figure 2 - Verifying the Architecture to be Installed (SQL Server 2008)
Options for High Availability
SQL Server has several approaches for maintaining database availability in the event of a system failure. The most sophisticated methods, and the only ones that provide automatic switchover to a standby server in the case of failure, are failover clustering and database mirroring. Other options, which require more manual intervention by administrators, include log shipping and SQL Server replication.
Siemens recommends a high availability strategy based on failover clustering as the preferred approach. Because Teamcenter 8.1 does not support SQL Server database mirroring in automatic failover mode, failover clustering is the only option that provides seamless redirection of traffic to a standby server in the event of a database server failure.
The use of database mirroring (without automatic failover) and log shipping are viable options as well. However, administrators must be prepared for the need to manually intervene to redirect Teamcenter to a standby server if the primary server experiences a failure.
Which Features to Install
SQL Server includes a rich array of components for data management and business intelligence. A minimal installation for Teamcenter requires only the SQL Server Database Engine and Management Tools. These selections are made in the Feature Selection step of SQL Server 2008 setup. The choices shown in Figure 3 are the minimum features for a Teamcenter database installation.
12
Figure 3 - SQL Server Features Required for a Teamcenter Installation (SQL Server 2008)
Many DBAs will also find it useful to install the product documentation (SQL Server Books Online) and Integration Services.
Setting the Service Account for SQL Server
The SQL Server Database Engine runs as a Windows service. Like all Windows services, it must execute in the context of a specific Windows user account. The service account for the SQL Server Database Engine is set during installation and can be changed afterwards using SQL Server Configuration Manager. Changing the service account for any SQL Server-related service directly through the Windows Services management snap-in is not supported.
Teamcenter will function properly if the Database Engine service account is set to LOCAL SYSTEM. However, this is not considered a good security practice because it gives the database engine much higher privileges on the operating system than it requires. According to the principle of least privilege, a service should be granted only the minimal permissions it needs to function correctly.
Therefore, Siemens recommends using a local machine account or a domain account for the Database Engine service. The same applies for the SQL Server Agent service. As shown in Figure
13 4, you configure the service account during SQL Server 2008 setup at the Server Configuration step.
Figure 4 - SQL Server Service Accounts (SQL Server 2008)
In Figure 4, svc-TcSqlAgent and svc-TcDatabase are accounts on the Active Directory domain of which the server is a member.
Ensuring the Database Engine Can Use Fast File Initialization
SQL Server is able to initialize its data files instantly, without arduously zero-ing out the files on disk. This saves time when creating new database files and when growing existing files. For large databases, the impact can be significant. To use this capability, however, the Database Engine service requires a specific permission in the Windows operating system. Siemens recommends granting this permission to the service account to get the performance benefits of fast file initialization.
The permission required to use fast file initialization is called Perform Volume Maintenance Tasks. To grant this permission to the Database Engine service account, follow these steps.
14 2. In the left task pane, expand the tree to expose Security Settings > Local Policies > User
Rights Assignment and select the User Rights Assignment node. Scroll though the list in the right pane to display the item named Perform volume maintenance tasks (as Figure 5 shows).
Figure 5 - Managing Windows User Rights to Allow Fast File Initialization
3. Double-click Perform volume maintenance tasks to display the Properties dialog box. Use this dialog box to add the service account used for the SQL Server Database Engine. Figure 6 shows svc-TcDatabase (our example service account) added to the list of accounts having this permission.
15
Figure 6 - Granting SE_MANAGE_VOLUME_NAME to SQL Server Database Engine Service Account
Granting this permission can be done any time before or after SQL Server is installed. If SQL Server is already installed, however, you will need to restart the Database Engine service to see the effects of this change.
Setting the Server Collation at Install Time
The collation setting in SQL Server affects how the database software handles sorting and comparisons of text data. Different collations allow the Database Engine to account for various expectations of sorting and comparing text across languages and cultures. It also allows a particular installation to be configured to use case sensitive vs. insensitive comparison (e.g., does “smith” = “Smith”) and accent sensitive vs. insensitive comparison (e.g., does “elan” = “elán”). SQL Server allows collation to be configured at the instance and database levels, as well as at more granular levels within databases.
Siemens Teamcenter is designed to use the Latin1_General collation with Binary sort order with SQL Server. Siemens recommends setting this collation at the SQL Server instance level to ensure that it affects all databases used by Teamcenter. It is strongly recommended that this be
16 done at the time SQL Server is installed. Changing the server collation after installation is a difficult and involved procedure.
Collation is set during SQL Server 2008 installation at the Server Configuration step (Figure 7). Select the Collation tab and click the Customize… button for Database Engine collation.
Figure 7 - Server Collation for the Database Engine (SQL Server 2008)
After clicking the Customize… button, the dialog box shown in Figure 8 will appear. Select the Windows collation designator and sort order option button. In the Collation designator drop-down list, select Latin1_General, and then check the check box labeled Binary. Click OK to return to the Setup wizard.
17
Figure 8 - Choosing Server Collation for a Dedicated Teamcenter Instance
Choosing the Security Mode
Teamcenter requires that the SQL Server instance be in Mixed authentication mode, because the Business Logic Server connects using a SQL Server login. You configure the server
authentication mode during SQL Server 2008 setup in the Database Engine Configuration step, as shown in Figure 9.
18
Figure 9 - Setting the Server Authentication Mode (SQL Server 2008)
When choosing Mixed Mode, you are required to provide a strong password for the built-in system administrator (sa) account.
You can also modify the authentication mode for a SQL Server instance that is already installed. This is done inside SQL Server Management Studio from the Object Explorer pane. With the relevant SQL Server instance displayed in the Object Explorer, right-click the server icon and select Properties from the context menu. In the Properties window, select the Security page. The authentication mode can be configured at the top of the Security page.
Deciding Which Services to Auto-Start
At minimum, the SQL Server Database Engine must be configured with a Startup Type of Automatic. The SQL Server Agent service is a job scheduling engine that is useful for running regular maintenance or health-checking tasks. Therefore, Siemens recommends also configuring SQL Server Agent with a Startup Type of Automatic for production database servers.
The service startup types can be configured in SQL Server 2008 setup at the Server Configuration step, which is shown in Figure 4 under the discussion of service accounts. After installation, service startup types can be changed in SQL Server Configuration Manager.
19
Proper Placement of the tempdb Database
Tempdb is a built-in database used by SQL Server as a workspace for temporary objects. These objects could be temporary tables resulting from application code, internal sort tables used by SQL Server, or a variety of other things. Depending on the load and usage patterns in a given environment, the configuration of tempdb can become a factor in overall performance. For this reason, there are some important best practices for managing this database.
These tempdb best practices can be boiled down to a few key points:
1. Move tempdb from its default location to one or more high-performance, fault-tolerant disk volumes.
2. If possible and practical given your disk resources, give tempdb files dedicated use of their disk(s).
3. To minimize auto growth, configure the startup size of tempdb based on your server’s needs. Frequent auto growth can hurt performance.
4. Create multiple data files for tempdb to reduce contention in the engine’s internal allocation routines.
We’ll review the guidelines around each of these and then provide an example that brings it all together.
Moving tempdb
By default, tempdb files are located in the same directory as SQL Server’s other system databases. For busy servers, this is usually sub-optimal. Tempdb should be moved to a high-performance, fault-tolerant disk volume—a RAID 1 or RAID 10 volume on fast disks, for example. Tempdb should not be placed on a RAID 5 volume because of the inferior write performance of RAID 5.
Tempdb is moved using the ALTER DATABASE statement. For example, to move tempdb to the G: drive and the log file to the H: drive, execute the following commands in a SQL Server Management Studio query window:
USE master; GO
ALTER DATABASE tempdb
MODIFY FILE (NAME = tempdev, FILENAME = 'G:\SQLData\tempdb.mdf'); GO
ALTER DATABASE tempdb
MODIFY FILE (NAME = templog, FILENAME = 'H:\SQLData\templog.ldf'); GO
20 SQL Server must be restarted for this change to take effect. Note that SQL Server creates fresh copies of tempdb data and log files every time the service starts, so there is no need to move any files yourself. Just restart the service, and you will see the files in the new location(s) you have specified.
Using Multiple, Dedicated Disks
If your database server has sufficient disk resources and your server is heavily utilized, typical best practices for database file placement should be followed for tempdb. The following table summarizes these best practices.
If You Have… Then…
One disk volume available for tempdb Place all tempdb data and log files here, preferably with no other heavily utilized files on this volume. Two disk volumes available for tempdb Place the tempdb log on one volume. Place all
tempdb data files on the other volume. More than two disk volumes available for
tempdb
Place the tempdb log alone on one volume. Distribute tempdb data files evenly across the remaining volumes.
Sizing tempdb
Tempdb is used very dynamically by SQL Server. In other words, the server is constantly adding and removing structures in tempdb. At any given time, some operation may cause a (relative) spike in the required size of the database. If tempdb starts out too small given your workload, the result may be a large number of frequent auto growth operations in tempdb. This has two negative side effects. First, performance can be hurt when the auto growth actually occurs. Second, many small auto growths will result in heavily fragmented data files, which hurts tempdb I/O performance from that time forward.
To avoid these problems, the size of tempdb should be set proactively as appropriate for the environment. There is no fixed rule for the size of tempdb—it depends on the environment. Two potential approaches are recommended here. The first is to use an arbitrary rule of thumb, and the second is to observe your environment in action and derive appropriate sizing.
Proposed sizing guidelines for tempdb in Teamcenter deployments are shown in the table below. These are reasonable rules of thumb based on experience in previous deployments. It should be understood, however, that many variables affect the size requirements for tempdb. Therefore, these are at best good starting points. DBAs should monitor usage over time to see if configuration changes become needed.
Environment Size Description Database Size (MB) Log Size (MB)
Small Teamcenter DB < 100GB 1-100 Users
2,048 1,024
Medium Teamcenter DB 100–500GB 100-1000 Users
21 Large Teamcenter DB > 500GB
1000+ Users
20,480 10,240
The second approach—observation of the environment in action—starts with leaving tempdb sizes at their default level with auto growth enabled. After a reasonable period of production activity (one or more weeks, for example), the DBA should check the space used by tempdb. The size of tempdb can be viewed in SQL Server Management Studio by using the Standard Reports accessible through the Object Browser pane (see Figure 10 ).
Figure 10 - Disk Usage Report Shows the Current Size of tempdb
The size of tempdb can also be obtained by using a SQL query like the following, taken from SQL Server 2008 Books Online:
SELECT name AS FileName,
size*1.0/128 AS FileSizeinMB,
CASE max_size
WHEN 0 THEN 'Autogrowth is off.'
WHEN -1 THEN 'Autogrowth is on.'
ELSE 'Log file will grow to a maximum size of 2 TB.'
END,
growth AS 'GrowthValue',
'GrowthIncrement' = CASE
WHEN growth = 0 THEN 'Size is fixed - will not grow.'
WHEN growth > 0 AND is_percent_growth = 0 THEN 'Growth value is in 8-KB pages.'
ELSE 'Growth value is a percentage.'
END
FROM tempdb.sys.database_files;
The DBA can use the size to which tempdb data and log files have grown as a good indicator of target size. Adding an additional 20% buffer can help ensure that auto growth is minimized.
22 With this target size in mind, the starting size of tempdb is set using the ALTER DATABASE command, as in this example, which sets the database at 12GB and the log file at 10GB:
ALTER DATABASE tempdb
MODIFY FILE (NAME = 'tempdev', SIZE = 12288); ALTER DATABASE tempdb
MODIFY FILE (NAME = 'templog', SIZE = 10240);
Finally, whatever size you choose for tempdb, it is a good idea to leave auto growth enabled on the database. Minimizing auto growth is a goal, but you want to leave auto growth enabled so that tempdb does not run out of space in an emergency.
More discussion of sizing tempdb can be found on MSDN at Capacity Planning for tempdb and
Optimizing tempdb Performance. Additional, in-depth information can be found in
Troubleshooting Insufficient Disk Space in tempdb and Working with tempdb in SQL Server 2005.
Adding Data Files to tempdb
By default, the tempdb database has one data file (.mdf) and one log file (.ldf). A best practice for large, multi-core servers is to increase the number of files in tempdb. This can reduce contention in SQL Server’s internal allocation routines related to tempdb. There are essentially four points to consider when doing this:
1. Aim for one tempdb data file per processor core available to SQL Server1. For systems with more than 16 CPUs, it is safe to relax this ratio closer to 0.5 files per core.
2. Ensure that the data files are equally sized. This allows SQL Server’s proportional fill algorithms to run at their most efficient.
3. The data files need not all be on separate disk volumes. The purpose of this recommendation is not to split I/O throughput across devices, but to exploit some aspects of the Database Engine’s internal I/O and allocation algorithms. This is a bit counterintuitive and differs from the guidance for user databases, but it is intentional. 4. There is no need for multiple log files.
An Example
To pull these recommendations together, let’s consider an example. Say that you are setting up a new SQL Server Enterprise Edition server for Teamcenter. The server’s disk configuration
1
Usually this is the same as the physical cores in the system, unless an affinity mask or WSRM is used to limit the processors used by SQL Server.
23 allows you to dedicate three RAID 1 volumes to tempdb (drives G, H, and K). The SQL Server software was installed on the C drive. The server has eight (8) processor cores, and all are in use by SQL Server. You have decided that tempdb should be sized with 10GB for data and have a 5GB log.
You would run the following T-SQL in SQL Server Management Studio: USE master;
GO
--Move and size the log
ALTER DATABASE tempdb
MODIFY FILE (NAME = templog, FILENAME = 'K:\SQLData\templog.ldf', SIZE = 5120); GO
--Move and size the default data file
ALTER DATABASE tempdb
MODIFY FILE (NAME = tempdev, FILENAME = 'G:\SQLData\tempdb.mdf', SIZE = 1280); GO
--Create additional data files
ALTER DATABASE tempdb
ADD FILE (NAME = tempdev2, FILENAME = 'G:\SQLData\tempdev2.ndf', SIZE = 1280); GO
ALTER DATABASE tempdb
ADD FILE (NAME = tempdev3, FILENAME = 'G:\SQLData\tempdev3.ndf', SIZE = 1280); GO
ALTER DATABASE tempdb
ADD FILE (NAME = tempdev4, FILENAME = 'G:\SQLData\tempdev4.ndf', SIZE = 1280); GO
ALTER DATABASE tempdb
ADD FILE (NAME = tempdev5, FILENAME = 'H:\SQLData\tempdev5.ndf', SIZE = 1280); GO
ALTER DATABASE tempdb
ADD FILE (NAME = tempdev6, FILENAME = 'H:\SQLData\tempdev6.ndf', SIZE = 1280); GO
ALTER DATABASE tempdb
ADD FILE (NAME = tempdev7, FILENAME = 'H:\SQLData\tempdev7.ndf', SIZE = 1280); GO
ALTER DATABASE tempdb
ADD FILE (NAME = tempdev8, FILENAME = 'H:\SQLData\tempdev8.ndf', SIZE = 1280); GO
After running this T-SQL, you must restart SQL Server for the changes to take effect.
Configuring Memory for SQL Server
RAM on 64-bit Systems
SQL Server can dynamically manage memory without intervention by administrators. In many cases, this is fine. For systems that will host large databases with heavy user traffic, however, it may be necessary to set some limits on memory usage to prevent performance degradation. A key indicator that this may be necessary is if the size of the Teamcenter database (actual data space used) is significantly greater than the amount of RAM on the database server. Over time,
24 memory pressure may develop; SQL Server will want to continue growing its in-memory data cache to avoid reading from disk, but the operating system will push back, trying to allocate memory for itself and other processes. The result can be excessive memory paging and a negative effect on performance.
If your Teamcenter database (data + indexes) is or is expected to be much larger than the total RAM on the database server, Siemens recommends configuring the min and max server memory options in SQL Server. Use the recommendations in the following table to select values
appropriate for your environment.
Physical RAM SQL Min Server Memory (MB)
SQL Max Server Memory (MB)
8GB 4,096 5,120 (5GB)
16GB 8,192 12,288 (12GB)
24GB 12,288 18,432 (18GB)
32GB 16,384 25,600 (25GB)
48GB 32,768 39,936 (39GB)
64GB 49,152 56,320 (55GB)
96GB 73,728 88,064 (86GB)
128GB 104,448 120,832 (118GB)
The min/max server memory options can be set in the Server Properties dialog box in SQL Server Management Studio or by using T-SQL, as in the following example:
exec sp_configure 'show advanced options', 1
RECONFIGURE GO
exec sp_configure 'min server memory', 16384
RECONFIGURE GO
exec sp_configure 'max server memory', 25600
RECONFIGURE GO
In-depth discussion of sizing SQL Server memory can be found at Askperf: SQL and the Working Set and in this entry in Slava Oks’ Blog.
Another option to consider is granting the Lock pages in memory permission to the SQL Server service account. This permission allows SQL Server to lock its buffer memory and refuse to page it out in response to requests from the operating system. This can give the Database Engine additional ability to preserve its caches and maintain performance, especially if other processes are competing for resources on the server. However, Siemens recommends hosting the
Teamcenter database on a server dedicated to this purpose. If this recommendation is followed, the importance of the Lock pages in memory permission is lessened. In addition, improvements
25 in memory management in both SQL Server 2008 and Windows 2008 make it less likely that this setting will make a big difference. For additional information, see How To: Enable the Lock Pages in Memory Option.
RAM on 32-bit Systems
32-bit database servers are increasingly rare. Siemens strongly recommends running your Teamcenter database on a bit server running a bit Windows operating system, with a 64-bit edition of SQL Server. The key advantage of a 64-64-bit system for database workloads is the ability to efficiently use much larger amounts of RAM.
If you are using a 32-bit system to host the Teamcenter database, Siemens recommends configuring SQL Server to use as much RAM as possible. By default, a 32-bit process (i.e., an x86 install of SQL Server) can use at most 2GB of system RAM. If the database server has 4GB or more of RAM, SQL Server should be configured to use AWE memory. In brief form, the process for enabling AWE memory for SQL Server is as follows:
1. Add the /PAE switch to the Windows boot.ini file. An example of this can be found at
http://support.microsoft.com/kb/283037. A system reboot is required for this change to take effect.
2. Grant the Lock pages in memory permission to the SQL Server service account. This is required for SQL Server to use AWE memory. Refer to How To: Enable the Lock Pages in Memory Option if necessary.
3. Execute the following commands in a query window in SQL Server Management Studio:
exec sp_configure 'show advanced options', 1
RECONFIGURE GO
exec sp_configure 'awe enabled', 1
RECONFIGURE GO
exec sp_configure 'min server memory', 8192
RECONFIGURE GO
exec sp_configure 'max server memory', 12288
RECONFIGURE GO
Substitute appropriate values (in MB) for the min and max server memory settings. This example uses values that might be appropriate for a server with 16GB of RAM.
4. Restart SQL Server.
More information and background on large memory support in 32-bit systems can be found at the following links:
26
Using AWE
Enabling Memory Support for Over 4 GB of Physical Memory Enabling AWE Memory for SQL Server
Server Memory Options PAE and /3GB and AWE
Maximum Degree of Parallelism
Siemens recommends that the Max Degree of Parallelism option in SQL Server be set to 1. This is preferable given the type of query workload that the Teamcenter application places on its database.
As shown in Figure 11, this value is set in the Server Properties dialog box in SQL Server Management Studio.
Figure 11 - Set Max Degree of Parallelism to 1 in SSMS
Max Degree of Parallelism can also be set using T-SQL, as in this example:
exec sp_configure 'show advanced options', 1;
27 GO
exec sp_configure 'max degree of parallelism', 1;
RECONFIGURE WITH OVERRIDE; GO
A restart is not required for this setting to take effect.
Installing Teamcenter Databases
File Placement on the Disk Subsystem
Before installing the Teamcenter database, Siemens recommends planning the placement of the files that make up the database. In the default configuration, the Teamcenter database consists of two files: a data file and a log file. It is general SQL Server best practice to place these files on separate physical disk volumes to get the best performance from the overall system. These disk volumes should also not be used for any other heavily accessed files or for the Windows operating system.
It is critical that the disk volumes on which you place your database files be fault-tolerant RAID sets. The ultimate safety of your Teamcenter data depends on the data and log files residing on redundant physical disk storage. Siemens recommends RAID 10 (also called RAID 1 + 0) for the data file. RAID 5 is acceptable. For the log file, RAID 10 or RAID 1 is recommended. The log file should not be placed on a RAID 5 volume because RAID 5 has lower write performance than the other RAID levels.
The following table shows a summary of recommendations for where to place the Teamcenter database files.
File Type Placement Recommended RAID Level Disk Speed
Data (.mdf, .ndf)
Physically separate disks or LUN from the log
Disk(s) should not be used for other heavy file I/O
RAID 10 or RAID 5 10,000 RPM or faster
Log (.ldf)
Physically separate disks or LUN from data files
Disk(s) should not be used for other heavy file I/O
RAID 1 or RAID 10
RAID 5 is discouraged for log
10,000 RPM or faster
Note that when placing data and log files on separate disk volumes, they should be truly physically separate. The drive letters on which the files are placed should actually map to distinct physical disk drive sets. Placement on different partitions/LUNs on a single disk drive set is not helpful for performance or fault tolerance.
28
Sizing Data Files Up Front
Most Teamcenter installations will see significant database growth over time. For best long-term performance, Siemens recommends creating data and log files with a size that matches the long-term size expectations of the Teamcenter database.
If no explicit size is provided, SQL Server creates data and log files based on the size of a special template database called model. Usually, this is just a few MB in size. As data flows in to the Teamcenter database, SQL Server automatically extends the data and log files as needed. For large, heavily used databases, this eventually produces data files that are highly fragmented on disk. This fragmentation has a negative effect on performance. There is also a small run-time performance penalty every time a file is extended.
These problems can easily be avoided by sizing files appropriately when the database is created. The following guidelines are recommended for setting the initial size of database files.
1. Estimate long-term size of the Teamcenter database (e.g., 1-3 years).
2. Add 50% for small-sized databases (< 100GB). Add 35% for medium-sized databases (> 100GB). Add 25% for larger databases (> 500GB). This is the recommended data file size. 3. Size the transaction log file at approximately 20% of the data file size.
The table below illustrates these calculations for a new Teamcenter database.
Example 1 Example 2
Estimated Long-Term Size of Data + Indexes (1-3 years)
50GB 400GB
Add buffer 25GB 140GB
Initial Data File Size 75GB 540GB
Initial Log File Size 15GB 100GB
Automatic file growth should be enabled for the database, even though the initial size ought to be sufficient for some time. This is simply to avoid a production problem if the data files run out of space. As a rule, though, file size for the Teamcenter database should be managed
proactively. Siemens recommends configuring data files for 5GB growth increments and log files for 1GB growth increments. In particular, avoid using large percent-based growth settings on large log files, because the initialization of new log segments can temporarily block activity on the database.
Spread the PRIMARY Filegroup across Files on Multiple Disks (optional)
For heavily used Teamcenter databases, overall performance can be affected by the throughput limitations of working with a single data file on a single disk volume. With SQL Server, you can easily spread I/O load for your Teamcenter database across multiple disk volumes or RAID sets by mapping SQL Server filegroups to multiple files. The extra administrative work of setting this
29 up should only be done if you have confirmed that disk I/O is a bottleneck for your system. The monitoring techniques discussed later in this paper can help in making that determination. If you choose to add additional files to spread I/O across disks, there are a few things to consider. First, Teamcenter 8.1 creates all data objects (except optional audit logs) on the PRIMARY filegroup, so this is the one you will want to map to the new files. Second, SQL Server balances I/O most effectively when the files used by a filegroup are of equal size. Try to create all the files that will host the PRIMARY filegroup so that they are the same size.
The Teamcenter 8.1 database also contains a filegroup called ILOG. In the default database configuration, ILOG is hosted in its own file. Objects in the ILOG filegroup are created and used only if Teamcenter audit logging is enabled and configured to log to the database (rather than text files). If your deployment is set up to log to the database, you can expect heavy activity on this file. Therefore, if you use the database for audit logging, Siemens recommends placing the ILOG data file on a separate disk volume from the main data file and the transaction log.
Use Data Compression (Enterprise Edition only)
SQL Server Enterprise Edition includes the ability to natively compress its data pages on disk. This can provide significant space savings on disk. Because it reduces the amount of disk I/O done for a given amount of Teamcenter data, it also tends to improve performance. When data compression is enabled, data pages are also compressed in the buffer pool (i.e., RAM). This provides the additional benefit of increasing the effective amount of application data that can be accessed from the data cache rather than disk.
Benchmarking with Teamcenter and SQL Server has shown significant performance increases when data compression is used for the Teamcenter database.
Siemens recommends using data compression if your edition of SQL Server allows it.
Adjusting SQL Server and Database Settings
Verify Database Collation
When the Teamcenter database is created, it will assume the server collation (set when SQL Server was installed) unless otherwise specified. It is a good idea to verify that the collation for the database is the one the Teamcenter software expects. As shown in Figure 12, this can be verified in the Database Properties dialog box in SQL Server Management Studio. The collation displayed in this dialog box should be Latin1_General_BIN.
30
Figure 12 - Verify the Database Collation for Teamcenter
Automatic Statistic Updates, Auto Shrink, and Other Options
SQL Server uses internal statistics about the data stored in tables to decide which indexes, if any, to use for most efficiently executing a query. As table data changes over time, these statistics need to be kept current. Each SQL Server database has the option for these statistics to be updated automatically (statistics update can also be initiated manually, if needed). Siemens recommends that auto-update of statistics be enabled for the Teamcenter database. Figure 13 shows the Database Properties dialog box with the Options page selected. The
highlighted section lets you view and configure the settings for automatic statistics. Auto Create Statistics and Auto Update Statistics should be set to True. Auto Update Statistics
31
Figure 13 - Auto Statistics Management Should be Enabled; Auto-Close and Auto-Shrink Disabled
Two other options are also shown in the highlighted section of Figure 13, with their recommended settings selected. Both Auto-Close and Auto-Shrink should be set to False.
Choosing a Database Recovery Model
The recovery model of a SQL Server database determines how changes are recorded and stored in the database’s transaction log. The three options for the recovery model setting on your Teamcenter database are Full, Bulk-logged, and Simple:
Full recovery model. This is the best model for preventing critical data loss and restoring data to a specific point in time, and it is generally used by enterprise production
systems. If the transaction log is available, it is possible to get up-to-the-minute recovery and point-in-time restore if the end of the transaction log is backed up and restored. The trade-off for the Full recovery model is that it requires more administrator attention and a more complex backup/restore strategy.
Bulk-logged model. This model is for databases that have critical data, but for which the DBA wants to minimize storage or performance impact of bulk operations (e.g., bulk
32 data loads, table copies, index maintenance). It provides nearly the recovery power of the Full model, but with some limitations.
Simple recovery model. This model is appropriate if the data backed up is not critical, data is static or does not change often, or if data loss is not a concern for the
organization. If an active database is lost with the Simple recovery model, the organization loses all transactions since the last full or last differential backup. This model is typical for test environments or production databases that are not mission critical or have very light activity.
In general, Teamcenter databases are frequently updated and hold information that is of high importance to the organization. Especially for large Teamcenter databases, full backups may not be feasible with high frequency (e.g., daily or more often). For these reasons, Siemens
recommends using the Full recovery model with Teamcenter databases.
Administrators must be aware of the management implications of the Full and Bulk-logged recovery models. In particular, under these recovery models, transaction logs must be backed up regularly to prevent them from filling up or exhausting available disk space.
Ongoing Management
The Database Backup Plan
Perhaps the single most important ongoing maintenance task for a business-critical database such as Teamcenter is managing backups. Siemens recommends you carefully plan, document, and test the backup and recovery strategy for the Teamcenter database.
The types of database backups allowed in SQL Server are:
Full database backup. Contains all the data in the database, plus enough transaction log information to allow for recovering that data
Differential database backup. Contains all the data changed since the last full backup. Differential backups allow a smaller, faster backup to be taken, which can later be combined with the full backup to restore the database to the time of the differential backup.
Transaction log backup. Contains all the database changes since the last (full or differential) database or log backup. Periodically backing up the log allows you to restore the last database backup followed by subsequent log backups to recover to the latest point in time needed.
Database file or filegroup backup. Contains only data from specified file(s) or
filegroups(s) to allow quick, piecemeal restores if only part of the database is lost. These types of backup are not recommended for Teamcenter deployments.
33 The different types of backup allow you to back up with the frequency appropriate to your business requirements, even for databases that are very large. For example, a typical backup strategy for a large database (e.g., several hundred gigabytes) might include a weekly full backup, nightly differential backups, and transaction log backups every 30 minutes. If the database were lost, the DBA would:
1. Restore the last full backup.
2. Restore all differential backups since the full backup, in sequence.
3. Restore all the transaction log backups since the last differential backup, in sequence. If properly executed, this would return the database to operation with at most 30 minutes of work lost.
For small databases, it is perfectly valid to simply perform full backups one or more times per day. There is nothing inherently wrong with this approach, and it has the virtue of simplicity. But it is only practical for databases that can be backed up very quickly.
Keep in mind also that for databases with the Full or Bulk-logged recovery model, regular transaction log backups are required to keep the log from growing out of control.
The right backup strategy is dependent on the database size and level of change activity in your installation. This can vary greatly, even across deployments of the Teamcenter product, so a one-size-fits-all recommendation can’t be made here. However, keep the following in mind as you plan your backup strategy:
If you choose the Full recovery model, the transaction log can grow very quickly and should be scheduled for backup at multiple times throughout the day. Performing multiple backups ensures that the log is truncated frequently and provides for improved data recoverability.
If you choose the Simple recovery model, schedule full database backups for at least once per day. With this method, data recoverability is limited to the last full database backup.
Database backups should be stored off site when possible and appropriate.
Back up a database immediately after you make extensive changes or perform non-logged operations.
Be sure to include regular backups of the master and msdb databases as part of your overall backup strategy. The master database contains information about the databases on your system, and the msdb database stores information about scheduled jobs. If you are using SQL Server 2008 Enterprise Edition or later, use backup compression to
34 Finally, remember that what you really need in an emergency is a restore, not a backup.
Therefore, plan restore with care, and test restoring your database from actual backups to validate that you have covered everything.
Synchronization of Teamcenter Database and File Backups
Another point to consider when managing overall backup of the Teamcenter application is the interaction between the SQL Server database and the file repository. As shown in the
architecture diagram in Figure 1, the Resource Tier includes both the Teamcenter database and the Teamcenter file server(s). A full and consistent backup of the Resource Tier requires both database and file backups.
The Teamcenter database contains references (essentially file pointers) to content in the file repository. To ensure maximum consistency between the database file references and the actual content of the file repository, some attention must be paid to backing up both simultaneously.
Siemens recommends choosing one of three approaches to doing this:
Option 1: Take cold backups—that is, take the system offline to halt user activity, back up both the database and file repository, and put the system back online.
Option 2: Take online backups and accept some small potential inconsistency. The issues with this approach can be minimized if the backups are taken during periods of low activity.
Option 3: Use Teamcenter’s hot backup mode. In this mode, Teamcenter suspends writing files directly to the file repository (they are held in a temporary location called a Blobby Volume). File backups are taken, and the system is then returned to normal mode. If a restore is necessary, SQL Server’s point-in-time restore capability2 can be used to restore the database to the point in time when the system was placed in hot backup mode. This will ensure consistency between the database and the file repository.
More information on this advanced topic is available from Siemens. You can talk with your Siemens support professional, or refer to documentation at the Siemens Teamcenter GTAC Support Site.
2
Point-in-time restore requires the Full or Bulk-logged recovery model and a chain of regular transaction log backups.
35
Monitor Index Fragmentation and Defragment When Necessary
SQL Server uses indexes to provide fast access to information when users or applications
request it. These indexes are maintained by the Database Engine as the table data grows and/or changes. Over time, the indexes can become fragmented; especially in databases that handle heavy insert, update, and delete activity. An index is “fragmented” when the physical ordering on disk does not match the logical order of the data (as defined by the index key) or when data pages that contain the index are dispersed across non-adjacent sections of the disk.
Fragmentation of an index can reduce the speed of data access and result in slower application performance. It can also cause more disk space to be used than is actually necessary. Index fragmentation can be corrected by reorganizing or rebuilding the index.
You can tell which indexes, if any, have fragmentation problems by using the
sys.dm_db_physical_stats() system function. This function provides lots of details about the physical layout of the index. However, the most important result column for tracking fragmentation is avg_fragmentation_in_percent. This column indicates how fragmented the index is on disk. A low number means low fragmentation (good); a high number means high fragmentation (bad).
For example, this query returns index physical stats for all the indexes in the current database: SELECT OBJECT_NAME(object_id),
index_id, page_count, index_type_desc,
avg_fragmentation_in_percent, fragment_count
FROM sys.dm_db_index_physical_stats(db_id(),NULL,NULL,NULL,'LIMITED') To identify the indexes by name, you can join against the sys.indexes system view.
Similar information is also available in the Standard Reports in SQL Server Management Studio. To view this report, right-click the Teamcenter database, select Reports > Standard Reports, and select the Index Physical Statistics report on the fly-out menu.
The following table indicates general guidelines for interpreting the avg_fragmentation_in_percent value.
Fragmentation Recommended Action
< 5% Do nothing
5% to 30% Reorganize with
ALTER INDEX REORGANIZE > 50% Rebuild with
ALTER INDEX REBUILD WITH (ONLINE=ON) or
36 Reorganizing an index does not block user access to the index while underway. However,
rebuilding or re-creating the index does prevent user access to the index. The exception to this is if the ALTER INDEX REBUILD statement is used with the ONLINE = ON option. Note that online index rebuild requires the Enterprise Edition of SQL Server 2008.
Periodically checking index fragmentation and taking any necessary corrective action is important to maintaining the performance of your Teamcenter deployment. The rate at which fragmentation may occur depends on user activity, but as a general rule, Siemens recommends checking index fragmentation at least monthly.
For more information about reorganizing and rebuilding indexes, see Reorganizing and Rebuilding Indexes.
Run the Teamcenter Index-Verifier Tool
Siemens provides an index_verifier utility, packaged with all versions of Teamcenter that can analyze your Teamcenter database for missing indexes. If missing indexes are found, the index_verifier utility will provide SQL output that you can use to create the needed indexes. Siemens best practice is to run this utility at least monthly.
Siemens also recommends adding additional indexes you may require by using the install command-line utility provided with Teamcenter. Doing so will register the index as part of the Teamcenter schema, at which point the index_verifier utility can check for its existence. If you manually add indexes to the Teamcenter database, index_verifier will have no knowledge of them, and it will be your responsibility to ensure that those indexes are carried forward and maintained.
Full documentation of these utilities can be found in the Teamcenter Utilities Reference Manual, available on the Siemens Teamcenter GTAC Support Site.
Periodically Check Database Integrity
For all the sophisticated data management techniques embedded in the SQL Server Database Engine, there is still the possibility of some corruption occurring in a database, most notably as the result of a hardware glitch. To head off the potential impact of such problems, you should regularly check the integrity of the database. The statement for doing this in T-SQL is DBCC CHECKDB.
It is best to include database integrity checks in a scheduled job that executes DBCC CHECKDB, or do it with a scheduled Maintenance Plan that includes the Check Database Integrity task. If any problems are detected, you can restore from backups (usually the best option) or use one of the REPAIR options on DBCC CHECKDB.
37
Monitor Space Used
Over time, the space used in your Teamcenter database for data and indexes will increase. Regardless of the initial space allocations you have made, you will need to occasionally check on the amount of space remaining in data and log files as well as on the host disk volumes.
Space consumed and remaining for the Teamcenter database can easily be checked using the Standard Reports in SQL Server Management Studio. The Disk Usage report displays the currently reserved space in data and log files and the amount that is in use. This is also a handy place to check for any recent data or log file growths. If these are occurring, it could be a sign that a rearrangement or expansion of data files is necessary.
Details on space usage can also be obtained via T-SQL by using the sp_spaceused stored procedure. See sp_spaceused (Transact-SQL) in SQL Server Books Online for details.
Use SQL Server Agent Jobs and Alerts
Many of the ongoing database management and monitoring tasks required to administer your Teamcenter database can and should be automated. SQL Server includes SQL Server Agent, a job scheduling and alerting service that is tightly intertwined with the SQL Server database engine. SQL Server Agent can be used to schedule regular backups, database integrity checks, index reorganization jobs, and many other routine tasks. It can also be used to check database engine metrics and alert someone if they are outside normal bounds.
SQL Server Maintenance Plans also provide a neatly packaged way to define and schedule routine management tasks for a database or for multiple databases.
Siemens recommends making use of these tools to configure automated maintenance and monitoring tasks for the Teamcenter database.
Tools for Monitoring Database Server Performance
Once your Teamcenter database is in production, it is important to establish a baseline of its normal performance characteristics and to check its health and status periodically. The following sections discuss some of the tools and techniques available for monitoring database server performance.
SQL Server Activity Monitor
A good, easy-to-use starting point for monitoring your SQL Server instance is the Activity
Monitor in SQL Server Management Studio. This pulls several key pieces of information together into one view. Although it does not provide highly detailed insight on its own, it can be a good part of your SQL Server monitoring toolbox.
To open Activity Monitor, right-click the server icon in the Object Explorer pane of SQL Server Management Studio and select the Activity Monitor item. There is also a button for Activity
38 Monitor on the Standard toolbar in SQL Server Management Studio. The Activity Monitor will open as a new tab in the main Management Studio window.
The Overview section, at the top, shows summary graphs of four key metrics for getting a sense of the load on the server. % Processor Time is an average of CPU utilization across all processors. Waiting Tasks shows the number of tasks waiting on CPU, memory, disk, locks, or other
resources. The Database I/O graph shows overall disk I/O throughput of SQL Server. Batch Requests/sec shows the number of individual T-SQL batches executed per second (e.g., SQL statements or stored procedures calls from applications).
The other sections (also called panes) in the Activity Monitor window provide detailed
snapshots about different aspects of the Database Engine’s current workload. A full discussion of these sections and how to interpret the information provided is well beyond the scope of this paper. However, a brief introduction to each section is provided here.
The Processes section presents a list of the active user connections to the server. For each connection, useful troubleshooting information is provided, including the current database the connection is using, what resource the connection is waiting on (if any), and whether the connection is blocked by another connection. The Processes section is thus useful for getting an idea of the number of active connections and what sort of performance roadblocks they may be experiencing.
The Resource Waits section provides a summary of the “waits” the Database Engine is observing in current activity. Examples of waits are network I/O for clients to pull results across the wire, disk I/O for the server to pull data from disk into buffer memory, or lock waits while one
connection waits on a transaction lock held by another connection. Besides the type of wait, this section shows the cumulative and recent amount of time spent on this type of wait and the number of connections experiencing it. This information is just a coarse summary of a highly detailed set of tuning information available from SQL Server wait statistics. It can be quite useful, though, to get an indication of system bottlenecks at a glance. Much more information about using wait stats to understand the performance of SQL Server can be found in SQL Server Waits and Queues.
The Data File I/O section lists all data and transaction log files in use by databases on the current SQL Server instance. With each file, recent read and write throughput (in MB/sec) is reported. The last column in this section is particularly interesting. The Response Time (ms) column reports disk latency for I/O against the file. This is a good number to look at to begin an investigation of whether a workload is I/O bound.
Finally, the Recent Expensive Queries section lists some of the most expensive queries the engine has recently executed. Besides the query text, average execution metrics are listed for each.
39 SQL Server Books Online has more information about Activity Monitor.
Standard Database Reports in Management Studio
Another easy-to-use resource is the set of database Standard Reports in SQL Server
Management Studio. These reports are accessible by right-clicking the icon for the Teamcenter database in the Object Explorer pane and selecting Reports > Standard Reports. The reports available on the fly-out menu provide basic and advanced information on many aspects of the database.
Performance Monitor
Windows Performance Monitor3, a management tool included with Windows, is a key tool for understanding the performance characteristics of your database server. Performance Monitor allows you to observe a wealth of metrics about the activity of the operating system and applications such as SQL Server. Performance Monitor can be used to observe these metrics interactively in real time or to log them to disk for later review.
It is good practice to establish a baseline understanding of the performance of your database system after it is deployed. This will allow you to better understand issues if your system runs into performance or other problems later. By comparing observed behavior in a problem situation to your baseline expectations, you’ll more easily be able to focus in on the root cause. The following list of Performance Monitor counters is a condensed set of valuable
measurements to use to understand your database server’s activity. It only scratches the surface of the SQL Server monitoring that is possible, but is a useful starting point.
Type Object Counter Instance Description
CPU Processor % Processor
Time
- Total CPU use on the server
CPU Process % Processor
Time
sqlservr CPU use by SQL Server alone
I/O Physical Disk Disk sec/Read All volumes used by SQL
Latency of reads from disk. If this is high, server may be I/O bound.
I/O Physical Disk Disk
sec/Write
All volumes used by SQL
Latency of writes to disk. If this is high, server may be I/O bound.
Memory Memory Page Faults/sec
- Rate at which Windows could not find the page it needed at the expected location in memory.
3
40
Memory Memory Pages/sec - Rate at which Windows read or wrote to the system paging file. If the ratio of this to Page Faults/sec is more than a few percentage points, memory may be insufficient.
Memory SQL Server: Buffer Manager
Buffer cache hit ratio
- % of the time data is found in SQL Server’s memory cache, rather than read from disk. Should be > 90%.
Memory SQL Server: Memory Manager
Total Server Memory (KB)
- Total memory used by the SQL
Server process. If this is near total system memory, more memory may be needed, or you may need to reduce ‘max server memory’.
SQL SQL Server: SQL Statistics
Batch Requests/sec
- Number of SQL batches executed by SQL Server per second. An easy gauge of how actively the server is servicing client activity.
SQL SQL Server: General Statistics
User Connections
- Number of open connections to SQL Server.
Note that if you are using a named instance of SQL Server, the name of the object in
Performance Monitor will be slightly different. For default (not named) instances, the object name is SQL Server: <object>. For a named instance, the object name is MSSQL$InstanceName: <object>. An example of this for an instance named TEAMCENTER is shown in Figure 14.
41