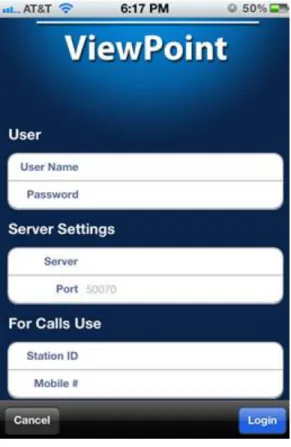ViewPoint Mobile Quick Start Guide
Step 1
Download the ViewPoint Mobile application.
This MUST be done on the iOS device, NOT the computer you sync your iOS device with. The application will automatically be installed on your iOS device after you click on the link.
Step 2
The first time you launch the app, you will be prompted for your login information. Figure 2: Initial sign-in screen
User Name
The same User Id you use for desktop ViewPoint Password
Server IP Address
Port
Leave this field alone Mobile #
This should be your 10-digit mobile device phone number Station ID
You can leave this blank, or you can provide the Wave Station ID of a desk phone to use the app to make and receive calls similar to with ViewPoint desktop. (NOTE: you still have to select this option in the “on-the-fly settings” described below).
Step 3
Set your call preferences from the “Quick Settings” menu within the ViewPoint mobile app. Go to the “Calls” tab and click on the Settings icon (which looks like a little wheel):
There are a number of “on the fly” settings you can adjust from this menu. Figure 5: “Quick Settings” Menu
Here you can view and/or set your personal status.
“Incoming Call Handling” has three possible settings you can select:
- “Push Notification” will send a push to your phone if the app is not running notifying you of an incoming call. If you view the push, the call will be sent to your mobile phone to be answered. - “Forward to Phone” is the same as applying forwarding in the ViewPoint desktop application. The incoming call will be re-routed to your cell phone.
- “Do not notify” disables all notifications and forwarding for incoming calls, however you will still be able to control calls you own inside the app.
We recommend you select “Push Notification” for the best experience. This will allow calls to ring your desk phone while notifying you on your mobile phone, with the option to forward the call if you decide to answer it.
“For Calls Use” has several options you can select from. We recommend that you select your Mobile Phone as the method for receiving calls.
Ensure the number listed is your mobile phone number, and that there is a checkmark in the row.
Setup Complete
After you’ve completed these initial setup steps you are ready to begin using the ViewPoint Mobile application.
Mobile ViewPoint Notification Settings
Settings -> Notifications -> ViewpointMobile ViewPoint Build
To identify the build number running on your device go to MobileVP app,
go to the Calls tab,
Click the settings icon (a gear, it appears)
The build is at the bottom of the available settings
License Mobile ViewPoint
The VP Mobile licenses are bundled into the new 3.0 ISM user licenses. No separate licenses are being used.
They are free and bundled into the ISM User License.
Identifying your Mobile Device
iPhone Type Model Number Release Year Capacity (GB) iPhone Type Model Number Release Year Capacity (GB)
iPhone 4S A1387 2011 16,32,64
iPhone 4 (CDMA model) A1349 2011 8,16,32 iPhone 4 (GSM model) A1332 2010 8,16,32
iPhone 3GS A1303 2009 8,16,32
iPhone 3G A1241 (not supported) 2008 8,32 iPhone A1203 (not supported) 2007 4,8,16 or See http://support.apple.com/kb/ht3939
iPad Support
All models of the iPad are supported
Mobile ViewPoint Firewall Ports
Port 50070 for WCAPI and 5222 for IM need to be opened within the firewall
The Port can be adjusted in General Settings - System tab
Mobile ViewPoint Battery Drain
Mobile VP uses Push for communication from the Wave so there should be no additional battery drain.
Talk time happens over the iPhone voice which means it is equal to having those conversations just on the cell phone for the day.
Mobile ViewPoint & Remote Vipe
Viewpoint uses the local contacts not the Wave contacts which means a remote wipe will wipe the Viewpoint Contacts.
Mobile ViewPoint Service
Mobile ViewPoint using the following Windows Service.
If Mobile ViewPoint does not connect and states to be in offline mode the service should be checked on Wave.
ViewPoint Enterprise Mobile Provisioning Profile Expires
This is likely due to users being in the beta program. The beta version should be switched to the app store version.