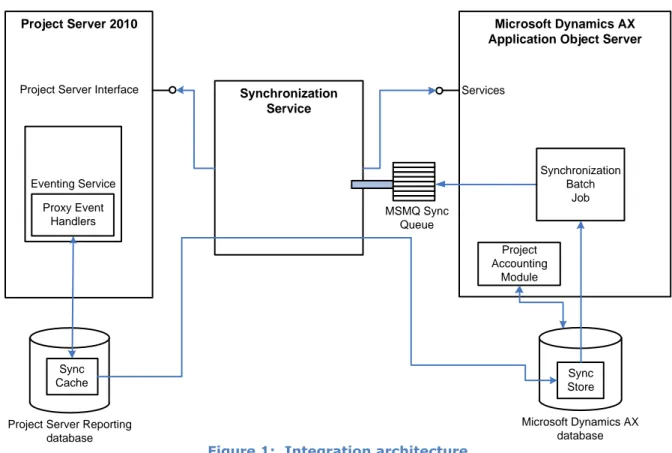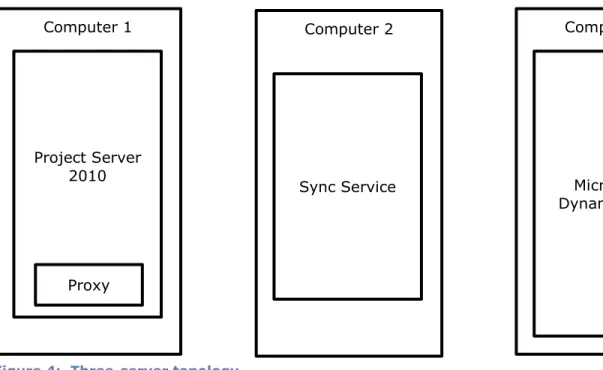Microsoft Dynamics
®AX 2012
Microsoft Project Server 2010
Integration
White Paper
This white paper describes how to set up integration between
Microsoft Dynamics AX 2012 and Microsoft Project Server 2010.
Date: April 2011
http://microsoft.com/dynamics/ax
Authors: Babak Nakhayi Ashtiani, Program Manager; Khalid
Aggag, Software Engineer; Catcat Buenafe, Software Test
Engineer
Send suggestions and comments about this document to
adocs@microsoft.com
. Please include the white paper title with
your feedback.
Table of Contents
Introduction ... 3
What’s new in Microsoft Dynamics AX 2012 integration ... 3
Integration architecture ... 4
Entities that can be integrated ... 5
Synchronization modes ... 5
User actions and integration ... 5
Setting up integration ... 5
General process ... 5
1. Install prerequisite software ... 6
2. Verify security configuration ... 6
3. Install Microsoft Dynamics AX 2012 integration components ... 6
Set up a synchronization service account ... 6
Install and configure Microsoft Dynamics AX integration components ... 6
4. Setting integration parameters in the Microsoft Dynamics AX client ... 7
Enabling integration scenarios ... 8
Integrate Microsoft Dynamics AX workers to Project Server resources ... 8
Integrate Microsoft Dynamics AX project reference data to Project Server ... 9
Integrate projects in Microsoft Professional 2010 to Microsoft Dynamics AX 2012 ... 9
Integrate projects from Microsoft Dynamics AX to Microsoft Project Server ...10
Custom field mapping ...10
Deployment topologies ... 11
Single-server topology ...11
Two-server topology ...12
Three-server topology ...13
Troubleshooting integration problems ... 13
Integration log ...13
Diagnosing common issues ...14
Issue: Changes made in Project Server 2010 do not appear in Microsoft Dynamics AX or vice versa ... 14
Issue: Integration Status is stuck at ‘In Progress’ ... 14
Introduction
This document explains the integration architecture for Microsoft Dynamics® AX 2012 and Microsoft®
Project Server 2010 and provides instructions for setting up integration between the two programs. By setting up integration between the two products, project managers can create projects in either of the products and synchronize project data between them. This solution enables you to draw on both the core project management capabilities in Project Server 2010 and the financial management
capabilities in Microsoft Dynamics AX.
What’s new in Microsoft Dynamics AX 2012 integration
The integration capabilities described in the following table are new in Microsoft Dynamics AX 2012.Capability Description
Project hierarchy synchronization Project hierarchies created in Project Server 2010 are synchronized with Microsoft Dynamics AX.
Resource assignment synchronization Resource assignments in Project Server 2010 can be synchronized with Microsoft Dynamics AX.
Single master synchronization When integration is enabled in Microsoft Dynamics AX, the activity breakdown structure (ABS) must be maintained in Project Server 2010. The ABS data is read-only in Microsoft Dynamics AX.
Custom field mapping Integration partners and independent software vendors (ISVs) can create a customized integration by defining custom field mappings in the SyncIntegratedFields table in Microsoft Dynamics AX.
Integration architecture
Figure 1 illustrates the key components that provide integration between Microsoft Dynamics AX 2012 and Project Server 2010.
Synchronization Service
Microsoft Dynamics AX Application Object Server Project Server 2010
Project Server Reporting database MSMQ Sync Queue Microsoft Dynamics AX database Sync Store Sync Cache Eventing Service
Project Server Interface Services
Proxy Event Handlers Synchronization Batch Job Project Accounting Module
Figure 1: Integration architecture
The architecture of the Project Server 2010 and Microsoft Dynamics AX integration revolves around a synchronization service that sits between Project Server 2010 and Microsoft Dynamics AX and synchronizes projects and workers between the two systems. The synchronization service is
implemented as a Windows® service. The synchronization service is responsible for tracking changes
happening in Project Server 2010 and Microsoft Dynamics AX and keeping the synchronized entities always up to date. The synchronization proxy event handlers are responsible for capturing the changes taking place inside Project Server 2010, which later will be processed by the synchronization service to update the Microsoft Dynamics AX side.
All changes from either Project Server 2010 or Microsoft Dynamics AX are collected in the “Sync Store” tables in the Microsoft Dynamics AX database in the form of transactions. A transaction includes a group of changes. Transactions from the Project Accounting Module get stored in the Sync Store directly, while changes in Project Server 2010 are stored in the “Sync Cache” in the Project Server 2010 Reporting Database before they are moved to the Sync Store in the Microsoft Dynamics AX database via the synchronization service. The transactions in the Sync Store are periodically collected by a batch job running in Microsoft Dynamics AX and queued in the Microsoft Message Queuing (MSMQ) queue configured for that purpose.
The synchronization service picks the transactions in the MSMQ queue and processes them. The synchronization service uses the Project Server Interface (PSI) to apply the necessary changes to Project Server 2010 (for example, project creation, deletion, or update).
Entities that can be integrated
The following Microsoft Dynamics AX 2012 entities can be integrated to Project Server 2010:
Workers. Integrated workers are available in the Project Server 2010 enterprise resource pool.
Projects.
Activity work breakdown structure (WBS). The WBS consists of activities of type task.
Synchronization modes
To simplify the integration process and reduce the chance of conflicts between entities that are synchronized by the two products, one product serves as the master for each entity that can be synchronized. Microsoft Dynamics AX serves as the master for financial data (cost and revenue), while Microsoft Project Server serves as the master for WBS and resource assignments.
User actions and integration
The following table describes user actions on entities that can be synchronized between Microsoft Dynamics AX and Microsoft Project Server:
User action Description
Create Triggered when a user enables integration for an entity in either product. Update Triggered when a user updates an entity in either product.
Delete Triggered when a user deletes an entity in either product.
Unlink Triggered when a user disables integration for an entity in Microsoft Dynamics AX. Overwrite Triggered when a user manually overwrite entities and chooses one product as the source. Each action is logged in an integration log that can be used to investigate problems that might happen during integration.
Setting up integration
This section covers general as well as specific processes for setting up integration.
General process
The process of setting up integration between Microsoft Dynamics AX and Microsoft Project Server consists of the following tasks.
1. Verify that all prerequisite programs are installed. 2. Verify that the proper security settings are in place.
3. Install the following components using the Microsoft Dynamics AX installation wizard:
Synchronization proxy for Microsoft Project Server.
Synchronization service for Microsoft Project Server.
5. Enable integration in Microsoft Dynamics AX for selected companies. Refer to the following procedures to help you complete your integration.
1. Install prerequisite software
The following products and components must be installed before you install the integration components:
Microsoft Window Server 2008 (64 bit)
SQL Server 2008 R2 Enterprise or Standard
SQL Server 2008 SP2 Enterprise or Standard
Microsoft Dynamics AX 2012 Project management and accounting module
Microsoft Project Server 2010
Microsoft Project Professional 2010
Microsoft Message Queuing (MSMQ 5.0)
Note: Directory Services Integration must be installed if you want to create a public queue.
2. Verify security configuration
Ensure that the following settings are in place for Project Server 2010:
The Windows account that is used to run the synchronization service must be a member of the Administrators group in Project Server 2010. The account must also have the role of dbowner in the Project Server Reporting database.
The Windows account that is used to run the Project Server Queue service must have the role of dbowner in the Project Server Reporting database. The Project Server Queue service is an internal component of Project Server 2010 that runs the event handlers.
3. Install Microsoft Dynamics AX 2012 integration components
This step involves setting up a synchronization service account, and installing and configuring the Microsoft Dynamics AX integration components.
Set up a synchronization service account
1. Open Microsoft Dynamics AX 2012.
2. Click System administration > Setup > System > System service accounts.
3. In the Microsoft Project Server Synchronization service account area, select the Admin user ID.
4. Click OK.
Note: This service account can also be set up during the Microsoft Dynamics AX 2012 installation process.
Install and configure Microsoft Dynamics AX integration components
1. Open the Microsoft Dynamics AX installation wizard by running Setup.exe. 2. Select Install Microsoft Dynamics AX Components.
3. Click Next.
5. Under the Integration components check box, select Synchronization proxy for Microsoft Project Server and Synchronization service for Microsoft Project Server.
6. On the prerequisite validation screen, verify that all prerequisites are installed, and the click Next.
7. On the specify business connector proxy account information window, enter the credential of a valid Microsoft Dynamics AX user, and then click Next.
8. Enter the credentials for service account.
9. On the Connect to message queue, select Create a new queue. Clear the Make this a public queue check box, and then click Next.
10.On specify service accounts for synchronization message queues, select AOS service accounts (NTAUTHORITY\NETWORK SERVICE) and click Next.
11.On the connect to Microsoft Project Server screen, enter the following values: 12.Server name: machine_name\SHAREPOINT
13.Database name: PWA_Reporting_GUID
14.Project web access URL: http://machine_name/pwa 15.Click Next.
16.On the Prerequisite validation screen, verify that the prerequisites are installed, and then click Next.
17.On the Ready to install screen, click Install. 18.After the setup process is complete, click Finish.
After you have finished installing and configuring the Microsoft Dynamics AX synchronization components, verify that following Windows services are started:
Microsoft Dynamics AX 2012 synchronization service
Microsoft Project Server 2010 Events Service
Microsoft Project Server 2010 Queue Service
4. Setting integration parameters in the Microsoft Dynamics AX
client
For companies that require integration to be set up, follow these steps to set the project ID number sequence to automatic:
1. In Microsoft Dynamics AX, click Project management and accounting > Setup > Project management and accounting parameters.
2. In the Number sequences area, in the Reference column, locate the Project ID row. 3. Right-click the Number sequence code field in this row, and then select View details. 4. On the Number sequence form, on the Action Pane, click Edit.
Next, set up the Project Server integration settings:
1. Click System administration> Setup > Microsoft Project Server integration > Integration settings. 2. In the menu bar, click New.
3. Enter the appropriate values in the fields at the top of the form:
a. Integration ID: Uniquely identifies integration parameters set for selected companies b. Project Server URL: http://machine_name/pwa
c. Reporting database server: machine_name\sharepoint Reporting database name: pwa_Reporting_xxx
To find the reporting database name follow the steps:
i. Open Programs > Microsoft SharePoint 2010 products > SharePoint 2010 Central Administration.
ii. In the Application Management area, select Manage Service Applications. iii. In the Manage Service Application form, select Project Server Service
Application (with type Project Server PSI Service Application). iv. Hover over http://machinename/pwa and select View from the list.
v. Copy the Reporting database name.
vi. On the Synchronization settings form, paste the Reporting database name in the Reporting database field.
4. Select the companies for which you want to enable integration. 5. Click Enable integration.
The integration status will change to In progress. 6. Click Refresh status.
7. If successful, the integration status will change to Completed.
Note: If the integration status remains In progress for some time, an error has likely occurred. Refer to the event log on the computer to investigate the problem.
Enabling integration scenarios
This section includes procedures for integrating workers or resources and projects, and includes a discussion of custom field mapping.
Integrate Microsoft Dynamics AX workers to Project Server
resources
1. In Microsoft Dynamics AX, click Human resources > Common > Workers > Workers. 2. Select a worker who is employed by a company for which integration is enabled.
3. On the Action Pane, on the Project management tab, in the Set up group, click Project setup. 4. Select the check box under Project Server.
After the preceding steps are completed, the worker should show up as a resource in Project Server resource pool.
The integration process can take a long time to complete, depending on how frequently synchronization is occurring. To view the status of the integration process, click System administration > Inquiries > Microsoft Project Server integration > Integration log.
Integrate Microsoft Dynamics AX project reference data to Project
Server
As part of the steps taken in Section 4 Setting integration parameters in the Microsoft Dynamics AX client, the project reference data (project types, project groups, and so on) must have been
integrated already. Take the following steps to verify this:
1. In Microsoft Dynamics AX, click System administration > Setup > Microsoft Project Server integration > Integration settings.
2. Ensure that the Integration status field is set to Completed.
3. If the Integration status field is not integrated, select Enable Integration.
Integrate projects in Microsoft Professional 2010 to Microsoft
Dynamics AX 2012
The following parameters must be specified in Microsoft Project Professional prior to publishing the project to Microsoft Project Server for the project to be integrated with Microsoft Dynamics AX 2012.
Parameter Mandatory or
optional Value
DAX_Project_01_IntegrateProject Mandatory Must be set to yes.
DAX_Project_02_Company Mandatory The Microsoft Dynamics AX company that the project will be integrated with. DAX_Project_03_Customer Optional The project customer.
DAX_Project_04_ProjectContract Optional The project contract. DAX_Project_05_ProjectType Mandatory The project type. DAX_Project_06_ProjectGroup Mandatory The project group. DAX_Project_07_ProjectStatus Optional The project status. DAX_Project_08_ProjectFormat Optional The project format.
Assuming that integration is enabled, the preceding parameters can be set in Microsoft Project Professional in one of the following ways:
When saving/publishing a project (when integration is enabled).
Integrate projects from Microsoft Dynamics AX to Microsoft Project
Server
Users can enable integration on a project-by-project basis.
1. Ensure that integration is enabled for the company for which the project is created. 2. In Microsoft Dynamics AX, click Project management and accounting > Common >
Projects > All projects.
3. Select the project that you want to work with.
4. In the Action Pane, click Edit. Select the Integration FastTab, and then select the Integrate to Project Server check box.
This project will now be included in the integration process, and a corresponding project will be created in Project Server 2010.
Custom field mapping
Customizable field mapping is a new feature in Microsoft Dynamics AX 2012. Using this feature enables users to map custom fields in Microsoft Dynamics AX or Project Server 2010 to corresponding fields on the opposite side. For example, the Project “Email” field in Microsoft Dynamics AX could be mapped to a custom field in Project Server 2010. To use this feature, a new field mapping needs to be inserted in the SyncIntegratedFields table in the Microsoft Dynamics AX database. The entry will describe the Microsoft Dynamics AX table and field as well as the Project Server 2010 custom field to which a mapping relationship is to be set up. The following table describes the entry that needs to be inserted in the SyncIntegratedFields table.
Column Description Allowed Values
SimpleTypeId The entity for this mapping ProjectHeader or HierarchyNode FieldType Internal Field UserDefined
TableName The Microsoft Dynamics AX table for this
mapping. ProjTable, smmActivities, ProjActivity, HierarchyTreeTable FieldName The Microsoft Dynamics AX field for this
mapping. A field in the table as specified above DAXExternalName The Project Server 2010 custom field name
or predefined PSI property Any Project Server 2010 custom field name or predefined PSI property (e.g.,
PROJ_PROP_MANAGER)
IsSystem_External Internal field NoYes::Yes
CustomFieldType The type of the field Text, Number, Date
SyncMode Internal Field TwoWay
Action Internal Field Create
ReadyForSync Internal Field NoYes::Yes AppId The integration ID to which this mapping
Deployment topologies
There are multiple ways to deploy the necessary components to get Project Server 2010 and Microsoft Dynamics AX integration running. As mentioned earlier there are two components that need to be installed, the Synchronization Service and the Synchronization Proxy. There are three ways to deploy these components depending on the load level of the system. The three topologies are described below.
Single-server topology
A single-server deployment is used for small-scale and development installations.
In this deployment, Project Server 2010 and Microsoft Dynamics AX are installed on the same computer, together with the synchronization proxy and the synchronization service.
Figure 2: Single-server topology Computer Project Server Microsoft Dynamics AX Sync Service Proxy
Two-server topology
Use the two-server topology when Project Server 2010 is installed on a computer other than the computer running Microsoft Dynamics AX. In this case, the synchronization proxy is installed on the Project Server 2010 machine and the synchronization service is installed on the computer that is running Microsoft Dynamics AX machine or on the computer that is running Project Server 2010, but not on both. (This is indicated by the broken lines in Figure 3).
Figure 3: Two-server topology
Computer 2 Microsoft Dynamics AX Sync Service Computer 1 Project Server Proxy Sync Service
Three-server topology
The three-server topology is the most scalable deployment because it distributes the load between three computers. This topology should only be used when heavy load is expected in the production environment.
Figure 4: Three-server topology
Troubleshooting integration problems
This section discusses use of the integration log and diagnosis of common issues.
Integration log
An integration log can help you investigate integration problems when projects or resources are not integrated between Microsoft Dynamics AX and Project Server. An integration log is available to help with the following tasks.
Investigating the integration problem and the entities affected, such as the project or a resource.
Canceling or trying the integration again.
Investigating the details of the problem.
To access the integration log in Microsoft Dynamics AX, click System administration > Inquiries > Microsoft Project Server integration > Integration log.
Computer 3 Microsoft Dynamics AX Computer 1 Project Server 2010 Proxy Computer 2 Sync Service
Diagnosing common issues
This section discusses methods for troubleshooting several common issues.
Issue: Changes made in Project Server 2010 do not appear in Microsoft Dynamics AX or vice versa
1. Check the Integration Log.
Look for any transaction with a “Failed” transaction status. If one is found, it means a transaction had an error and the whole entity synchronization is blocked until that error is fixed or the failed transaction is canceled.
Once the error causing the failure has been fixed, you can resynchronize the transaction from the Actions button, which will cause the transaction to be processed again. You also can choose to “Resynchronize” a transaction if it is stuck in the “Executing” state for transient reasons.
A transaction can also be canceled if it is no longer needed by using the Cancel command from the Actions button.
2. Check the Event Log.
If no failed transactions can be found, check the machine Windows Event log under
“Application.” Check for errors that could be preventing changes to propagate from Project Server 2010 to Microsoft Dynamics AX or vice versa.
3. Make sure the proxy event handlers are in place.
For Project Server 2010 and Microsoft Dynamics AX integration to run correctly, the proxy event handlers need to be installed correctly. The synchronization proxy installs six Project Server 2010 event handlers:
Project – Publishing Reporting – ProjectCreated Reporting – ProjectChanged Reporting – ProjectDeleted Reporting – ResourceChanged Reporting – ResourceDeleted
To check that these events exist, go to the Project Server Web Access (PWA) web site: Settings > Server Settings > Operational Policies > Server Side Event Handlers.
Issue: Integration Status is stuck at ‘In Progress’
If during enabling integration the Integration Status gets stuck in the “In Progress” state for a significantly long time, it means that something wrong has happened during the process. To determine the cause of the issue, refer to the Windows Event Log on the computer under “Application.”
Issue: Project publish is failing
If an error is encountered while publishing a project in Project Server 2010, it could be because the project is missing mandatory fields that are needed to integrate it successfully to Microsoft Dynamics AX. To determine if this is the issue, refer to the Project Server Queue.
Go to the Project Server Web Access (PWA) web site—Settings > Server Settings > Queue > Manager Queue Jobs—and refer to the Windows Event log on the computer under “Application.”
This document is provided “as-is.” Information and views expressed in this document, including URL and other Internet Web site references, may change without notice. You bear the risk of using it.
Some examples depicted herein are provided for illustration only and are fictitious. No real association or connection is intended or should be inferred.
This document does not provide you with any legal rights to any intellectual property in any Microsoft product. You may copy and use this document for your internal, reference purposes. You may modify this document for your internal, reference purposes.
© 2011 Microsoft Corporation. All rights reserved.
Microsoft, Microsoft Dynamics, and the Microsoft Dynamics logo are trademarks of the Microsoft group of companies.
All other trademarks are property of their respective owners.
Microsoft Dynamics is a line of integrated, adaptable business management solutions that enables you and your people to make business decisions with greater confidence. Microsoft Dynamics works like and with familiar Microsoft software, automating and streamlining financial, customer relationship and supply chain processes in a way that helps you drive business success.
U.S. and Canada Toll Free 1-888-477-7989 Worldwide +1-701-281-6500