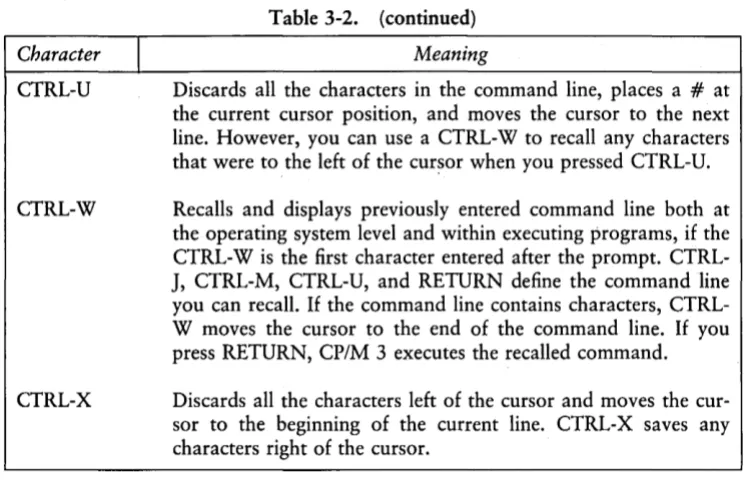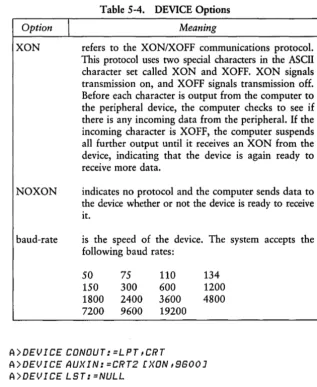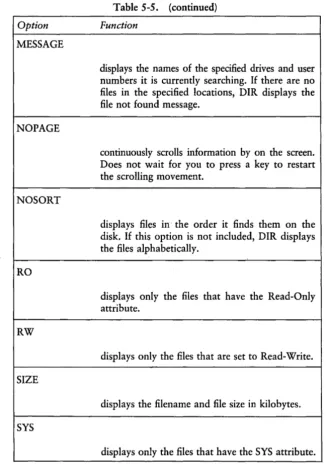CP/M PIUS™
(CP / M® Version 3
J
[Q]
DIGITAL
RESEARCHTM
CP/M Plus™
(CP/M® Version 3)
Operating System
COPYRIGHT
Copyright © 1982, 1983, by Digital Research. All rights reserved. No part of this publication may be reproduced, transmitted, transcribed, stored in a retrieval system, or translated into any language or computer language, in any form or by any means, electronic, mechanical, magnetic, optical, chemical, manual or otherwise without the prior written permission of Digital Research, Post Office Box 579, Pacific Grove, California 93950.
DISCLAIMER
Digital Research makes no representations or warranties with respect to the contents hereof and specifically disclaims any implied warranties of merchantability or fitness for any particular purpose. Further, Digital Research reserves the right to revise this publication and to make changes from time to time in the content hereof without obligation of Digital Research to notify any person of such revision or changes.
TRADEMARKS
CBASIC and CP/M are registered trademarks of Digital Research. CP/M Plus, LINK-80, MAC, MP/M, Pascal/MT
+,
PL/I-80, RMAC, SID, and TEX-80 are trademarks of Digital Research. Z80 is a registered trademark of Zilog, Inc. Intel is a registered trademark of Intel Corporation. MicroSoft is a registered trademark of MicroSoft Corporation.The CP/M Plus (CP/M Version 3) Operating System User's Guide was prepared using the Digital Research TEX Text Formatter and printed in the United States of America.
Foreword
Welcome to the world of microcomputers opened to you by your eight-bit micro-processor. Welcome also to the world of application software accessible with your Digital Research CP/M Plus ™ operating system, also called CP/M® 3. Digital Research designed CP/M 3 especially for the 8080, 8085, Z80® or equivalent microprocessor that is the heart of your computer.
What CP/M 3 Does For You
CP/M 3 manages and supervises your computer's resources, including memory and disk storage, the console (screen and keyboard), printer, and communications devices. It also manages information stored magnetically on disks by grouping this informa-tion into files of programs or data. CP/M 3 can copy files from a disk to your computer's memory, or to a peripheral device such as a printer. To do this, CP/M 3 places various programs in memory and executes them in response to commands you enter at your console.
Once in memory, a program executes through a set of steps that instruct your computer to perform a certain task. You can use CP/M 3 to create your own pro-grams, or you can choose from the wide variety of CP/M 3 application programs that entertain you, educate you, and help you solve commercial and scientific problems.
What You Need to Run CP/M 3 on Your Computer
Digital Research provides two kinds of CP/M 3 systems: banked and nonbanked. Your computer dealer can tell you if you have a banked or nonbanked system. The banked system requires more memory, but in turn provides more memory space for application programs. The banked version also has additional enhancements that are noted in the text.
The minimum hardware requirement for both versions of CP/M 3 is a computer based on an 8080, 8085, or equivalent microprocessor, a console device (generally a keyboard and display device such as a CRT screen), and at least one floppy disk drive. To use all the capabilities of CP/M 3, you should have two disk drives. At least one should be a single density floppy drive, because CP/M 3 and most CP/M applications are distributed on single density floppy disks.
The nonbanked system requires at least 32K (kilobytes) of Random Access Mem-ory (RAM). The larger banked system requires at least 96K of RAM. If you want to expand beyond these requirements, you will appreciate that the banked system can include up to sixteen banks of memory.
CP/M 3 and its utility programs are distributed on two floppy disks. The system disk contains the operating system and the most commonly used utility programs. A
second disk contains additional utilities.
How To Use CP/M 3 Documentation
The CP/M 3 documentation set includes three manuals:
• CP/M Plus (CP/M Version 3) Operating System User's Guide
• CP/M Plus (CP/M Version 3) Operating System Programmer's Guide • Programmer's Utilities Guide for the CP/M Family of Operating Systems
The CP/M Plus (CP/M Version 3) Operating System User's Guide introduces you to the CP/M 3 operating system and tells you how to use it. The User's Guide assumes that the version of CP/M 3 on your distribution disk is ready to run on your computer. To use this manual, you must be familiar with the parts of your computer, know how to set it up and turn it on, and how to handle, insert, and store disks. However, you do not need a great deal of experience with computers.
The CP/M Plus (CP/M Version 3) Operating System Programmer's Guide presents information for application programmers who are creating or adapting programs to run under CP/M 3. The Programmer's Utilities Guide for the CP/M Family of Oper-ating Systems includes information on the CP/M assemblers and debuggers that expe-rienced programmers use to create new CP/M 3 programs.
How This Guide is Organized
This guide begins with simple examples, proceeds with basic concepts, then pre-sents a detailed reference section on commands. The first four sections describe CP/M 3 operation for the first-time user. Section 1 introduces CP/M 3 and tells you how to start the operating system, enter commands, edit the command line, and create back-up copies of your distribution disks. Section 2 discusses files, disks, and drives. Section 3 describes how you can ~se CP/M 3 to manage your printer and console. Section 4 develops the concepts you need to use CP/M 3 commands. If you are new to CP/M, read the first four sections carefully to get a general understanding of how to use CP/M 3 before you proceed to the specific command descriptions.
Section 5 provides detailed information on each CP/M 3 utility program, arranged alphabetically for easy reference. Many of these are programming utilities that you will not use until you start writing your own CP/M 3 programs. Section 6 tells you how to use ED, the CP/M 3 file editor. With ED, you can create and edit program source codes, text, and data files.
Appendix A lists the messages CP/M 3 displays when it encounters special condi-tions, and describes corrective action where necessary. Appendix B provides an ASCII to hexadecimal conversion table. Appendix C lists the filetypes associated with CP/M 3. Appendix D lists and defines the CP/M 3 control characters. Appendix E provides a glossary of commonly used computer terms.
If you are new to computers, you might find some of the topics, such as the programming utilities, difficult to understand at first. Learning to use your computer is a challenge, and we hope you will find it fun. This book proceeds step-by-step so that you can quickly proceed from opening your new system disk package to master-ing CP/M 3's powerful facilities.
Table of Contents
1 Introduction
1.1 How to Start CPIM 3 0 0 0 0 0 0 0 0 0 0 0 0 0 0 0 0 0 0 0 0 0 0 0 0 0 0 0 . 0 0 0 0 0 0 0 1-1 1.2 The Command Line 0 0 0 0 0 0 • 0 0 0 0 0 0 0 0 0 0 0 0 0 0 0 0 0 0 . 0 0 0 0 0 0 0 0 0 0 1-2 1.3 Why You Should Back Up Your Files 0 0 0 0 0 0 0 0 0 0 0 0 0 0 0 0 0 0 0 0 0 0 0 0 1-4 1.4 How to Make Copies of Your CPIM 3 Disks 0 0 0 0 0 0 0 0 0 0 0 0 0 0 0 0 0 0 1-5
2 Files, Disks, and Drives 2.1 2.2 2.3 2.4 2.5 2.6 2.7 2.8 2.9 2.10
What is a File? 0 0 0 0 0 0 • 0 0 0 0 0 0 • 0 0 0 0 0 0 0 0 0 0 0 0 0 0 0 • 0 0 • 0 0 0 0 0 0 0 How Are Files Created? 0 0 0 0 0 0 0 • 0 0 0 0 0 0 0 0 0 0 0 0 0 0 0 0 0 0 • 0 • 0 0 0 0 • How Are Files Named? 0 0 0 0 0 0 0 0 0 0 0 0 0 0 0 0 0 0 0 0 0 0 0 • 0 0 • 0 0 0 • 0 0 0 Do You Have the Correct Drive? . 0 0 0 0 0 0 0 0 0 0 0 0 0 0 0 • 0 0 • • • 0 0 0 0 0 Do You Have the Correct User Number? 0 0 0 0 0 0 0 0 0 0 0 0 0 . 0 0 • • 0 0 0 Accessing More Than One File 0 0 • 0 0 , 0 0 0 0 0 0 0 0 0 0 0 • • 0 0 • 0 0 0 0 0 0 0 How to Protect Your Files 0 0 0 0 0 0 0 0 0 0 0 0 0 0 0 0 0 0 0 0 0 0 0 0 • 0 0 0 0 0 0 0 2.7.1 File Attributes
o.
0 0 0 0 0 0 0 0 0 0 0 0 0 0 0 0 0 0 0 0 0 0 • 0 0 • 0 0 0 0 0 0 0 2.7.2 Date and Time Stamping 0 0 0 • 0 0 0 0 0 0 0 0 0 0 0 0 • 0 0 • 0 0 0 0 0 0 0 2.7.3 Passwords (Banked CP 1M 3 Only) 0 0 0 0 0 0 0 0 0 • 0 0 • • 0 0 0 0 0 0 How Are Files Stored on a Disk? 0 0 0 0 0 0 0 0 0 0 0 • 0 0 0 0 • 0 0 • 0 0 0 • 0 0 0 Changing Floppy Disks 0 0 0 0 0 0 0 0 0 0 0 0 0 0 0 0 0 0 0 0 0 0 0 • 0 0 • 0 0 0 0 0 0 • Protecting a Drive 0 0 0 0 0 0 0 0 0 0 0 0 0 0 0 0 0 0 0 0 0 0 0 0 0 0 0 • 0 0 • 0 0 0 0 0 0 03 Console and Printer
2-1 2-1 2-2 2-3 2-4 2-5 2-7 2-7 2-8 2-8 2-9 2-9 2-10
3.1 Controlling Console Output 0 0 0 0 0 0 0 0 0 0 0 0 0 0 0 0 0 0 0 0 0 0 . 0 • 0 0 • • • 3-1 3.2 Controlling Printer Output 0 0 0 • 0 0 0 0 0 0 0 . . . 0 0 • • • 0 0 • 0 • • • 0 • • • • • 3-1 3.3 Console Line Editing • 0 0 0 0 • 0 0 0 0 • 0 0 0 0 0 0 • 0 0 0 • 0 0 0 0 • 0 • • • 0 0 0 o. 3-2 3.3.1 Line Editing in Nonbanked CP 1M 3 0 0 • 0 0 • 0 0 • 0 • 0 0 0 • • • • • 3-2 3.3.2 Line Editing in Banked CP 1M 3 ... 0 • 0 0 0 0 0 0 • • 0 • 0 0 • • • • • 3-4 3.4 Redirecting Input and Output 0 0 • 0 0 0 • 0 0 0 0 0 0 • 0 0 0 • 0 0 0 • • • • 0 • • • 3-6 3.5 Assigning Logical Devices • 0 0 0 0 0 0 0 0 0 0 0 0 0 0 • • 0 • • 0 0 0 • • 0 0 • • • • • 3-9
4 CP 1M 3 Command Concepts 4.1
4.2 4.3
Two Kinds of Commands
Built-in Commands 0 0 0 0 • • 0 • 0 0 0 • 0 • 0 0 0 0 • 0 0 • 0 • 0 • 0 0 0 • ; ' • • 0 • • • Transient Utility Commands •. 0 0 0 0 0 0 • • 0 • 0 • 0 • • • • 0 0 • • 0 0 • • 0 • •
vii
Table of Contents
(continued)
4.4 How CP 1M 3 Searches for Program and Data Files . . . • . . . . 4-4 4.4.1 Finding Data Files . . . • . . . . 4-4 4.4.2 Finding Program Files . . . 4-5 4.5 Executing Multiple Commands . . . • . . . . 4-7 4.6 Terminating Programs . . . 4-9 4.7 Getting Help . . . ~ . . . . . . . . . . . . . . . . . . . . . . . . . . .. 4-9
5 Command Summary
5.1 Let's Get Past the Formalities. . . . . . . . . . . . . . . . . . . . . . . . . . . . .. 5-1 5.2 How Commands Are Described . . . 5-4 The COPYSYS Command . . . 5-9 The DATE Command . . . 5-11 Display Current Date and Time . . . 5-11 Set the Date and Time . . . 5-11 The DEVICE Command . . . 5-14 Display Device Characteristics and Assignments . . . 5-15 Assign a Logical Device . . . 5-16 Set Attributes of a Physical Device . . . 5-18 Display or Set the Current Console Screen Size . . . 5-18 The DIR Command . . . 5-19 Display Directory . . . 5-19 Display Directory with Options . . . 5-21 The DUMP Command . . . 5-29 The ED Command . . . 5-30 The ERASE Command . . . 5-38 The GENCOM Command . . . 5-40 Attach RSX Files to a COM File . . . 5-40 Generate a COM File Using only RSX Files . . . ~. 5-41 Restore a File with Attached RSXs to Original COM File . . . 5-41 Update (Add or Replace) RSX Files . . . 5-42 Attach a Header Record . . . 5-42 The GET Command . . . 5-44 Get Console Input from a File . . . 5-44 Terminate Console Input from a File . . . 5-46
Table of Contents
(continued)
The HELP Comnland . . . 5-47 Display Information . . . 5-47 Add Your Own Descriptions to the HELP .HLP File . . . 5-48 The HEXCOM Command . . . 5-51 The INITDIR Command . . . 5-52 The LIB Command . . . 5-53 The LINK Comnland . . . 5-56 The MAC Command . . . 5-59 The PATCH Command . . . 5-62 PIP Command . . . 5-63 Single File Copy . . . 5-63 Multiple File Copy . . . 5-66 Combining Files . . . 5-67 Copy Files to and from Auxiliary Devices . . . 5-68 Multiple Command Mode . . . ~ . . . 5-70 Using Options with PIP . . . 5-71 The PUT Command . . . 5-77 Direct Console Output to a File . . . 5-78 Put Printer Output to a File . . . 5-79 Terminate Console Output to a File . . . ' . . . 5-79 Terminate Printer Output to a File . . . 5-80 The RENAME Command . . . 5-81 The RMAC Command . . . • . . . 5-84 The SAVE Comnland . . . 5-85 The SET Command . . . 5-86 Set File Attributes . . . 5-86 Set Drive Attribute . . . 5-88 Assign a Label to the Disk . . . • . . . 5-88 Assign Password to the Label . . . 5-89 Enable/Disable Password Protection for Files on a Disk . . • . . . 5-89 Assign Passwords to Files . . . • . . . 5-90 Set Password Protection Mode for Files on a Disk . . . 5-90 Assign a Default Password . . . • . . . 5-91 Set Time Stamp Options on Disk . . . 5-92 Additional SET Examples . . . 5-94
Table of Contents
(continued)
The SETDEF Command . . . • . . . • . . . 5-95 Display the Program Loading Search Definitions . . . • 5-95 Assign the Drive for Temporary Files . . . 5-95 Define the Disk Drive Search Order . • . . . • . . . 5-96 Define the Filetype Search Order . . . • . . . • 5-96 Turn On/Off System Display Mode . . . • . . . 5-97 Turn On/Off System Page Mode . . . • . . . • . . . 5-98 The SHOW Command . . . • . . . • . . . • . . . 5-99 Display Access Mode and Disk Space Available . . . 5-99 Display Disk Label . . . 5-99 Display User Number Information . . . • . . . 5-100 Display Number of Free Directory Entries . . . 5-101 Display Drive Characteristics . . . 5-102 The SID Command . . . • . . . 5-103 SID Utilities . . . • • . . . • . . . • 5-107 The SUBMIT Command • . . . 5-109 Program Input Lines in a SUB File . . . • . . . 5-110 The SUB File . . . . • . . . • • . . • . . . • 5-111 Executing the SUBMIT Command . . . • . . . • . . 5-112 The PROFILE. SUB Start-up File . . . 5-113 The TYPE Command . . . • . . . • . . . 5-114 The USER Command . . . • . . . • 5-116 The XREF Command • . . . • . • . . • . . . • . . . • . . 5-117
6 ED, The CP/M 3 Context Editor
6.1 Introduction to ED . • . . . • . . . 6-1 6.2 Starting ED . . . • • . . . 6-1 6.3 ED Operation . . . • . . . 6-3 6.3.1 Appending Text into the Buffer . . . 6-5 6.3.2 ED Exit. • . . • . . • . . . • . . . • • . . . . .. 6-6 6.4 Basic Editing Commands . . . • . 6-8 6.4.1 Moving the Character Pointer . . . 6-10 6.4.2 Displaying Memory Buffer Contents . . . • . • . . . 6-12 6.4.3 Deleting Characters . . . • . . . • . . . 6-13 6.4.4 Inserting Characters into the Memory Buffer . . . • . 6-14 6.4.5 Replacing Characters . • . • . • . . . 6-16
Table of Contents
(continued)
6.5 Combining ED Commands . . . • . . . • . . . 6-17 6.5.1 Moving the Character Pointer . . . • . . . 6-18 6.5.2 Displayi"ng Text . . . • . . . 6-18 6.5.3 Editing . . . • . . . • . • . . . 6-19 6.6 Advanced ED Commands • . . . 6-20 6.6.1 Moving the CP and Displaying Text . . . • . . . 6-20 6.6.2 Finding and Replacing Character Strings . . . 6-21 6.6.3 Moving Text Blocks . . . • . . . 6-26 6",6.4 Saving or Abandoning Changes: ED Exit . . . • . . . 6-27 6.7 ED Error Messages . . . 6-29
Appendixes
A CP 1M3 Messages A-1
B ASCII and Hexadecimal Conversions B-1
C Filetypes • . . . • . . . C-1
o
CP/M 3 Control Character Summary . . . • . . . • . . D-1E User's Glossary . . . • . . . E-1
List of Tables
3-1. Nonbanked CP 1M 3 Line-editing Control Characters . . . 3-3 3-2. Banked CP 1M 3 Line-editing Control Characters • . . . • . . 3-5 3-3. CP 1M .3 Logical Devices . . . • . . . • . . • . . . . . . . . • .. 3-9 4-1. Built-in Commands . • . . . 4-2 4-2. Transient Utility Commands . • . . . . • . . . . • . . . • . . . • . . . • . . 4-3 5-1. Reserved Characters • . . . • . . • . . . • • . . • . . . . • . . . • . • • . . 5-3 5-2. CP 1M 3 Filetypes . . . • . . . • . . . • . . • . . . • . . . 5-4 5-3. Syntax Notation • . . . • . . . • . . . . • . . . • 5-5
Table of Contents
(continued)
5-4. DEVICE Options . . . 5-17 5-5. DIR Display Options . . . 5-22 5-6. ED Command Summary . . . 5-31 5-7. GET Options . . . . • . . . 5-45 5-8. LIB Options . . . 5-54 5.9. LIB Modifiers . . . 5-54 5.10. LINK Options . . . 5-56 5.11. Input/Output Options . . . 5-60 5.12. Output File Modifiers . . . , •... 5-60 5.13. PIP Options . . . 5-72 .).14. PUT Options . . . 5-78 5.15. RMAC Command Options . . . 5-84 5.16. SET File Attributes . . . • . . . 5-86 5.17. Password Protection Modes . . . 5-91 5.18. SID Commands . . . • . . . . 5-105 6-1. Text Transfer Commands • . . . • . . . 6-5 6-2. Basic Editing Commands . . . • . . . 6-9 6-3. CP/M 3 Line-editing Controls . . . • . . . 6-15 6-4. ED Error Symbols . . . 6-30 6-5. ED DIskette File Error Messges . . . 6-31 A-I. CP/M 3 Messages . . . • . . . A-1 B-1. ASCII Symbols . . . • . . . B-1 B-2. ASCII Conversion Table. . . . . . • . . . .. B-2 C-l. Common Filetypes . . . . . . .. C-1 D-l. Nonbanked CP/M 3 Control Characters . . . • . . . 0-1 D-2. Banked CP/M 3 Line-editing Control Characters . . . 0-3
Figure
6-1. Overall ED Operation 6-4
Section 1
Introduction to CP 1M 3
This section tells you how to start CP/M 3, how to enter and edit the command line, and how to make back-up copies of your CP/M 3 distribution disks.
1.1 How to Start CP/M 3
Starting or loading CP/M 3 means reading a copy of the operating system from your CP/M 3 system disk (1 of 2 of your distribution disks) into your computer's memory.
First, check that your computer's power is on. Next, insert the CP/M 3 system disk into your initial drive. In this section, assume that the initial drive is A and the disk is removable. Close the drive door. Then, press the RESET or RESTART button. This automatically loads CP/M 3 into memory. This process is called booting, cold starting, or loading the system.
After CP/M 3 is loaded into memory, a message similar to the following is dis-played on your screen:
CP/M 3 Version V.V
The version number, represented above by V.V, tells you the version of CP/M 3 that you own. After this display, the following two-character message appears on your screen:
A)
This is the CP/M 3 system prompt. The system prompt tells you that CP/M 3 is ready to read a command from your keyboard. In this example, the prompt also tells you that drive A is your default drive. This means that until you tell CP/M 3 to do otherwise, it looks for program and data files on the disk in drive A. It also tells you that you are logged in as user 0, by the absence of a user number other than 0.
[lID DIGITAL RESEARCWM
-1-1
1.2 The Command Line CP/M 3 User's Guide
1.2 The Command Line
CP/M 3 performs tasks according to specific commands that you type at your keyboard. A CP/M 3 command line is composed of a command keyword, an optional command tail, and a carriage return keystroke. The command keyword identifies a command (program) to be executed. The command tail can contain extra informa-tion for the command, such as a filename or parameters. To end the command line, you must press the carriage return or ENTER key. The following example shows a command line.
A)OIR MYFILE
The characters that the user types are slanted to distinguish them from characters that the system displays. In this example, DIR is the command keyword and MYFILE is the command tail. The carriage return keystroke does not appear on the screen or in the example. You must remember to press the carriage return key to send a command line to CP/M 3 for processing. Note that the carriage return key can be marked ENTER, RETURN, CR, or something similar on your keyboard. In this guide, RETURN signifies the carriage return key.
As you type characters at the keyboard, they appear on your screen. The single-character position indicator, called the cursor, moves to the right as you type char-acters. If you make a typing error, press either the BACKSPACE key (if your key-board has one) or CTRL-H to move the cursor to the left and correct the error. CTRL is the abbreviation for the Control key. To type a control character, hold down the Control key and press the required letter key. For example, to move the cursor to the left, hold down CTRL and press the H key.
You can type the keyword and command tail in any combination of upper-case and lower-case letters. CP/M 3 treats all letters in the command line as upper-case.
Generally, you type a command line directly after the system prompt. However, CP/M 3 does allow spaces between the prompt and the command keyword.
- - - - . . : . . - - - I!ID DIGITAL RESEARCH™
CP/M 3 User's Guide 1.2 The Command Line
CP/M 3 recognizes two different types of commands: built-in commands and tran-sient utility commands. Built-in commands execute programs that reside in memory as a part of the CP/M 3 operating system. Built-in commands can be executed imme-diately. Transient utility commands are stored on disk as program files. They must be loaded from disk to perform their task. You can recognize transient utility pro-gram files when a directory is displayed on the screen because their filenames are followed by COM. Section 4 presents lists of the CP/M 3 built-in and transient utility commands.
For transient utilities, CP/M 3 checks only the command keyword. If you include a command tail, CP/M 3 passes it to the utility without checking it because many utilities require unique command tails. A command tail cannot contain more than 128 characters. Of course, CP/M 3 cannot read either the command keyword or the command tail until you press the RETURN key.
Let's use one command to demonstrate how CP/M 3 reads command lines. The DIR command, which is an abbreviation for directory, tells CP/M 3 to display a directory of disk files on your screen. Type the D IR keyword after the system prompt, omit the command tail, and press RETURN.
A)OIR
CP/M 3 responds to this command by writing the names of all the files that are stored on the disk in drive A. For example, if you have your CP/M 3 system disk in drive A, these filenames, among others, appear on your screen:
COPYSYS
COM
PIP
COM
SET
COM
I!ID DIGITAL RESEARCWM
1.2 The Command Line CP/M 3 User's Guide
CP/M 3 recognizes only correctly spelled command keywords. If you make a typ-ing error and press RETURN before correcttyp-ing your mistake, CP/M 3 echoes the command line followed with a ques~ion mark. If you mistype the DIR command, as in the following example, CP/M 3 responds
A)OJR
DJR?
to tell you that it cannot find the command keyword. To correct simple typing errors, use the BACKSPACE key, or hold down the CTRL key and press H to move the cursor to the left. CP/M 3 supports other control characters that help you efficiently edit command lines. Section 3 tells how to use control characters to edit command lines and other information you enter at your console.
DIR accepts a filename as a command tail. You can use DIR with a filename to see if a specific file is on the disk. For example, to check that the transient utility program COPYSYS.COM is on your system disk, type
A)OIR CoPYSYS,CoM
CP/M 3 performs this task by displaying either the name of the file you specified, or the message
NoFile.
Be sure you type at least one space after DIR to separate the command keyword from the command tail. If you do not, CP/M 3 responds as follows.
A)DIRCoPYSYS, COM
DIRCOPYSYS.COM?
1.3 Why You Should Back Up Your Files
Humans have faults, and so do computers. Human or computer errors sometimes destroy valuable programs or data files. By mistyping a command, for example, you could accidentally erase a program that you just created or a data file that has been months in the making. A similar disaster could result from an electronic component failure.
- - - i ! Q J DIGITAL RESEARCWM
CP/M 3 User's Guide 1.3 Why You Should Back Up Your Files
Data processing professionals avoid losing programs and data by making copies of valuable files. Always make a working copy of any new program that you purchase and save the original. If the program is accidentally erased from the working copy, you can easily restore it from the original.
It is also wise to make frequent copies of new programs or data files as you develop them. The frequency of making copies varies with each programmer. How-ever, as a general rule, make a copy at the point where it takes ten to twenty times longer to reenter the information than it takes to make the copy.
So far, we have not discussed any commands that change information recorded on your CP/M 3 system disk. Before we do, make a few working copies of the your distribution disks.
1.4 How to Make Copies of Your CP/M 3 Disks
To back up your CP/M 3 disks, you need two or more floppy disks for the back-ups. The back-up disks can be new or used. You might want to format new, or reformat used disks with the disk formatting program that accompanies your partic-ular computer. If the disks are used, be sure that there are no other files on the disks.
If your computer's manufacturer has provided a special program to copy disks, you might use it to make back-ups of your distribution disks. Otherwise, use the COPYSYS and PIP utility programs found on your CP 1M 3 distribution disks. PIP can copy all program and data files, but only COPYSYS can copy the operating system. Note that the COPYSYS utility distributed by Digital Resarch only func-tions with eight-inch, single-density drives. However, your computer's manufacturer might have modified COPYSYS to work with your equipment.
This section shows how to make distribution disk back-ups on a system that has two drives: drive A and drive B. Your drives might be named with other letters from the range A through P. To make a copy of your CP/M 3 distribution system disk, labeled 1 of 2, first use the COPYSYS utility to copy the operating system loader. Make sure that your distribution system disk is in drive A, the default drive, and the blank disk is in drive B. Then enter the following command at the system prompt:
A>COPYSYS
[l]J DIGITAL RESEARCWM
1.4 How to Copy Your CP/M 3 Disks CP/M 3 User's Guide
CP/M 3 loads COPYSYS into memory and runs it. COPYSYS displays the following output on your screen. When the program prompts you, press RETURN only when you have verified that the correct disk is in the correct drive.
COPYSYS Ver 3.0
Source drive naMe (or return for default> ?A
Source on
A
then type return Function cOMPleteDestination drive naMe (or return to reboot> ?B
Destination on B then type return
Function cOMPlete
Do yOU wish to COpy CPM3.SYS?Yes
(CP/M 3 repeats the above prompts to copy CPM3.SYS.)
A)
You now have a copy of the operating system only. To copy the remaining files from disk 1 of 2, enter the following PIP command.
A)PIP
B:=A:*.*
This PIP command copies all the files in your disk directory to drive B from drive A. PIP displays the message COPYING followed by each filename as the copy operation proceeds. When PIP finishes copying, CP/M 3 displays the system prompt.
Now you have an exact copy of the distribution disk 1 of 2 in drive B. Remove the original from drive A and store it in a safe place. If your original remains safe and unchanged, you can easily restore your CP/M 3 program files if something happens to your working copy.
CP/M 3 User's Guide 1.4 How to Copy Your CP/M 3 Disks
Remove the copy from drive B and insert it in drive A. Use this copy as your CP/M 3 system disk to make more back-ups, to try the examples shown throughout this manual, and to start CP/M 3 the next time you turn on your computer. Cold start the computer to check copy operations.
You still need to make a back-up copy of distribution disk 2 of 2. This disk contains programmer's utility programs and source files. Place another new or refor-matted disk in drive B. This time, type only the command keyword:
A)PIP
PIP responds with an asterisk prompt,
*.
You can now remove disk 1 of 2 from drive A and insert the disk you want to copy, disk 2 of 2. Type the following PIP command after the asterisk prompt, for example,Again, PIP displays the message COPYING, followed by each filename. When PIP completes the copy and displays the asterisk prompt, press RETURN. CP/M 3 then displays the familiar A> system prompt. You now have a copy of disk 2 of 2 in drive B. Remove both 2 of 2 disks and store them in a safe place. You can now reinsert your working system disk and continue to use the system.
End of Section 1
I!ID DIGITAL RESEARCH'M
Section 2
Files, Disks, and Drives
CP/M 3's most important task is to access and maintain files on your disks. With CP/M 3 you can create, read, write, copy, and erase disk files. This section tells you what a file is, how to create, name, and access a file, and how files are stored on your disks. It also tells how to change disks and change the default drive.
2.1 What is a File?
A CP/M 3 file is a collection of related information stored on a disk. Every file must have a unique name because CP/M 3 uses that name to access that file. A directory is also stored on each disk. The directory contains a list of the filenames stored on that disk and the locations of each file on the disk.
In general, there are two kinds of files: program (command) files and data files. A program file contains an executable program, a series of instructions that the com-puter follows step-by-step. A data file is usually a collection of information: a list of names and addresses, the inventory of a store, the accounting records of a business, the text of a document, or similar related information. For example, your computer cannot execute names and addresses, but it can execute a program that prints names and addresses on mailing labels.
A data file can also contain the source code for a program. Generally, a program source file must be processed by an assembler or compiler before it becomes a pro-gram file. In most cases, an executing propro-gram processes a data file. However, there are times when an executing program processes a program file. For example, the copy program PIP can copy one or more program files.
2.2 How Are Files Created?
There are many ways to create a file. One way is to use a text editor. The CP/M 3 text editor ED (described in Section 6) can create a file and assign it the name you specify. You can also create a file by copying an existing file to a new location, perhaps renaming it in the process. Under CP/M 3, you can use the PIP command to copy and rename files. Finally, some programs such as MAC™ create output files as they process input files.
Il]] DIGITAL RESEARCWM
2.3 How Are Files Named? CP/M 3 User's Guide
2.3 How Are Files Named?
CP/M 3 identifies every file by its unique file specification. A file specification can be simply a one- to eight-character filename, such as:
MYFILE
A file specification can have four parts: a drive specifier, a filename, a filetype, and a password.
The drive specifier is a single letter (A-P) followed by a colon. Each drive in your system is assigned a letter. When you include a drive specifier as part of the file specification, you are telling CP/M 3 that the file is stored on the disk currently in that drive. For example, if you enter
B:MYFILE
CP/M 3 looks in drive B for the file MYFILE.
The filename can be from one to eight characters. When you make up a filename, try to let the name tell you something about what the file contains. For example, if
you have a list of customer names for your business, you could name the file:
CUSTOMER
so that the name gives you some idea of what is in the file.
As you begin to use your computer with CP/M 3, you will find that files fall naturally into categories. To help you identify files belonging to the same category, CP/M 3 allows you to add an optional one- to three-character extension, called a filetype, to the filename. When you add a filetype to the filename, separate the filetype from the filename with a period. Try to use three letters that tell something about the file's category. For example, you could add the following filetype to the file that contains a list of customer names:
CUSTOMER.NAM
When CP/M 3 displays file specifications in response to a DIR command, it adds blanks to short filenames so that you can compare filetypes quickly. The program files that CP/M 3 loads into memory from a disk have different filenames, but all have the filetype COM.
- - - l r n DIGITAL RESEARCH™
CP/M 3 User's Guide 2.3 How Are Files Named?
In banked CP/M 3, you can add a password as an optional part of the file specifi-cation. The password can be from one to eight characters. If you include a password, separate it from the filetype (or filename, if no filetype is included) with a semicolon, as follows:
CUSTOMER.NAM;ACCOUNT
If a file has been protected with a password, you must ENTER the password as part of the file specification to access the file. Section 2.7.3 describes passwords in more detail.
We recommend that you create filenames, filetypes, and passwords from letters and numbers. You must not use the following characters in filenames, filetypes, or passwords because they have special meanings for CP/M 3:
<>
=
,!I*?&/$[]()·:;\+-A complete file specification containing all possible elements consists of a drive specification, a primary filename, a filetype, and a password, all separated by their appropriate delimiters, as in the following example:
A:DOCUMENT.LAW;SUSAN
2.4 Do You Have the Correct Drive?
When you type a file specification in a command tail without a drive specifier, the program looks for the file in the drive named by the system prompt, called the default drive. For example, if you type the command
A)OIR COPYSYS,COM
DIR looks in the directory of the disk in drive A for COPYSYS.COM. If you have another drive, B for example, you need a way to tell CP/M 3 to access the disk in drive B instead. For this reason, CP/M 3 lets you precede a filename with a drive specifier. For example, in response to the command
A)OIR B:MYFILE,LIB
[!ill DIGITAL RESEARCHTM
2.4 Do You Have the Correct Drive? CP/M 3 User's Guide
CP/M 3 looks for the file MYFILE.LIB in the directory of the disk in drive B. When you give a command to CP/M 3, note which disk is in the default drive. Many application programs require that the data files they access be stored in the default drive.
You can also precede a program filename with a drive specifier, even if you use the program filename as a command keyword. For example, if you type the following command
A>B:PIP
CP/M 3 looks in the directory of the disk in drive B for the file PIP. COM. If CP/M 3 finds PIP on drive B, it loads PIP into memory and executes it.
If you need to access many files on the same drive, you might find it convenient to change the default drive so that you do not need to repeatedly enter a drive specifier. To change the default drive, enter the drive specifier next to the system prompt and press RETURN. In response, CP/M 3 changes the system prompt to display the new default drive:
A>B:
B>
Unlike the filename and filetype which are stored in the disk directory, the drive specifier for a file changes as you move the disk from one drive to another. Therefore, a file" has a different file specification when you move a disk from one drive to another. Section 4 presents more information on how CP/M 3 locates program and data files.
2.5
Do You Have the Correct User Number?
CP/M 3 further identifies all files by assigning each one a user number which ranges from 0 to 15. CP/M 3 assigns the user number to a file when the file is created. User numbers allow you to separate your files into sixteen file groups. User numbers are particularly useful for organizing files on a hard disk.
When you use a CP/M 3 utility to create a file, the file is assigned to the current user number, unless you use PIP to copy the file to another user number. You can determine the current user number by looking at the system prompt.
- - - [!ill DIGITAL RESEARCHTM
CP 1M 3 User's Guide 2.5 Do You Have the Correct User Number?
llA> User number 4, drive A A> User number 0, drive A
26> User number 2, drive B
The user number always precedes the drive identifier. User 0, however, is the default user number and is not displayed in the prompt.
You can use the built-in command USER to change the current user number.
A>USER 3
3A>You can change both the user number and the drive by entering the new user number and drive specifier together at the system prompt:
A>3B:
36>Most commands can access only those files that have the current user number. For example, if the current user number is 7, a DIR command with no options displays only the files that were created under user number 7. However, if a file resides in user
°
and is marked with a special file attribute, the file can be accessed from any user number. (Section 2.7.1 discusses file attributes.)2.6 Accessing More Than One File
Certain CP/M 3 built-in and transient utilities can select and process several files when special wildcard characters are included in the filename or filetype. A file spec-ification containing wildcards is called an ambiguous filespec and can refer to more than one file because it gives CP/M 3 a pattern to match. CP/M 3 searches the disk directory and selects any file whose filename or filetype matches the pattern.
I!ID DIGITAL RESEARCHTM
2.6 Accessing Multiple Files CP/M 3 User's Guide
The two wildcard characters are ?, which matches any single letter in the same position, and"', which matches any character at that position and any other charac-ters remaining in the filename or filetype. The following list presents the rules for using wildcards.
• A? matches any character in a name, including a space character.
• An '" must be the last, or only, character in the filename or filetype. CP/M 3 internally replaces an '" with ? characters to the end of the filename or filetype.
• When the filename to match is shorter than eight characters, CP/M 3 treats the name as if it ends with spaces.
• When the filetype to match is shorter than three characters, CP/M 3 treats the filetype as if it ends with spaces.
Suppose, for example, you have a disk that contains the following six files:
A.COM AA.COM AAA.COM B.COM A.ASM and B.ASM
The following wildcard specifications match all, or a portion of, these files:
is treated as ???????????
??????????? matches all six names
is treated as ????????COM
????????COM matches the first four names
?COM matches A.COM and B.COM
is treated as ????
???? matches A.COM, B.COM, A.ASM, and B.ASM
A?COM matches A.COM and AA.COM
A*.COM is treated as A???????COM
A???????COM matches A.COM, AA.COM, and AAA.COM
CP/M 3 User's Guide 2.6 Accessing Multiple Files
Remember that CP/M 3 uses wildcard patterns only while searching a disk direc-tory, and therefore wildcards are valid only in filenames and filetypes. You cannot use a wildcard character in a drive specifier. You also cannot use a wildcard charac-ter as part of a filename or filetype when you create a file.
2.7 How to Protect Your Files
'..,i
I-1"
Under CP/M 3 you can oFgflnizc yUdi files iHt8 grOHl"S to protect ~from
accidental change and from unauthorized access. You can specify how your files are displayed in response to a DIR command, and monitor when your files were last accessed or modified. CP/M 3 supports these features by assigning the following to files:
• user numbers • attributes
• time and date stamps
• passwords (banked CP/M 3 only)
All of this information for each file is recorded in the disk directory.
2.7.1 File Attributes
File attributes control how a file can be accessed. When you create a file, CP/M 3 gives· it two attributes. You can change the attributes with a SET command.
The first attribute can be set to either DIR (Directory) or SYS (System). This attribute controls whether CP/M 3 displays the file's name in response to a DIR command or DIRSYS command. When you create a file, CP/M 3 automatically sets this attribute to DIR. You can display the name of a file marked with the DIR attribute with a DIR command. If you give a file the SYS attribute, you must use a DIRSYS command to display the filename. Simple DIR and DIRSYS commands dis-play only the filenames created under the current user number.
A file with the SYS attribute has a special advantage when it is created under user O. When you give a file with user number 0 the SYS attribute, you can read and execute that file from any user number. This feature gives you a convenient way to make your commonly used programs available under any user number. Note, how-ever, that a user 0 SYS file does not appear in response to a DIRSYS command unless
o
is the current user number.!!ill DIGITAL RESEARCH™
2.7 How to Protect Your Files CP/M 3 User's Guide
The second file attribute can be set to either RIW (Read-Write) or RIO (Read-Only). If a file is marked RIO, any attempt to write data to that file produces a Read-Only error message. Therefore, you can use the RIO attribute to protect important files. A file with the RIW attribute can be read or written to, or erased at any time, unless the disk is physically write-protected.
2.7.2 Date and Time Stamping
If you use date and time stamps, you can quickly locate the inost recent copy of a file, and check when it was last updated or changed. You can choose to have the system tell you either when you created the file, or when you last read from or wrote to the file. You use the SET command to enable date and time stamping, and the DIR command with the DATE option to display a file's time and date stamp.
A SET command enables the option you want to monitor. You can use the follow-ing commands to enable time and date stampfollow-ing on a disk, but you must choose between ACCESS and CREATE. If you choose ACCESS, the stamp records the last time the file was accessed. If you choose CREATE, the stamp records when the file was created.
A)SET [ACCESS=ONJ
A)SET [CREATE=ONJ
A)SET [UPDATE=ONJ
Files created on or copied to a disk that has time and date stamping are automati-cally stamped. The DATE command allows you to display and reset the time and date that CP/M 3 is using. For a complete discussion of time and date stamping, see the descriptions of the SET and IN lTD IR commands in Section 5.
2.7.3 Passwords (Banked CP/M 3 Only)
Passwords allow you to protect your files from access by other users. You can use passwords to limit access to certain files for security purposes.
The SET utility allows you to enable password protection on a drive, assign a password to SET itself (so that unauthorized users cannot disable password protec-tion on a drive), and assign passwords to specific files that have already been created. You can assign passwords to all program and data files. This means that a command line could require the entry of two passwords in order to execute: one password to access the c-ommand program, and. a second password to access the file specified in the command tail.
- - - [!ill DIGITAL RESEARCWM
CP/M 3 User's Guide 2.7 How to Protect Your Files
Some CP/M 3 commands and most word processing, accounting, and other appli-cation programs running under CP/M 3 do not accept passwords in the command tail. If you want to protect your file and still use those programs, you can set a default password before executing the application program. See the description of the SET command in Section 5 for an explanation of this process.
2.8 How Are Files Stored on a Disk?
CP/M 3 records the filename, filetype, password, user number, and attributes of each file in a special area of the disk called the directory. In the directory, CP/M 3 also records which parts of the disk belong to which file.
CP/M 3 allocates directory and storage space for a file as records are added to the file. When you erase a file, CP/M 3 reclaims storage in two ways: it makes the file's directory space available to catalog a different file, and frees the file's storage space for later use. It is this dynamic allocation feature that makes CP/M 3 powerful. You do not have to tell CP/M 3 how big your file will become, because it automatically allocates more storage for a file as needed, and releases the storage for reallocation when the file is erased. Use the SHOW command to determine how much space remains on the disk.
2.9 Changing Floppy Disks
CP/M 3 cannot, of course, do anything to a file unless the disk that holds the file is inserted into a drive and the drive is ready. When a disk is in a drive, it is online and CP/M 3 can access its directory and files.
At some time, you will need to take a disk out of a drive and insert another that contains different files. You can replace an online disk whenever you see the system prompt at your console. This is a clear indication that no program is reading or writing to the drive.
You can also remove a disk and insert a new one when an application program prompts you to do so. This can occur, for example, when the data that the program uses does not fit on one floppy disk.
Note: you must never remove a disk if a program is reading or writing to it.
1m DIGITAL RESEARCWM
2.9 Changing Floppy Disks CP 1M 3 User's Guide
You can change disks on the drive without sending any special signals to CP/M 3. This allows you to insert another disk at a program's request and read files from or create files on the new disk.
2.10 Protecting a Drive
Under CP/M 3, drives can be marked RIO just as files can be given the RIO
" attribute. The default state of a drive is RIW. You can give a drive the RIO attribute by using the SET command described in Section 5. To return the drive to RIW, use the SET command or press a CTRL-C at the system prompt.
End of Section 2
- - - I!ID DIGITAL RESEARCWM
Section 3
Console and Printer
This section describes how CP/M 3 communicates with your console and printer.
It tells how to start and stop console and printer output, edit commands you enter at your console, and redirect console and printer input and output. It also explains the concept of logical devices under CP/M 3.
3.1 Controlling Console Output
Sometimes CP/M 3 displays information on your screen too quickly for you to read it. Sometimes an especially long display scrolls off the top of your screen before you have a chance to study it. To ask the system to wait while you read the display, hold down the CONTROL (CTRL) key and press S. A CTRL-S keystroke causes the display to pause. When you are ready, press CTRL-Q to resume the display. If you press any key besides CTRL-Q during a display pause, CP/M 3 sounds the console bell or beeper.
DIR, TYPE, and other CP/M 3 utilities support automatic paging at the console. This means that if the program's output is longer than what the screen can display at one time, the display automatically halts when the screen is filled. When this occurs, CP/M 3 prompts you to press RETURN to continue.
3.2 Controlling Printer Output
You can also use a control command to echo console output to the printer. To start printer echo, press a CTRL-P. To stop, press CTRL-P again. While printer echo is in effect, any characters that appear on your screen are listed at your printer.
You can use printer echo with a DIR command to make a list of files stored on a floppy disk. You can also use CTRL-P with CTRL-S and CTRL-Q to make a hard copy of part of a file. Use a TYPE command to start a display of the file at the console. When the display reaches the part you need to print, press CTRL-S to stop the display, CTRL-P to enable printer echo, and then CTRL-Q to resume the display and start printing. You can use another CTRL-S, CTRL-P, CTRL-Q sequence to terminate printer echo.
[!ill DIGITAL RESEARCH™
3.3 Console Line Editing CP/M 3 User's Guide
3.3 Console Line Editing
You can correct simple typing errors with the BACKSPACE key. CP/M 3 also supports additional line-editing functions for banked and nonbanked systems that you perform with control characters. You can use the control characters to edit command lines or input lines to most programs.
3.3.1 Line Editing in Nonbanked CP/M 3
Nonbanked CP/M 3 allows you to edit your command line using the set of char-acters listed in Table 3-1. To edit a command line in nonbanked CP/M 3, use control characters to delete characters left of the cursor, then replace them with new characters.
In the following example command line, the command keyword PIP is mistyped. The underbar represents the cursor.
To move the cursor to the letter 0, hold down the CTRL key and press the letter H eleven times. CTRL-H deletes characters as it moves the cursor left, leaving the following command line:
A)P
Now, type the correct letters, press RETURN, and send the command to CP/M 3.
A)PIP A:=B:*.*
CP/M 3 User's Guide 3.3 Console Line Editing
Table 3-1 lists all line-editing control characters for nonbanked CP/M 3.
Table 3-1. Nonbanked CP/M 3 Line-editing Control Characters
Character
I
CTRL-E
CTRL-H
CTRL-I
CTRL-J
CTRL-M
CTRL-R
CTRL-U
CTRL-X
Meaning
Forces a physical carriage return but does not send the com-mand line to CP/M 3. Moves the cursor to the beginning of the next line without erasing your previous input.
Deletes a character and moves the cursor left one character position.
Moves the cursor to the next tab stop. Tab stops are automati-cally set at each eighth column. Has the same effect as pressing the TAB key.
Sends the command line to CP/M 3 and returns the cursor to the left of the current line. Has the same effect as a RETURN or a CTRL-M.
Sends the command line to CP/M 3 and returns the cursor to the left of. the current line. Has the same effect as a RETURN or a CTRL-J.
Places a # at the current cursor location, moves the cursor to the next line, and displays any partial command you typed so far.
Discards all the characters in the command line, places a # at the current cursor position, and moves the cursor to the next command line.
Discards all the characters in the command line, and moves the cursor to the beginning of the current line.
You probably noticed that some control characters have the same meaning. For example, the CTRL-J and CTRL-M keystrokes have the same effect as pressing the RETURN key; all three send the command line to CP/M 3 for processing. Also, CTRL-H has the same effect as pressing the BACKSPACE key.
r!ID DIGITAL RESEARCWM
3.3 Console Line Editing CP/M 3 User's Guide
3.3.2 Line Editing in Banked CP/M 3
Banked CP/M 3 allows you to edit your command line without deleting all char-acters. Using the line-editing control characters listed in Table 3-2, you can move the cursor left and right to insert and delete characters in the middle of a command line. You do not have to retype everything to the right of your correction. In banked CP/M 3, you can press RETURN when the cursor is in any position in the command line; CP/M 3 reads the entire command line. You can also recall a command for reediting and reexecution.
In the following sample session, the user mistyped PIP, and CP 1M 3 returned an error message. The user recalls the erroneous command line by pressing CTRL-W and corrects the error (the underbar represents the cursor):
A)POP A:=B:*.*
(PIP mistyped)POP?
A)POP A:=B:*.*
(CTRL-W recalls the line)A)POP A:=B:*.*
(CTRL-B to beginning of line)A)POP A:=B:*.*
(CTRL-F to move cursor right)(CTRL-G to delete error)
(type I to correct the command name)
To execute the corrected command line, the user can press return even though the cursor is in the middle of the line. A return keystroke, or one of its equivalent control characters, not only executes the command, but also stores the command in a buffer so that you can recall it for editing or reexecution by pressing CTRL-W.
When you insert a character in the middle of a line, characters to the right of the cursor move to the right. If the line becomes longer than your screen is wide, char-acters disappear off the right side of the screen. These charchar-acters are not lost. They reappear if you delete characters from the line or if you press CTRL-E when the cursor is in the middle of the line. CTRL-E moves all characters to the right of the cursor to the next line on the screen.
Table 3-2 gives a complete list of line-editing control characters for a banked . CP/M 3 system.
CP/M 3 User's Guide 3.3 Console Line Editing
Table 3-2. Banked CP/M 3 Line-editing Control Characters
Character
I
CTRL-A
CTRL-B
CTRL-E
CTRL-F
CTRL-G
CTRL-H
CTRL-I
CTRL-J
CTRL-K
CTRL-M
CTRL-R
Meaning
Moves the cursor one character to the left.
Moves the cursor to the beginning of the command line without having any effect on the contents of the line. If the cursor is at the beginning, CTRL-B moves it to the end of the line.
Forces a physical carriage return but does not send the com-mand line"to CP/M 3. Moves the cursor to the beginning of the next line without erasing the previous input.
Moves the cursor one character to the right.
Deletes the character indicated by the cursor. The cursor does not move.
Deletes a character and moves the cursor left one character position.
Moves the cursor to the next tab stop. Tab stops are automati-cally set at each eighth column. Has the same effect as pressing the TAB key.
Sends the command line to CP/M 3 and returns the cursor to the beginning of a new line. Has the same effect as a RETURN or a CTRL-M keystroke.
Deletes to the end of the line from the cursor.
Sends the command line to CP/M 3 and returns the cursor to the beginning of a new line. Has the same effect as a RETURN or a CTRL-J keystroke.
Retypes the command line. Places a # at the current cursor location, moves the cursor to the next line, and retypes any partial command you typed so far.
I!ID DIGITAL RESEARCH™
3.3 Console Line Editing CP/M 3 User's Guide
Character
I
CTRL-U
CTRL-W
[image:37.469.43.416.45.286.2]CTRL-X
Table 3-2. (continued)
Meaning
Discards all the characters in the command line, places a # at the current cursor position, and moves the cursor to the next line. However, you can use a CTRL-W to recall any characters that were tothe left of the cur~or when you pressed CTRL-U.
Recalls and displays previously entered command line both at the operating system level and within executing programs, if the W is the first character entered after the prompt. CTRL-J, CTRL-M, CTRL-U, and RETURN define the command line you can recall. If the command line contains characters, CTRL-W moves the cursor to the end of the command line. If you press RETURN, CP/M 3 executes the recalled command.
Discards all the characters left of the cursor and moves the cur-sor to the beginning of the current line. CTRL-X saves any characters right of the cursor.
You probably noticed that some control characters have the same meaning. For example, the CTRL-J and CTRL-M keystrokes have the same effect as pressing the RETURN key; all three send the command line to CP/M 3 for processing. Also, CTRL-H has the same effect as pressing the BACKSPACE key. Notice that when a control character is displayed on your screen, it is preceded by an up-arrow, T. For example, a CTRL-C keystroke appears as TC on your screen.
3.4 Redirecting Input and Output
CP/M 3's PUT command allows you to direct console or printer output to a disk file. You can use.a GET command to make CP/M 3 or a utility program take console input from a disk file. The following examples illustrate some of the conveniences GET and PUT offer.
CP/M 3 User's Guide 3.4 Redirecting Input/Output
You can use a PUT command to direct console output to a disk file as well as the console. With PUT, you can create a disk file containing a directory of all files on that disk, as follows:
A)PUT CONSOLE OUTPUT TO FILE OIR. PRN
Puttin!l console output to file: OIR.PRN
A)OIR
A: FILENAME TEX FRONT TEX FRONT BAK ONE BAK THREE TEX A: FOUR TEX ONE TEX LINEOIT TEX EXAMPl TXT TWO BAK A: TWO TEX THREE BAK EXAMP2 TXT
A)n'PE OIR.PRN
A: FILENAME TEX FRONT TEX FRONT BAK ONE BAK THREE TEX A: FOUR TEX ONE TEX LINEOIT TEX EXAMPl TXT
nw
BAK A: TWO TEX THREE BAK EXAMP2 TXTYou can use a similar PUT command to direct printer output to a disk file as well as the printer.
A GET command can direct CP/M 3 or a program to read a disk file for console input instead of the keyboard. If the file is to be read by CP/M 3, it must contain standard CP/M 3 command lines. If the file is to be read by a utility program, it must contain input appropriate for that program. A file can contain both CP/M 3 com-mand lines and program input if it also includes a comcom-mand to start a program.
You add or omit the SYSTEM option in the GET command line to specify whether CP/M 3 or a utility program is to start reading the file, as shown in the following sample session. If you omit the SYSTEM option, the system prompt returns so that you can initiate the program that is to take input from the specified file. If you include the SYSTEM option, CP/M 3 immediately takes input from the specified file.
[!ID DIGITAL RESEARCWM
3.4 Redirecting Input/Output
3A)type pip,dat
b:=front.tex b:=one.tex b:=two.tex
3A)!et console input froM file pip,dat
Gettin~ console input froM file: PIP.OAT
3A)pip
CP/M 3 PIP VERSION 3,0
*b:=front.tex *b:=one,tex *b:=tl.lo,tex 3A>type ccp,dat
dir show d i rs Y s
3A>!et console input froM file ccp,dat [SysteM]
Gettin~ console input froM file: CCP.OAT
3A>dir
A: FILENAME TEX A: FOUR TEX A: TWO TEX A: THREE BAK
3A>shol.l
A: RW, Space: B: RW, Space:
3A>dirsys FRONT ONE EXAMP3 EXAMP5 3,392k 1I52k
NON-SYSTEM FILE(S) EXIST TEX TEX
FRONT BAK LINEOIT TEX EXAMP2 TXT
CCP OAT
ONE EXAMPl PIP BAK TXT OAT
CP/M 3 User's Guide
THREE TWO EXAMPLI
TEX BAK
See the descriptions of GET and PUT in Section 5 for more ways to use redirected input and output.
---~---~DIGITALRESEARCHTM
CP 1M 3 User's Guide 3.5 Assigning Logical Devices
3.5 Assigning Logical Devices
Most CP/M 3 computer systems have a traditional console with a keyboard and screen display. Many also have letter-quality printers. If you use your computer for unusual tasks, you might want to add a different kind of character device to your system: a line printer, a teletype terminal, a modem, or even a joystick for playing games. To keep track of these physically different input and output devices, CP/M 3 associates different physical devices with logical devices. Table 3-3 gives the names of CP/M 3 logical devices. It also shows the physical devices assigned to these logical devices in the distributed CP/M 3 system.
Table 3-3. CP/M 3 Logical Devices
Logical Physical Device
Device Name Device Type Assignment
CONIN: Console input Keyboard
CONOUT: Console output Screen
AUXIN: Auxiliary input Null
AUXOUT: Auxiliary output Null
LST: List output Printer
In some imple"mentations of CP/M 3, you can change these assignments with a DEVICE command. If your system supports the DEVICE command, you can, for example, assign AUXIN and AUXOUT to a modem so that your computer can communicate with others over the telephone.
End of Section 3
I!ID DIGITAL RESEARCWM
Section 4
CP
1M
3 Command Concepts
As we discussed in Section 1, 'a CP/M 3 command line consists of a command keyword, an optional command tail, and a carriage return keystroke. This section describes the two kinds of programs the command keyword can identify, and tells how CP/M 3 searches for a program file on a disk. This section also tells how to execute multiple CP/M 3 commands, and how to reset the disk system.
4.1 Two Kinds of Commands
A command keyword identifies a program that resides either in memory as part of CP/M 3, or on a disk as a program file. Commands that identify programs in mem-ory are called built-in commands. Commands that identify program files on a disk are called transient utility commands.
CP/M 3 has six built-in commands and over twenty transient utility commands. You can add utilities to your system by purchasing various CP/M 3-compatible appli-cation programs. If you are an experienced programmer, you can also write your own utilities that operate with CP/M 3.
4.2 Built-in Commands
Built-in commands are part of CP/M 3 and are always available for your use regardless of which disk you have in which drive. Built-in commands reside in mem-ory as a part of CP/M 3 and therefore execute more quickly than the transient utilities.
Some built-in commands have options that require support from a related transient utility. The related transient has the same name as the built-in and has a filetype of COM. This type of transient utility is loaded only when a built-in command line contains options that cannot be performed by the built-in command.
[!QJ DIGITAL RESEARCWM