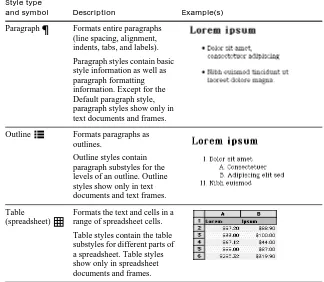AppleWorks 5
User’s Manual
Includes instructions for using your software
Under the copyright laws, this manual may not be copied, in whole or in part, without the written consent of Apple. Your rights to the software are governed by the accompanying software license agreement.
The Apple logo is a trademark of Apple Computer, Inc., registered in the U.S. and other countries. Use of the “keyboard” Apple logo (Option-Shift-K) for commercial purposes without the prior written consent of Apple may constitute trademark infringement and unfair competition in violation of federal and state laws.
Every effort has been made to ensure that the information in this manual is accurate. Apple is not responsible for printing or clerical errors.
Apple Computer, Inc. 1 Infinite Loop
Cupertino, CA 95014-2084 408-996-1010
http://www.apple.com
Apple, the Apple logo, AppleWorks and the AppleWorks design, Claris, and QuickTime are trademarks of Apple Computer, Inc., registered in the U.S. and other countries.
Other company and product names mentioned herein are trademarks of their respective companies. Mention of third-party products is for informational purposes only and constitutes neither an endorsement nor a recommendation. Apple assumes no responsibility with regard to the performance or use of these products.
Simultaneously published in the United States and Canada.
Equation Editor in AppleWorks
Equation Editor in AppleWorks 5 is a special version of MathType™ by Design Science. If you frequently create documents with equations, you may find MathType is better suited to your needs. MathType is as easy to use as Equation Editor and has many extra features to help you save time and create more complex mathematical formulas in documents.
For further information about upgrading Equation Editor to MathType, contact your software dealer or Design Science directly: Design Science, Inc.
Contents
Chapter 1: Introduction
Registration and customer support 1-1
How to start 1-1
Using Help and the User’s Manual together 1-2
Using AppleWorks Help 1-3
Opening and closing AppleWorks Help 1-3
Using the Help contents 1-4
Navigating AppleWorks Help 1-4
Using the onscreen Help index 1-5
Learning more about onscreen Help 1-7
Getting additional help 1-7
Working with AppleWorks 1-8
What’s a document? 1-8
Document types 1-8
Text (word processing) documents 1-9
Draw documents 1-10
Paint documents 1-11
Spreadsheet documents 1-11
Database documents 1-12
Communications documents 1-13
Where to go from here 1-14
Chapter 2: Creating, opening, and printing documents
Starting AppleWorks 2-1
Creating a document 2-1
Creating a blank document 2-2
Using an Assistant 2-3
Using stationery 2-5
Saving a document 2-7
Opening a document 2-8
Finding documents 2-9
Saving document formatting as templates (stationery) 2-10
Setting up regular stationery 2-10
Setting up default stationery 2-11
Creating stationery 2-11
Opening stationery 2-12
Identifying your documents 2-13
Protecting documents with passwords 2-14
Importing and exporting documents 2-15
Closing a document and leaving AppleWorks 2-16
Printing a document or Help topic 2-16
Chapter 3: Basics
Working with windows 3-1
Viewing windows 3-2
Arranging windows 3-3
Going to a page 3-4
Using the tool panel 3-4
Using the button bar 3-5
Switching button bars 3-5
Showing, hiding, and positioning the button bar 3-6
Customizing the button bar 3-6
Adding and removing buttons 3-6
Creating your own button bar 3-7
Using palettes 3-7
Working with frames 3-9
Working in an AppleWorks document 3-10
Cutting, copying, and pasting 3-10
Changing your mind 3-10
Previewing pages for printing 3-11
Using rulers 3-12
Creating headers and footers 3-12
Adding a date or time 3-14
Numbering pages 3-15
Setting margins 3-16
Using libraries 3-17
Creating, opening, and saving libraries 3-18
Working with the library palette 3-18
Duplicating, deleting, and moving library items 3-19
Viewing library items 3-19
Setting preferences 3-20
Chapter 4: Text (word processing)
When to use a word processing document 4-1
Text basics 4-2
Creating a word processing document or frame 4-2
About the word processing window 4-2
Working with text frames 4-3
Typing text 4-4
Typing equations 4-5
Selecting text 4-5
Cutting, copying, and pasting text 4-6
Showing formatting characters 4-6
Changing text appearance 4-7
Changing paragraph formats 4-8
Setting and changing tabs 4-10
Indenting paragraphs 4-10
Adding bullets, numbers, and checkboxes to paragraphs4-11
Aligning paragraph text 4-12
Changing line and paragraph spacing 4-12
Copying text ruler settings 4-13
Sorting paragraphs 4-13
Outlining 4-13
Creating an outline 4-14
Modifying and removing outline labels 4-15
Rearranging outline topics 4-16
Collapsing and expanding outline topics 4-16
Modifying an outline style 4-17
Creating tables 4-18
Creating a title page 4-19
Creating and changing columns 4-20
Breaking a page or column 4-21
Scrolling pages 4-22
Dividing a document into sections 4-22
Inserting and deleting a section 4-23
Formatting sections 4-23
Varying the number of columns on a page 4-25
Numbering sections 4-25
Adding footnotes and endnotes 4-26
Finding and changing text 4-27
Finding special characters 4-28
Using writing tools 4-28
Checking your spelling 4-29
Hyphenating words 4-30
Finding synonyms 4-30
Changing dictionaries 4-31
Counting words 4-31
Adding pictures and frames to text 4-31
Wrapping text around pictures 4-32
Creating links in word processing documents 4-34
Chapter 5: Drawing
When to use a drawing 5-1
Drawing basics 5-2
Creating a drawing 5-2
About the draw window 5-2
What are objects? 5-3
Using the drawing tools 5-3
Selecting and deselecting objects 5-6
Using the graphics ruler and grids 5-7
Moving objects 5-7
Duplicating, copying, and deleting objects 5-8
Changing the appearance of objects 5-9
Copying an object’s attributes 5-11
Resizing objects 5-12
Reshaping and smoothing objects 5-13
Connecting objects 5-13
Arranging objects 5-15
Locking objects to prevent changes 5-16
Creating a master page 5-17
Adding pages to a draw document 5-18
Creating custom colors, patterns, gradients, and textures 5-18
Adding clip art 5-19
Adding text, spreadsheet, or paint frames 5-19
Creating links in draw documents 5-21
Chapter 6: Painting
When to use a painting 6-1
Painting basics 6-2
Creating a painting 6-2
About the paint window 6-3
Working with paint frames 6-3
Working with images 6-4
Using the painting tools 6-4
Setting lines, colors, patterns, and textures 6-6
Selecting and moving images 6-7
Deleting, copying, and duplicating images 6-8
Magnifying an image 6-9
Transforming a selection 6-9
Reshaping a selection 6-9
Resizing or turning a selection 6-10
Coloring and tinting images 6-10
Replacing images 6-11
Adding text and spreadsheets 6-12
Adding clip art 6-13
Customizing resolution and depth 6-13
Working with large files 6-13
Creating links in paint documents 6-14
Chapter 7: Spreadsheet
When to use a spreadsheet 7-1
Spreadsheet basics 7-2
Creating a spreadsheet 7-3
About the spreadsheet window 7-3
Working with spreadsheet frames 7-4
Typing in a spreadsheet 7-5
Selecting cells and ranges 7-5
Modifying cell data 7-6
Editing data 7-6
Moving data 7-7
Copying and deleting data 7-8
Filling a range of cells 7-8
Formatting cell data 7-9
Sorting cell data 7-11
Locking cell data 7-12
Naming cells and ranges 7-12
Assigning names to cells 7-13
Editing and deleting names 7-13
Using named cells in formulas 7-14
Replacing cell references with named cells 7-14
Example 1: Using cell names in a formula 7-15
Example 2: Replacing named cells with cell references 7-16
Changing cells, rows, and columns 7-16
Resizing or hiding rows and columns 7-16
Inserting and deleting cells, rows, and columns 7-17
Changing the number of rows and columns 7-18
Adding borders, colors, and patterns to cells 7-18
Locking row and column titles 7-19
Adding and removing page breaks 7-19
Changing the display 7-19
Printing a spreadsheet document 7-20
Understanding formulas 7-21
Cell references in formulas 7-22
Entering formulas 7-23
Calculating formula results 7-24
Making corrections 7-24
Examples: Entering formulas 7-25
Working with functions 7-26
Entering functions 7-27
Example: Using the AVERAGE function 7-27
Displaying data in charts (graphs) 7-28
Making charts 7-29
Changing chart options 7-29
Deleting, copying, or moving a chart 7-30
Enhancing a chart’s appearance 7-31
Adding pictures or a text frame 7-32
Creating links in spreadsheet documents 7-34
Chapter 8: Database
When to use a database 8-1
Database basics 8-1
What’s a database? 8-1
Using Browse, List, Find, and Layout modes 8-2
Creating a database document 8-3
Example: Creating a simple database 8-4
Part 1: Start a new database document 8-4
Part 2: Define two fields 8-4
Part 3: Enter two values into the fields 8-5
Part 4: Make new records 8-5
Part 5: Finish entering data in the new records 8-5
Part 6: Close the database 8-5
Designing a database 8-6
Defining database fields 8-7
Adding fields to an existing database 8-7
Assigning field types 8-7
Defining calculation and summary fields 8-10
Adding, changing, and deleting fields 8-12
Entering data in fields 8-12
Adding records 8-14
Changing the tab order 8-14
Duplicating, deleting, and moving records 8-15
Moving through records 8-15
Viewing records 8-16
Playing movies in multimedia fields 8-17
Working with rows and columns in List mode 8-17
Selecting rows and columns 8-18
Resizing rows and columns 8-18
Moving columns and formatting data 8-19
Selecting and hiding records 8-20
Sorting records 8-21
Finding information 8-23
Finding text 8-23
Finding records with a find request 8-23
Saving a find request (named search) 8-25
Matching records 8-26
Working with layouts 8-27
Understanding layouts 8-27
Creating a layout 8-29
Editing a layout 8-31
Deleting, duplicating, and renaming a layout 8-32
Changing the appearance of data 8-32
Presenting and summarizing data with parts 8-34
Copying summary data 8-36
Resizing and deleting parts 8-36
Creating reports 8-36
Importing data from other documents 8-37
Printing a database document 8-38
Printing labels 8-39
Chapter 9: Beyond the basics
Creating links 9-1
Creating book marks 9-2
Creating document links 9-2
Editing links 9-3
Deleting links 9-4
Going to a specific link 9-4
Sorting links 9-5
Using styles 9-5
About the stylesheet palette 9-6
Styles in documents and frames 9-7
Applying a style 9-8
Creating a style 9-9
Turning off a style 9-11
Example: Applying and creating styles 9-11
Editing styles 9-13
Copying, pasting, and deleting styles and properties 9-15
Importing and exporting styles 9-16
Creating a slide presentation 9-16
Creating slides 9-16
Setting up slides 9-17
Reordering slides 9-19
Showing the slides 9-19
Merging data into documents (mail merge) 9-19
Setting up the database 9-20
Preparing the merge document 9-21
Printing the merge documents 9-22
Addressing envelopes 9-22
Using the Envelope Assistant 9-23
Setting up and creating envelope stationery 9-23
Addressing an envelope 9-24
Linking frames 9-24
Working with movies 9-26
Playing a movie 9-27
Creating and editing custom buttons 9-28
Using macros 9-29
Including other applications in your documents (OLE) 9-30
Understanding Object Linking and Embedding 9-30
Inserting OLE objects 9-31
Working with OLE objects 9-32
Chapter 10: Communications
When to use a communications document 10-1
Communications basics 10-1
What you need 10-1
Communications terms and concepts 10-2
Creating a communications document 10-2
About the communications window 10-3
Connecting to another computer 10-3
Changing the communications program 10-4
Chapter 11: AppleWorks and the Internet
About the Internet and the Web 11-1
About browsers 11-2
Selecting a browser 11-2
Connecting to the Web 11-3
Creating a Web page 11-3
Designing your Web page 11-3
Creating an HTML file 11-4
Adding pictures 11-5
Linking Web pages 11-5
Saving a document in HTML format 11-9
Opening and editing HTML files 11-9
Working with electronic mail 11-10
This User’s Manual introduces you to the AppleWorks 5 application from Apple Computer, Inc. AppleWorks is an all-in-one software package offering seamless integration of word processing, outlining, presentations, drawing, painting, spreadsheet computation and charting, database
management, and communications, including support for HTML and linking to the Internet.
Registration and customer support
Please take the time to mail the product registration card included with AppleWorks or register your copy of AppleWorks at the following Web site:
1
http://www.applereg.comFor information about customer support, see the Apple Service Directory included with your copy of AppleWorks or see the following Web site:
1
http://support.info.apple.com/support/supportoptions/ supportoptions.htmlFor information about AppleWorks, see the following Web site:
1
http://www.apple.com/appleworksHow to start
This User’s Manual is designed to get you started quickly, whether you’re a new or experienced AppleWorks user.
If Do this
You’re new to AppleWorks or want a complete understanding of AppleWorks
Become familiar with Windows 95 techniques, such as using the mouse and saving documents. For such information, see the documentation that comes with your computer.
View the onscreen tour, “Introduction to AppleWorks,” to understand what AppleWorks is all about. To begin the tour, click the Start menu and choose Programs. Then choose Introduction to AppleWorks from the AppleWorks menu.
Using Help and the User’s Manual together
This User’s Manual and AppleWorks Help, a comprehensive onscreen Help system, are designed to work together.
Text marked with a bar, in the margin or within the text, lists index entries to AppleWorks Help topics. These Help topics provide more information about a feature.
To look up an index entry in AppleWorks Help, start AppleWorks, choose
AppleWorks Help Index from the Help menu, and then scroll to the entry. For complete instructions for using the index to onscreen Help, see “Using the onscreen Help index” on page 1-5.
Special information in this User’s Manual looks like this:
Note, Tip, or titled messages give extra or helpful information about a subject.
Important messages alert you to situations that require attention, such as an action that you can’t undo.
Glossary terms are defined in this manual and AppleWorks Help. They appear in italic in the this manual, and underlined with a dotted line in Help. Glossary terms are also listed in the this manual’s index. For example, to find the definition of cell range, look up Cell range, described.
You’ve used AppleWorks before
Read the rest of this chapter to learn how to use this User’s Manual and AppleWorks Help together.
Start AppleWorks (see “Starting AppleWorks” on page 2-1 if you need help). Then review the list of new features in AppleWorks (see the AppleWorks 5 Installation Manual, or
chooseAppleWorks Help Contents from the Help menu, and then
clickNew features in AppleWorks).
As necessary, review AppleWorks Help topics and the chapters in this book to learn more about specific procedures.
For information on In the Help index,
*
see:an AppleWorks feature
E
index entries for relevant topics are listed hereIf Do this
In the Help index,
*
see:Using AppleWorks Help
AppleWorks Help completely documents all AppleWorks features. As you become comfortable working with AppleWorks, you’ll be able to find all the information you need in AppleWorks Help.
Opening and closing AppleWorks Help
To open Help when AppleWorks is running, click in the AppleWorks window. Then press F1 to display the Contents screen, or choose a command from the Help menu.
In many dialog boxes you see a button. You can click the button to get Help for the task you’re performing. (You can also press F1 for the current task when the dialog box is displayed.)
Note Whenever you open AppleWorks Help, you start the Windows Help application, which runs independently of AppleWorks. This means you can open AppleWorks Help even when AppleWorks isn’t running. To do so, click the Start menu and choose Programs. Then choose AppleWorks Help from the AppleWorks menu.
To see Choose
Topic titles in a table of contents AppleWorks Help Contents
An alphabetical list of index entries AppleWorks Help index
Information on navigating and using AppleWorks Help
AppleWorks Help Contents, and then click Getting Help
Using the Help contents
When you open AppleWorks Help, you see a list of Help topics, much like the table of contents in a book.
Navigating AppleWorks Help
When you select a topic, you see the AppleWorks Help window. To navigate AppleWorks Help, click buttons and underlined text.
Double-click a topic you want to see Double-click a book icon to see a list of subtopics Click to see the index
Click to search for specific words in the AppleWorks Help topics
Tip To see a sequential list of topics you’ve viewed, choose Display History Window from the Help window’s Options menu.
Using the onscreen Help index
To browse through the index, click the button in the AppleWorks Help window or the Index tab in the Contents window, and then scroll through the alphabetical list. To go to a specific index entry—for example, if you’re using the index entry in this manual to direct you to a topic in Help—type the first few letters of the entry. (To see one screen of entries at a time, press Page Up or Page Down.)
Click to see the index
Click to see the
table of contents Click to move to the next
or previous related topic Click to retrace your
path through Help
Click underlined text to jump to a topic or see a list of related topics Click dotted text to
see a definition
Click to minimize onscreen Help and le
To return to the same place in the index, click the button.
*
Choose Index from the Help menu and type the first few letters of the entry. Double-click the entry and then double-click a topic.Type all or part of the index entry
In the Help index,
*
see:E
framesYou see this in the User’s Manual
Learning more about onscreen Help
Refer to AppleWorks Help for more tips on locating information and customizing onscreen Help.
Getting additional help
Here are more ways to learn about AppleWorks:
Tip To show or hide Tool Tips or the status bar, choose Preferences from the Edit menu. In the Preferences dialog box, choose General from the Topic pop-up menu, and then select or deselect Tool Tips or Show Status Bar.
*
Choose Index from the Help menu and type the first few letters of the entry. Double-click the entry and then double-click a topic.For information on In the Help index,
*
see:Adding your own notes to a Help topic
E
Help, customizing Copying Help topics into an existing documentE
Help, copying Finding text within a Help topicE
Help, finding Marking topics you use oftenE
Help, customizing Printing one or more Help topicsE
Help, printing Referring to a glossary of AppleWorks termsE
glossaryTo Do this
Take an onscreen tour of the most important AppleWorks features and concepts
ChooseIntroduction to AppleWorks from the
AppleWorks Help menu.
Use automated assistance in creating various types of documents (such as newsletters and presentations)
ChooseNew from the File menu, and then select
Use Assistant or Stationery. Choose a category from the pop-up menu, and then select an Assistant from the scrolling list. (For more information about Assistants, see “Using an Assistant” on page 2-3.)
Use automated assistance in performing complex tasks (such as adding footnotes or tables to a document)
ChooseAppleWorks Assistants from the AppleWorks
Help menu.
Use Tool Help to see the names of AppleWorks tools, controls, and buttons (when they’re displayed)
Hold the pointer over the item for a few seconds. For tools, controls, and buttons, you see a pop-up label.
See brief descriptions of AppleWorks menu commands, tools, controls, and buttons (when they’re displayed)
Working with AppleWorks
With the AppleWorks application, you can do all the jobs you perform most often on a personal computer: word processing, outlining, drawing and painting, presentations, spreadsheet computation and charting, database management, and telecommunications. The rest of this chapter describes the different types of work you can do with AppleWorks.
First go through the introductory material (both in print and onscreen) that you received with your computer. When you’re ready to learn about AppleWorks, start by running the onscreen tour, “Introduction to AppleWorks.” For instructions on starting AppleWorks and running the onscreen tour, see “How to start” on page 1-1. The tour is an easy way to see what AppleWorks can do for you.
What’s a document?
You use the AppleWorks application to create documents. A document is a computer file in which you enter information. You can create, open, change, save, print, delete, and duplicate documents. When saved, a document appears as an icon in a folder.
When you create a document, it appears in its own window, with the tools needed for that document type.
When a document is open, you see its contents (such as a letter or a drawing) displayed in the window. When printed, a document looks just as it does on the screen.
Document types
You can create six different types of documents with AppleWorks— word processing, drawing, painting, spreadsheet, database, and
communications. As you look at the document windows on the following pages, notice that each document type has its own menus and tools.
Text (word processing) documents
Use a word processing document to write a letter, report, story, outline, form letter, or other project that is mostly text. If you want to add a spreadsheet or pictures, you can do so without leaving the word processing document by creating a spreadsheet frame or drawing directly in the letter.
AppleWorks word processing documents give you great flexibility in the way you present what you write. Using multiple columns, for example, you can create professional-looking catalogs and reports. You can write better research papers by using AppleWorks to outline your ideas and to add footnotes or endnotes that number and renumber automatically. You can format documents in sections (like chapters in a book), each with its own header, footer, column configuration, and page numbering.
See chapter 4, “Text (word processing),” for more information about what you can do with word processing documents and text frames.
Write a letter in a word processing document
Add a drawing and a spreadsheet frame
Word processing menus, button bar, and ruler
Draw a logo
Draw documents
Use a draw document for artwork and page layout. A draw document includes objects (such as rectangles, circles, and lines) that you can create, select, move, and modify. If you want to add text, a spreadsheet, or clip art, you can do so in the same document.
Draw documents are useful for creating presentations, newsletters, maps, organizational charts, and illustrations. Draw documents are especially useful for complex page layouts—you can link text frames in a draw document so the text flows from one frame to the next.
See chapter 5, “Drawing,” for more information about what you can do with draw documents and using drawing tools in all types of documents. For information on linking frames, see chapter 9, “Beyond the basics.”
Create a map in a draw document
Add text and data to create a presentation
Text frames
Clip art
Spreadsheet frame Draw menus and button bar
Paint documents
Use a paint document primarily for creating illustrations. You can use the same tools you use to create drawings, plus a set of tools for special effects like paintbrush strokes and spray paint. If you want to add a spreadsheet, text, or clip art, you can do so without leaving the paint document.
See chapter 6, “Painting,” for more information about what you can do with paint documents and paint frames.
Spreadsheet documents
Use a spreadsheet document to organize numeric information, make calculations, and create professional-looking reports. You can also use a spreadsheet for any type of information (such as a schedule) that you want to present in a columnar format. You can add a headline or pictures, or turn the numbers into charts to aid comprehension, right in the spreadsheet document.
A picture in a paint document
Text frame Paint menus and button bar
Painting tools and palettes
See chapter 7, “Spreadsheet,” for information about what you can do with spreadsheet documents and spreadsheet frames.
Database documents
Database documents are useful for managing and organizing collections of information, such as address lists, student or customer records, or research notes. In a database document you can accumulate information, sort it, and print attractive reports. You can also perform sophisticated searches to find and work with only the information you want. By creating different layouts (views) of the data, you can organize and present the same data in many different ways. You can also enhance the data by adding pictures, patterned lines, or other objects to the database document.
Create a chart to add clarity or show data in perspective
Chart Add data to a spreadsheet
document
Spreadsheet menus and button bar
See chapter 8, “Database,” for more information about database documents.
Communications documents
A communications document is different from other AppleWorks
documents. It uses the HyperTerminal application to connect your computer to an online information service, a bulletin board, or another computer.
With a communications document, you can connect to a remote computer and receive, send, and save data. For information on HyperTerminal, see chapter 10, “Communications,” and the HyperTerminal documentation that comes with your computer.
Database menus and button bar
Alphabetize the list and add a picture
Clip art
Enter names and addresses in a database document Database controls
A Windows HyperTerminal document
Where to go from here
This chapter provides basic information about using AppleWorks that in general applies to all document types. These topics are covered:
1
starting and stopping AppleWorks1
creating and saving documents1
printing documentsFor information on working with windows, pages, libraries, and buttons, see chapter 3, “Basics.” For information unique to a particular type of document or frame, see the appropriate chapter in this User’s Manual.
All features, including procedures and shortcuts, are described completely in onscreen Help. See “Using AppleWorks Help” on page 1-3 if you are not familiar with onscreen Help or how this User’s Manual and Help work together.
Starting AppleWorks
To start AppleWorks, click the Start menu and choose Programs. Then choose
AppleWorks from the AppleWorks 5 menu.
If you’re new to AppleWorks or unfamiliar with the new features in AppleWorks, run the onscreen tour. You can run the tour at any time by choosingIntroduction to AppleWorks from the Help menu in the AppleWorks window.
Creating a document
To create a document, you can:
1
start with a blank document1
use the AppleWorks Assistants, which help you create specific documents to meet your home and office needs1
open custom templates, called stationery*
Choose Index from the Help menu and type the first few letters of the entry. Double-click the entry and then double-click a topic.In the Help index,
*
see:E
Help, findingIn the Help index,
*
see:Creating a blank document
You can create a document when you start AppleWorks or when
AppleWorks is already running. To create a document when AppleWorks is running, choose Newfrom the File menu. Or, click the appropriate button in the Default button bar. (If you don’t see the button bar, choose Show Button Bar
from the Window menu.)
If you selected New from the File menu, you see the New Document dialog box.
When you create a document, you see the window for the selected document type.
*
Choose Index from the Help menu and type the first few letters of the entry. Double-click the entry and then double-click a topic.In the Help index,
*
see:E
New commandThe margins, page numbering, and display are set up for each type of document. You can change these settings by choosing Document from the Format menu.
Using an Assistant
Use an Assistant to lead you step-by-step in creating specific documents, such as a document for addressing envelopes. Some Assistants are available when you first create a document, and others are available while you’re working with a document.
To use an Assistant when you first create a document, choose New from the File menu. In the New Document dialog box, select Use Assistant or Stationery. Choose a category from the pop-up menu, and then select an Assistant name from the scrolling list.
*
Choose Index from the Help menu and type the first few letters of the entry. Double-click the entry and then double-click a topic.Document name, which you can change
The order in which the document was created
Document type: WP for Word Processing DR for Draw PT for Paint SS for Spreadsheet DB for Database CM for Communications
In the Help index,
*
see:You can use other Assistants to help you perform a specific task in a document you’ve already opened. These Assistants are available in certain types of documents only. For example, the Assistant for creating tables is available with draw and word processing documents.
To use an Assistant for the current document, choose AppleWorks Assistants
from the Help menu in the AppleWorks window. Select an Assistant, and then click OK.
Select an Assistant
An Assistant prompts you to supply information. Based on that information, AppleWorks creates the document for you.
Using stationery
To use stationery (a template with preformatted settings and options), choose
New from the File menu, and then select Use Assistant or Stationery. Choose a category from the pop-up menu, and then select a stationery name from the scrolling list. For information about setting up stationery, see “Saving document formatting as templates (stationery)” on page 2-10.
This Assistant Helps you to
Address List Create a database listing of names and addresses for
business, personal, or student information
Business Cards Create business cards for business or personal use
Calendar Create a monthly calendar
Certificate Create certificates, awards, or diplomas
Create Labels Assistant Create a database layout for labels
Envelope Position and print addresses (including return addresses) on
envelopes. For more information, see “Addressing envelopes” on page 9-22.
Home Finance Examine home finance questions, such as determining your
net worth, buying a home, or taking out a loan
Insert Footnote Place a footnote in a document. For more information, see
“Adding footnotes and endnotes” on page 4-26.
Make Table Insert and format a table within a document. For more
information, see “Creating tables” on page 4-18.
Newsletter Create newsletters for your club, school, or business
Paragraph Sorter Sort paragraphs alphabetically within a document. For more
information, see “Sorting paragraphs” on page 4-13.
Presentation Create presentations to view on a computer or overhead
projector, or on paper
*
Choose Index from the Help menu and type the first few letters of the entry. Double-click the entry and then double-click a topic.In the Help index,
*
see:Use stationery to create a document using a template such as a letterhead, an envelope, or a fax cover sheet that you customize for your own use.
Select a stationery document
Saving a document
When you finish working with a document, you save it to retain all your changes. You can also save text, draw objects, paint images, formatting, and settings in stationery (templates) that you can later reuse. See “Saving document formatting as templates (stationery)” on page 2-10.
To save a document, click on the Default button bar, or choose Save or
Save As from the File menu.
1
ChooseSave to save changes to a document you’ve previously saved.1
ChooseSave As to save another version of a document with a new name, in a different format, or in a separate location.You see the Save As dialog box any time you choose Save As from the File menu. In the Save As dialog box, type a name for the document, and then clickSave.
If you try to save a document with the same name as another document in the same folder, you see a message asking if you want to replace the existing document with the current document.
*
Choose Index from the Help menu and type the first few letters of the entry. Double-click the entry and then double-click a topic.In the Help index,
*
see:E
savingE
stationerySee all your folders and drives
Contents of the selected folder or drive (double-click a folder to make it the selected location)
Move up one level in the folder hierarchy
Type a new name for the document
Choose a file format
Create a new folder in the selected folder or drive
Show or hide file and folder details Currently open folder
After you save a document for the first time, you can:
1
resave it periodically to keep your work up to date1
save it with a different name to create two identical documents1
make a backup copy regularly to protect your dataOpening a document
When you open a document, it looks like it did when you last saved it. For information about opening and using stationery, see “Saving document formatting as templates (stationery)” on page 2-10.
In the Open dialog box, you can search for a document and choose the type of document you want to open.
*
Choose Index from the Help menu and type the first few letters of the entry. Double-click the entry and then double-click a topic.To Do this
Open an AppleWorks document from within AppleWorks
Click on the Default button bar or choose Open from the
File menu, choose the document, and then click Open. (The names of the last four documents you opened or saved appear at the bottom of the File menu. To open one of these documents, select its name.)
If you’re asked for a password, type the password, and then click OK. (For more information about passwords, see “Protecting documents with passwords” on page 2-14.)
Open an AppleWorks document from Windows
Double-click the document icon in Windows Explorer, or My Computer, or click the Start menu, choose Documents, and then choose the document name. AppleWorks starts up (if it’s not already running) and opens the document.
If you’re asked for a password, type the password, and then click OK. (For more information about passwords, see “Protecting documents with passwords” on page 2-14.)
There are many ways to open documents from Windows. For more information, see the documentation that comes with your computer.
Open a document created by AppleWorks for Mac OS software
ChooseOpen from the File menu, choose Show All Files (*.*)
from the Files of type pop-up menu, choose the document, and then click Open.
If you’re asked for a password, type the password, and then click OK.
In the Help index,
*
see:Finding documents
When you need help locating a document on your computer, or in your computer system when you have external drives, use the Find AppleWorks Documents Assistant. For more information, see “Using an Assistant” on page 2-3.
Linking to other documents
When you plan to use an AppleWorks document onscreen or on the Internet or World Wide Web, you can create a link (a connection or jump) from an area in a document to a:
1
different document1
different area of the same document1
Uniform Resource Locator (URL), the address of a document, application, or other information on the Internet*
Choose Index from the Help menu and type the first few letters of the entry. Double-click the entry and then double-click a topic.Contents of the selected folder or drive (double-click a folder to select it) Selected folder or drive
Choose the file type for the document to open (such as GIF) Type the name of the document to
open (or double-click its icon)
Create a new folder in the selected folder or drive
Show or hide file and folder details
Choose the type of document to open (such as Painting)
Move up one level in the folder hierarchy Choose a folder or disk to see
documents and folders in that location
In the Help index,
*
see:E
linksYou select the text, object (such as a graphic object in a drawing), spreadsheet cell, paint image, or frame from which to create the link, and then specify the location to link to. For more information, see “Creating links” on page 9-1. To create a link to information on the Internet, see “Linking Web pages” on page 11-5.
Saving document formatting as templates (stationery)
Stationery is a template that you create once and then reuse many times. Save a document as stationery whenever you spend time customizing a document and think you may want to use the same settings again. For example, you can create stationery to design your own custom letterhead, a monthly
newsletter, or a customer tracking database that you and the rest of your company can use regularly. Stationery can contain text, draw objects, paint images, formatting, and other options you routinely use. There are two ways to set up stationery in AppleWorks: regular and default.
Setting up regular stationery
If you plan to reuse the same combinations of text, objects, or settings, you can create templates, called regular stationery, for specific uses. For example, you might want to create regular stationery for your letterhead or a newsletter.
You can set up regular stationery to open from the New Document dialog box or from the Open dialog box. Stationery set up to open from the New Document dialog box can be organized into categories to make it easier to find.
To assign a category to a regular stationery document:
1.ChooseDocument Summary from the File menu.
2.Type a brief label in the Category box, and enter any other summary information you want to save with the stationery.
If you don’t provide a category label, AppleWorks assigns the stationery document to the None category.
*
Choose Index from the Help menu and type the first few letters of the entry. Double-click the entry and then double-click a topic.In the Help index,
*
see:E
stationeryIn the Help index,
*
see:3.ClickOK.
Your label shows in the Category pop-up menu in the New Document dialog box (click Use Assistant or Stationery to see the Category pop-up menu).
For more information about entering document summary information, see “Identifying your documents” on page 2-13.
Setting up default stationery
If you plan to use certain settings every time you create a document, set up a document as default stationery (or Options stationery) that opens
automatically whenever you create a new document of that type. For example, you might want to change the default font used in a new word processing document.
Creating stationery
To create a stationery document, prepare a document with the settings and information you want to save as stationery, and then follow these steps to save the document:
1.Choose Save As from the File menu.
2.In the Save as dialog box, type a name for the document in the File name box.
1
If you’re setting up default stationery, there are specific naming conventions you must use.1
If you’re setting up regular stationery, you can save the document as any name. It’s best to give regular stationery a name that you can easily identify later (such as Letterhead).3.From the Save as type pop-up menu, choose AppleWorks Stationery (*.cws). AppleWorks adds the .CWS extension to the filename.
*
Choose Index from the Help menu and type the first few letters of the entry. Double-click the entry and then double-click a topic.For this document type Use this filename
Word processing WPOPTION.CWS
Draw DROPTION.CWS
Paint PTOPTION.CWS
Spreadsheet SSOPTION.CWS
Database DBOPTION.CWS
In the Help index,
*
see:E
stationery, creatingIn the Help index,
*
see:E
stationery, creatingIn the Help index,
*
see:4.Select the folder into which you want to save the stationery.
1
If you’re creating default stationery, or if you plan to open stationery from the New Document dialog box, save the stationery in the AppleWorks Stationery folder (which is in the AppleWorks 5 folder).1
If you’re setting up regular stationery to open from the Open dialog box, you can save the stationery in any folder.5.ClickSave.
Opening stationery
When you open a stationery (template) document, AppleWorks opens it as a new, untitled document, and the original document remains unaffected. You change the document as necessary and then assign it a new name when you save it.
To open default stationery:
1.ChooseNew from the File menu.
2.Select the type of document to open (such as Word Processing or Drawing), and then Click OK.
Note To create a document without the default stationery settings, select a standard document type (such as Standard Word Processing) from the scrolling list in the New Document dialog box.
You can open regular stationery from the New Document dialog box or from the Open dialog box.
Identifying your documents
Save a description of your document when you want to include notes to yourself about the document’s contents or when you plan to save the document as regular stationery. (See “Saving document formatting as templates (stationery)” on page 2-10.) To save a description of a document, chooseDocument Summary from the File menu, and then type the information.
When you save a document as regular stationery and store it in the AppleWorks Stationery folder, you see the document’s summary information in the New Document dialog box.
*
Choose Index from the Help menu and type the first few letters of the entry. Double-click the entry and then double-click a topic.To open regular
stationery from the Do this
New Document dialog box Choose New from the File menu, and then select Use
Assistant or Stationery. Choose a category from the Category pop-up menu, select the stationery name in the scrolling list, and then click OK.
Open dialog box Choose Open from the File menu, select the drive or
folder containing the stationery, select the stationery name in the scrolling list, and then click Open.
In the Help index,
*
see:E
stationery, usingIn the Help index,
*
see:E
Document Summary Info commandKeep track of different versions of a document
Note You can enter more than one category. For example, if you enter
Business, Home, Education, the document appears in the Business category, the Home category, and the Education category.
Protecting documents with passwords
You can protect a document or stationery by setting a password, which you (and other users) must type before you can open the document or stationery using AppleWorks.
1.ChooseDocument Summary from the File menu.
2.ClickSet Password, type a password (up to 255 characters of letters, numbers, or symbols), and then click OK.
3.In the confirmation dialog box, type the password again, and then click OK.
Important Keep the following points in mind:
1
If you set a password for default (Options) stationery, you must type the password each time you open the stationery document. If you don’t type the correct password when you try to open the document, AppleWorks opens a blank document of the same type.1
To maintain security, consider doing the following:1
Make passwords easy to remember, but not so easy that someone can guess them.1
If you write down passwords, store them in a secure place away from your computer.1
Change passwords often.1
Passwords provide a minimum level of security to your documents and should not be used to protect sensitive information. Setting a password does not encrypt the file. To protect sensitive documents, consider taking additional security measures.What you enter for Appears in the New Document dialog box as the
Title Document name (in the scrolling list)
Category Category name
Description Document’s description
*
Choose Index from the Help menu and type the first few letters of the entry. Double-click the entry and then double-click a topic.In the Help index,
*
see:Importing and exporting documents
You can share AppleWorks documents with other applications by importing to or exporting from AppleWorks documents.
To import and export documents, the AppleWorks application uses
translators, special files that translate information for many popular
software applications. These files, which come with AppleWorks, are in your AppleWorks 5 folder.
You can import documents created in other applications using Object Linking and Embedding (OLE). For more information, see “Including other applications in your documents (OLE)” on page 9-30.
*
Choose Index from the Help menu and type the first few letters of the entry. Double-click the entry and then double-click a topic.To Do this
Export a document so it can be read by an application other than AppleWorks
ChooseSave As from the File menu, and then choose a file
format, such as *.WMF, from the Save as type pop-up menu.
(If the file format you want to use isn’t listed, try using one of the commonly accepted formats—Text, DBF, DIF, Microsoft Excel, or SYLK—to save the document. You may be able to open the document in any application that supports that format.)
Import (convert) a document created with a different application
ChooseOpen from the File menu. In the Open dialog box, select
the appropriate document type from the Document Type and Files of type pop-up menus. Select the file, and then click Open. The original document is unchanged.
Insert an entire document, such as clip art
(commercially produced graphics) into an AppleWorks document
In the AppleWorks document, click where you want to insert
the file, and then click on the Default button bar, or choose
Insert from the File menu. In the Insert dialog box, select the file type from the Files of type pop-up menu, choose the file, and then click Open. (To insert information into fields of an AppleWorks database, see “Importing data from other documents” on page 8-37.)
Open a document created by AppleWorks for Macintosh
Click on the Default button bar, or choose Open from the
File menu, choose Show All Files (*.*) from the Files of type pop-up menu, choose a document, and then click Open.
In the Help index,
*
see:Closing a document and leaving AppleWorks
Always close documents and windows before you leave AppleWorks or turn off your computer.
If you haven’t saved changes in open documents, AppleWorks asks if you want to save the new version.
Printing a document or Help topic
To print the current document, click on the Default button bar, or choose
Printfrom the File menu. To print a current Help topic, choose Print Topic from the File menu.
AppleWorks uses the default printer and print settings in Windows Control Panel. You can change these settings for printing in AppleWorks, if necessary.
Before you print, you can preview a document on the screen and make necessary adjustments.
For more information about printing these document types, see “Printing a spreadsheet document” on page 7-20 and “Printing a database document” on page 8-38.
To Do this
Close a document Choose Closefrom the File menu.
Close all documents Hold down the Alt key while you choose
Close from the File menu.
Leave AppleWorks Choose Exit from the File menu.
*
Choose Index from the Help menu and type the first few letters of the entry. Double-click the entry and then double-click a topic.To Do this in AppleWorks
Choose a printer Choose Print Setup from the File menu.
Change the page orientation, page size, and other print settings
ChoosePrint Setup from the File menu.
Preview a draw, spreadsheet, database, or paint document on the screen
ChoosePage View from the Window menu.
Word processing documents always appear in page view. For instructions on hiding the margins and page guides in a word processing document, see “Previewing pages for printing” on page 3-11.
In the Help index,
*
see:E
closingE
Exit commandIn the Help index,
*
see:E
documents, printingThis chapter provides basic information about working with windows and documents; using libraries to store drawings, images, frames, and text that you can reuse later; and using the button bar to speed up your work. The information in this chapter applies in general to all document types. For information unique to a particular document type, see the appropriate chapter in this User’s Manual.
All features, including procedures and shortcuts, are described completely in onscreen Help. See “Using AppleWorks Help” on page 1-3 if you are not familiar with onscreen Help or how this manual and Help work together.
Working with windows
Each document appears in a window, which contains standard elements for working with applications. You also see elements unique to AppleWorks.
The status bar at the bottom of the AppleWorks window provides information about your document.
Zoom percentage box
Zoom controls
Show/hide tools control
Page indicator Vertical pane control
Horizontal pane control
Text ruler
Tip As you work in AppleWorks, click the right mouse button to see a menu of appropriate commands.
Viewing windows
You can view a window and its contents in different ways. For example, to see a drawing in detail, you can enlarge your view of it (zoom in). When you finish, zoom out to return to its original size.
*
Choose Index from the Help menu and type the first few letters of the entry. Double-click the entry and then double-click a topic.To Do this Example
Zoom in or out, or choose a zoom percentage
Click to zoom in, click
to zoom out, or click the zoom percentage box and select a percentage.
Split a window vertically or horizontally to display different parts of a document at one time
Click the horizontal pane
control in the upper-right
corner, or the vertical pane control at the bottom of the window, and then drag the bar to a new position.
Restore a split window
Double-click the vertical or horizontal line between the panes.
Current date and time When you work with objects and frames, this code
changes to show the type of menus currently available
Displays information as you move the pointer over a tool or menu command
“Modified” means you have unsaved changes
When you record or play a macro, you see REC or PLAY here
In the Help index,
*
see:E
viewing documentsZoom in Zoom out
Drag down
Drag right
Arranging windows
AppleWorks can tile or cascade open document windows so they are arranged neatly on the screen.
Tip To bring a document to the front, choose its name from the Window menu.
*
Choose Index from the Help menu and type the first few letters of the entry. Double-click the entry and then double-click a topic.To Do this Example
Tile windows in a grid Click on the
Default button bar,
or chooseTile from
the Window menu.
Cascade (layer) windows Choose Cascadefrom
the Window menu.
Arrange minimized AppleWorks documents neatly at the bottom of the AppleWorks window
Choose Arrange Icons from the Window menu.
In the Help index,
*
see:E
Cascade commandTiled windows
Cascaded windows
Going to a page
To go directly to a page, double-click the page indicator at the bottom of the window, type the number of the page you want, and then click OK. If you don’t see the page indicator, choose Page View from the Window menu.
Using the tool panel
The tool panel contains icons that represent the tools used to work in AppleWorks. You use these tools to paint images, draw objects and frames (a special type of object), and change the appearance of objects and frames. (For more information on frames, see the next section.)
If you don’t see the tool panel, click the show/hide tools control or chooseShow Tools from the Window menu.
*
Choose Index from the Help menu and type the first few letters of the entry. Double-click the entry and then double-click a topic.In the Help index,
*
see:E
going to a pagePage indicator
In the Help index,
*
see:E
toolsUse the text tool to create text frames and type text Use the paint tool to create paint frames
Use the spreadsheet tool to create spreadsheet frames Use the arrow pointer to select, move, and reshape objects and frames
Use the pen sample and palettes to select attributes for lines and borders of objects and images
Use the drawing tools to draw objects in documents and frames Use the painting and drawing
tools to paint images in a paint document or frame
Use the fill sample and palettes to select the fill color, pattern, gradient, or texture for objects and images Fill sample
Using the button bar
When you open an AppleWorks document, you see the button bar at the top of the document window (below the menu bar). The button bar saves time by providing shortcuts to activities that would otherwise take several steps to complete. The button bar is preset to include buttons for some common AppleWorks actions.
To change the way you work with the button bar, you can:
1
show or hide it1
change its position1
customize its appearance1
add or remove buttons1
create your own buttons to perform the tasks you choose (see “Creating and editing custom buttons” on page 9-28).There are several preset button bars. You can switch to a different one or create your own button bar. For more information, see “Creating your own button bar” on page 3-7.
Switching button bars
You can display only one button bar at a time, and the buttons on the button bar change depending on the type of document. The Default button bars include buttons for the most common actions for the current document type.
*
Choose Index from the Help menu and type the first few letters of the entry. Double-click the entry and then double-click a topic.In the Help index,
*
see:E
button barsClick to see options for customizing the button bar
AppleWorks provides specialized button bars. For example, the Assistant button bar includes all the Assistants for the document type. To switch to a specialized button bar, choose the name of the button bar you want to display from the menu on the button bar.
Showing, hiding, and positioning the button bar
AppleWorks is preset to show the button bar above the document window. To hide or show the button bar, choose Hide Button Bar or Show Button Bar from the Window menu.
You can position the button bar above, below, or to the left or right of the document window, or as a floating palette. To change the button bar, drag it so it becomes a free-floating palette. To change its size, hold the mouse button down over the lower-right corner of the palette, and then drag the corner diagonally until the button bar is the size you want. To change its position, drag it to where you want it to go. You can also choose Button Bar Setup from the menu on the button bar, and then choose an option from the Position pop-up menu.
Customizing the button bar
To customize the button bar, choose Button Bar Setup from the menu on the button bar, and then choose one of these actions:
Tip To move a button to a new location on the button bar, hold down Ctrl+Alt and drag the icon to where you want it.
Adding and removing buttons
To add or remove buttons, choose Edit Button Bars from the menu on the button bar. In the Edit Button Bars dialog box, choose the name of the button bar you want to edit, and then click Modify. In the dialog box, add and remove buttons, and then click OK.
To Do this
Increase or decrease the number of rows or columns of buttons
Type a number for rows or columns, up to 20.
Show or hide the palettes or pop-up menus on the button bar
In the Show Popups and Indicators areas, select or deselect options.
*
Choose Index from the Help menu and type the first few letters of the entry. Double-click the entry and then double-click a topic.In the Help index,
*
see:Note The buttons you see in the button bar depend on the type of document or frame you’re working in. For example, you see the button for rotating objects 90 degrees only when you’re working in a paint document or frame.
Creating your own button bar
You might want to create a new button bar with the buttons you use most often. To create your own button bar, choose New Button Bar from the menu on the button bar. In the New Button Bar dialog box, type a name for the button bar, add buttons, and then click OK. For information on adding and removing buttons, see the previous section.
Using palettes
A palette is a window with options you can apply to documents, frames, and objects. You can open and close palettes, such as the fill, pen, library, and stylesheet palettes.
Note You can resize some palettes, such as the library and stylesheet palettes. To resize a palette, hold the mouse button down over the lower-right corner of the palette, and then drag the corner diagonally until the palette is the size you want.
*
Choose Index from the Help menu and type the first few letters of the entry. Double-click the entry and then double-click a topic.Select a category from which you want to add or remove buttons
Double-click a button to add it to the button bar
Select a button to add or remove and then click to add or remove the selected button
Shows a brief description of the button’s purpose when you click a button
In the Help index,
*
see:E
palettes, typesUse the To For more information, see
Fill palettes Fill an object with a color,
pattern, gradient, or texture
“Changing the appearance of objects” on page 5-9
Pen palettes Change the color, pattern, or
width of a line or an object’s border, or add arrowheads to a line
Library palette Add AppleWorks clip art to a
document, or store items that you want to reuse
“Using libraries” on page 3-17
Mail merge palette
Merge database information with a word processing or spreadsheet document, or a text frame in a draw document
“Merging data into documents (mail merge)” on page 9-19
Stylesheet palette
Create, apply, and edit styles for formatting text, paragraphs, spreadsheets, outlines, and graphic objects
“Using styles” on page 9-5
Links palette Create and edit links
(document links, URL links, and book marks)
“Creating links” on page 9-1
OLE Tool palette
Edit OLE objects
E
Object Linking and Embedding (OLE)in the Help index
Click to close the palette (Ctrl+click closes all open palettes)
Click to view the palette and select an option
Working with frames
In AppleWorks, you can add different types of information (spreadsheet data, text, and paint images) to the same document. These different types of information are stored in special objects called frames. A frame is an object that acts like a window to another type of document. You can draw frames in every type of document.
To create a frame, click to select a frame tool in the tool panel, position the pointer over the page, and then hold down the mouse button and drag the pointer until the frame is the size you want. You can now work in the frame, and you see the appropriate menu commands for that frame (for example, you see spreadsheet commands when you work in a spreadsheet frame).
Tip Look in the status bar at the bottom of the application window for the two-letter code (WP for word processing, DR for drawing, and so on) that tells you which commands are currently available. You can also click the right mouse button to see a menu of appropriate commands.
*
Choose Index from the Help menu and type the first few letters of the entry. Double-click the entry and then double-click a topic.In the Help index,
*
see:E
frames, toolsE
frames, creatingUse the paint tool to draw a paint frame Use the text tool to
Working in an AppleWorks document
This section describes methods you can use to work with most AppleWorks documents.
Cutting, copying, and pasting
In AppleWorks you can cut, copy, and paste text, objects, or images within a document or frame, between AppleWorks documents, and between an AppleWorks document and another application’s document.
Note You can’t paste objects into a spreadsheet cell. In a database document, you can paste objects only in Layout mode or into a multimedia field.
Changing your mind
If you make a mistake or change your mind while you’re working in AppleWorks, you can undo the latest change or go back to the last saved version of your document.
To Do this For this result
Copy Select the text, object, or
image to copy and click on
the Default button bar, or
chooseCopyfrom the Edit
menu.
Puts a copy of the selected text, object, or image on the Clipboard. The original item stays in the document or frame.
Cut Select the text, object, or
image to cut and click on
the Default button bar, or
chooseCutfrom the Edit menu.
Removes the selected text, object, or image from a document or frame and places it on the Clipboard.
Paste Position the insertion point
where you want to place the cut or copied text, object, or
image, and click on the
Default button bar, or choose Pastefrom the Edit menu.
Places the cut or copied text, object, or image at the insertion point, or the last place you clicked.
To Do this
Undo your most recent action Click on the Default button bar, or choose Undofrom
the Edit menu.
Remove all the changes you’ve made since you last saved the document
Previewing pages for printing
You can preview a document on the screen in page view before actually printing it. In page view, you see the margins, headers, footers, and page numbers, if there are any.
For information on printing a document, see “Printing a document or Help topic” on page 2-16.
Word processing documents always appear in page view. To preview a word processing document without margins and page guides, choose Document
from the Format menu, and then deselect Show margins and Show page guides.
To preview a draw, paint, database, or spreadsheet document, choose
Page View from the Window menu.
*
Choose Index from the Help menu and type the first few letters of the entry. Double-click the entry and then double-click a topic.In the Help index,
*
see:E
pages, viewingE
Show Margins commandNormal view showing margins and page guides
Using rulers
The text ruler and graphics ruler help you measure and align text, objects, and frames. You can show one ruler at a time. To show or hide a ruler, chooseShow Rulers or Hide Rulers from the Window menu. To change the ruler settings, choose Rulers from the Format menu, and then select the settings you want in the Rulers dialog box.
For more information about rulers, see “Changing paragraph formats” on page 4-8 and “Using the graphics ruler and grids” on page 5-7.
Creating headers and footers
You can have a document display the same information at the top or bottom of every page in a header or footer. To create a header or footer, choose
Insert Header or Insert Footer from the Format menu.
*
Choose Index from the Help menu and type the first few letters of the entry. Double-click the entry and then double-click a topic.Normal view
Page view
In the Help index,
*
see:E
rulersChange between text
and graphics rulers Select the unit of measure
Specify the number of divisions per unit
In the Help index,
*
see:In headers and footers you can:
1
type text1
use the text ruler to set indentation, tabs, justification, and line spacing1
include other elements such as a page number, date, or graphicsFor example, you can create a header to display a chapter title at the top of each page, and create a footer to display the current page number at the bottom of each page.
Type or insert header text here
Type or insert footer text here
The header displays the same text at the top of each page
Title page contains no header or footer
You see the header and footer on the page when you print and on the screen when you’re in page view. See “Previewing pages for printing” on page 3-11 for more information.
To remove a header or footer, choose Remove Header or Remove Footer from the Format menu.
Note You can divide a word processing document into sections, each wit